WordPressのメンテナンスページを無効化、有効化、変更する方法
公開: 2020-07-23組み込みのWordPressメンテナンスページはユーザーフレンドリーではありません。 オフまたはオンにするボタンはなく、変更するためのGUIもありません。 ユーザーがそれが存在することを知らないような方法で作成されています。 それでも、それでも問題が発生し、サイトはメンテナンスモードでスタックし(修正方法に関する明確な解決策がない)、WP管理者にアクセスできないメンテナンスページのみが表示されます。 あなたが何をすべきかを知っていれば、状況はそれほど暗いものではありません。 デフォルトのメンテナンスページは、簡単に無効化、有効化、および変更できます。
「定期的なメンテナンスのために一時的に利用できません。 しばらくしてからもう一度確認してください。 「「
これは、サイトが行き詰まるWordPressのデフォルトのメンテナンスメッセージです。 心配しないで; 削除および変更できます。
このメンテナンスページは見たことがありません。 それはどこにある?
正解です。有効になっているのはWPが更新を行っているときだけであり、その時点でWP管理者が更新を行っているため、表示されないため、おそらく表示されません。
これがメンテナンスページの仕組みです。 99%のサイトでは、最大で1〜2秒オンになります。 下のスクリーンショットでわかるように、それは恒星に見えません。
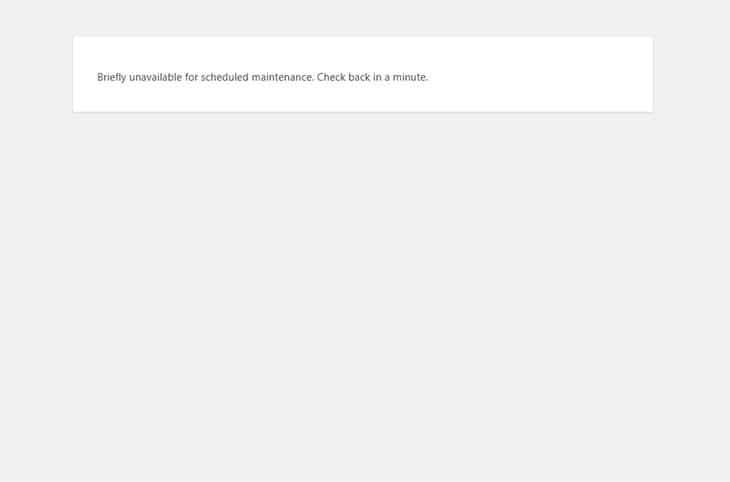
メンテナンスページが必要ですか?
あなたはそれを必要とします! サイトが(何らかの理由で)完全に機能していない場合は常に、メンテナンスモードページが表示されます。 サイトが一時的にオフラインになっていることをユーザーとGoogleに説明する簡単なページ。 これは、壊れたサイトやまったくアクセスできないサイトを開くよりも大幅に改善されています。
#WordPressには、ほとんどのユーザーから隠されている組み込みの#maintenance(モード)ページがあります。 それを編集および制御する方法を学びます。
クリックしてツイートWordPressは、新しいファイル(コア、プラグイン、またはテーマの更新用)をコピーしたり、データベースを更新したりするときに、メンテナンスページ(またはメンテナンスモードと呼ばれることもあります)を使用します。 現時点では一部のファイルとデータベースをユーザーが利用できないため、メンテナンスページはWordPressファイルやデータベースから完全に独立している必要があります。 プレーンな静的HTMLファイルか、WP関数を使用しない単純なPHPファイルである必要があります。
メンテナンスページがWordPressコアにどのように実装され、どのようにオンとオフが切り替えられるかについて詳しく知りたい場合は、WPのGitの232行目のwp-includes/load.phpファイルを確認してください。
デフォルトのWordPressメンテナンスページを有効にする方法
すでに述べたように、オンまたはオフのボタンはないため、FTP経由で新しいファイルを1つ作成する必要があります。 cPanelまたはその他のホスティングコントロールパネルでファイルブラウザを使用することもできます。
FTP経由でサイトに接続したら、 wp-config.phpが配置されているWordPressルートフォルダーに移動します。 .maintenanceという名前の新しいファイルを作成します。 名前の最初の文字としてドットを忘れないでください。 次に、次の2行のPHPをそのファイルに入れます。
<?php $upgrading = time();
それでおしまい。 開いたフロントエンドまたは管理ページには、デフォルトの「スケジュールされたメンテナンスでは一時的に利用できません」のメンテナンスページが表示されます。 しばらくしてからもう一度確認してください。 " メッセージ。 そのコンテンツを含む.maintenanceファイルがルートWPフォルダーにある限り、アクティブなままになります。
メンテナンスページで立ち往生している場合は、それを削除する簡単な修正があります
メンテナンスページの無効化は簡単です。 .maintenanceファイルを削除するか名前を変更するだけです。 または15分待ちます。 15分後、メンテナンスページは自動的に消えます。 これはWordPressが追加したフォールバック機能です。
メンテナンスが有効になっている場合はWordPress管理者にアクセスできないため、FTP(またはcPanelファイルブラウザー)を使用して、ルートWPフォルダーで.maintenanceファイルを見つけて削除します。 これにより、メンテナンスページが無効になります。 それを行う他の方法はありません。
メンテナンスページの変更方法
すでに述べたように、WordPress(または他のサイト)がメンテナンスモードにある間は、データベースなど、そのリソースのすべてが利用できるわけではないと想定されています。 したがって、メンテナンスページは単純である必要があります。 できれば、静的なHTMLファイルまたは最小限のコードを含むPHPファイルを使用してください。
wp-contentフォルダーにmaintenance.phpファイルを作成すると、デフォルトのメンテナンスページが置き換えられます。 そのファイルには何でも入れることができます。 まず、「hello world」を入力して、機能するかどうかを確認します。 上記のように、最初に.maintenanceファイルを使用してメンテナンスモードを有効にする必要があります。
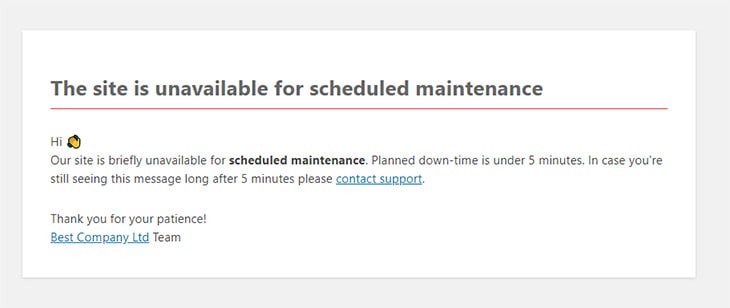
私はファイルの編集が嫌いです! これを処理するプラグインはありますか?
現時点では、デフォルトのWordPressメンテナンスページを制御するプラグインは、Coming Soon&MaintenanceModeの1つだけです。 それはあなたがすぐに来ることとメンテナンスモードページを処理するために必要なすべてを提供します。 特に、 maintenance.phpファイルを制御するため、手動で編集する必要はありません。 また、150以上の近日公開のテンプレートと、それらを管理するためのオプションのセットがすべて付属しています。 非常にユーザーフレンドリーで、100,000を超えるサイトで使用されています。

または、メンテナンスページを担当する専用のWordPress開発者を雇うこともできます。 彼らはそれを有効または無効にする方法を知っています、またはあなたがあなたがページに見せたい特定のものを持っているなら彼らはそれを修正することができます。 多くのユーザーにとって、これは技術的な側面について心配する必要がなく、正しく行われていることを知っているため、理想的な選択です。
シンプルなメンテナンスページテンプレート
それでも自分でやりたい場合は、簡単なメンテナンスページテンプレートを用意しています。 以下のコードをmaintenance.phpファイルにコピーして貼り付けるだけで、見栄えの良いページが表示されます。 タイトル、テキスト、および入力したリンクを少し変更する必要があります。
<!DOCTYPE html>
<html xmlns="http://www.w3.org/1999/xhtml" dir='ltr'>
<head>
<meta http-equiv="Content-Type" content="text/html; charset=UTF-8" />
<meta name="viewport" content="width=device-width">
<title>Site is offline for scheduled maintenance</title>
<style type="text/css">
html {
background: #f1f1f1;
}
body {
background: #fff;
color: #444;
font-family: -apple-system, BlinkMacSystemFont, "Segoe UI", Roboto, Oxygen-Sans, Ubuntu, Cantarell, "Helvetica Neue", sans-serif;
margin: 2em auto;
padding: 1em 2em;
max-width: 700px;
-webkit-box-shadow: 0 1px 3px rgba(0, 0, 0, 0.13);
box-shadow: 0 1px 3px rgba(0, 0, 0, 0.13);
}
h1 {
border-bottom: 1px solid #fe2d2d;
clear: both;
color: #666;
font-size: 24px;
margin: 30px 0 0 0;
padding: 0;
padding-bottom: 7px;
}
#error-page {
margin-top: 50px;
}
#error-page p,
#error-page .wp-die-message {
font-size: 14px;
line-height: 1.5;
margin: 25px 0 20px;
}
#error-page code {
font-family: Consolas, Monaco, monospace;
}
ul li {
margin-bottom: 10px;
font-size: 14px ;
}
a {
color: #0073aa;
}
a:hover,
a:active {
color: #00a0d2;
}
a:focus {
color: #124964;
-webkit-box-shadow:
0 0 0 1px #5b9dd9,
0 0 2px 1px rgba(30, 140, 190, 0.8);
box-shadow:
0 0 0 1px #5b9dd9,
0 0 2px 1px rgba(30, 140, 190, 0.8);
outline: none;
}
</style>
</head>
<body id="error-page">
<div class="wp-die-message">
<h1>The site is offline for scheduled maintenance</h1>
<p>Hi <br>Our site is briefly unavailable for <b>scheduled maintenance</b>. Planned down-time is under 5 minutes. In case you're still seeing this message long after 5 minutes please <a href="mailto:[email protected]">contact support</a>.
</p>
<p>Thank you for your patience!<br>
<a href="https://www.example.com/" target="_blank">Best Company Ltd</a> Team
</p>
</div>
</body>
</html>
