WordPressは自動的に画像を圧縮しますか? 画像のサイズ変更のヒント。
公開: 2021-03-20開示:この投稿にはアフィリエイトリンクが含まれています。 この投稿の製品へのリンクをクリックすると、報酬を受け取る場合があります。 私の広告ポリシーの説明については、このページをご覧ください。 読んでくれてありがとう!
コンテンツ
- WordPressは自動的に画像を圧縮しますか?
- プラグインを使用してWordPressの画像を最適化する方法。
- WordPressによる画像のサイズ変更を停止するにはどうすればよいですか?
- WordPressに最適な画像サイズはどれくらいですか?
- 大きな画像をWordPressにアップロードするにはどうすればよいですか?
- すべての写真を同じサイズにするにはどうすればよいですか?
- WordPressはフォトショップですでに圧縮されている画像を圧縮しますか?
- WordPressは自動的に画像を圧縮しますか? 概要。
WordPressは自動的に画像を圧縮しますか?
はい、WordPressは画像を元の品質の最大90%まで自動的に圧縮します。 WordPress 4.5アップデートでは、モバイルユーザー向けのWordPressサイトを改善するために、この数はさらに82%に減少しました。
上記のように、画像を圧縮したくない場合や、元の品質を可能な限り維持したい場合があります。
ページの読み込み速度を上げるために、画像をさらに圧縮することもできます。 良いニュースは両方とも可能です。
プラグインを使用する場合と使用しない場合の両方で実現できます。
この投稿では、WordPressが自動的に行うよりもWordPressで画像を圧縮する方法を紹介します。
さらに、WordPressでも画像圧縮のさらなる縮小または縮小を停止する方法を紹介します。
プラグインを使用してWordPressの画像を最適化する方法。
WordPressには、画像を最適化するためのプラグインがいくつかあります。 WordPressで画像を最適化するために、以下で最も人気があり、推奨されるものを以下に示します。
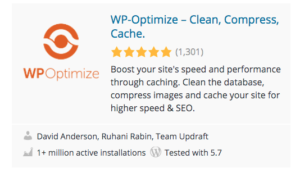 | 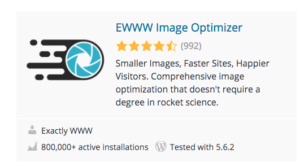 |
さらに2つあります。
- Smush –画像の遅延読み込み、画像の最適化と圧縮。
- Imagify –画像を最適化してWebPを変換します。
WordPressによる画像のサイズ変更を停止するにはどうすればよいですか?
この単純なコードスニペットとWordPress自体のこのプラグインを使用して、WordPressによる画像のサイズ変更を停止できます。
追加の画像最適化プラグインを使用せずにWordPressによる画像のサイズ変更を停止したい場合は、この短いコードのスニペットを以下のプラグインに追加するだけです。

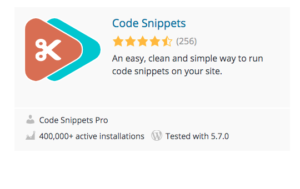
このプラグインの利点は、WordPressが画像のサイズを自動的に変更するのを防ぐために短いコードを入力するだけに制限されないことです。
このプラグインを使用して、WordPress PHPファイル自体にアクセスすることなく、必要な他のPHP機能を追加することもできます。
特に、PHPにあまり詳しくない場合や、テーマのPHPコードをいじくり回すのをためらっている場合に非常に便利です。
WordPressに最適な画像サイズはどれくらいですか?
WordPressに最適な画像サイズについて、さまざまなサイズが乱雑になっているのを見てきました。
1200ピクセル×628ピクセル、または1,048ピクセル×250ピクセル、1200ピクセル×675ピクセルなどのヘッダーサイズのどこかにあるようです。
WordPressには独自のデフォルトの画像サイズがあり、次のとおりです。
- サムネイル:150ピクセル四方。
- 中:最大300ピクセルの幅と高さ。
- 大:最大1,024ピクセルの幅と高さ。
- フルサイズ:アップロードしたフルオリジナル画像。 ただし、この投稿で述べたように、フルサイズの画像は、サーバーレベルでホスティングプロバイダーによって設定された事前設定されたデフォルトによって制限される場合があります。
ただし、WordPress Webサイトに最適な画像サイズは、テーマ自体、さらに重要なのは投稿とページのレイアウトに依存する可能性があることも知っておく必要があります。
たとえば、全幅のヘッダーを使用しているが、ページコンテナのサイズが1200ピクセルの投稿またはページがある場合は、次のサイズを選択できます。
- フルサイズ:1920pxx1080px。
- 大きいサイズ:1200px –全幅のページと見なされます。
- 中サイズ:760px –これは30%のサイドバーとガター間隔のページを考慮に入れています。
- 小さいサイズ:320px –これは、2、3、または4列の画像レイアウトとモバイルポートレートをサポートできます。
- サムネイル:150px。 現在のページレイアウトに合うように画像を調整できる場合があります。 しかし、これは正方形のトリミングされた画像です。
さらに、WordPressのメディアライブラリにあるデフォルトの画像サイズが石に刻まれているとは思わないでください。
もちろん、これらのデフォルトのテーマは、サイト全体または画像ごと、投稿ごとに調整できます。
投稿内の画像をクリックすると、プリセットサイズが表示され、そのサイズはそのエディターで直接調整できます。または、エディターで写真の隅の1つをクリックし、写真を押したまま移動してカスタマイズすることもできます。個々のページレイアウト自体にそれを。
大きな画像をWordPressにアップロードするにはどうすればよいですか?
大きな画像をWordPressにアップロードする方法はいくつかあります。

あなたが私のようで、テーマのPHPコードやWordPressファイルをいじりたくない場合は、以下の2つの方法が最も簡単で効果的です。
もちろん、WordPressWebサイトの画像ファイルサイズの制限を自動的に増やす方法は他にもあります。 しかし、それらはしばしばあなたのPHPファイルを変更することを含みます。
これは、ショートコードプラグインを介して挿入できる簡単なショートコードスニペットでない限り、通常は避けます。
それ以外は、PHP開発者であるか、PHPコーディングを知っている場合を除いて、WebサイトのPHPコードをいじらないことを強くお勧めします。
これから説明する方法であろうと、WebサイトのPHPコードを変更する方法であろうと、ホスティングプロバイダーの許可がなければ、どのような方法でも効果がないことを知っておく必要があります。
これについては、WordPressWebサイトの画像ファイルサイズを大きくするための明らかに最も簡単な方法の後で説明します。
そうは言っても、WordPressWebサイトの画像ファイルのサイズ制限を変更するために私が知っている2つの最も簡単な方法は次のとおりです。
大きな画像をWordPressにアップロードする最も簡単な方法は、このプラグインをダウンロードすることです:WP Maximum UploadFileSize。
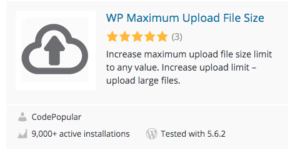 ただし、上記のプラグインを使用したり、Webサイトのコードを変更したりしても、ホスティングプロバイダーが制限の引き上げを承認しない限り、PHPファイルは再び機能しません。 なんで?
ただし、上記のプラグインを使用したり、Webサイトのコードを変更したりしても、ホスティングプロバイダーが制限の引き上げを承認しない限り、PHPファイルは再び機能しません。 なんで?
画像ファイルのサイズは、多くの場合、ホスティングプロバイダーによって制限されています。
ホスティングプロバイダーは、サーバー上のスペースを節約するために、ファイルサイズ、特にメディアファイルサイズを制限することがよくあります。
多くの場合、画像ファイルのサイズを大きくすることは、ホスティングプロバイダーのサポートに連絡するだけで簡単に行うことができます。
デフォルトでは、ほとんどのホスティングプロバイダーは、アップロードできる画像またはメディアファイルのサイズにかなり低い制限を設定しています。
これを行うのは、ハッキングの可能性と、誤って大量の大きな画像ファイルでサーバーを過負荷にする可能性があるためです。
多くのWordPressユーザーは、無意識のうちにファイルサイズをアップロードするため、時間の経過とともにサーバーのリソースが過負荷になる可能性があります。
したがって、ホスティングプロバイダーは、非常に大きなファイルサイズを誤ってアップロードすることを防ぐために、デフォルトのアップロード制限を設定することがよくあります。
したがって、あなたがする必要があるのは、単にあなたのウェブホスティングプロバイダーのサービスサポートに連絡して、彼らがあなたのアップロードファイルサイズを上げることができるかどうか尋ねるだけです。
幸いなことに、通常は簡単なリクエストでこれらのデフォルトの制限を引き上げることができますが、常にそうとは限りませんが、常に試す価値があります。
さらに、私が述べたように、ホスティングプロバイダーがアップロードサイズの増加を承認しない限り、WordPressWebサイトのファイルアップロードサイズの容量を増やす方法はどれも機能しません。
すべての写真を同じサイズにするにはどうすればよいですか?
もちろん、これを行うための最良の方法はプラグインを使用することです。 アップロード中に画像のサイズを変更するだけでなく、メディアライブラリ全体のサイズを変更するために使用できるプラグインがいくつかあります。
これにより、すべての投稿とページのすべての画像を均一にすることができます。
すべての写真を同じサイズにすることができる4つのトッププラグインを次に示します。
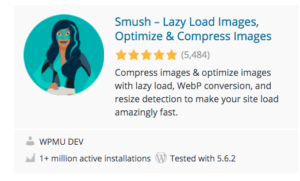 | 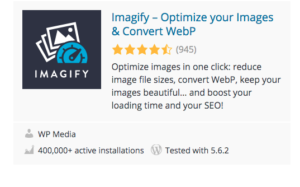 |
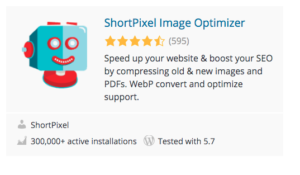 | 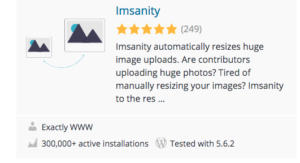 |
メディアライブラリ全体で画像のサイズを一括で変更する前に、必ず最初にサイトをバックアップする必要があることに注意してください。
さらに、多くの写真、写真、イラストは、画像、コンテンツ、および個々の投稿やページレイアウトに応じて、投稿に見栄えがよく合うため、この決定を再考することをお勧めします。 覚えておくべきこと。
WordPressはフォトショップですでに圧縮されている画像を圧縮しますか?
Photoshopを使用して画像をWordPressにアップロードする前に圧縮した場合でも、WordPressWebサイトはデフォルトでさらに自動的に画像を圧縮します。
PhotoshopソフトウェアとWordPressWebサイトが同期も接続もされていません。 したがって、一方が他方に影響を与えることはありません。
WordPressは自動的に画像を圧縮しますか? 概要。
そこにあります。 WordPressは、私たちが知っている部分が真実であるとあなたの画像を自動的に圧縮します。
ただし、WordPressで自動化されたデフォルトの画像圧縮プリセットをオフにする場合は、上記のプラグインを使用してコードスニペットを追加する必要があります。
WordPress Webサイト内の画像圧縮を増減したい場合は、上記のプラグインのいずれかを使用できます。 彼らはうまくいくはずです。
最後に、WordPressのデフォルトサイズよりも大きい画像ファイルサイズをアップロードする場合は、次のことを行う必要があります。
- まず、ホスティングプロバイダーに、サーバーレベルでデフォルトの画像ファイルサイズ設定を変更できるかどうかを確認する権限を求めます。特に、共有ホスティングプランがある場合はそうです。
- 次に、上記のプラグインをアップロードすることにより、WPの最大アップロードファイルサイズ。
ご覧のとおり、Webサイト上のWordPressのPHPコードに最小限の変更を加えるだけで、WordPressの画像圧縮設定をカスタマイズできます。
更新:「スピードと品質のためのトップ19の無料のWordPress画像圧縮プラグイン」に関する投稿があります。 最新のWordPress画像圧縮プラグインをチェックする必要があります。
