WooCommerce で DPD UK および DPD ローカル配送ラベルを作成および印刷する
公開: 2022-10-03ラベルの作成と印刷は、WooCommerce の DPD UK および DPD Local フルフィルメントの重要な部分です。 この記事では、WooCommerce ストアで設定する方法を順を追って説明します。 おまけとして、サーマル プリンターで DPD UK または DPD Local ラベルを自動的に印刷する方法を紹介します。
DPD UK および DPD ローカル配送ラベル
DPD 配送ラベルの生成プロセスに入る前に、ラベルの例を簡単に見てみましょう。
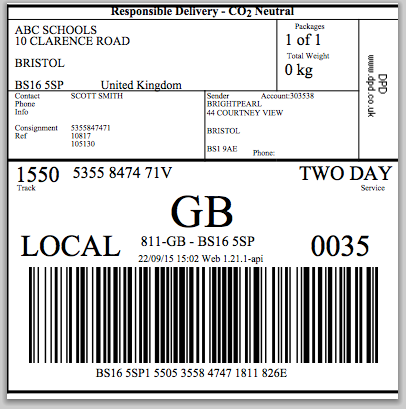
ご覧のとおり、DPD Shipping に必要なすべての情報が含まれています。 通常、次の情報が含まれます。
- 送信者の詳細
- 宛先アドレス
- パッケージ番号
- パッケージの重量
- 配送サービス
- 電子追跡番号と配送バーコード
上記の情報により、宅配便業者は顧客の注文を、顧客が必要とする場所に到着するのと同じくらい迅速に配達できます。
WooCommerce DPD UK & DPD Local 配送ラベルを作成するには?
まず、WooCommerce ストアを DPD UK または DPD Local アカウントと統合する必要があります。 DPD UK および DPD Local と WooCommerce の統合に関して言えば、最適なソリューションが 1 つあります。統合プラグインです。
WooCommerce DPD UK & DPD Local プラグイン
市場で最も人気のある WooCommerce ソリューションは Octolize のプラグインです。 これにより、ストアでの DPD フルフィルメントを完全に処理できます。DPD UK または DPD ローカル アカウントに接続し、印刷可能なラベルを使用して出荷を作成し、小包を追跡します。 さらに、このソリューションにより、プロセス全体を完全に自動化し、作業を合理化できます。
DPD UK & DPD ローカル WooCommerce
DPD 注文をより迅速に発送します。 配送情報の収集、印刷可能な配送ラベルのダウンロード、小包の追跡 - すべてが自動化されています。
カートに追加または詳細を表示DPD UK または DPD Local を WooCommerce と統合する
WooCommerce → 設定 → 配送 → DPD UKに移動します。 APIフィールドで、DPD ローカルまたは DPD を選択し、アカウントのユーザー名とパスワードを入力します。 次に、変更を保存すると、接続ステータスが緑色の OK に変わります。
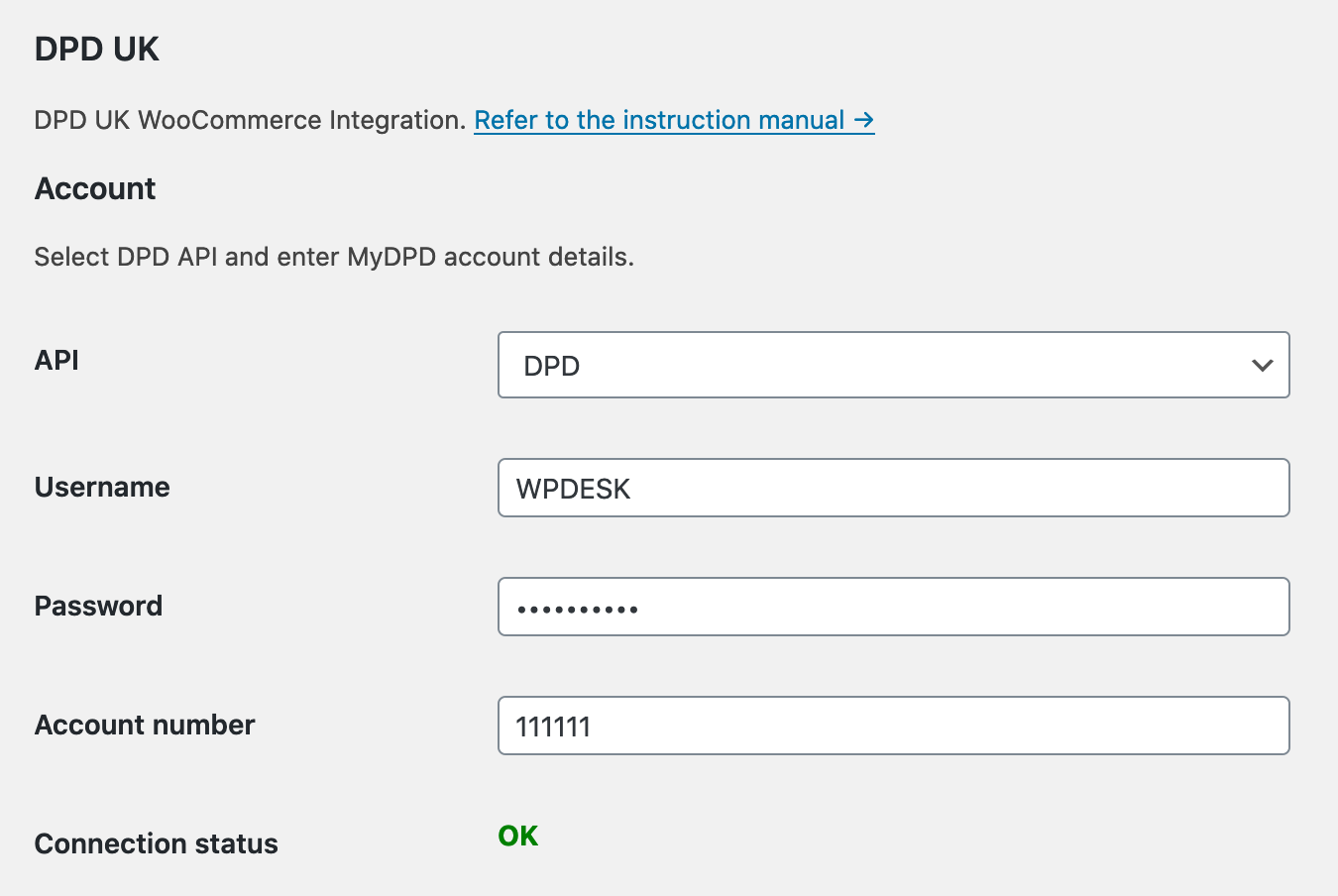
プラグインを構成する
DPD アカウントをプラグインに接続したら、それを構成します。 この記事では、ラベル設定に焦点を当てます。 DPD UK および DPD Local WooCommerce プラグインを統合および構成する方法に関する完全な情報が必要な場合は、DPD UK または DPD Local を WooCommerce と統合する方法に関する詳細なガイドにアクセスしてください。
接続ステータスが緑色の OK に変わった後、すべての設定オプションが同じウィンドウに表示されます。 [印刷オプション] セクションに移動し、[ラベル形式]を選択します。 利用可能なラベル形式:
- HTML – 通常のプリンター用
- CLP および EPL – サーマル プリンター用。 サーマル プリンターでラベルを印刷するには、追加のフレキシブル プリンティング プラグインが必要です。
HTML ラベルの[ラベルを取得] ボタンの動作を選択することもできます。 ラベル ファイルをダウンロードするか、ブラウザの新しいタブで開くことができます。
DPD UK または DPD Local 配送方法を作成する
プラグインを設定したら、DPD UK または DPD Local の配送方法を作成します。 DPD UK WooCommerce には、Flexible Shipping プラグインの無料バージョンが必要です。 しかし、心配する必要はありません。Flexible Shipping プラグインは完全に無料です。 DPD UK および DPD Local の配送方法を追加できるだけでなく、WooCommerce ストアで条件付き配送を作成することもできよりもはるかに強力です。 これは、世界中の 100,000 を超える店舗で毎日使用されている無料の です。
柔軟な配送 WooCommerce
WooCommerce の最高のテーブルレート配送。 限目。 重量、注文合計、または商品数に基づいて配送ルールを作成します。
無料でダウンロードまたはWordPress.org にアクセスFlexible Shipping プラグインをインストールして有効にしたら、 WooCommerce → Settings → に移動します。 次に、機能を追加するをクリックします。 私は「英国」のを持っています:
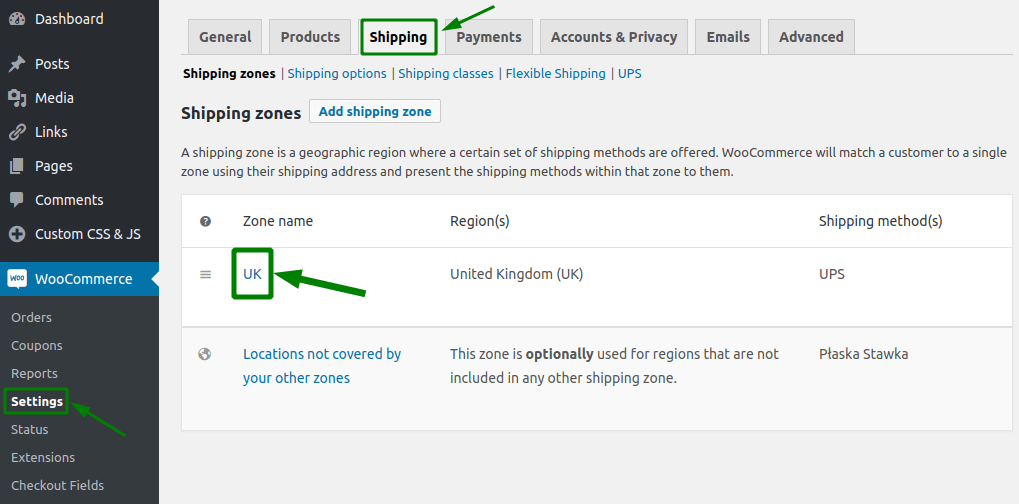
次に、[配送方法を追加] ボタンをクリックします。
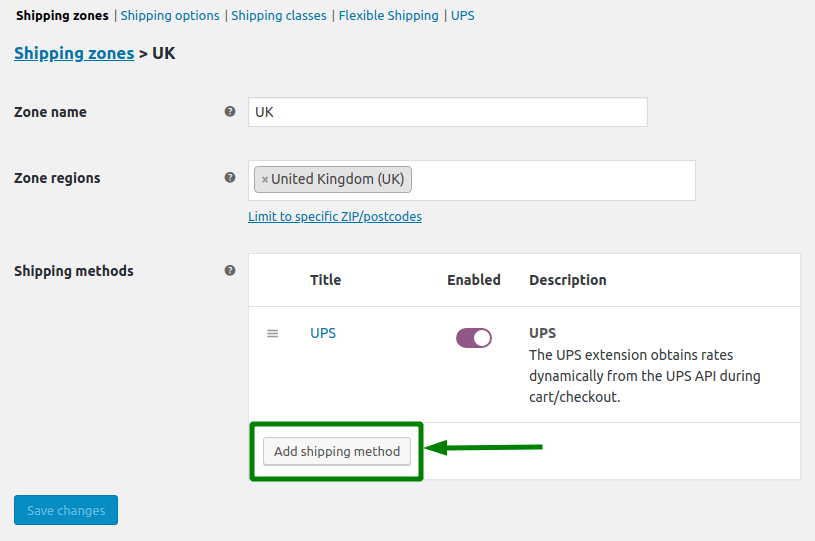
を選択し、 [を追加] ボタンでもう一度確認します。
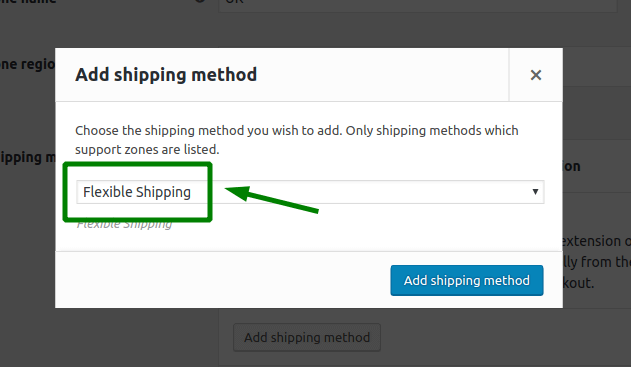

をできるようになりました。
一般設定セクションでは、のタイトルと説明を設定できます。 以下では、料と無料の税設定を変更することもできます。
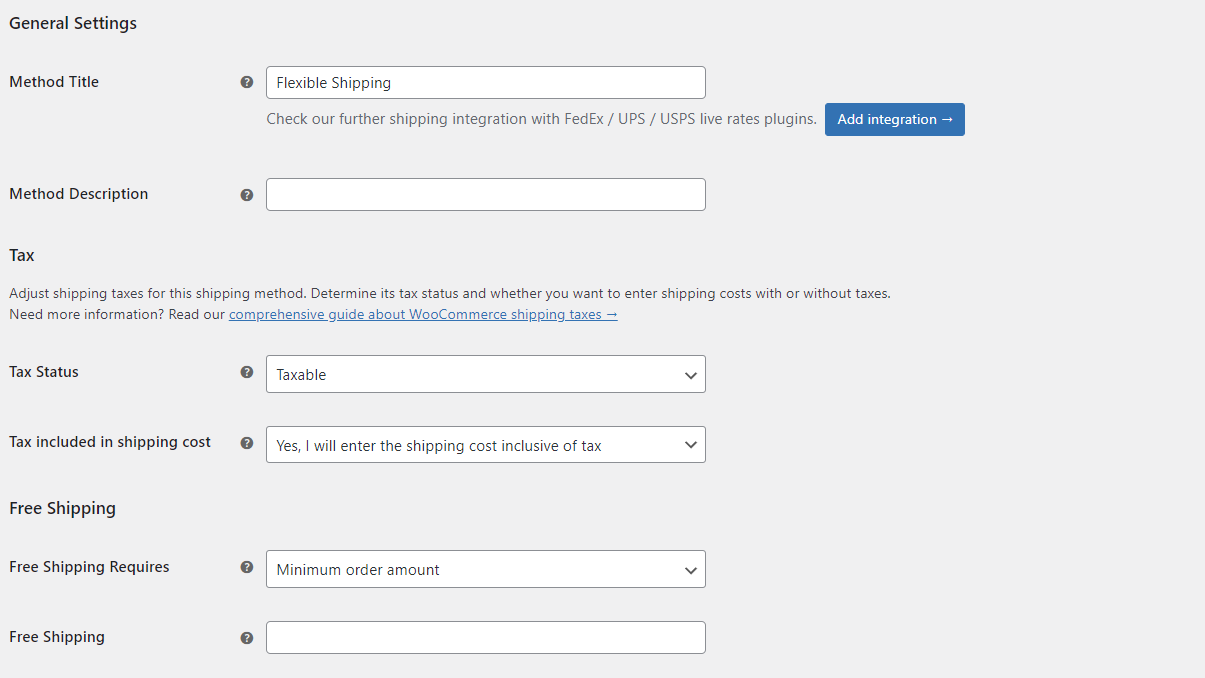
送料計算ルールでは、送料を設定できます。 単純な均一料金を使用したいだけの場合は、常にルールを使用して配送料を設定できます。
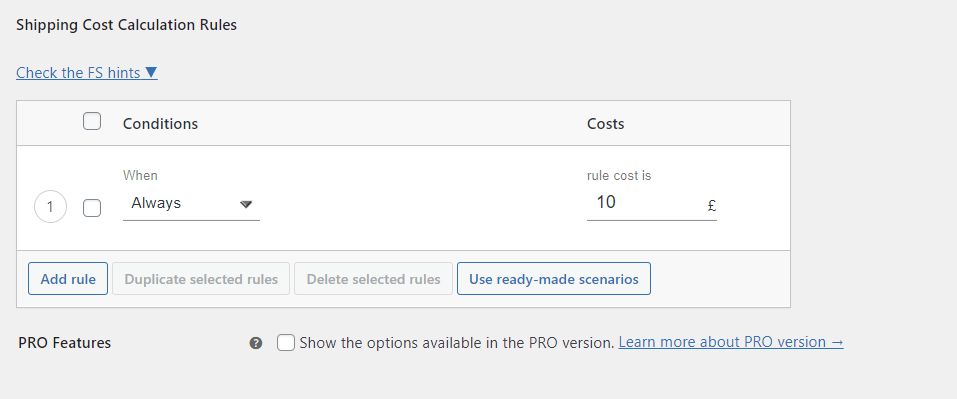
より高度な送料計算を使用したい場合は、重量や価格などの利用可能な条件のいずれかを使用できます。 詳細については、WooCommerce 送料計算ガイド→ をご覧ください。
DPD 配送方法の設定で最も重要な部分は、DPD UK との統合を有効にすることです。 送料計算ルールのすぐ上に、 DPD UKを選択できる配送統合オプションがあります。
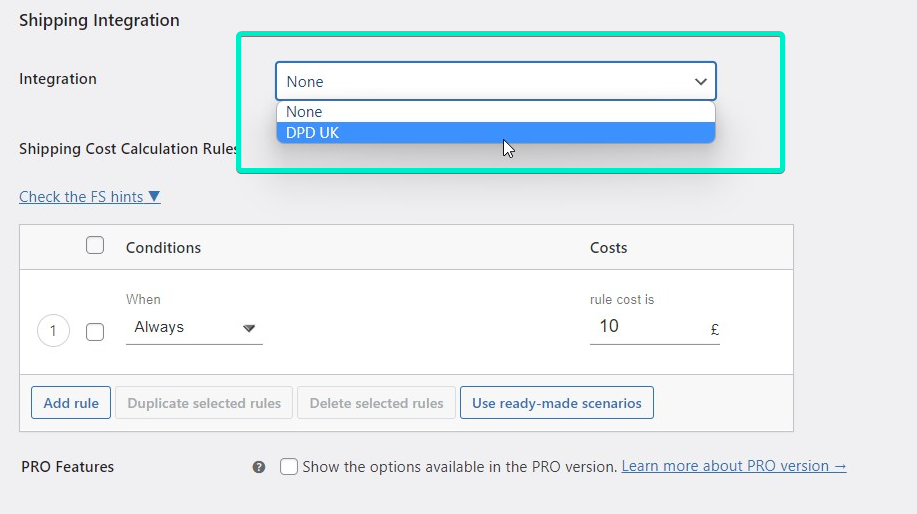
適切な統合を有効にすると、それを構成するオプションが表示されます。
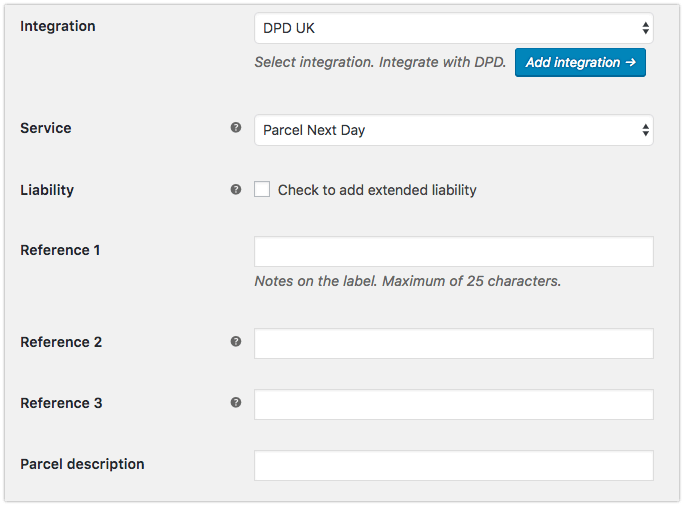
[サービス]フィールドで、この配送方法に使用される DPD UK または DPD ローカル サービスを選択できます。 拡張責任を追加し、参照フィールドのラベルに追加の配送メモを設定することもできます。 ショートコードを適用できます:
-
[order_number], -
[shop_name], -
[shop_url].
配送方法の設定が完了したら、変更を保存します。DPD UK & DPD Local 配送方法の準備が整い、顧客が利用できるようになります。 同様に、他の DPD サービスで追加の配送方法を設定できます。
WooCommerce で DPD UK および DPD ローカル配送ラベルを作成および印刷する
出荷を作成し、出荷ラベルをダウンロードします。 これは、お客様が DPD UK 統合を有効にしたフレキシブル配送方法を選択した注文に対して簡単に行うことができます。 オーダー編集画面にDPDメタボックスが追加されます。
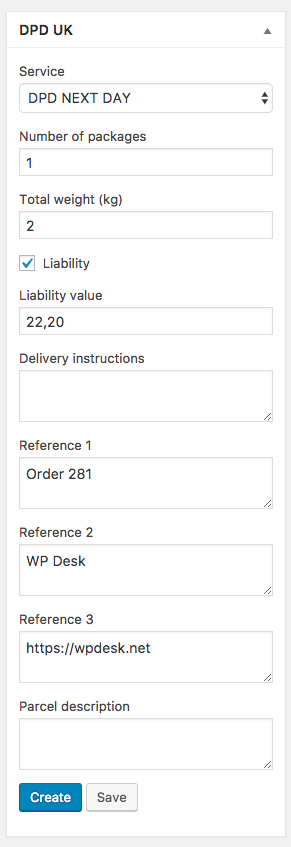
すべてのデータは、設定と注文した製品に基づいて自動的に入力されます。 すべてが正しければ、[作成] ボタンをクリックして、新しい DPD UK または DPD Local の出荷を作成できます。 貨物が作成されたら、印刷可能なラベルをダウンロードできます。
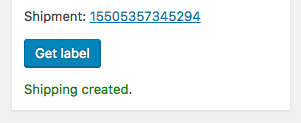
プラグインの設定に従ってラベルが作成されます。 その後、印刷してパッケージを送信できます。
DPD UK または DPD Local ラベルを印刷するにはどうすればよいですか?
サーマル プリンターで DPD UK および DPD ローカル ラベルを印刷する方法を紹介します。 WooCommerce から直接ラベルを印刷するには、追加のプラグイン、Flexible Printing が必要です。 Advanced DPD UK Integration Bundleを購入することで、DPD UK & DPD Local WooCommerce と一緒に低価格で入手できます。
柔軟な印刷 WooCommerce 29ポンド
Print Node サービスを使用して、サーマル プリンターで配送ラベルを印刷します。 注文と同時に自動的にラベルを印刷します。
カートに追加または詳細を表示Print Node を WooCommerce と統合する
Print Node と WooCommerce を統合するには、Print Node でアカウントを作成し、登録とアカウントの有効化後に API キーをダウンロードします。 次に、ダウンロードした API キーをフレキシブル印刷設定に入力し、変更を保存します。
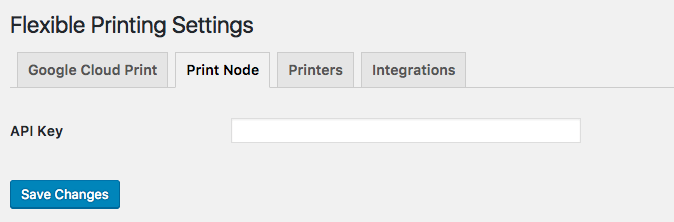
DPD UK および DPD Local ラベルを印刷するプリンターを選択
印刷ノードを WooCommerce に接続したら、プリンターを構成します。 [プリンター] タブに移動します。ここでは、プリンターを構成し、すべての統合のデフォルト プリンターを設定できます。
印刷ノードにプリンターを追加すると、その名前の新しいタブが [プリンター] メニューに表示されます。 それをクリックして、プリンターを構成します。 利用可能なオプションがない場合、これは、共有サービス (印刷ノード) でプリンターのオプションを変更できないことを意味します。 テスト ページを印刷して、接続が正しく機能しているかどうかをテストできます。
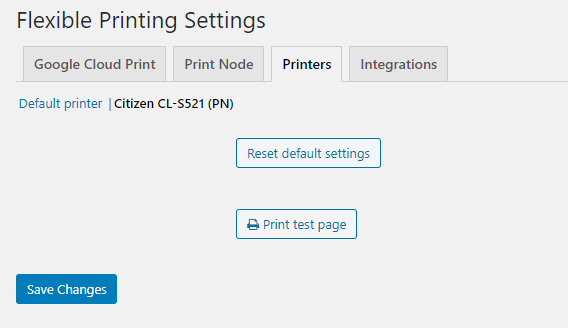
DPD UK 統合用のプリンターを選択するには、 [統合] タブに移動します。 DPD UK & DPD Local WooCommerce プラグインを有効にしている場合は、プリンタを選択して DPD UK & DPD Local ラベルを印刷します。
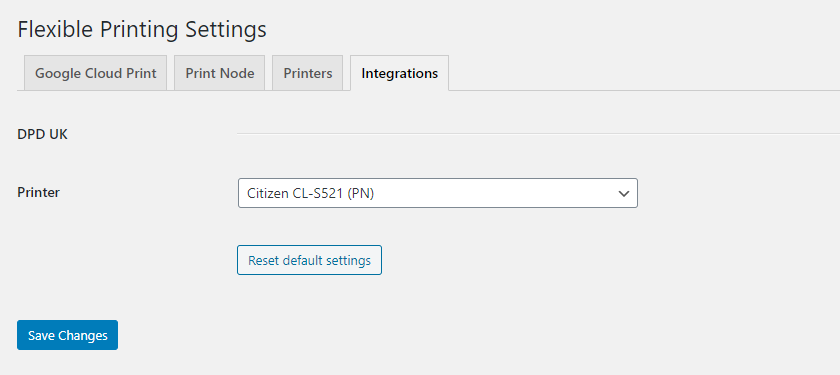
変更を忘れずに保存すると、 DPD UK および DPD Local ラベルを WooCommerce から直接印刷できるようになります。
DPD UK および DPD Local ラベルを手動で印刷する
WooCommerce の注文リストから行うことができます。
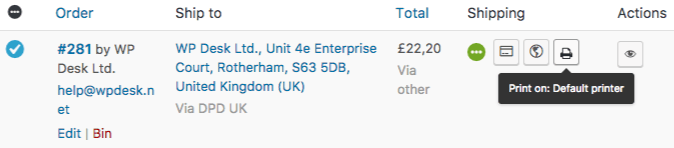
1 つの注文ページでラベルを直接印刷することもできます。
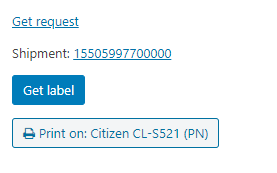
DPD UK および DPD Local ラベルを自動的に印刷する
WooCommerce でボタンを手動でクリックしなくても、DPD のラベルを印刷する別のオプションがあります。 DPD UK & DPD Local WooCommerce プラグインをフレキシブル印刷と組み合わせて使用すると、注文のラベルを自動的に印刷できます。
ラベルを自動的に印刷するには、統合配送プラグインの設定で自動印刷を有効にする必要があります。 プラグインの設定で見つけることができます: WooCommerce → Settings → Shipping → DPD UK 。
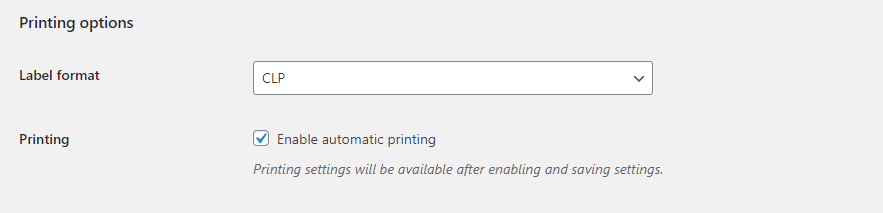
これらの設定と、上記で説明した Print Node への正しく構成された接続により、DPD UK および DPD Local 配送で完了したすべての注文のラベルが、選択したプリンターで自動的に印刷されます。 DPD UK および DPD Local が推奨するサーマル プリンターと完全に連携します。
