WooCommerce で配送方法を複製するには?
公開: 2022-02-09WooCommerce に関する最大の欠点の 1 つは、配送方法を複製できず、配送ゾーン間で移動できないことです。 この記事では、配送方法を複製する方法と、配送ゾーン間でそれらを簡単に移動する方法を紹介します.
配送方法を複製してゾーン間で移動することは、WooCommerce ストアの所有者が直面しなければならない非常に一般的な問題です。 私たちは WooCommerce を気に入っていますが、最も直感的な方法で解決されていないことを認めなければなりません。 ただし、 WooCommerce で配送方法をコピーすることは不可能ではありません。 最も重要なことは、どちらも難しいことではありません。
WooCommerce 配送方法を複製するための最良のソリューション
正直なところ、いくつかの解決策があります。 各方法を新たに追加して、それぞれを個別に構成できます。残念ながら、これがほとんどの WooCommerce ストア所有者の作業方法です。 ただし、これが最も便利なソリューションではないことを認めなければなりません。 特に、配送方法がもう少し複雑であるか、外部の宅配業者と統合されている場合. データベースからテーブルをエクスポートすることによってもこれを行うことができますが、正直なところ、データベース操作は、特に経験の浅いユーザーにとっては難しく、ストレスがたまるものです。
そのため、WooCommerce で配送方法を複製する方法についての完全なガイドを用意しました。シンプルなソリューションである適切なプラグインです。 この場合、Flexible Shipping Import and Export WooCommerce プラグインになります。 これは、WooCommerce で配送方法を複製および移動するための非常にシンプルなソリューションです。 このプラグインを使用すると、 Flexible Shipping プラグインで作成した配送方法を簡単にインポートおよびエクスポートできます。 また、Flexible Shipping PRO プラグインと Flexible Shipping Locations Add-on でも動作します。
WooCommerce の柔軟な配送インポート/エクスポート49ポンド
インポート/エクスポート機能で柔軟な配送を拡張し、ストアで配送方法を簡単に交換、移動、または更新します。
カートに追加または詳細を表示ただし、無料版のプラグインで使用できます。 疑問がある場合は、レビューを確認し、このプラグインを毎日使用して 100,000 を超えるストアを信頼してください。 インポートおよびエクスポート オプション自体に加えて、重量とカートの値に基づいて独自の送料計算ツールを作成できます。
私はあなたを説得しましたか? 具体的に見ていきましょう!
WooCommerce で配送方法を複製/複製する方法は?
まず、 Flexible Shipping Import/Export プラグインをインストールして有効にします。 次に、WooCommerce ストアの配送ゾーンに移動します。 すべての配送方法のリストの下に、[柔軟な配送のインポート/エクスポート] ボタンがあります。 これを使用して、インポート/エクスポート ウィンドウを開きます。
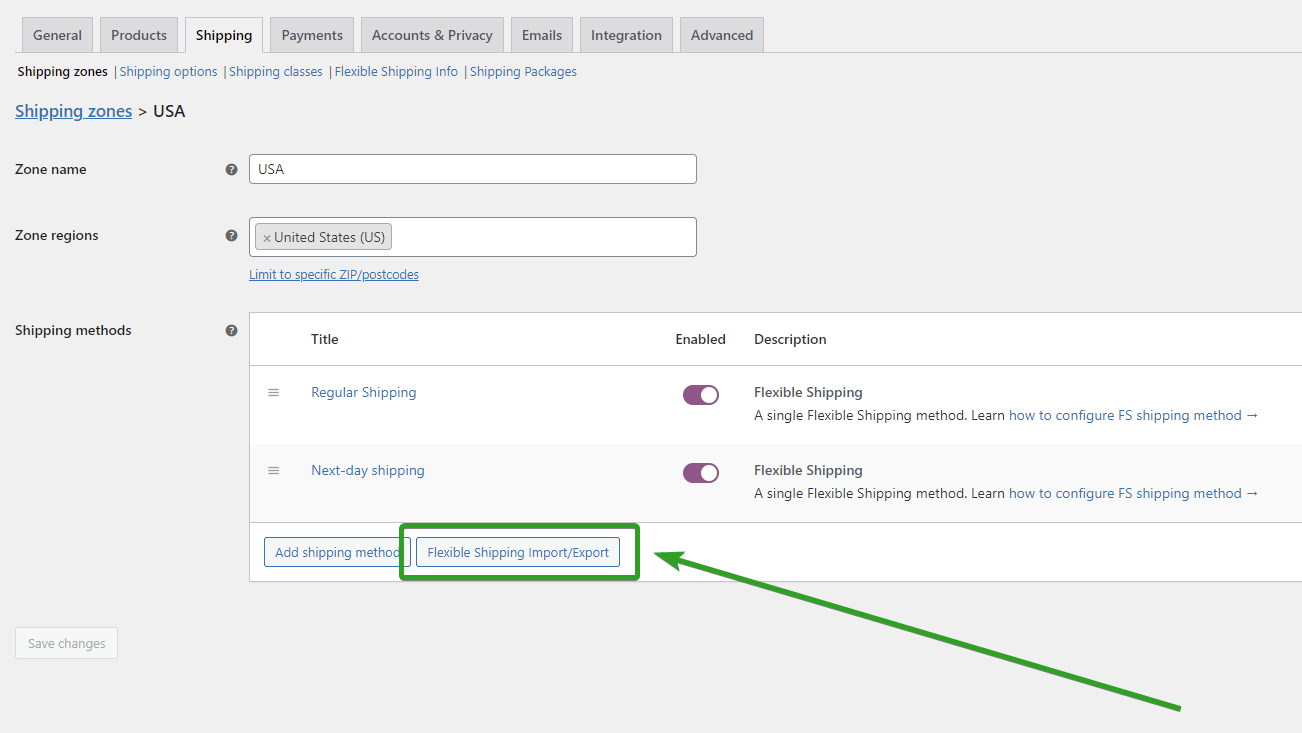
WooCommerce の配送方法を複製するには、[エクスポート] を選択します。
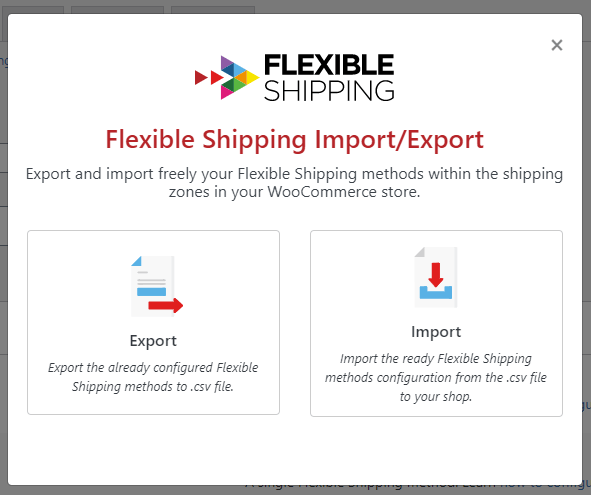
エクスポート オプションを選択すると、エクスポート可能なすべての配送方法が表示されます。 すべての配送方法をエクスポートするか、特定の配送方法を選択するかを選択できます。 単純に 1 つの配送方法を複製する場合は、リストから選択します。 次に、[続行してエクスポート] ボタンをクリックします。 プラグインはCSV ファイルを作成し、ダウンロードします。 複数の配送方法をエクスポートする場合、それらはすべて 1 つの CSV ファイルにまとめられます。

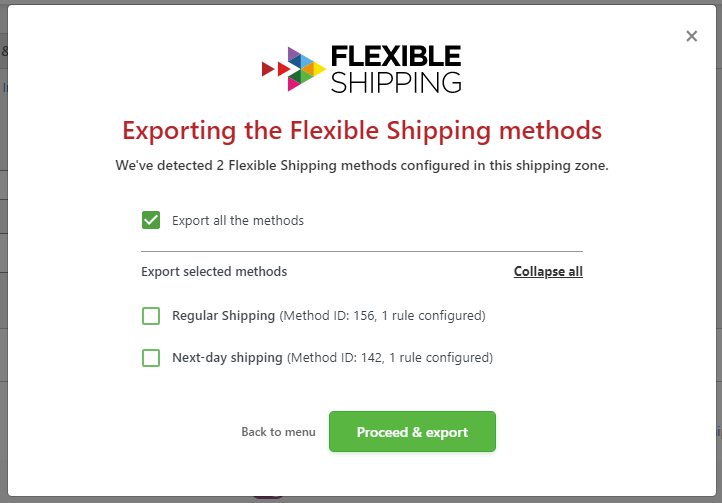
Flexible Shipping Import/Export プラグインは、Flexible Shipping プラグインで作成された配送方法のみをエクスポートすることに注意してください。 プラグインがエクスポートする方法を検出しない場合、次のエラー メッセージが表示されます。
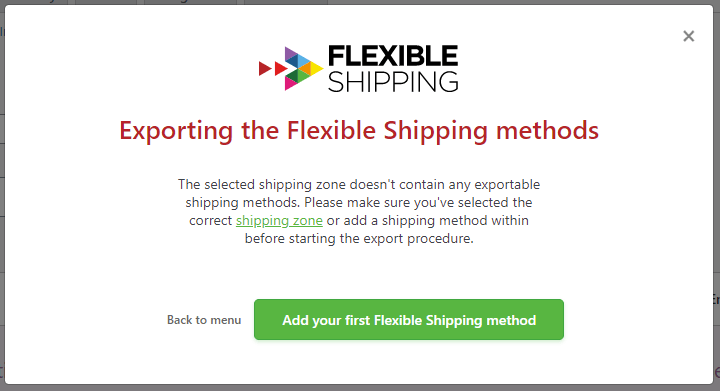
この場合、CSV ファイルにエクスポートできる新しい柔軟な配送方法を作成します。 最初の [柔軟な配送方法を追加] ボタンを使用してそれを行うことができます。
これらの手順の後、基本的に配送方法が重複しています。 ただし、WooCommerce ではまだ実装されていません。 これを行うには、配送方法のインポート オプションを使用します。
配送方法をインポートするには、エクスポートした配送方法を含む CSV ファイルが必要です。 CSV ファイルを取得したら、配送方法をインポートする配送ゾーンに移動します。 すべての配送方法のリストの下に、[柔軟な配送のインポート/エクスポート] ボタンがあります。 これを使用して、インポート/エクスポート ウィンドウを開きます。
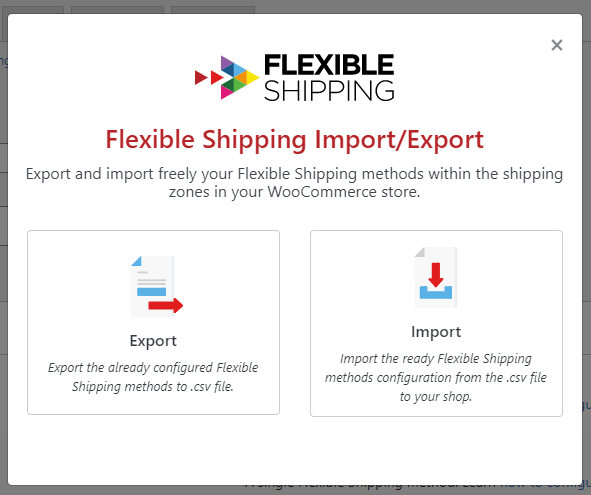
配送方法をインポートするには、CSV ファイルをアップロードする必要があります。 ウィンドウのボックスの中央をクリックして、アップロードするファイルを選択するか、この場所にドラッグ アンド ドロップします。 プラグインは、正しく構成されたデータ構造を持つ CSV ファイルのみを受け入れます。
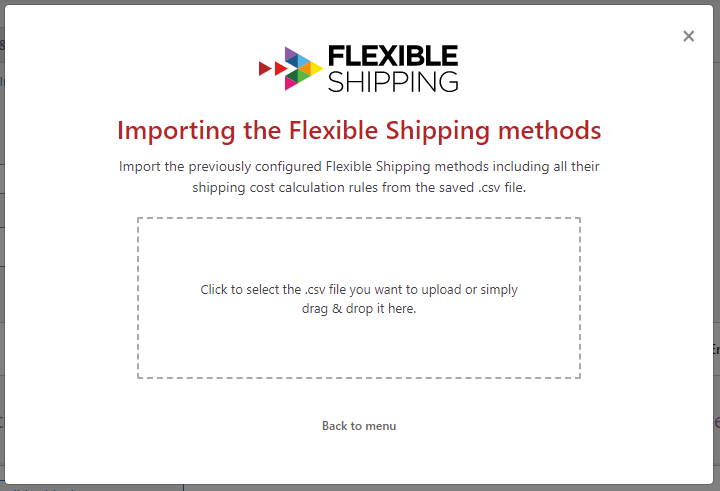
ファイルがロードされると、プラグインはインポート可能なすべての配送方法を表示します。 各メソッドには、次の 3 つのアクションがあります。
- 新しい配送方法を作成する
- インポートしない (無視する)
- 配送方法の更新 – 更新する方法を選択できます
ここで、インポートされた配送方法を有効にすることもできます。 配送方法を更新しない場合は、[新しい配送方法の作成]を選択してから [方法のインポート]を選択します。
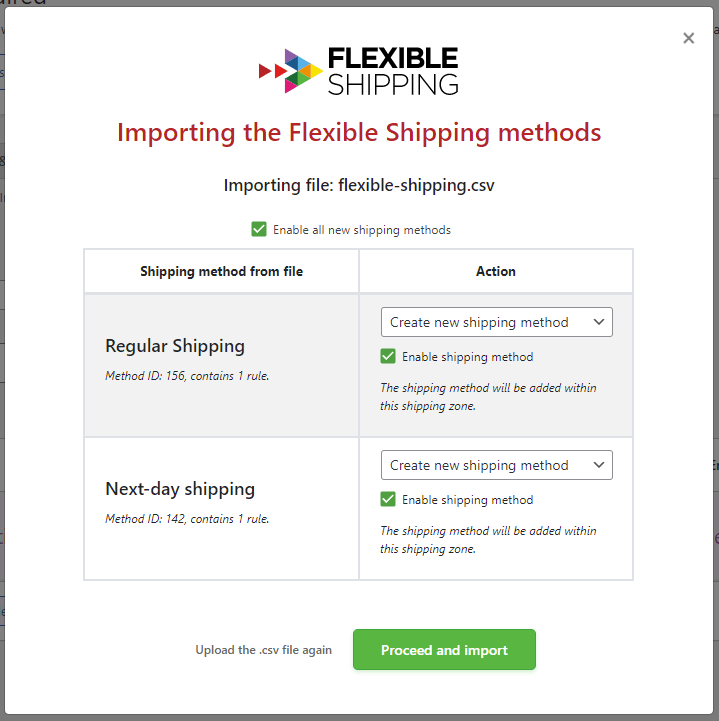
インポートが成功すると、確認メッセージが表示されます。
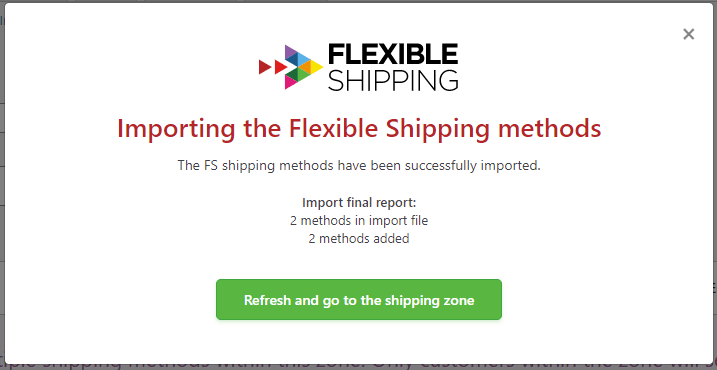
ページを更新するか、[更新して配送ゾーンに移動] ボタンを使用できます。
配送ゾーン間で配送方法を移動する方法は?
商品を複数の国に発送する場合、配送方法の設定に多くの時間を費やすことになります。 宅配会社の配送料は通常、重量に基づいており、ほとんどの国で異なります。 重量ベースの配送で 1 つの配送方法を設定すると、設定に時間がかかる場合があります。 これに配送ゾーンの数を掛けると、配送のセットアップ全体に数時間かかる場合があります。 Flexible Shipping Import/Export プラグインを使用すると、配送方法を 1 つだけ設定してから、配送ゾーンごとにインポートする必要があります。
これを行うには、アクションは配送方法の重複の場合と同じです。 エクスポートされた配送方法を別の配送ゾーンにインポートするだけです。 このようにして、WooCommerce 配送方法を配送ゾーン間で非常に簡単な方法で転送します。
概要
この記事では、WooCommerce で配送方法を複製/複製し、配送ゾーン間で移動する方法を紹介しました。 Flexible Shipping Import/Export プラグインを使用すると、同様の方法で配送方法を別の WooCommerce ストアにエクスポートしたり、複数の配送方法の価格を同時に更新したりできます。
