WooCommerce Automation を使用してストア クレジットをメールで送信する方法 (4 ステップ)
公開: 2022-07-07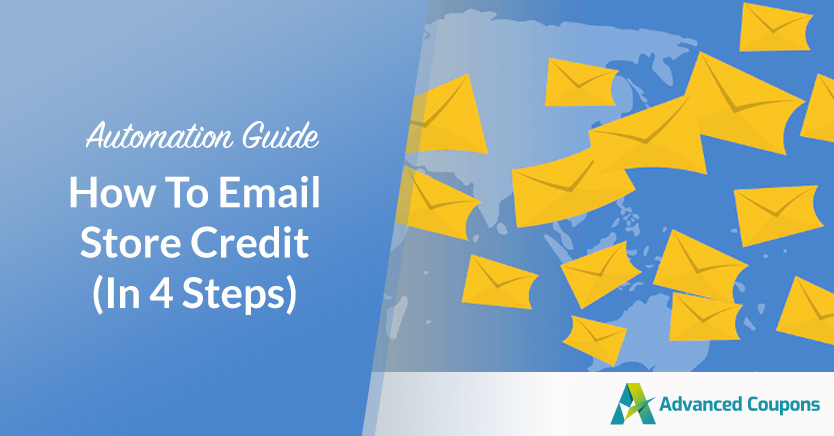
ストア クレジットは、柔軟な支払いオプションと信頼できる返品ポリシーを提供します。 売上を増やし、ブランド ロイヤルティを構築するために使用できるため、顧客に人気があり、ビジネスにとっても魅力的です。 このガイドでは、ストア クレジットをメールで送信してロイヤルティを構築し、顧客に報酬を与え、売り上げを伸ばす方法を説明します。
WooCommerce の電子メール自動化は、顧客がストア クレジットを受け取り、ストアに来てそれを使用することを通知するのに役立ちます。 このガイドでは、顧客がストア クレジットを獲得したときに、指を離すことなく自動的に電子メール通知を受信できるようにするための正確な設定を示します。
また、e コマース ストアでストア クレジットを使用する利点についても説明します。 さらに、ストア クレジットをお客様にメールで送信するための 4 つの簡単な手順をご案内します。 始めましょう!
顧客にストア クレジットを提供するメリット
ストア クレジットは、顧客に非常に人気を博すのに役立ちます。 たとえば、企業からのメールを喜んで受け取る消費者の 57% は、メールにオファーが含まれているためだと答えています。 さらに、ストア クレジットは、複数の支払いオプションを組み合わせる機会を含む、柔軟な支払い方法を顧客に提供します。
これにより、顧客の特定のニーズに合わせてショッピング エクスペリエンスを調整できます。 あなたのビジネスがこのようにカスタマー エクスペリエンスに関心を持っていることを示すことができれば、ブランド ロイヤルティを構築し、顧客維持率を高めることができます。
さらに、ストア クレジットは、お客様に合理的な返品ポリシーを提供します。 購入に伴うリスクが少ない場合、顧客はより多くの商品を購入し、より多くの金額を支払うように促されます。 その結果、これは売上を増やし、収益の損失と製品の返品を減らすのに役立ちます。
一方、e コマース ストアのクレジットを設定するのは難しい場合があります。 誰がそれを受け取るかを決定するためのガイドラインを確立し、支払い条件を慎重に検討する必要があります。 さらに、クレジットについて顧客に通知する方法が必要になります。
後者は、手動で処理すると時間のかかる作業になる可能性があります。 ストア クレジットを管理する手間を軽減する最善の方法は、自動化を使用することです。 オートメーション プラットフォームを e コマース サイトに統合し、何をしたいのかを伝えたら、この特定のタスクを取り払うことができます。
自動化を使用してストア クレジットをメールで送信する方法 (4 ステップ)
顧客にストア クレジットを提供する利点がわかったので、WooCommerce でこの機能を有効にすることができます。 その後、ストア クレジット メールを送信する最も簡単な方法は、Uncanny Automator と組み合わせた独自の Advanced Coupons プラグインを使用することです。
ステップ 1: Advanced Coupons と Uncanny Automator をインストールしてアクティブ化する
開始するには、WordPress ダッシュボードで [プラグイン] > [新規追加] に移動します。
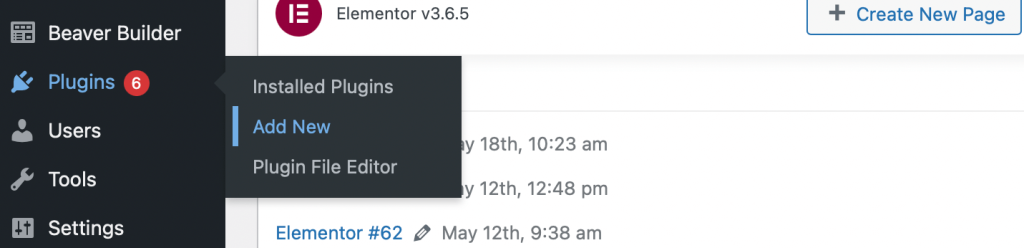
検索バーを使用して、高度なクーポンを見つけます。
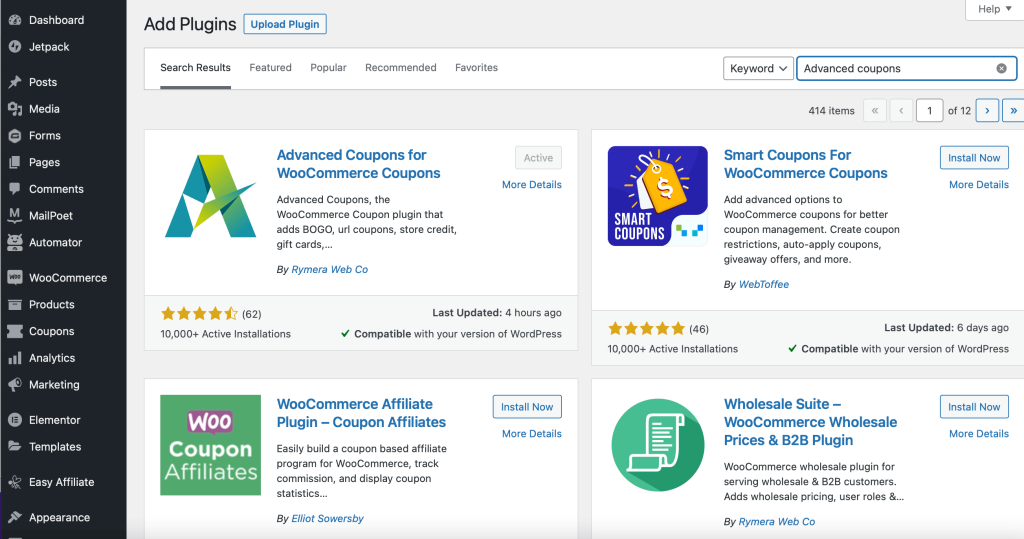
[今すぐインストール] ボタンをクリックし、[アクティブ化] を選択します。
その後、上記と同じ手順に従って Uncanny Automator をインストールしてアクティブ化し、WooCommerce メール自動化を構成できます。 両方のプラグインが正常にアクティブ化されると、新しいクーポンとAutomatorオプションがダッシュボードのサイドバーに表示されます。
ステップ 2: レシピのトリガーを作成する
ストア クレジットを顧客にメールで送信するには、Uncanny Automator を使用して新しいレシピを作成し、トリガーとアクション シーケンスを設定する必要があります。 これにより、e コマース ストアは電子メールを生成して顧客の受信トレイに直接配信し、クレジット アカウントについて通知することができます。
トリガーから始めましょう。 Automator > Add Newに移動して、新しいレシピを作成します。
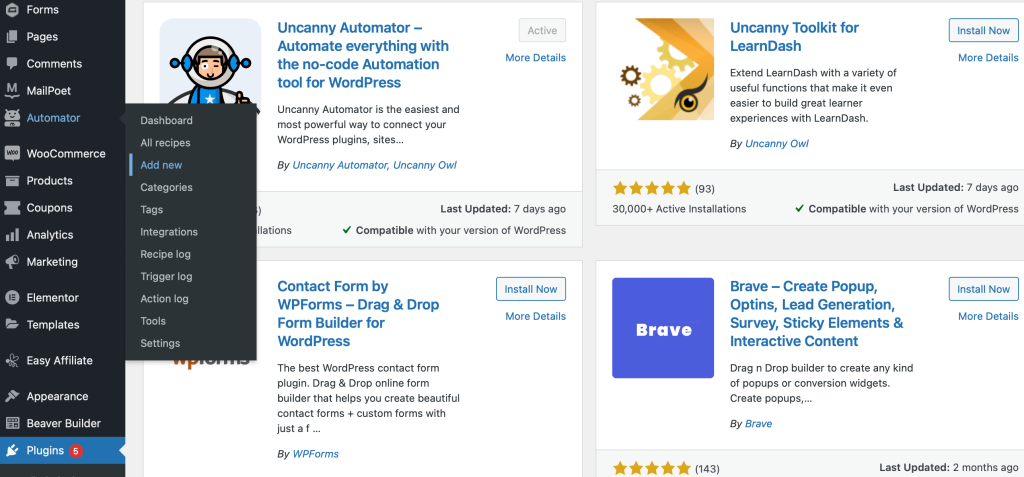
「レシピ」とは、WooCommerce ストアに設定したいトリガーとアクションで構成されるシーケンスを指します。
次に、ポップアップ画面で [ログインしているユーザー] を選択します。
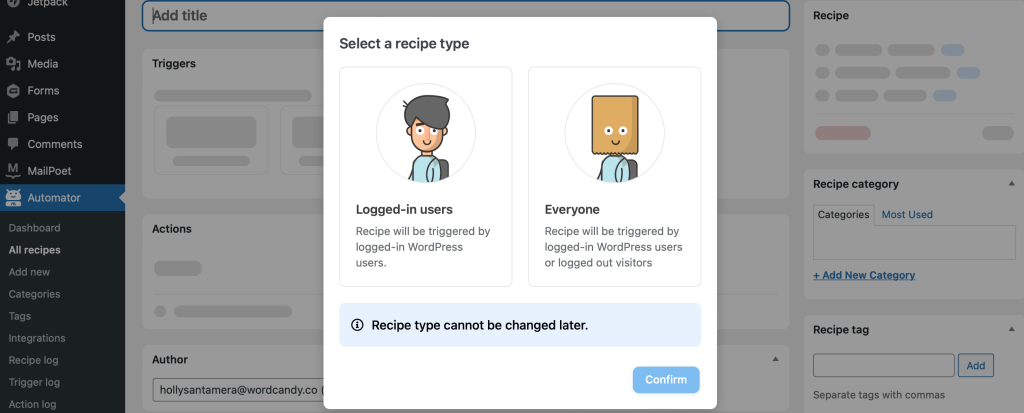
トリガーとアクションを追加できる編集画面が表示されます。 Triggersでは、さまざまな統合オプションから選択できます。 Advanced Coupons統合を選択します。
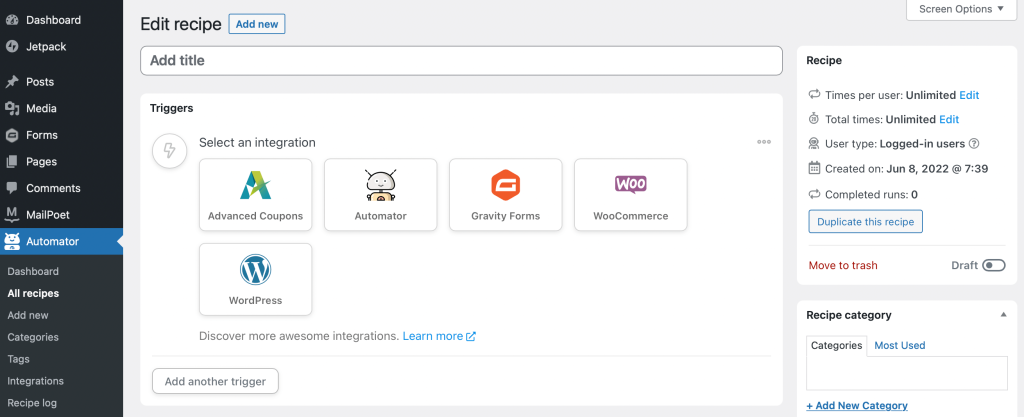
ドロップダウン ボックスには、使用したいトリガーが提案されます。 次のようなオプションを選択します:ユーザーは特定の量より多い、少ない、または等しい量のストア クレジットを受け取ります。

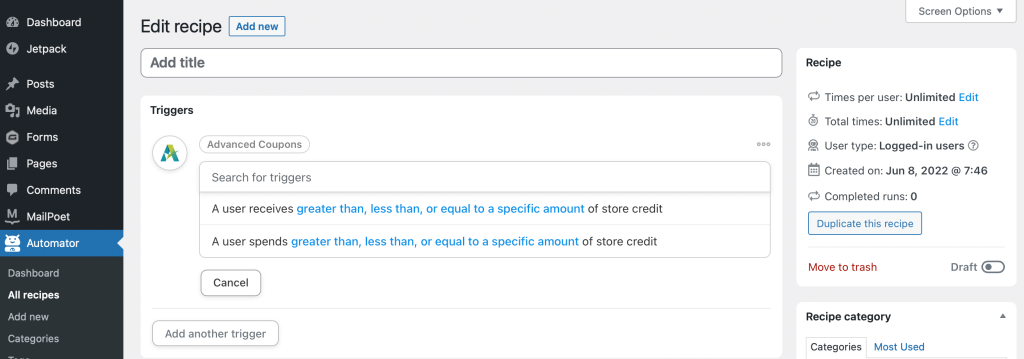
条件ボックスを read greater thanに変更し、[保存] をクリックします。
次のボックスに金額を入力する必要があります。 設定した条件により、金額がこの値を超えると、顧客にメールが送信されます。 このボックスに「0」を入力します。
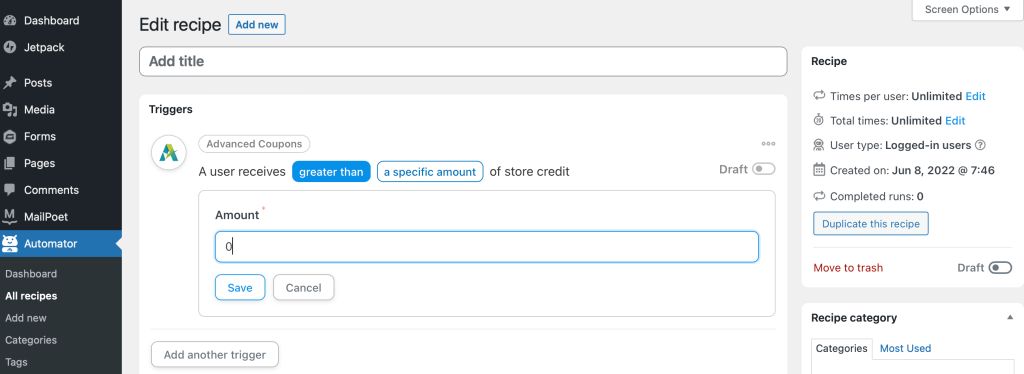
[保存]をクリックしてトリガーを追加します。 レシピを編集する際は、スライド バーを使用してレシピを「下書き」に設定することもお勧めします。
ステップ 3: アクションをトリガーに追加して、ストア クレジット通知をメールで送信します。
次に、編集ページの [アクション] セクションまで下にスクロールし、[アクションの追加] をクリックします。 統合するオプションが表示されたら、 WordPressを選択します。 次に、ドロップダウン ボックスを使用して、WordPress アクションSend an emailを見つけます。
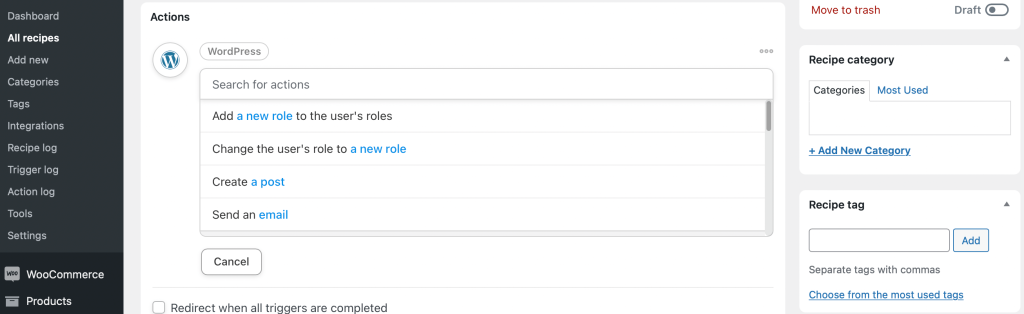
カスタマイズ可能なテンプレート メールが表示されます。 FromおよびFrom nameセクションは事前に入力されます。 Toセクションに入力するには、各ボックスの右側にあるアイコンを使用してトークンを検索します。 Common tokensをクリックすると、 User emailオプションが表示されます。
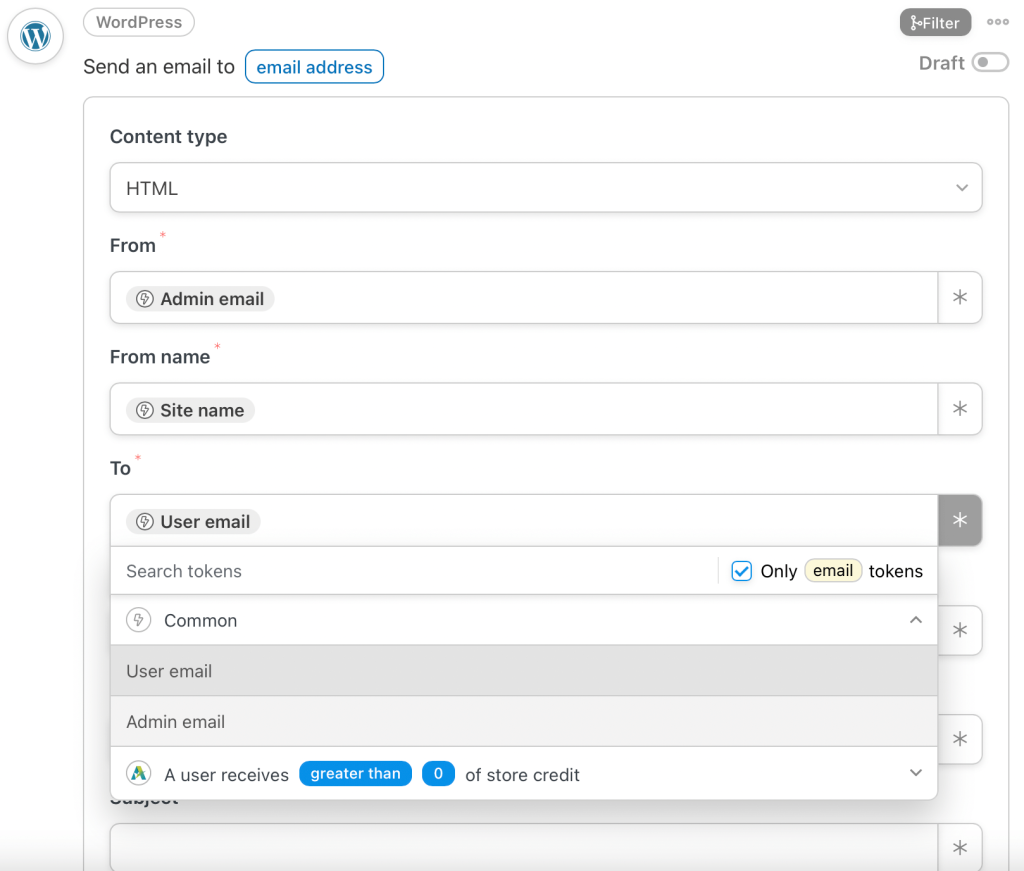
次に、「ストア クレジットを受け取りました!」などの件名をメールに追加できます。 次に、メールに本文を入力します。 顧客にメールを書くときは、顧客の 21% がパーソナライズされたメールを好むことを考慮することが重要です。
したがって、 User first nameのようなパーソナライゼーション トークンを最大限に活用するのが賢明です。 顧客にストア クレジットの量を通知するには、トークン アイコンをクリックし、トリガーとして選択したトークンを展開して、 [ユーザーの合計ストア クレジット]を選択する必要があります。
メールにリンクを追加して顧客を Web サイトに誘導したり、高品質の画像などのメディアを使用して顧客の注意を引くこともできます。 また、ユーザーにオンライン ストアへの訪問を促すための行動を促すフレーズを含めることもできます。 次に、[保存] をクリックして変更を更新します。
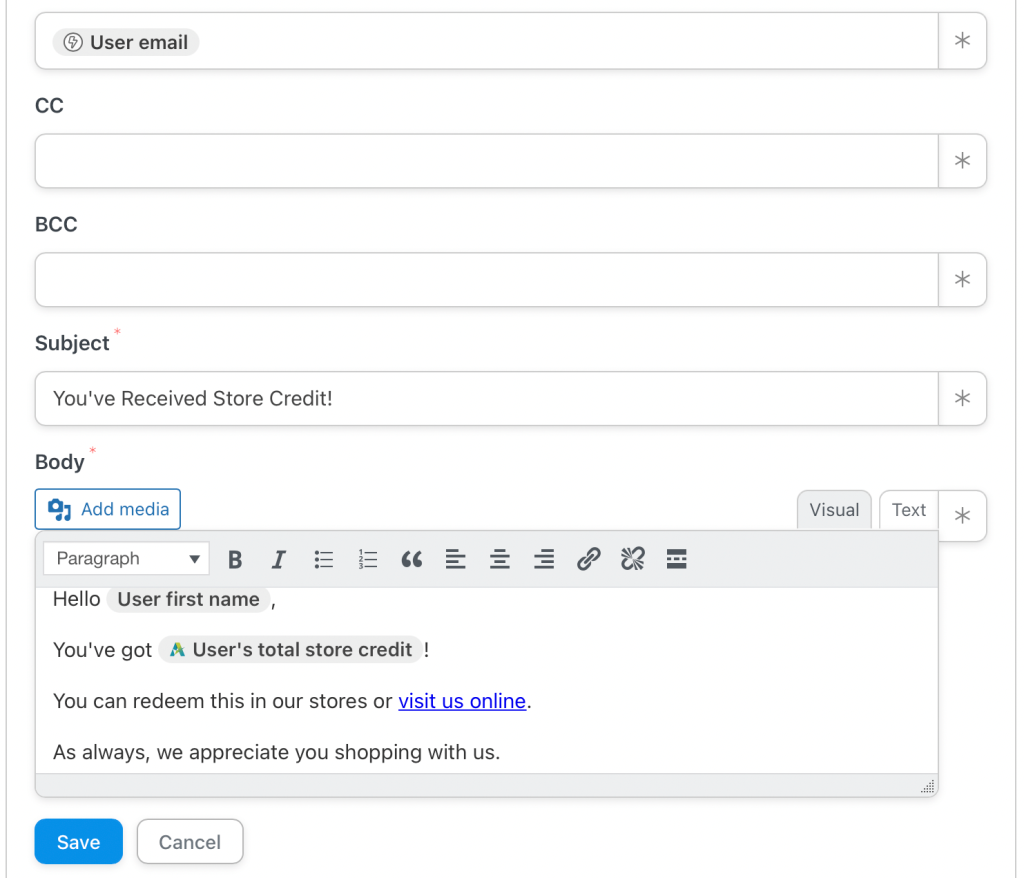
この時点で、トリガーとアクション シーケンスが作成されました。 レシピにタイトルを付けることを忘れないでください (私たちは「ストア クレジット メール」と呼んでいます)。
ステップ 4: レシピを確認して公開する
この時点で、レシピを確認することをお勧めします。 メールの送信頻度など、必要に応じて変更できる設定がいくつかあります。 レシピを整理したい場合は、タグとカテゴリを追加することもできます。
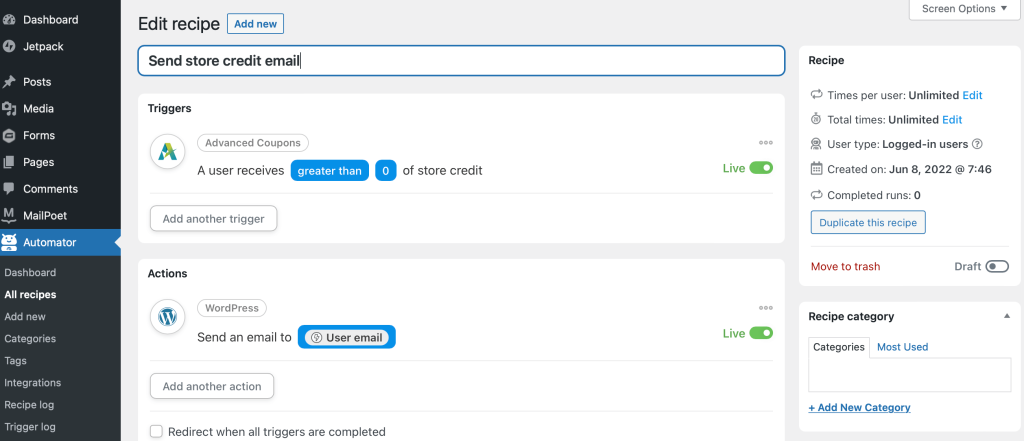
また、トリガーが完了したら、ユーザーを別のページにリダイレクトすることもできます。 たとえば、メールを読み終えたユーザーをオンライン ストアに誘導したい場合があります。 事前に明確にせずに、ユーザーを別のページに誘導することには注意してください。
レシピの外観に満足したら、スライド バーを使用してトリガーとアクションを有効にします。 その後、新しいメールが自動的に送信されます。
結論
クレジットは、e コマース ストアが売り上げを伸ばし、ブランド ロイヤルティを構築し、収益の損失を減らすための優れた方法です。 ストア クレジットの管理は大変な作業のように聞こえるかもしれませんが、WooCommerce メール自動化を使用すると、予想よりもはるかに簡単になります。
要約すると、完全に自動化されたストア クレジット メールを顧客の受信トレイに送信する方法は次のとおりです。
- Advanced Coupons と Uncanny Automator をインストールして有効にします。
- レシピのトリガーを作成します。
- トリガーにアクションを追加します。
- レシピをレビューして公開します。
自動ストア クレジット メールの送信について質問がありますか? 以下のコメントセクションでお知らせください!
画像クレジット: ribkhan.
