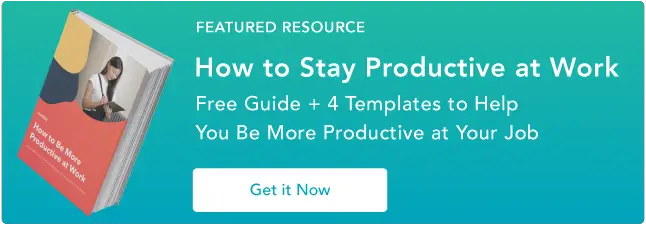Slack について知っておくべきすべてのこと
公開: 2023-04-12オフィスで働いている方なら、Slack のことを聞いたことがあるかもしれませんし、実際に使っているかもしれません。
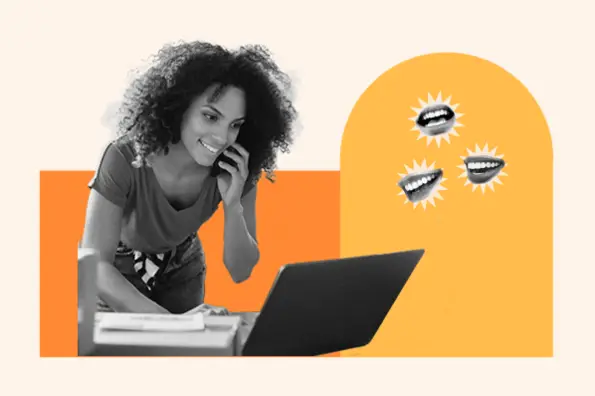
Slack は、ビジネスの世界を席巻しているクラウドベースのメッセージング ツールです。 実際、現在、 1日のユーザー数は1,000万人を超えています 世界中で何万もの企業を支えています。
最近 Slack を使い始めたばかりで、プラットフォームを理解していない場合、またはビジネスに Slack を実装する必要があるかどうかをまだ判断しようとしている場合は、Slack がお手伝いします。 このガイドでは、Slack を使い始めるための最高のヒントとコツを紹介します。

目次
スラックとは?
Slack の料金はいくらですか?
Slack はどのように機能しますか?
自動化と統合
スラックとは?
本質的に、Slack は、チームが社内 (時にはパートナーなどの社外) とコミュニケーションを取ることを可能にするメッセージング ツールです。 コミュニケーション ストリームを簡素化するために広く使用されていますが、単なるインスタント メッセージング ツールではありません。
Slack は、Google ドキュメントや Trello を含む 1,500 以上の統合機能を備えており、ドキュメントやファイルの共有、プロジェクトの管理、チームの進捗状況の追跡、会社全体での重要な情報の共有のための強力なツールでもあります。
使いやすいインターフェイスにより、チームは迅速にコミュニケーションを取り、重要なドキュメントをシームレスに共有できるため、社内の電子メールを効果的に排除できます。 実際、Slack ユーザーは、内部メールが 32% 削減されています。
また、チーム メンバー間のあらゆる種類のやり取りを記録します。 また、広範な検索機能とスター機能を使用すると、ドキュメントが共有されてからどれだけ経っても、スレッド、写真、リンク、またはファイルを見つけることができます。 これにより、Slack は社内のナレッジ ベースとして使用するのに非常に便利なツールになります。
たとえば、チームの誰かが質問をした場合、Slack で簡単に調べて、既に回答されているかどうかを確認できます。
その上、Slack はモバイル、デスクトップ アプリケーション、および Web アプリからアクセスできるため、外出中でも会社の重要なコミュニケーションに連絡を取り合うことができます。
Slack の料金はいくらですか?
Slack には、Standard、Plus、Enterprise Grid の 3 種類のプランがあります。

プロプラン
料金: 1 人あたり月額 7.25 米ドル、毎年請求
- 中小企業向け
- 無制限のメッセージ履歴
- 無制限のアプリと統合
- 無制限の軽量で音声優先のハドル
ビジネス+プラン
料金: 1 人あたり月額 12.50 米ドル、毎年請求
- 大企業や高度な管理ツールをお探しの方向け
- 99.9% 保証のアップタイム SLA
- ユーザーのプロビジョニングとプロビジョニング解除
- SAML ベースのシングル サインオン (SSO)
- すべてのメッセージのデータ エクスポート
エンタープライズ グリッド プラン
価格: Slack の営業チームに見積もりを依頼する必要があります。
- 無制限のワークスペース
- データ損失防止 (DLP)、e-Discovery、およびオフライン バックアップ プロバイダーをサポート
- 指定されたカスタマー サクセス チーム
- HIPAA 準拠のメッセージとファイルのコラボレーション
- メッセージ履歴全体にアクセスする
誰が Slack を必要としていますか?
多くの企業はソフトウェアの肥大化に悩まされています。つまり、組織はおそらく必要のない多くのアプリケーションを使用しています。
これは、内部通信に影響を与える可能性があります。 結局のところ、コミュニケーション ツールやチャネルが多すぎると、情報が簡単に断片化され、まとまりがなくなる可能性があります。
Slack は、ビジネス全体のコミュニケーションを一元化し、合理化します。 Slack は明らかにリモート チームに最適ですが、同じスペースで物理的に作業するチームにも最適です。
Microsoft Teams、Google ハングアウト、Chanty、RocketChat など、Slack に代わるコミュニケーション ツールは数多くあり、それぞれにさまざまな種類のビジネスに適したさまざまな機能があります。
次の場合は、Slack の使用を検討してください。

Slack のようなツールを導入すると、会社全体のコラボレーションとコミュニケーションが確実に改善されます。
Slack を使用する利点は次のとおりです。
- チームのコミュニケーションを合理化し、人々が取り組んでいるプロジェクトの透明性を高めます。
- 意思決定プロセスを改善します。
- ドキュメントや会話を簡単に検索して見つけることができます。メールやいくつかの個別のツールをいじるよりもはるかに優れています.
- 1 つの中央通知ハブとして機能できます — 他の仕事用アプリを統合し、通知を Slack に取り込むことができるため、更新を取得するためにアプリを切り替える必要がなくなります。
Slack はどのように機能しますか?
Slack チャネルの作成
ダイレクトメッセージ
Slack 通知
検索バー
ファイルのアップロードと共有
入門
次に、ツールをセットアップします。これは非常に簡単です。 Slack ホームページでは、メールアドレスまたは Google アカウントを使用してサインアップできます。

メールアドレスでサインアップする場合は、サインアッププロセスを完了するためにメールを確認する必要があります。 Slack からメールにコードが送信されます。このコードを確認する必要があります。
Slack チャネルの作成
会社のワークスペースを作成したら、#accounting、#marketing、#sales、#ops、#general など、ビジネスの各分野に合わせてさまざまなチャネルを作成できます。 #food、#movie、#random などの楽しいチャンネルを作成することもできます。
チャネルを使用すると、情報を実際に掘り下げて、特定のトピックについて議論する場所を具体的にすることができます。 たとえば、#marketing-content、#marketing-seo、#marketing-growth など、マーケティングのさまざまな分野に複数の個別のチャネルを設定できます。

他のチーム メンバーが Slack に参加したら、関連するチャンネルに招待できます。 これらのチャネルでのアクティビティが通知され、個人的にメンションされた場合は通知を受け取ります。
ダイレクトメッセージ
ワークスペース内のすべてのチームメイトにダイレクト メッセージを送信することもできます。 ダイレクト メッセージは、インスタント メッセンジャーのようなプライベートな 1 対 1 のメッセージです。 ここでは、ドキュメントを送信したり、アーカイブ全体で特定のメッセージを検索したりすることもできます。
最近の会話は、デフォルトで左側のサイドバーに表示されます。 新しい人と会話を始めたい場合は、サイドバーの [ダイレクト メッセージ] の横にあるプラス記号をクリックして、話したい相手の名前を入力します。
また、Slack の新しいインターフェイスにより、会社のワークスペースにいる全員の概要を簡単に把握できます。 左側のサイドバーの [People] をクリックするだけで、ワークスペース内のすべての Slack メンバーを検索できます。 名前をクリックすると、プロフィールと、電話またはメッセージを送るためのオプションが表示されます。
Slack 通知
Slack では、いずれかのチャンネルにメッセージがあるたびに、またはダイレクト メッセージを受け取ったときに通知を受け取ることができます。
デフォルトでは、未読メッセージのあるチャンネルはサイドバーに太字で表示されます。 誰かがあなたの名前をメンションすると、赤い通知バッジも表示されます。
デスクトップ、電子メール、またはモバイル経由でアラートを受け取ることができますが、これは完全にカスタマイズ可能です. アプリケーションの左上にある自分の名前をクリックし、[設定] を選択して、Slack 通知を受け取る場所、方法、および受け取るかどうかを決定できます。
そこで、チャンネル固有の設定を含む、通知の設定を行うことができます。 フォローしているスレッドやメンションされたスレッドの通知を受け取ることもできます。
また、サウンド通知が必要かどうか、およびどのサウンドを使用するかを決定することもできます。 厳密にフォローする必要のないチャンネルをミュートすることもできます。
仕事に集中して通知を一時停止したい場合は、Slack からのすべての通知を保留にする「Do Not Disturb」機能があります。 数分、数時間、または数日まで設定できます。 左上の名前の下にある [通知を一時停止] をクリックし、ドロップダウン メニューから希望の時間枠を選択します。
チームメイトは、あなたが通知を一時停止したことを確認できますが、必要に応じて緊急の通知をプッシュするオプションがあります。
リアクションと絵文字
ソーシャル メディアでは、誰の投稿にもいいねを押したり、反応したりできます。 同じ論理が Slack にも当てはまります。
誰かがチャンネルに何かを投稿したり、ダイレクト メッセージを送信したりするたびに、絵文字で反応するオプションがあります。 メッセージにカーソルを合わせて [リアクションを追加] アイコンをクリックし、絵文字を選択するだけです。

モバイルでは、メッセージを長押しし、メニューの上部にある最も頻繁に使用する絵文字から選択します。 または、別の反応を追加するには、[反応を追加] アイコンをタップします。

左側のサイドバーの [メンション] タブでは、メッセージに対するチームメイトの反応も確認できます。
検索バー
Slack の検索バーは、ワークスペース内のメッセージ、ファイル、チャンネル、人を検索できる強力なツールです。
検索バーを使用するには、まずSlack アプリの上部にあるバーをクリックします。 次に、検索するキーワードまたは語句を入力します。 Slack は最も関連性の高い結果を表示します。
特定の種類のコンテンツを検索するには、検索バーで次の検索演算子を使用します。
- from:@username – 特定の人からのメッセージを検索する
- in:#channel – 特定のチャネルでメッセージを検索する
- after:yyyy-mm-dd – 特定の日付以降のメッセージを検索する
- before:yyyy-mm-dd – 特定の日付より前のメッセージを検索する
たとえば、特定のプロジェクトに関する同僚からのメッセージを探している場合、検索バーに次のように入力できます。
from:@EmilyFrost in:#redesignproject
ファイルのアップロードと共有
Slack では、ニーズに応じて、チーム メンバーとファイルを共有する方法がいくつか用意されています。
メッセージ ボックスにある (+) アイコンを選択すると、チャンネルまたはダイレクト メッセージでファイルを共有できます。 次に、「コンピューターからアップロード」を選択します。

これにより、コンピュータからファイルを見つけて選択できる新しいウィンドウが開きます。 または、ファイルをアップロード ウィンドウにドラッグ アンド ドロップすることもできます。 ファイルがアップロードされたら、コメントやメッセージを追加して添付できます。
Slack には、アップロードできるファイルのサイズに制限があることに注意してください。 制限は Slack プランによって異なりますが、通常は 1GB から 2GB の範囲です。 アップロードするファイルが大きすぎる場合は、Dropbox や Google Drive などの外部ファイル共有サービスを使用する必要がある場合があります
自動化と統合
Slack が優れたビジネス ツールである理由の 1 つは、その自動化と統合の範囲です。 これらを使用すると、ドキュメントとファイルの共有、プロジェクトの管理と追跡、重要な情報の適切な対象者との共有、およびさまざまなワークフローの自動化を行うことができます。
ここでは、Slack での自動化オプションと統合の主な概要を示します。
Slackbot
Slack の名簿には、仮想ヘルパーである Slackbot を含む多数の自動化オプションがあります。
Slackbot は、Slack に関する質問への回答を見つけたり、自分やチームメイトのためにタスクやリマインダーを設定したり、カスタムの自動応答を追加したりするのに役立ちます。 Slackbot にダイレクト メッセージを送信するか、チャネルでアクセスすることができます。
Slack の良い経験則は、疑わしい場合は Slackbot に質問することです。ダイレクト メッセージを送信して、Slackbot に質問することができます。 また、よくある質問への自動応答を設定するためにも使用できます。
個人的なリマインダーとタスクを設定するには、Slack の任意の場所に /reminder と入力するだけです。 これは、他のチームメイトにもリマインダーを設定するために機能します。
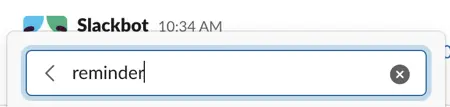
ワークフロービルダー
2019 年 10 月、Slack はワークフロー ビルダーを導入しました。これは、タスクを合理化するために使用される自動化です。 このツールを使用すると、チームからリクエストを収集する方法を標準化したり、機能停止や不具合をリアルタイムで報告したり、ウェルカム メッセージや関連ドキュメントを新しいチーム メンバーと共有したりすることができます。
また、旅行のリクエストなど、単一の Slack チャネルでチームからフォームを収集する方法を合理化し、インシデントまたはバグ レポートの収集を一元化するのにも役立ちます。
Slack インテグレーション
Slack のサードパーティ アプリとの統合は、実に手ごわいものです。 テキスト ボックスの左下隅にある稲妻をクリックすると、多数の便利なアプリへのショートカットにアクセスできます。
Slack ワークスペースで使用する最も便利な統合の一部を次に示します。
グーグルドライブ
Google ドライブの統合により、次のことが可能になります。
- Slack から直接、新しい Google ドキュメント、スライド、スプレッドシート ファイルを作成します。
- Google ドライブの既存のファイルをチャンネルまたはダイレクト メッセージで共有します。
- Slack 内で共有されている Google ドライブ ファイルを検索します。
- 適切な対象者と共有するファイルへのアクセスを自動的に許可します。
- コメント、アクセス リクエスト、共有された新しいファイルなど、ドライブの変更に関する更新を Slack で取得します。
- Slack 内からのコメント通知に返信して、ファイルに投稿してもらいます。
Google カレンダー
もう 1 つの便利な機能として、Google カレンダーの統合があります。 次のことが可能になります。
- ショートカットを使用して、Slack でイベントを直接自動的に作成します。
- カレンダーを Slack ステータスに自動的に同期して、会議中のときに表示されるようにします。
- その日のスケジュールを毎日通知します。
- ビデオ会議への関連リンクを含む、イベントが間もなく開始されるときに通知を受け取ります。
- イベントの招待状に直接返信します。
- イベントの詳細が変更されたときに最新情報を取得します。
トレッロ
プロジェクト管理プラットフォームである Trello との統合は、Slack 内からチーム プロジェクトで共同作業を行うのに非常に役立ちます。 その機能は次のとおりです。
- コマンド「/trello add」を使用して、Slack からボードに新しい Trello カードを直接追加します
- Trello カードやボードに参加したり、期日を変更したり、会話を添付したりできます。
- @trello をチャンネルに招待して、メンバー、説明、コメントを含むカードとボードのプレビューを自動化しますn。
- Slack チーム メンバーがワンクリックで Trello ボードに参加できるようにします。
ジフィー
面白いことに、Giphy 統合により、チャネル、スレッド、およびダイレクト メッセージでさまざまな GIF を共有できます。 テキスト ボックスに /giphy と入力し、続いてキーワードを入力して、必要な GIF を選択します。
その他の統合
Slack の他のインテグレーションの中で、その他のトップピックには次のものがあります。
- Zoom — Slack から直接 Zoom ミーティングを簡単に開始できます。
- Polly — 調査、投票、ゲーム、トリビアを作成します。
- Jira Server — Jira Server プロジェクトを Slack チャンネルに接続します。
- GitHub — Slack チャネルで開発プラットフォームから直接更新を取得します。
- Asana — Slack から Asana でプロジェクトを調整および管理します。
- Stripe — 請求、サブスクリプション、転送などに変更があった場合、Slack チャネルに自動的に投稿します。
- DoodleBot — Slack で会議を作成したり、投票を開始したりできます。
- Outlook カレンダー— Slack 内から Outlook カレンダーでイベントを作成します。
- HeyUpdate — チームの進捗レポートを分析します。
- Dropbox — クラウド ファイル ストレージと同期を実装します。
- メンション— 専用の Slack チャネルから組織のメディア メンションを監視します。
- Screenbot — スクリーンショット、注釈、画面記録などを共有します。
左側のサイドバーの [アプリ] をクリックすると、Slack のすべての統合オプションを表示できます。
ショートカットとコマンド
Slack で時間を節約したい場合は、Slack のショートカットとコマンドをマスターすることをお勧めします。 テキストの書式設定、スレッドやチャンネルの移動、ステータスの設定、リマインダーの設定などをすばやく行うことができます。 スラッシュ コマンド、テキストの書式設定、および一般的なキーボード ショートカットについて説明します。
スラッシュ コマンド
スラッシュ コマンドは、Slack での特定のアクションのショートカットとして機能します。 知っておくと便利なコマンドの概要を次に示します。
- /dnd + 時間の長さ — カスタム期間の「おやすみモード」を設定します。
- /remind — 特定の日時に自分またはチームメイトにリマインダーを設定します。
- /status — ステータスを設定するか、現在のステータスをクリアします。
- /invite @user — 新しいユーザーをチャンネルに招待します。
- /leave — チャンネルから退出します。
- /msgまたは/dm @user — 別のユーザーにダイレクト メッセージを送信します。
- /search — 検索を実行します。
- /apps — Slack App ディレクトリでアプリを検索します。
- /shortcuts — キーボード ショートカット ダイアログを開きます。
- /feed — RSS 購読を管理します。
- /poll — 新しい投票を作成します。
- /collapse — 現在のチャンネルのすべてのファイルを折りたたみます。
- /expand — 現在のチャンネルのすべてのファイルを展開します。
Slack の任意のチャット ボックスに「https://blog.hubspot.com/」と入力するだけで、最もよく使用される Slack コマンドのリストが表示され、実行できるアクションのアイデアが得られます。
キーボード ショートカットとフォーマット
Slack で知っておくと便利なキーボード ショートカットのリストを次に示します。 ここで広範な索引を見つけることができます。
ショートカット
- ⌘+Shift+M または Ctrl+Shift+M を押して、最近のメンションを表示します。
- Ctrl (または Command) + ↑ を押して、チャネルに投稿した最新のメッセージにジャンプします。
- Ctrl (または Command) + J を押して、チャネルの最新のメッセージにジャンプします。
- Alt (または Option) + ↑ または ↓ を押して、会話とチャネルをスクロールします。
- Esc キーを押して、すべての未読メッセージを既読としてマークします。
書式設定
Slack は Markdown を使用してテキストを書式設定するため、書式設定がどのように機能するかを理解するための出発点として適しています。 ここではいくつかの例を示します。
- アンダースコアの間にテキストを入力すると、斜体のテキストが生成されます
- アスタリスクの間にテキストを入力すると、太字のテキストが生成されます
- チルダ (~) の間にテキストを入力すると、
取り消し線テキストが生成されます - 行をインデントするには、行の前に > を追加します
- 段落の前に >>> を追加して段落をインデントし、改行を維持します
- Shift + Enter を押して、メッセージに改行を追加します
あなたに戻って
Slack は、チームがどこにいてもつながりと生産性を維持できる強力なコラボレーション ツールです。 このブログで、Slack とそのしくみ、そして Slack がチームのコミュニケーションをどのように強化できるかについて総合的に理解していただければ幸いです。