WooCommerce での最初の注文後にストア クレジットを提供する方法 (完全ガイド)
公開: 2022-07-14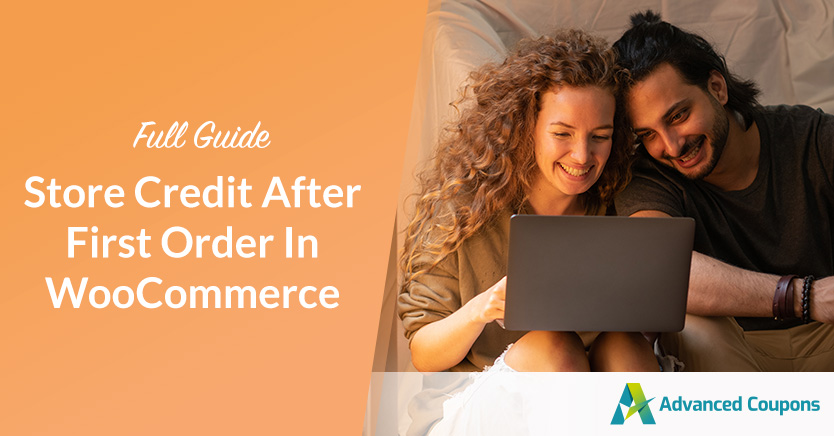
オンライン ストアを運営していると、ときどき商品を返品したい顧客に遭遇する可能性があります。 その場合は、WooCommerce ストア クレジットを提供するのが賢明です。 ただし、買い物客がサイトで最初の注文を行った後に付与することもできます。
ファースト オーダー ストア クレジットを提供することで、顧客ロイヤルティを高め、リピート ビジネスを確保することができます。 買い物客は、競合他社ではなく、あなたのストアでのみクレジットを引き換えることができます。
この投稿では、WooCommerce でストア クレジットを提供することの重要性について説明します。 次に、WooCommerce での最初の注文後にストア クレジットを提供する方法について説明します。 飛び込みましょう!
WooCommerce で初回注文ストア クレジットを提供する理由
WooCommerce の顧客にストア クレジットを提供する理由はいくつかあります。 たぶん、あなたの顧客にもう一度あなたと買い物をするインセンティブを少し与えたいと思うかもしれません. または、注文をキャンセルする必要があり、払い戻しを行いたくない場合もあります。 理由が何であれ、ストア クレジットを提供することは、お客様への感謝の気持ちを表す素晴らしい方法です。
WooCommerce ストアのストア クレジットを活用する方法も複数あります。 最も一般的なものは次のとおりです。
- 返品と交換: 製品の全額払い戻しではなく、最初の注文に対してストア クレジットを提供できます。
- ギフト カード: 顧客はストア クレジットを購入して、他の人に贈ることができます。
- ロイヤルティ報酬: リピーターのお客様は、繰り返し購入することでクレジットを獲得できます。
また、あなたと再び買い物をするように彼らを奨励する優れた方法でもあります. 注文をキャンセルしなければならなかった場合は、ストア クレジットを提供することで、払い戻しを行うことができます。 ファースト オーダー ストア クレジットを提供することで、買い物客に購入を促し、後で戻って残高を回収することができます。
WooCommerce での最初の注文後にストア クレジットを提供する方法 (完全ガイド)
ストア クレジットの提供について理解を深めたところで、WooCommerce でのクレジットの使い方を見てみましょう。 以下は、最初の注文後に WooCommerce ストア クレジットを付与する方法に関する完全なガイドです。
ステップ 1: WooCommerce ストア クレジットを有効にする
最初のステップは、WooCommerce ストア クレジットを有効にする方法を学ぶことです。 これを行うには、Advanced Coupons プラグインを使用できます。

ウェブサイトにインストールして有効化したら、クーポン>ストア クレジットの管理に移動できます。
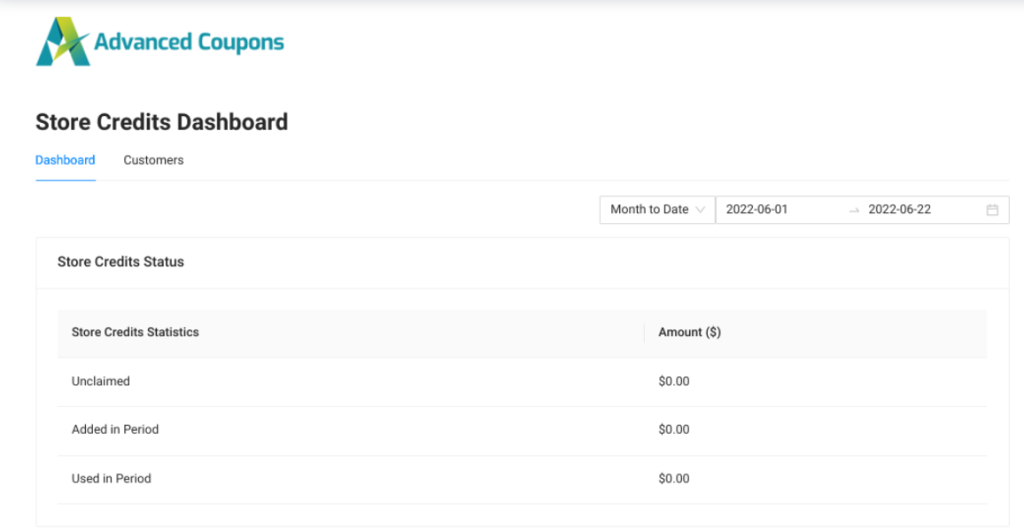
ここでは、ストアで未請求および使用済みのクレジットを表示できます。 [顧客] タブには、クレジット残高を管理できる顧客の包括的なリストが表示されます。 クレジット残高を調整するには、[調整] ボタンを選択します。
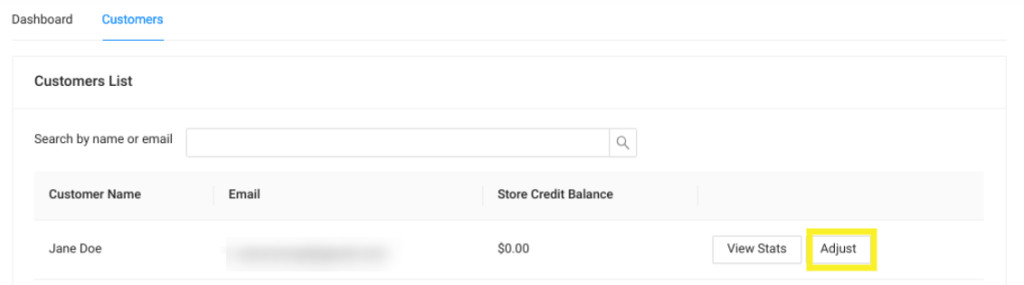
表示されるポップアップ ウィンドウで、適用するストア クレジットを入力できます。 完了したら、 [調整を行う] をクリックします。
これで、顧客はマイ アカウント ページからストア クレジットを表示できるようになります。 また、残高のストア クレジットを購入に適用することもできます。
ステップ 2: 払い戻しとしてストア クレジットを提供する
顧客が最初の注文を行い、後で製品を返品することにした場合は、払い戻しとしてストア クレジットを提供することをお勧めします。 これを行うには、[注文の編集] ページに移動し、[払い戻し] オプションを選択します。
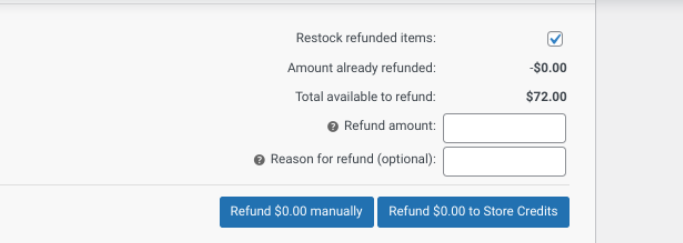
払い戻し額はクレジット残高に合わせて調整されます。 次に、[ Refund $X in Store Credits ] ボタンをクリックします。
ステップ 3: ストア クレジットをギフト カードとして提供する
前述したように、初回注文ストア クレジットのもう 1 つのオプションは、ギフト カードの形で提供することです。 これを行うには、Advanced Gift Cards プラグインをダウンロードできます。
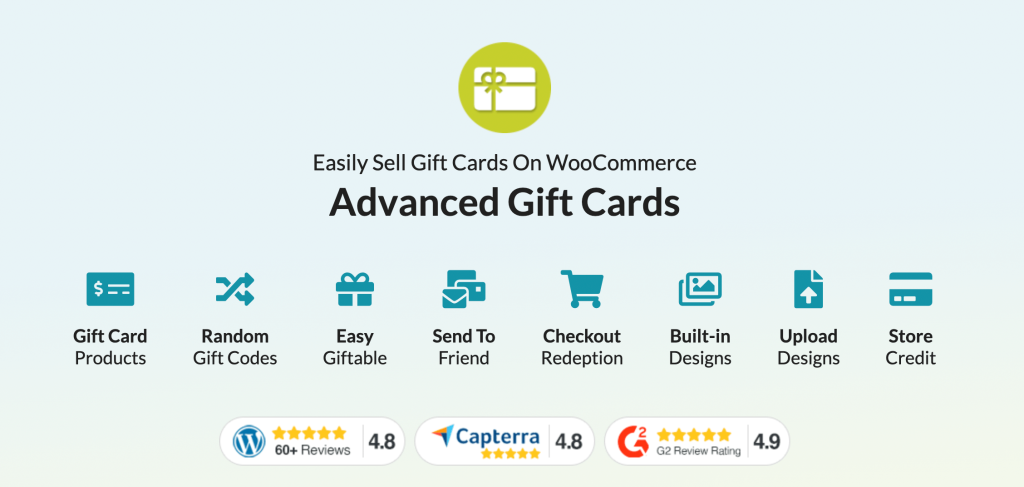
このツールを使用すると、WooCommerce ストア用のギフト カードを簡単に作成できます。 インストールしてアクティブ化したら、ストアに新しい製品を追加できます。 [商品データ] で、[高度なギフト カード] を選択します。

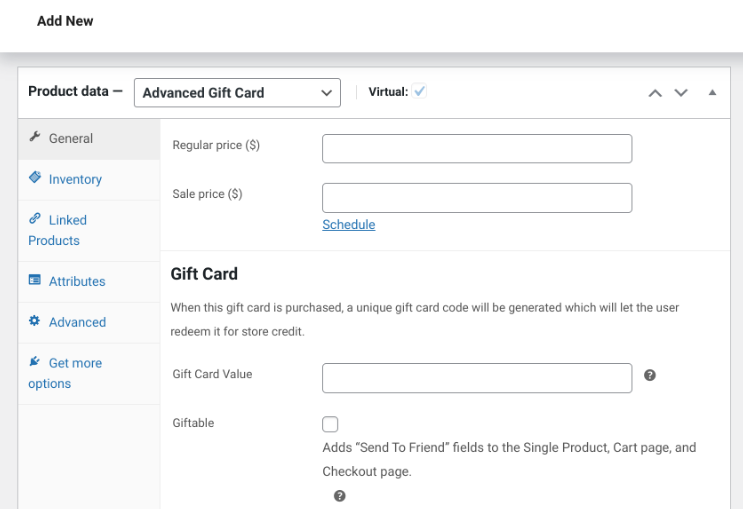
通常価格とギフトカード価格を設定できます。 後者は、ギフト カードで利用可能なストア クレジットの量を決定します。 次に、ギフトボックスを選択できます。
ギフトカードのデザインも3種類から選べます。 完了したら、[公開] ボタンをクリックして変更を保存します。
ステップ 4: Uncanny Automator プラグインをインストールする
この時点で、ユーザー アカウントにクレジットを追加する方法を示しました。 ただし、これは時間の経過とともに時間がかかる手動プロセスです。 幸いなことに、それを自動化するには、Uncanny Automator を使用できます。
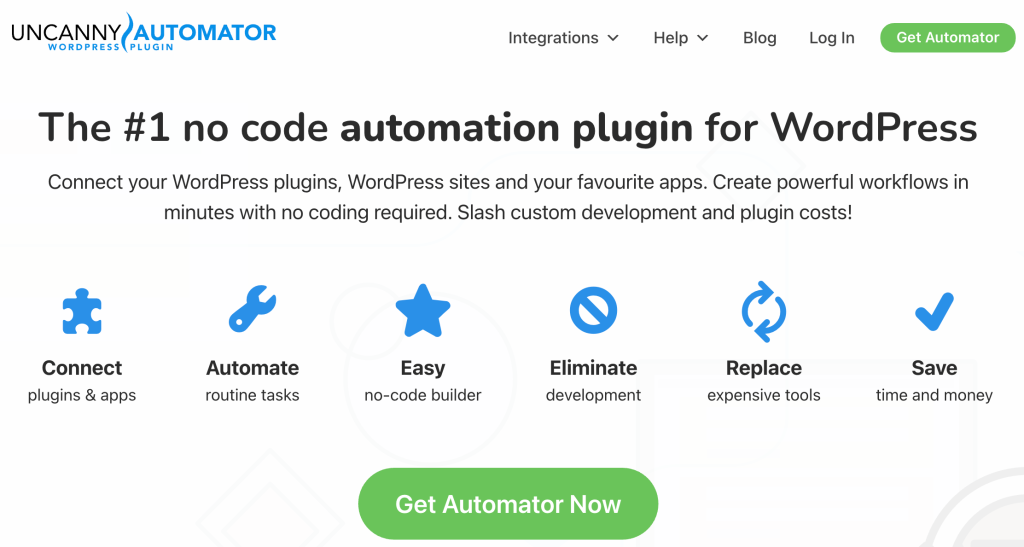
このツールを使用すると、ユーザー アカウントが特定の要件を満たしている場合に、WooCommerce ストア クレジットをユーザー アカウントに追加できます。 Uncanny Automator を使用して Advanced Coupons クレジットを追加するには、Uncanny プラグインのプレミアム バージョンが必要です。
ステップ 5: 新しいレシピを作成し、ストア クレジットを自動化するトリガーを選択する
ウェブサイトにプラグインをダウンロードしてインストールしたら、次のステップは新しいレシピを作成してトリガーを選択することです。 このツールを使用すると、サードパーティのツールやサービスに接続して、指定したアクションから特定の反応をトリガーできます。
この場合、誰かが WooCommerce で最初の注文を行うたびにストア クレジットを適用するように Advanced Coupons を構成したいと考えています。 これを行うには、 Automator > Add newに移動します。
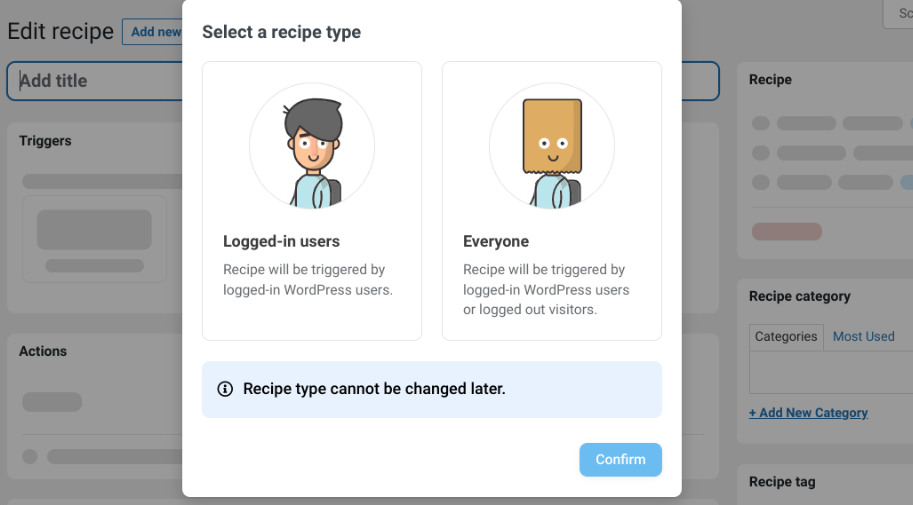
レシピを適用するユーザーを選択できます。 [ Logged-in users]を選択し、続いて [ Confirm ] を選択します。 これで、レシピの名前を作成できます。 Triggersの下でWooCommerceを選択します。
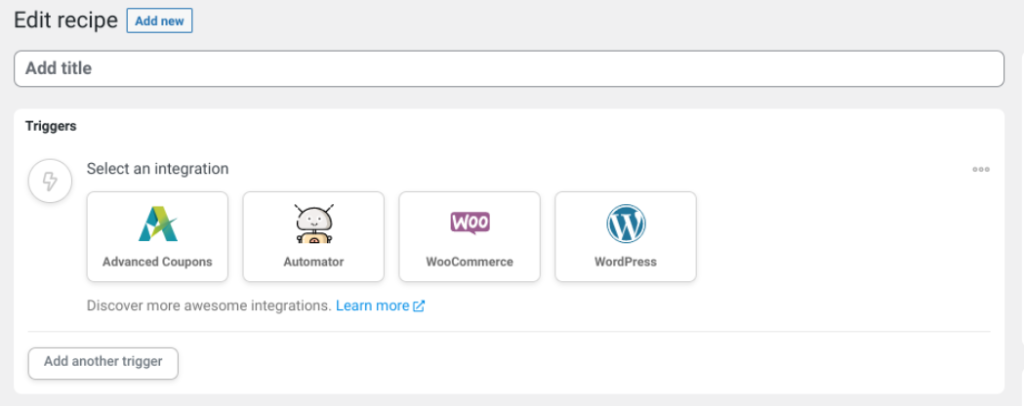
読者が選択するオプションを選択してください: 「ユーザーが製品の注文を完了し、支払いを行い、サンキュー ページに到達する」。
ステップ 6: トリガー条件を構成する
次に、トリガーの条件を構成できます。 完全なオプションを選択して、購入を完了した顧客のみがストア クレジットを受け取れるようにすることをお勧めします。
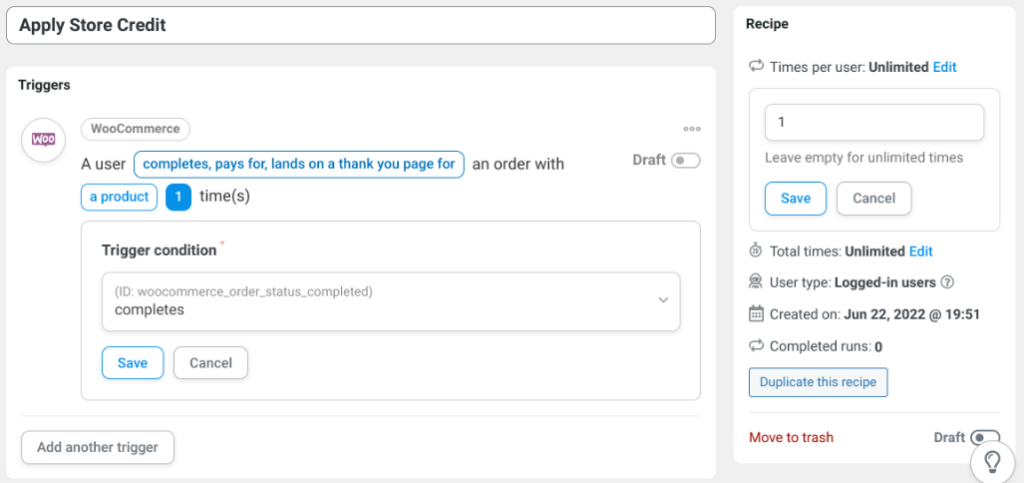
ファースト オーダー ストア クレジットの条件を設定することもできます。 右側の [レシピ] セクションで、[ユーザーごとの回数] オプションを「1」に変更します。 完了したら、アクションに移ることができます。
ステップ 7: レシピのアクションを設定する
次に、[アクション]セクションに移動します。 [アクションの追加] ボタンをクリックし、[特定の金額のストア クレジットをユーザーのアカウントに追加する] オプションを選択します。
これで、顧客がレシピをトリガーしたときに Uncanny Automator が顧客のアカウントに追加するクレジットの数を決定できるようになります。 完了したら、変更を公開します。 それでおしまい!
結論
買い物客に WooCommerce クレジットを提供することは、ロイヤルティを構築し、返品ビジネスを促進する優れた方法です。 ただし、サイトで最初の注文ストア クレジット機能を有効にする場合は、いくつかのプラグインを使用する必要があります。
この投稿で説明したように、Advanced Coupons と Uncanny Automator は、WooCommerce の自動化を効率化するのに役立ちます。 それらを使用して、WooCommerce ストア クレジットを有効にし、初めての顧客に自動的に適用されるように構成できます。
WooCommerce で最初の注文のストア クレジットを与えることについて質問がありますか? 以下のコメントセクションでお知らせください!
