ERR_TOO_MANY_REDIRECTSを修正する6つの方法
公開: 2020-07-31WordPressの使用中にERR_TOO_MANY_REDIRECTSエラーメッセージを頻繁に受け取りますか? まあ、慌てる必要はありません。 紛らわしく複雑な問題のように思われるかもしれませんが、ある程度の忍耐と適切なツールがあれば、エラーをすばやく修正できます。
使用しているブラウザによっては、次のようにさまざまなメッセージが画面に表示される場合があることに注意してください。
- Googlechrome-「このウェブページには直接ループの問題があります」またはERR_TOO_MANY_REDIRECTS
- Mozilla Firefox –'ページが正しくリダイレクトされていません。'
- Microsoft Edge –「うーん…このページにアクセスできません。」
- Safari –「Safariはページを開くことができません。」
このエラーは、Webページがリダイレクトループでスタックし、サーバーが間違った方向を指していることを示しています。 ブラウザがサイトにアクセスしようとすると、元の場所を探すように指示するメッセージが表示されます。 無限のリダイレクトループが原因で、ページにアクセスできなくなります。
WordPressでERR_TOO_MANY_REDIRECTSを修正するためのいくつかのメソッドを実装できます。 以下に方法を示します。
WebサイトのCookieをクリアしてみてください
GoogleまたはMozillaを使用している場合は、エラーの推奨事項としてCookieをクリアしたことが表示されます。 大量のデータが失敗につながる可能性があるため、これはWebを再び機能させるための最も簡単な方法の1つです。
Cookieファイルには、さまざまな宛先へのログインステータスが含まれており、頻繁にアクセスするサイトへの多くの設定が保存されます。 リダイレクトの問題を解決するには、おやつを消去する必要があります。 Cookieを削除しても、アクセスしたサイトや他のセッションには影響しないことに注意してください。
次の手順に従ってCookieをクリアできます。
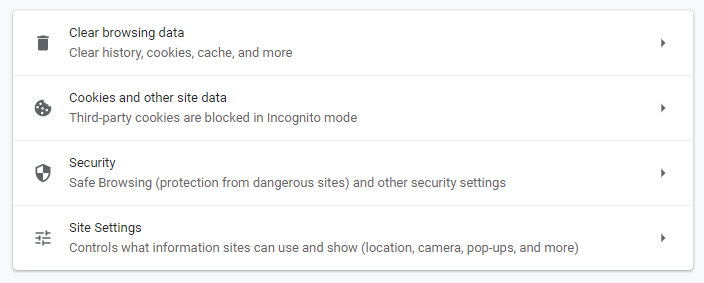
- 画面の右上隅にあるGoogleChromeの[カスタマイズと制御]ボタンをクリックして、設定を選択します。
- 表示されたウィンドウで、リストの一番下までスクロールし、[詳細]をクリックします。
- 「サイト設定」を選択します。
- 「Cookie」をクリックします。
- 「Cookieとサイトデータ」を選択します。
- 最後に、「Cookiesバー」の検索で、ERR_TOO_MANY_REDIRECTSが表示されたドメインを検索します。 ポップアップしたら、ゴミ箱をクリックしてエラーを削除します。
プロキシ、サーバー、ブラウザのキャッシュをクリーンアップ
WordPressサイトのストアをクリアすることは、次の3つの側面を排除することで問題を解決するもう1つの方法です。
ブラウザのキャッシュをクリアする
最も簡単なプロセスであるため、ブラウザのキャッシュをクリアすることから始めることを選択できます。 それが問題の原因であるかどうかを確認するには、次の手順に従います。
- 「カスタマイズと制御」ボタンをタップします
- '新しい認識ウィンドウを選択するか、Shift + Ctrl+Nを押します
ウィンドウが開いてエラーメッセージが表示された場合は、次の3つの手順でキャッシュをクリアします。
- 「カスタマイズと制御」をクリックします。
- 「その他のツール」を選択します。
- [閲覧データを消去する]をタップします。
サーバーキャッシュをクリーンアップする
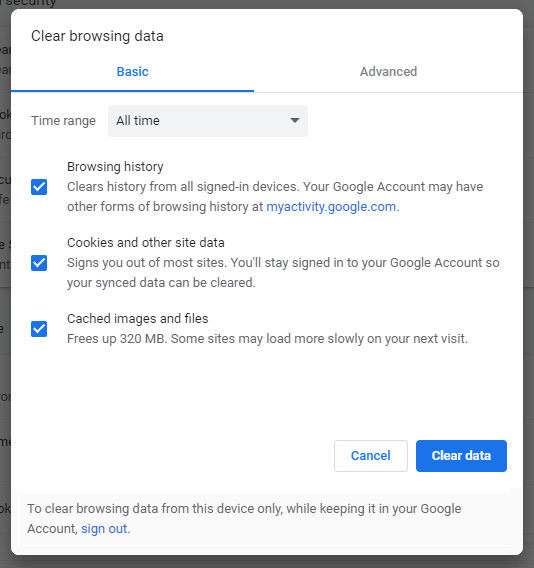
多くのWordPressホストは、キャッシュをクリアし、サイトでさまざまな調整を行うのに役立つツールを提供しています。 エラーがコンソールへのアクセスを禁止しているため、ホスティングのコントロールパネルから実行されます。
プロキシキャッシュをクリーンアップする
SuccuriやCloudfareなどの予約プロキシサーバーを使用している場合は、キャッシュをクリアすることをお勧めします。
- Succuriキャッシュを削除するには、サービスコンソールに入り、[パフォーマンス]を選択してから、[キャッシュのクリア]をタップします。 '
- Cloudflareキャッシュで、管理サポートに移動し、[キャッシュ]を選択して、[すべてを削除]をタップします。
WordPressキャッシュを削除する
ブラウザのキャッシュをクリアしても問題が解決しない場合は、WordPressのキャッシュでクリーニングしてみてください。 ただし、管理ページにアクセスする必要があることに注意してください。 W3 Total Cache、WP Rocket、WP Super Cache、Breeze、Autoptimizeなどの一般的なキャッシュプラグインを使用してみてください。
無料のワードプレスSEO分析
WordPress Webサイトへのトラフィックを増やしたいですか? 無料のWordPressSEO分析を利用して、トラフィックを改善し、オンラインでより多くの売り上げを獲得する方法をご覧ください。
リストされているプラグインのいずれかをインストールすることから始め、次に以下のガイドラインに従ってエラーをクリアします。

W3トータルキャッシュとWPスーパーキャッシュの場合は、ダッシュボードにアクセスして、後で設定を選択します。 ページが開いたら、[キャッシュの削除]をタップしてからリロードし、修正されたかどうかを確認します。
Autoptimizeの場合、ダッシュボードのトップバーにメニューがあります。 したがって、リンクにアクセスして「キャッシュの削除」をクリックします。
WordPressのウェブサイトの設定を確認してください
リダイレクトループの一般的な原因の1つは、WordPressのURLとサイトアドレスとの不整合のインスタンスです。 これは、ホストからドメインを購入したときに発生します。その後、サイトのURLアドレスを選択する必要があります。 'www'プレフィックスを追加するかどうかを選択できます。
ほとんどの場合、WordPressでページを設定するときに矛盾が生じます。 ホストから「www」プレフィックスなしでドメイン名を指定した場合、ループが発生し、ERR_TOO_MANY_REDIRECTSエラーが発生します。
この問題を解決するには、ダッシュボードに移動して[設定]をタップし、サイトとWordPressアドレスのURLを変更します。
WordPressコンソールにアクセスできない場合は、次の手順でwp-config.phpファイルを使用して設定を上書きできます。
- FTPクライアントを介してWebサイトに接続します。
- ルートディレクトリで、wp-config.phpを検索します。
- ファイルをダウンロードし、テキストエディタプログラムを使用して2行に変更を加えます。 通常、define('WP_HOME、" http://domain.com')として示されます
- 編集が終了したら、ファイルを保存して閉じ、Webサーバーにアップロードします。
- サイトを再度開いて機能するかどうかを確認します。問題が解決しない場合は、「ドメイン」の前のコードに「www」を追加してから、もう一度開きます。
まだ解決されていない場合は、設定ミスがホスト側にある可能性があります。 したがって、それを修正するためにウェブホストに連絡してください。
HTTPS設定を確認する
HTTPS設定を誤って構成すると、ERR_TOO_MANY_REDIRECTSエラーが発生する可能性もあります。 主な原因は、適切なプロセスまたは完了の失敗なしにHTTPSからHTTPに変更されたことです。 この問題は3つの方法で解決できます。
- SSL証明書なしでHTTPSに移行しないでください
リダイレクトループを回避するために、切り替え時にSSL証明書をインストールしてください。 したがって、この問題を修正するには、WordPressが正しく機能するための有効な証明書をインストールしてください。 さらに、SSLサーバーテストを実行して、宣言が正しいかどうかを確認します。
- SSLにプラグインを使用しないでください
利用可能な無料のSSLプラグインを使用して、WordPressサイトをHTTPSにすばやく移動したくなるかもしれません。 プラグインは、Webサイトを自動的にリダイレクトすることで短期的な解決策を提供しますが、長期的には問題に直面する可能性があります。 この問題は、無料のSSLに伴う非互換性と不具合が原因です。
部外者のモジュールの問題を回避するために、ハードコードされたHTTPリンクを使用してWordPressをアップグレードすることをお勧めします。 また、有効な証明書を取得し、プラットフォームで検索と置換を実行します。
- サーバーのHTTPSリダイレクトを確認します
ホストを呼び出す前に、サーバーからHTTPSへのリダイレクトループが正しく構成されていないかどうかを確認してください。 あなたはそれを修正することができます;
- NginxのHTTPにHTTPをリダイレクトします。
サーバーがNginxで実行されている場合は、付随するコードを使用して、トラフィックをHTTPからHTTPSに迂回させることができます。 したがって、Nginx構成ファイルを見つけて、それに並行コードを追加します。
- ApacheのHTTPへのHTTPのリダイレクト。
WebサーバーがApacheで動作している場合は、「。htaccess」のコードを使用してトラフィックをHTTPSにリダイレクトします。 ファイル。
- HTTPSリダイレクトテストを実行する
リダイレクトが大量にある場合は、ERR_TOO_MANY_REDIRECTSエラーも発生する可能性があります。 マッパーテストと呼ばれる独自のツールを使用して問題を確認できます。
プラグインを非アクティブ化する
WordPressには、さまざまな目的でリダイレクトを使用するさまざまなプラグインがあります。 したがって、それを引き起こす可能性があります。 新しいものをアップグレードまたはインストールした場合は、それが原因である可能性があります。
管理ダッシュボードからプラグインを無効にするには、次の手順に従います。
ダッシュボードの左側にある[プラグイン]タブを開き、[非アクティブ化]を選択して、更新します。 どのプラグインが問題の原因かわからない場合は、すべてのプラグインを無効にすることもできます。 これを行うには、コンソールで[プラグイン]を選択し、一括操作メニューで[非アクティブ化]をタップします。
ページを更新して効率的に機能しているかどうかを確認してから、一度に各プラグインのアクティブ化を開始して、エラーの原因となっているプラグインを確認します。 原因を特定して非アクティブ化できるように、アクティブ化するたびにサイトをリロードすることを忘れないでください。 または、サポートチケットを投稿するか、WordPress開発者に連絡して修正を依頼することもできます。
場合によっては、WordPressダッシュボードが機能しないことがあるため、次のように別のプロセスを使用してください。
- FTPクライアントを介してサイトに接続します。
- WordPressのインストールディレクトリを見つけます。
- WP_Content/pluginsフォルダーを検索します。 1つのプラグインを非アクティブ化する場合は、名前を変更し、更新して機能しているかどうかを確認します。
- 問題が解決しない場合は、フォルダ全体の名前を変更して、すべてのプラグインを無効にします。
- これで、ダッシュボードへのアクセスを試みることができます。 正常に読み込まれた場合は、プラグインの1つに問題があったことを示しています。
- 最後に、FTPで、再アクティブ化のためにPluginsフォルダーの名前を変更してから、各プラグインをテストして、問題のあるプラグインを確認します。 アクティベーションのたびにページを更新する必要があることに注意してください。
結論
ERR_TOO_MANY_REDIRECTSエラーは、WordPressでの作業中にイライラした可能性がありますが、このガイドは、次に発生したときに役立つはずです。 時間をかけて上記のソリューションを試してみてください。そうすれば、サイトは短時間で稼働するはずです。
ブラウザにエラーコードがある場合は、Cookieのクリアやキャッシュなどの最も単純な方法から始めて、徐々に他の手法に移行することを選択できます。 すべての解決策を試してもWordPressサイトで同じ問題が発生する場合は、ダッシュボードにサポートチケットを残すか、Webホストに連絡してリダイレクトループのトラブルシューティングを行うことができます。
