コーディングせずにWordPressの致命的なエラーを簡単に修正する方法
公開: 2022-06-05WordPressは非常に人気があるため、いくつかのWordPress開発者や会社があらゆる目的のためのプラグインを作成しています。 あなたは文字通りWordPressで何でも達成することができます、そしてこれのためにあなたのWordPressサイトで最も苛立たしいエラーが現れます。
致命的なエラーとして知られています。
だから、 WordPressの致命的なエラーを簡単に修正する方法。
これがWordPressの人気の理由ですが、これには悪名高い「WordPressの致命的なエラー」が伴います。
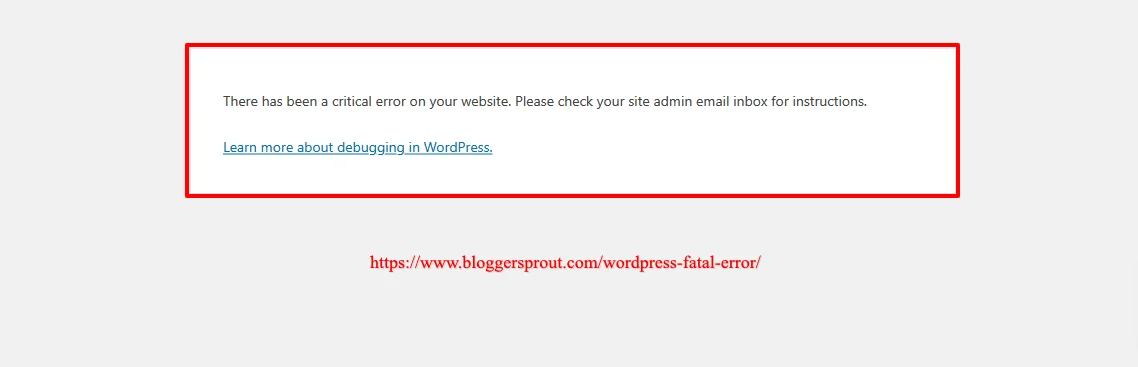
致命的なエラーは、プラグインまたはテーマで発生したエラーが原因でWordPressが完全に機能しなくなるエラーです。 このエラーは主に、テーマまたはプラグインとWordPressの競合が原因です。
WordPressでは、WooCommerceは、WordPressでeコマースWebサイトを運営するために複数のWebサイト所有者によっても使用されています。
WooCommerceは、その追加機能をプラグインにも依存しています。 これにより、ストアの所有者が致命的なエラーや最大実行時間エラーなどの奇妙な問題に直面することがあります。
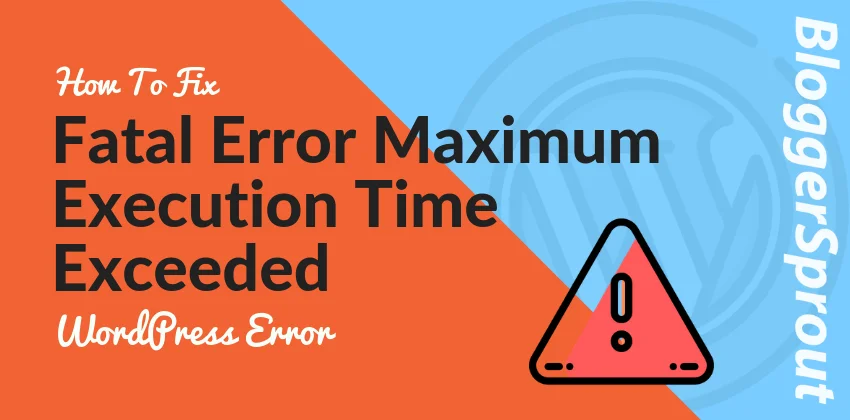
最大実行時間超過のWordPressエラーに直面している場合は、致命的なエラーの最大実行時間超過WordPressエラーを修正する方法に関する詳細な投稿があります。
WordPressの致命的なエラーを修正する方法に関するビデオ
私たちが共有している方法は簡単ですが、あなたは忍耐力を持っている必要があります。 90%の場合、このメソッドは致命的なエラーのWordPressと致命的なエラーのWooCommerceの問題を解決します。
この方法では、技術的な知識やプログラミングのスキルは必要ありません。
ですから、チュートリアルを読み、致命的なエラーの問題を修正する時間があればいいのですが。
では、始めましょう。
致命的なエラーのWordPressを修正する方法は?
それでは、最初にデバッグを始めましょう。
ケース1-90%のケース
プラグインまたはテーマを最近インストールまたは更新した場合。 その後、ほとんどの場合、問題はその特定のプラグインまたはテーマにあります。
それで、問題が「 NirajtheBlogger 」と呼ばれるプラグインにあったと仮定しましょう。 その名前のプラグインはなく、Nameは映画のようなものです。
ケース2–不明
しかし、WordPressの致命的なエラーに直面している理由がわからない場合はどうでしょうか。 プラグインかテーマか。
では、何ができるのでしょうか?
解決策–致命的なエラーの修正
致命的なエラーが発生した理由を知っているか、それが発生した理由が1%もわからないかどうか。
致命的なエラーを見つけるために必要なことは次のとおりです。
- ホスティングパネル/cPanelにログインします。
- 次に、ホスティングパネルのファイルマネージャーに移動します。
- WordPressフォルダーに移動します。
- error.log/debug.logファイルを見つけます。
- このファイルは、ルートフォルダ/WP-コンテンツフォルダにあります。
- error.logファイルを開き、エラーログに記載されている日付と時刻で最新のエラーを確認します。
- エラーログには、エラーがトリガーされたファイルパスが記録されます。
- これで、このエラーの原因となったテーマまたはプラグインを簡単に見つけることができます。
- エラーログには、ファイルパス「 /home/yourusername/public_html/wp-content/plugins/niraj-the-blogger/plugin-file.php 」が含まれます。
- これはプラグインです。WordPressを通常に戻すには、プラグインを非アクティブ化する必要があります。
管理パネルなしでプラグインを非アクティブ化するのは非常に簡単です。 これで、すでにcPanelにログインしていて、現在WordPressのルートディレクトリにいることになります。
次に、 WordPressルートフォルダー->WP-コンテンツ->プラグインに移動し、特定のプラグインフォルダーの名前を変更する必要があります。 「 niraj-the-blogger 」から「 BACKUP-niraj-the-blogger 」のように。
次に、WordPress管理セクションにログインし、WP_Admin->プラグインにアクセスします。 プラグインが非アクティブ化されたというエラー通知が表示されます。
ここで、致命的なエラーが修正されているかどうかを確認します。 ほとんどの場合、これは修正されており、wp-adminにアクセスできるようになります。

注:特定のフォルダーメソッドが機能しない場合は、エラーが別のプラグインにあることを意味します。 これを修正するには、pluginsフォルダーの名前をplugins2に変更します。 フォルダはWordPressルート->WP-コンテンツにあります。
致命的なエラーWooCommerceを修正する方法は?
WooCommerceエラーの修正は少し異なります。 WordPressの致命的なエラーの方法を使用していますが、修正することができます。 しかし、これはWooCommerceでは機能しない場合があります。
または、Webサイトとブログの残りの部分が通常どおりに機能するWooCommerceエラーを修正したい場合はどうでしょうか。
次に、これはWooCommerceFatalエラーを修正するために行うことです。
- cPanel->ファイルマネージャーにログインします。
- WordPressルートフォルダー->WP-contents->PLuginsに移動します
- WooCommerceフォルダーの名前を「BACKUP-woocommerce」に変更します。
- 致命的なエラーを確認してください。 修正されているはずです。
WooCommerceを非アクティブ化すると、ほとんどのWooCommerceプラグインが機能しなくなります。 これにより、プラグインの動作も停止し、致命的なエラーが発生します。
しかし、待ってください、致命的なエラーは修正されていません。
今、あなたは犯人を見つける必要があります、ああ、私は致命的なエラーを引き起こしているプラグインを意味します。
プラグインを見つけるために必要なことは次のとおりです。
- WP-Adminにログインします
- WP-Admin->プラグイン->インストール済みプラグインに移動します。
- woocommerceに関連するすべてのプラグインを非アクティブ化します。
- 次に、cPanelに戻り、「BACKUP-woocommer」プラグインの名前を「woocommerce」に変更します。
- WP-adminからwoocommerceをアクティブにします。
- 次に、Culpritプラグイン️を見つける必要があります。
- それを見つけるには、woocommerceに関連するプラグインのアクティブ化を開始します。 一つずつ。
- あなたはそれを一つずつやっている間にそれを見つけるでしょう。 致命的なエラーが発生します。
- これで、プラグイン名がわかりました。
- cPanel->ファイルマネージャー->WordPressルート->WP-コンテンツ->プラグインに移動し、特定のプラグインフォルダーを削除します。
- 注:プラグインフォルダーではなく、エラーの原因となったプラグインフォルダーを削除してください。
WP-Adminに再度ログインしてみてください。 エラーが修正されました。
致命的なエラーが発生するため、そのプラグインは避けてください。 このプラグインを購入した場合。 次に、プラグイン開発者に連絡して、エラーをチェックするように依頼します。
彼らは、致命的なエラーをスローせずにそのプラグインを機能させるための解決策を思い付くかもしれません。
データベースメソッドを使用して致命的なエラーを修正するにはどうすればよいですか? ️
データベースメソッドを使用した修正は、処理に関してはまったく異なりますが、WordPressの処理方法は上記のメソッドとまったく同じです。
どのように説明させてください?
特定のプラグインフォルダの名前を別の名前に変更すると、WordPressデータベースはそのプラグインを非アクティブ化したものとして扱います。
すべてのアクティブなプラグインがアレイのデータベースに保存されるためです。 配列には、プラグインのファイルパスが含まれています。 ファイルパスが変更されたため、wordpressはデータベースに保存されているファイルパス内のプラグインを検出しません。
そのため、WordPressシステムは、管理者だけが見ることができるエラーポップアップをトリガーします。
Databaseの方法も同じです。ここでは、プラグインのファイルパスを削除します。 そのため、プラグインは非アクティブ化されます。
基本的には同じ方法です。 2 + 3=5または3+2 =5。したがって、データベース方式に慣れている場合は、以下に完全なチュートリアルを示します。
注:WordPressデータベースと直接やり取りするため、データベース方式は危険な方法です。 何か間違ったことをすると、WordPress全体が機能しなくなる可能性があります。
- cPanelにログインします。
- phpMyAdminを検索してクリックします。
- これにより、データベースが開きます。
- 次に、左側のデータベース名をクリックします。
[画像] - 「wp_options」を選択します。
[画像] - 「active_plugins」を検索します。
[画像] - 編集ボタンをクリックします。 これにより、セクションが開き、「option_value」からすべてをコピーしてメモ帳に保存します。
- 次に、「option_value」内のコンテンツを削除して保存します。
- これを行うことにより、プラグインが非アクティブ化され、WordPressが通常に戻ります。
- テーマに問題がある場合は、「テンプレート」と「スタイルシート」を検索する必要があります。
- ここで、手順7と8を繰り返します。これにより、現在のテーマが非アクティブになり、デフォルトのテーマに切り替わります。
つまり、これがデータベースメソッドの仕組みです。 この方法を使用してWordPressの致命的なエラーを修正できますが、それを行う際には少し注意する必要があります。
専門家の助けを借りますか?
あなたがこれらすべての方法に圧倒されて、それをする方法を知らないならば。 次に、GloriousThemes.comにアクセスする必要があります。
GloriousThemesはWordPress製品の会社であり、私が気に入っているのは、WordPressサービスも提供していることです。
WordPressのバグやエラー修正のために30ドルから簡単に雇うことができます。 彼らはあなたに100%の満足または返金保証を提供します。 彼らはまたあなたがあなたのウェブサイトを維持している間あなたがあなたの仕事に集中する24/7のWordPress管理サービスを持っています。
Gloriousthemes.com/servicesにアクセスしてください
結論
この記事がWordPressWebサイトの致命的なエラーの修正に役立つことを願っています。 ご不明な点がございましたら、以下にコメントするか、お問い合わせください。
致命的なエラーは、WordPressとWooCommerceで最も厄介なエラーです。 このエラーは、フロントエンドで発生するほど悪名高い場合があります。 つまり、フロントエンドが停止している間、またはその逆の場合でも、WP-Adminは機能し続けます。
エラーをデバッグして簡単に修正できる、フォルダの名前変更の簡単な手法が気に入っています。
また、YouTubeに登録して、Facebook、Twitter、Instagramで「いいね」を押してフォローすることもできます。
