あなたがあなたのウェブサイトを管理するのを助ける4つのトップで無料のFTPクライアント
公開: 2018-08-07ウェブサイトの運営には、多くの場合、多くのファイル管理が含まれます。 画像のアップロード、HTMLおよびCSSファイルの編集などが必要になる場合があります。 ほとんどのウェブホスティングサービスでは、コントロールパネルからこれらのタスクを実行できますが、それらが提供するインターフェイスは必ずしもユーザーフレンドリーではありません。
私たちに関する限り、ファイル転送プロトコル(FTP)は、Webサイトのファイルを管理するための最良の方法です。 このテクノロジーが行うことは、サイトを構成するファイルとディレクトリに直接アクセスし、それらと対話できるようにすることです。 データを自由に追加、削除、または編集できるため、多くの重要なタスクをより迅速に実行できます。
この記事では、FTPとは何かについて詳しく説明し、FTPを使用するための4つのお気に入りのツールを紹介し、トップピックの使用方法を説明します。 仕事に取り掛かりましょう!
ファイル転送プロトコル(FTP)の概要
Webブラウザを使用してWebサイトに接続すると、HTTPプロトコルを使用して、表示されるページを構成するすべてのデータが転送されます。 アクセスするすべてのサイトのバックエンドには、すべてのコンテンツと機能のレンダリングを可能にする多くのファイルとフォルダーがあります。
ブラウザを使用する場合、そのバックエンドを覗き見することはほとんどありません。 ただし、ファイル転送プロトコル(FTP)を使用すると、コンピューターのファイルエクスプローラーを使用する場合と同じように、Webサイトのサーバーに直接接続して、これらのディレクトリをナビゲートできます。
これがこのような便利なオプションである理由は次のとおりです。
- ファイルを手動で編集できます。 FTPクライアントを使用すると、Webサイト上の任意のファイルを開き、テキストエディタを使用してそれらに変更を加えることができます。
- 重要なファイルをバックアップできます。 FTPを使用すると、Webサイトから必要なファイルやフォルダをダウンロードでき、後でそれらの転送を再開することもできます(場合によっては)。
- 大量のファイルをアップロードするのに最適です。 たとえば、旅行ブログに100枚の写真をアップロードするとします。 プラットフォームのアップロードツールを使用してこれを行うことができますが、FTPクライアントははるかに効率的なソリューションを提供します。
- ディレクトリを編集、削除、作成できます。 通常、Webサイトのバックエンド構造を変更することはできません。 ただし、FTPを使用すると、ディレクトリに必要な変更を加えることができます。
最近では、Webサイトの構築と保守を簡単にするツールが非常に多く、多くの人がFTPを使用してサイトを管理する必要がありませんでした。 ただし、以前はサイトを作成したり変更したりするために、通常はFTPまたはコマンドラインを使用する必要がありました。
その時点を過ぎましたが、FTPクライアントはまだ使用方法を知っておくべきツールです。 FTPを使用することの唯一の欠点は、少しの技術的ノウハウが必要になることです。 さらに、編集するファイルとそれらに加える変更については、細心の注意を払う必要があります。 最後に、接続を支援するための特別なツールが必要になります。
あなたがあなたのウェブサイトを管理するのを助ける4つのトップFTPクライアント
FTPクライアントに関して言えば、人気のあるオプションのほとんどは、同じ基本機能の多くを共有しています。 たとえば、それらはすべて、Webサイトに接続し、そのファイルを参照し、それらと対話することを可能にします。
そのことを念頭に置いて、次のセクションでは、これらの各クライアントを際立たせるものと、それを使用する理由に焦点を当てます。 上から始めましょう!
1. FileZilla
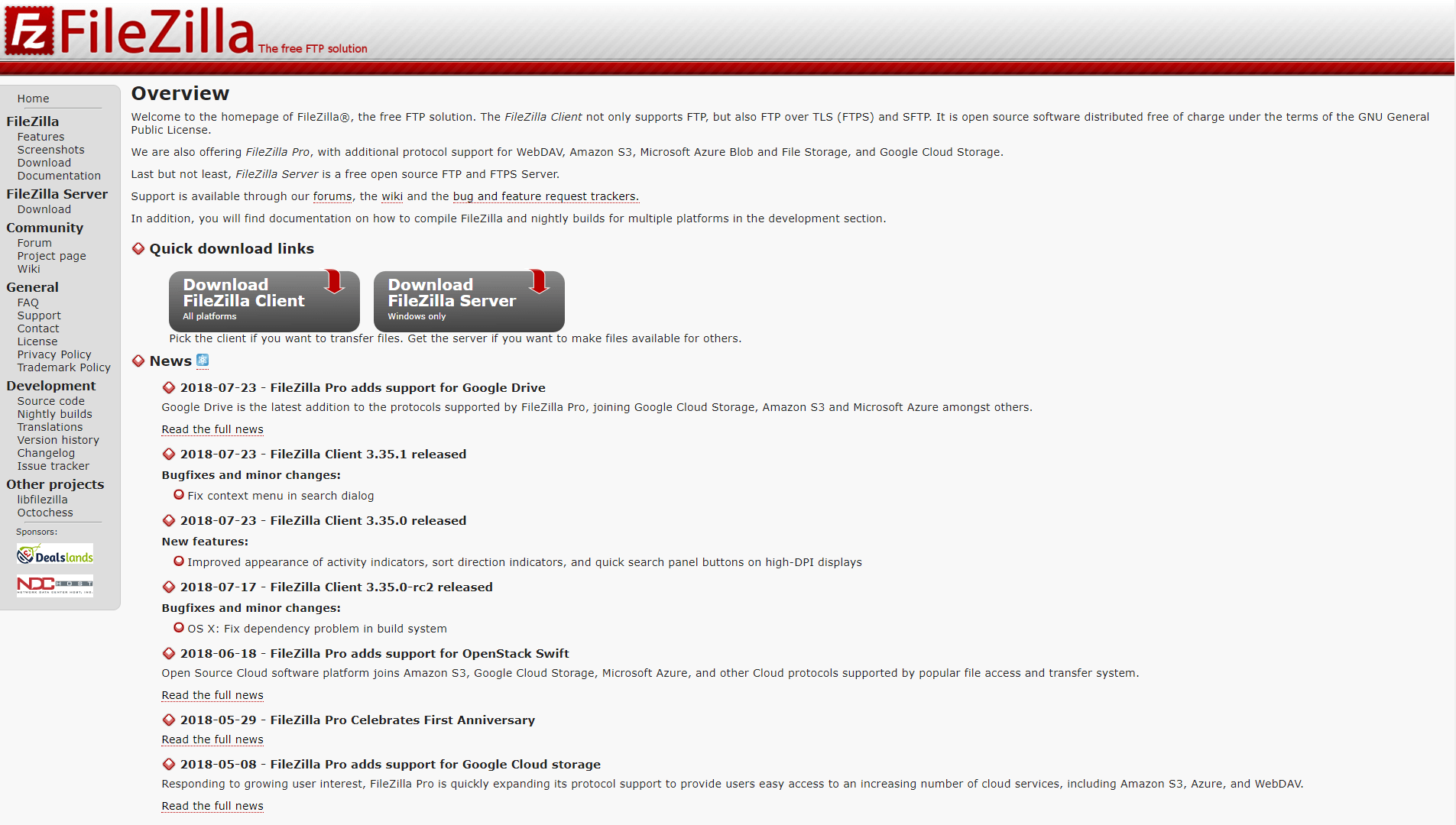
FileZillaは利用可能な最も人気のあるFTPクライアントの1つであり、その理由は簡単にわかります。 それはあなたに使いやすいインターフェースを提供し、飾り気のない無料のクライアントです。 FileZillaを使用すると、一度に複数のWebサイトに接続し、お気に入りの接続をブックマークして時間を節約できます。 ダウンロードとアップロードの速度制限を設定することもできます。これは、大規模な転送時に役立ちます。
マニュアルを読む必要がなく、面倒なことなくスムーズに動作するクライアントを探しているなら、FileZillaは優れたオプションです。
2.WinSCP
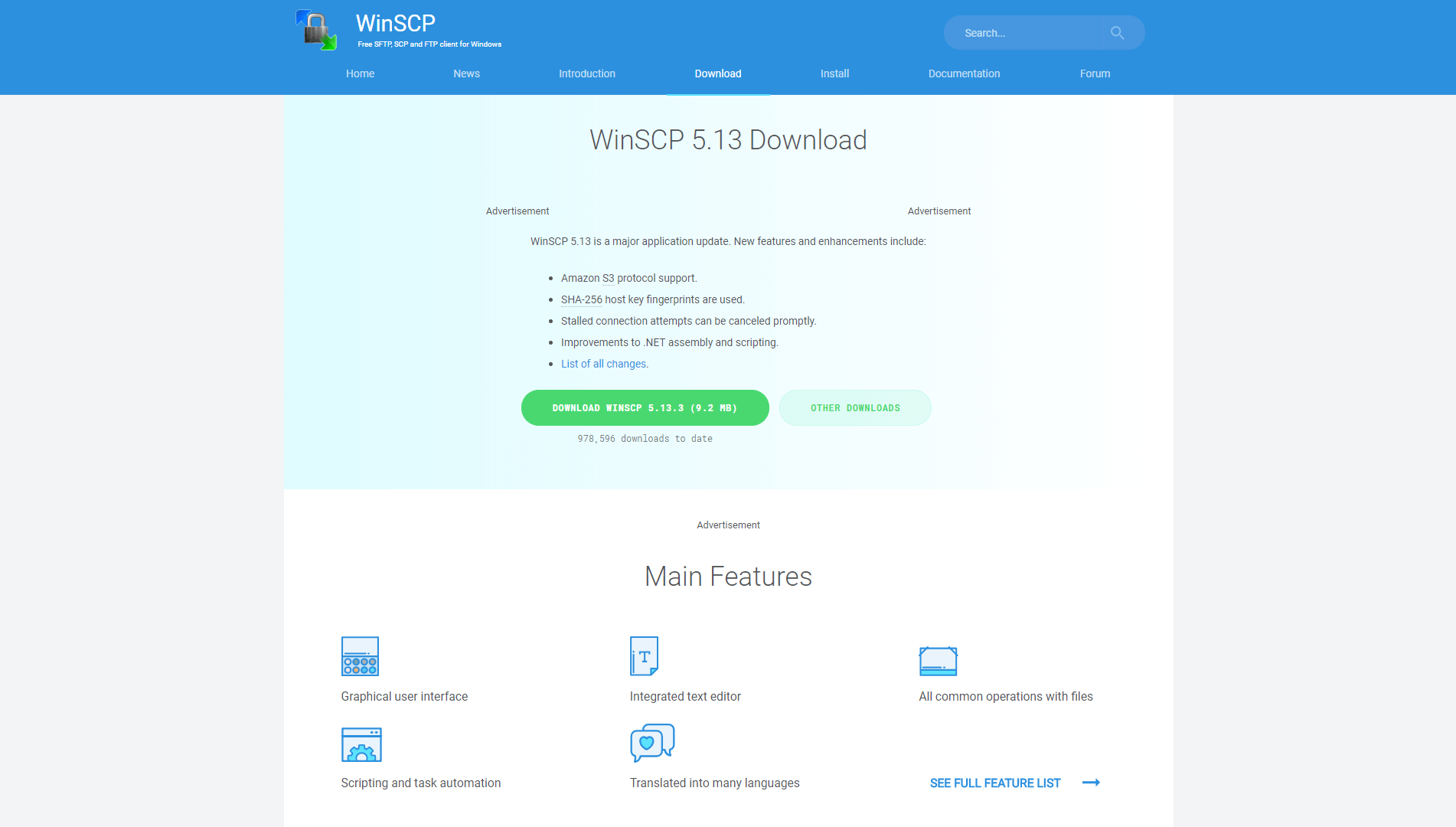
WinSCPはもう1つのトップFTPクライアントであり、比較的理解しやすいクリーンなインターフェイスを誇っています。 ただし、機能に関しては、FileZillaからのステップアップです。 たとえば、コマンドラインを使用してサーバーと対話したり、組み込みのエディターを利用したりできます。
さらに、WinSCPを使用して、サーバーと対話するための基本的なスクリプトと自動化されたタスクを作成できます。 あなたが開発者であり、FileZillaが提供できるよりも少し多くの火力が必要な場合、これは確かな選択です。
3.無料FTP
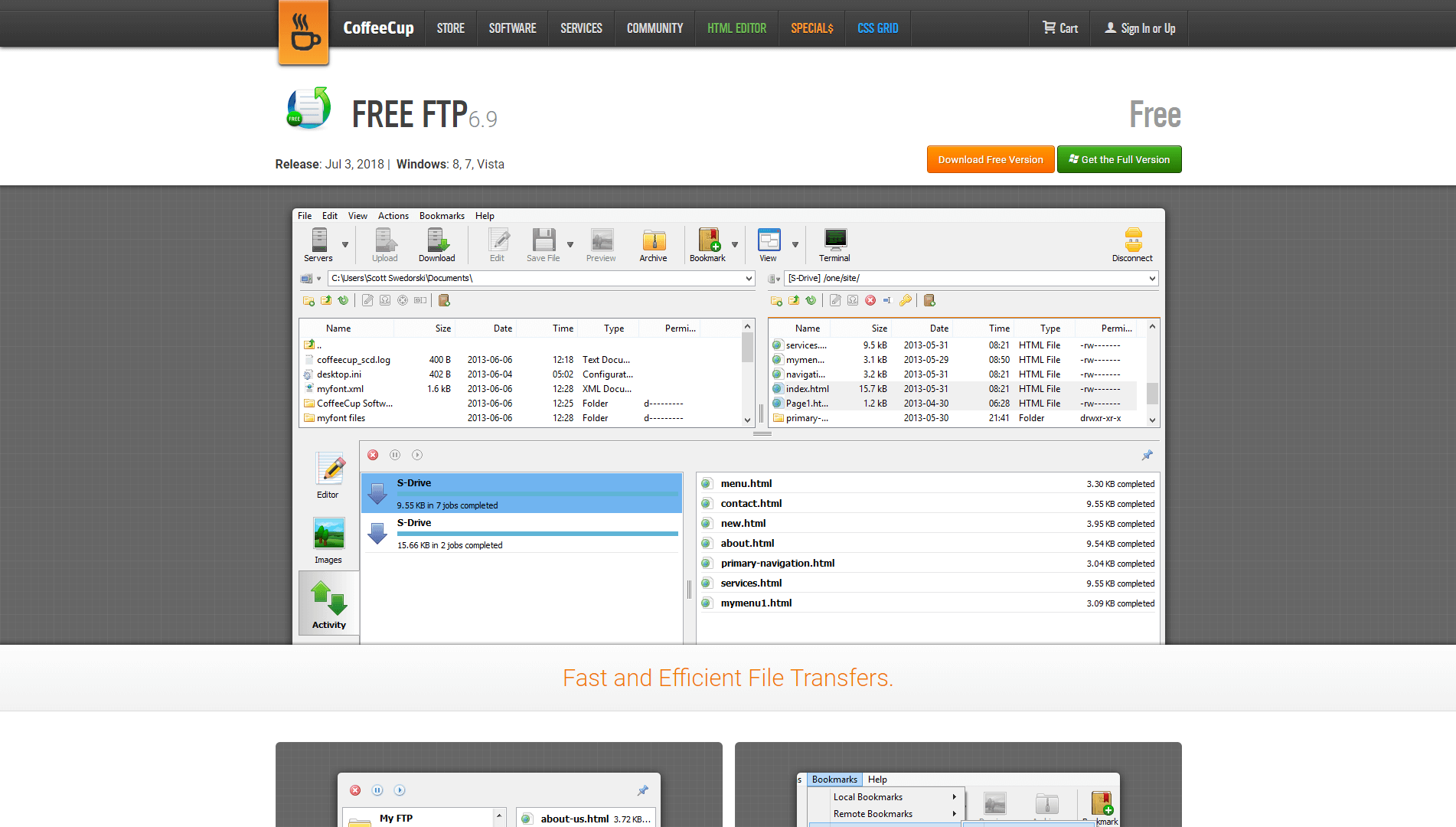
機能に関しては、無料FTPはFileZillaとWinSCPの間の道の中間にあります。 しかし、それはスタイルの面でそれらの両方を上回っています。 Free FTPインターフェースは、他のほとんどのインターフェースよりも少し洗練されているように見えます。これは、多くの時間を使用する場合にプラスになる可能性があります。
さらに、Free FTPには、組み込みのテキストエディタと画像プレビューアが用意されています。 この最後の機能は、大量の画像を含むWebサイトを運営している場合に非常に便利であり、それらをすばやく区別できる必要があります。
4.Cyberduck
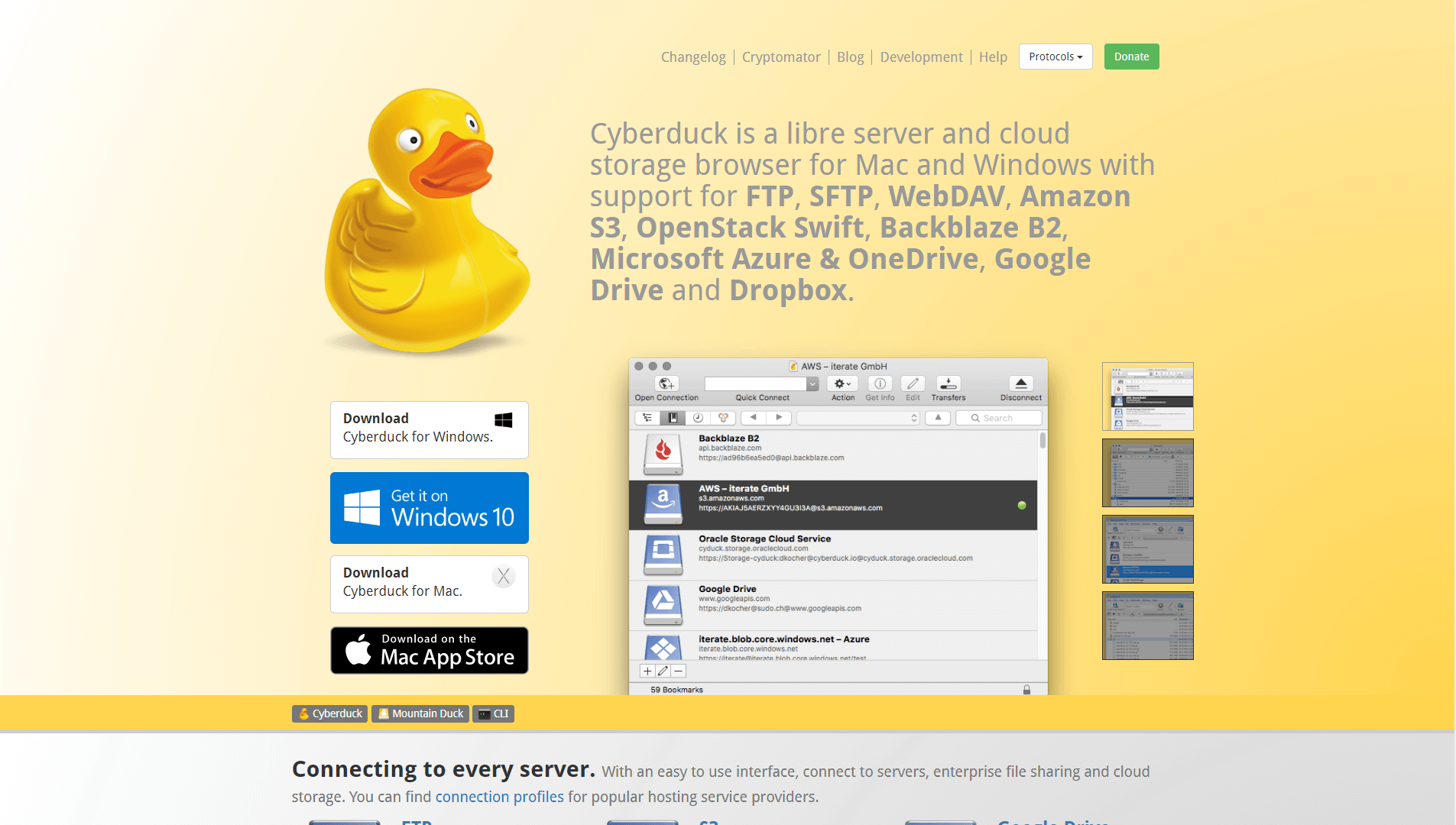
Cyberduckは、これまでにチェックアウトしたFTPクライアントとは大きく異なります。 それはあなたがあなたのウェブサイトに接続してそのファイルと相互作用することを可能にすることによって、すべての基本をカバーします。 ただし、それだけではありません。
Cyberduckを使用すると、Amazon S3、Backblaze B2、Microsoft Azure、Googleドライブ、Dropboxなどのいくつかのクラウドストレージプラットフォームに接続することもできます。 言い換えれば、これはすべてのオンラインストレージ管理のニーズに対応するワンストップソリューションです。
クラウドストレージアカウントの管理にも役立つFTPクライアントのアイデアが気に入った場合は、Cyberduckが当然の選択です。 さらに、非常にクリーンなインターフェイスも備えています。
FTPクライアントを使用してWebサイトに接続する方法
この時点で、いくつかのFTPクライアントを紹介しました。 さらに、理論的な意味で彼らが何ができるかを知っています。 ただし、実際にそれらの1つを使用するとどのように見えるかまだわからない場合があります。 このセクションでは、FileZillaを例として使用して、基本について説明します。

他のことをする前に、何か問題が発生した場合に備えて、Webサイトのバックアップを作成することをお勧めします。 チャンスは何もありませんが、注意することは決して痛いことではありません。 結局のところ、サイトのコアファイルに変更を加える可能性があります。
それが終わったら、先に進んでFileZillaをダウンロードし、他のプログラムと同じようにインストールします。 実行すると、次のようなウィンドウが表示されます。
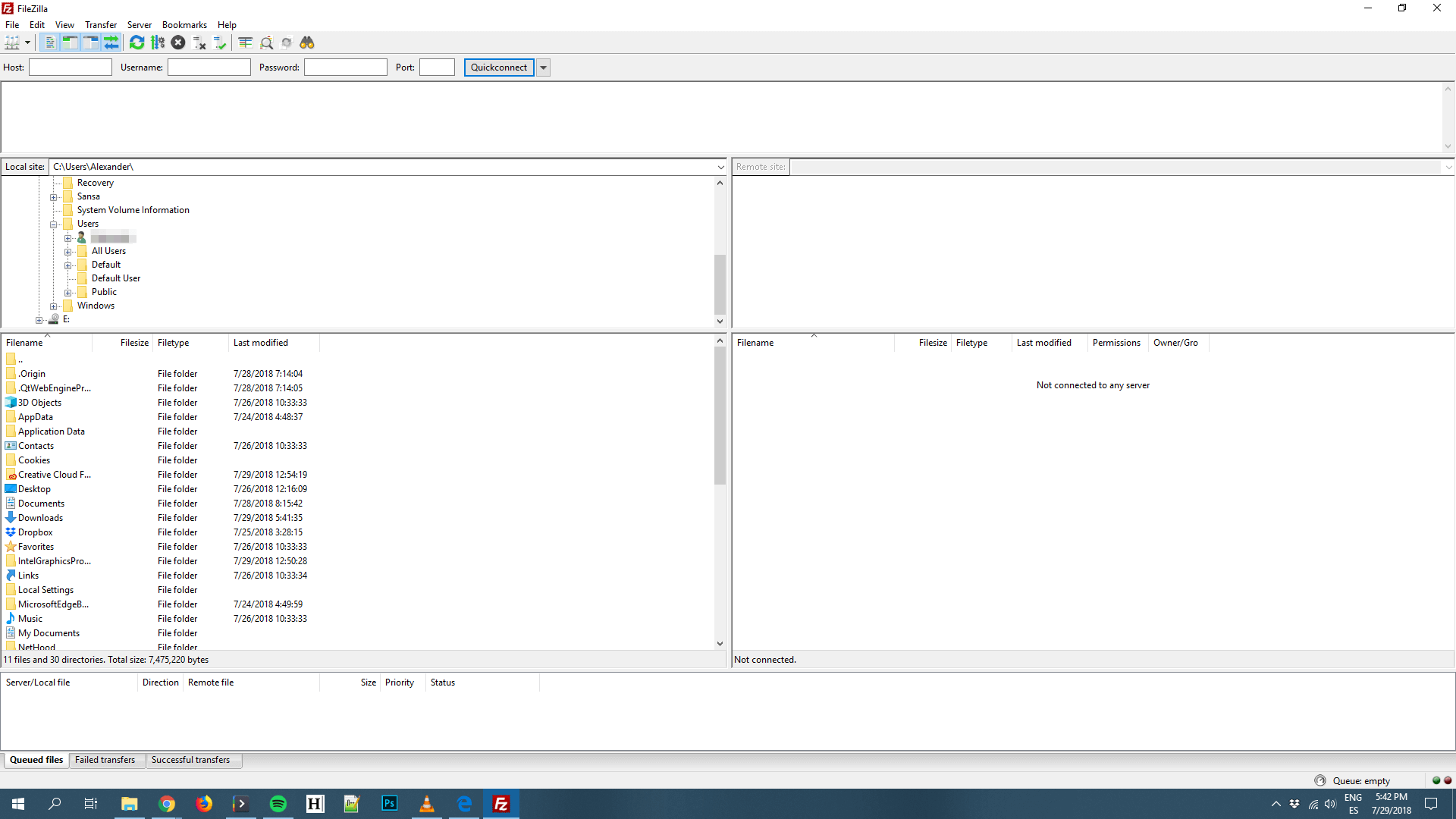
FileZilla画面は5つのセクションで構成されています。 一番上のメニューには、アプリケーションのメインメニューと、基本的なタスク(サーバーからの切断、ダウンロードの再開など)を実行できるいくつかのボタンが含まれています。
そのすぐ下にログインバーがあります。ここに、WebサイトにログインするためにFTPクレデンシャルと接続の詳細を入力する必要があります。
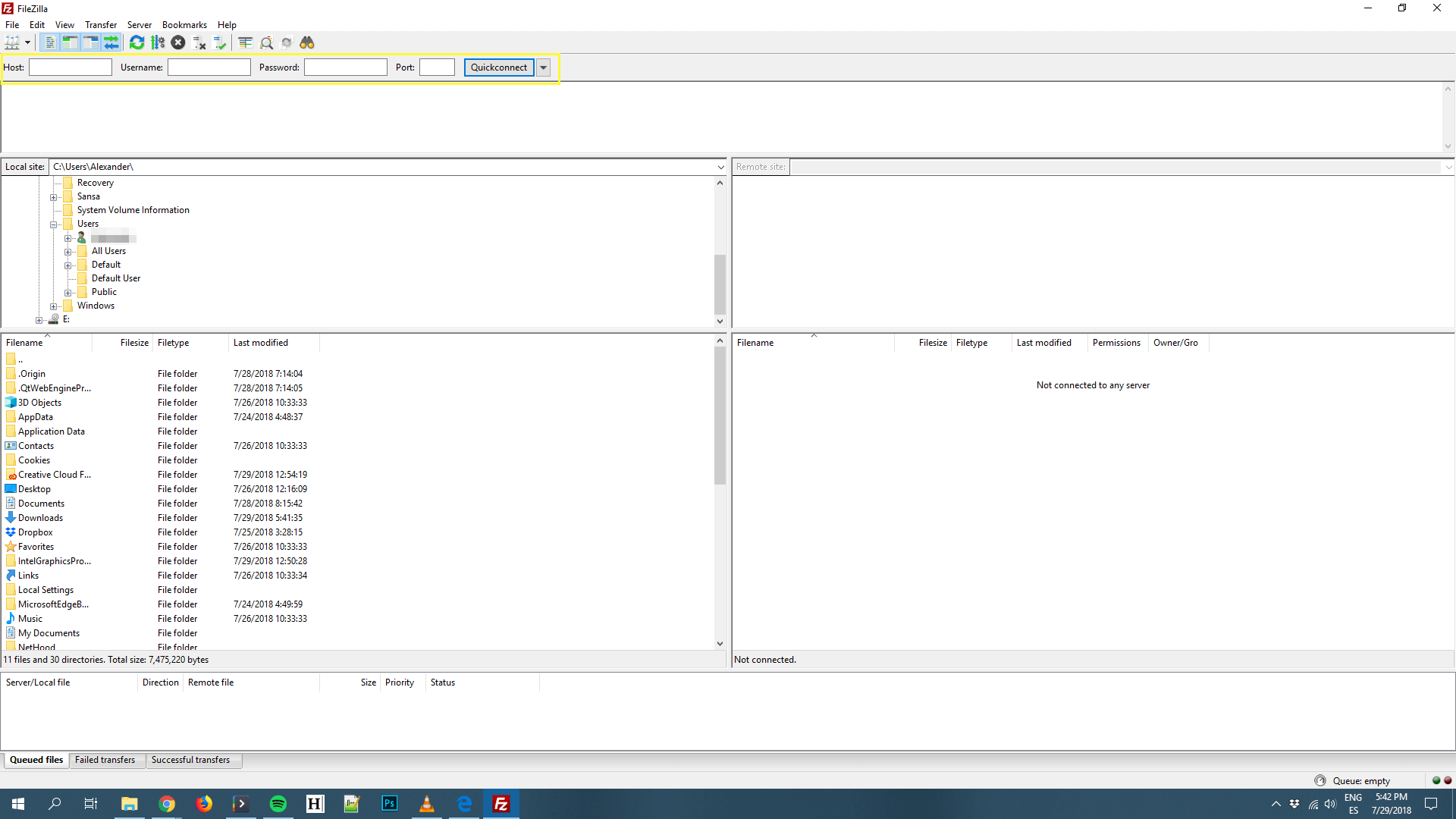
ログインバーの下のセクションは、現時点では空になっているはずです。 これはFTPログであり、クライアントは実行中のすべてについて簡潔な更新を提供します。 動作中は、次のようになります。
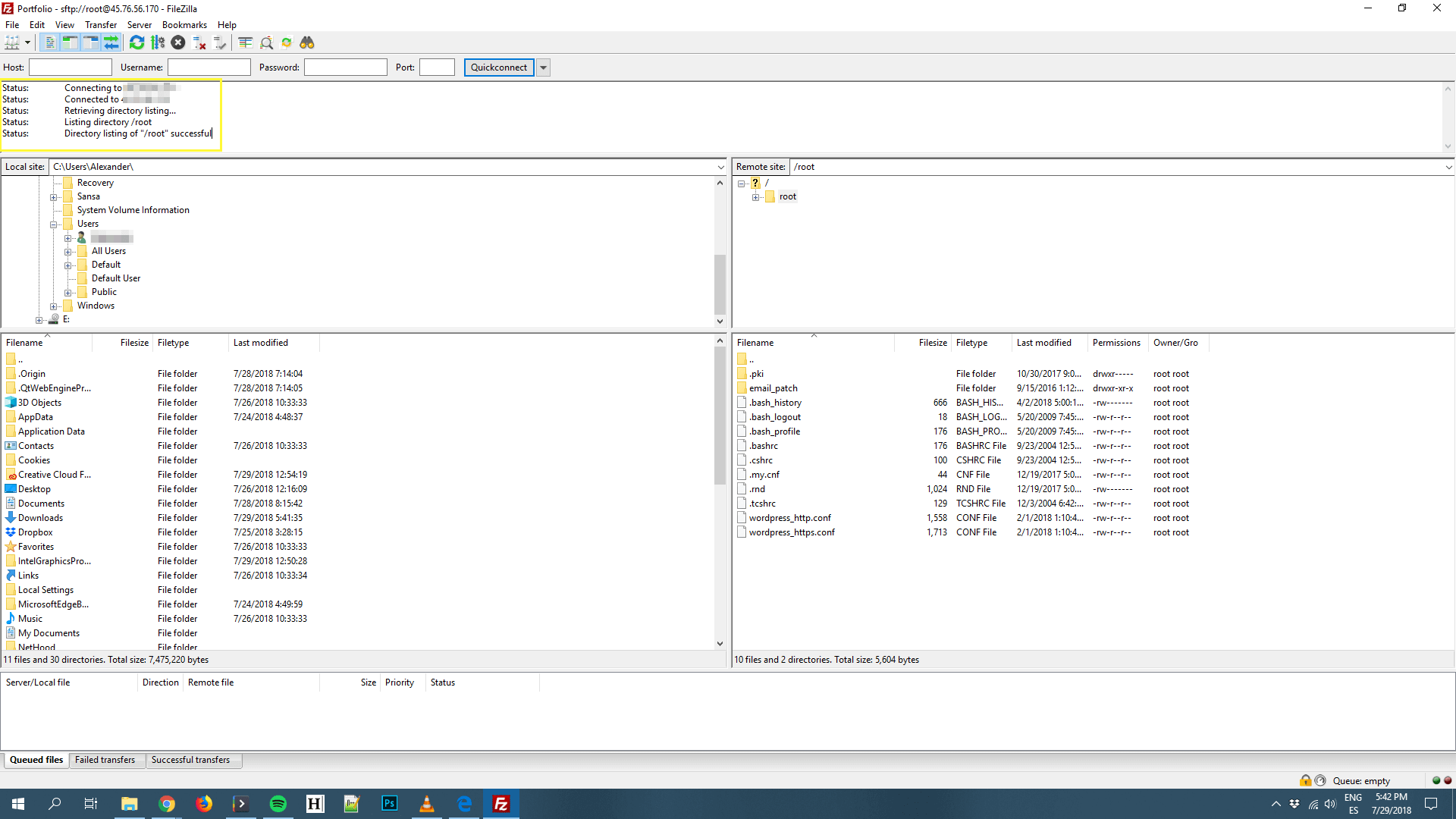
現時点では、画面の左側に多数のディレクトリが表示され、右側には何も表示されないはずです。 左側の2つの象限を使用すると、ローカルコンピュータのディレクトリとファイルをナビゲートできます。
右側の2つの象限は、Webサイトに接続すると、Webサイトのディレクトリとファイルに関する情報が表示される場所です。
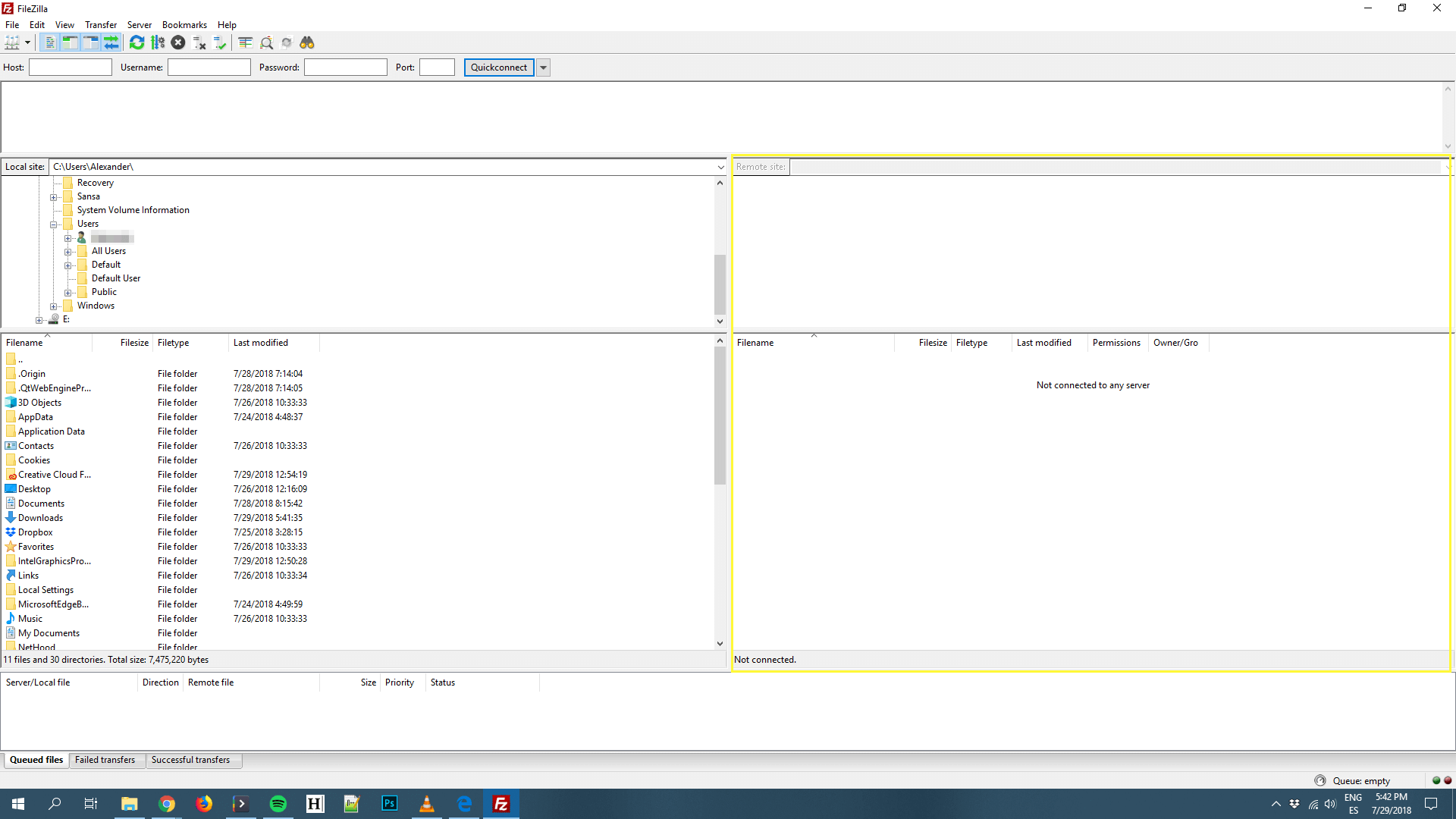
さあ、今すぐWebサイトに接続して、FTPクライアントの動作を確認しましょう。 最初に行う必要があるのは、FTPクレデンシャルを見つけることです。
ほとんどの場合、あなたがプランにサインアップしたときにあなたのウェブホスティングプロバイダーはあなたにこれらを電子メールで送ります。 また、通常、ホスティングアカウントの設定またはコントロールパネルでそれらを見つけることができます(疑問がある場合は、プロバイダーのサポートチームにサポートを依頼してください)。
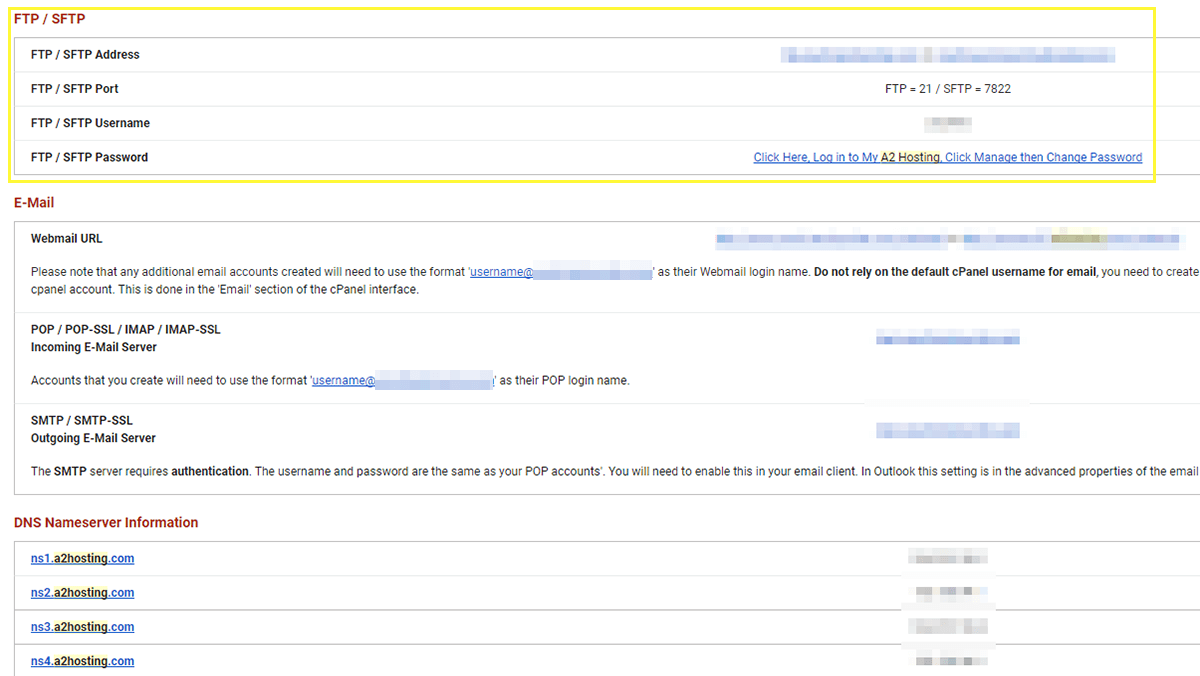
上の写真のクレデンシャルのセットには、アドレス、ポート、ユーザー名、およびパスワードが含まれています。 ただし、多くの場合、Webホストは特定のポートを示しません。 心配しないでください。FTPログインバーのそのフィールドを空のままにしておくと、すべてが正常に機能するはずです。
クレデンシャルを入手したら、FileZillaの対応するフィールドにクレデンシャルを入力します。 次に、[クイック接続]ボタンを選択します。 クライアントはサーバーへの接続を確立しようとします。接続が成功すると、Webサイトのフォルダーが右側の象限に表示されます。
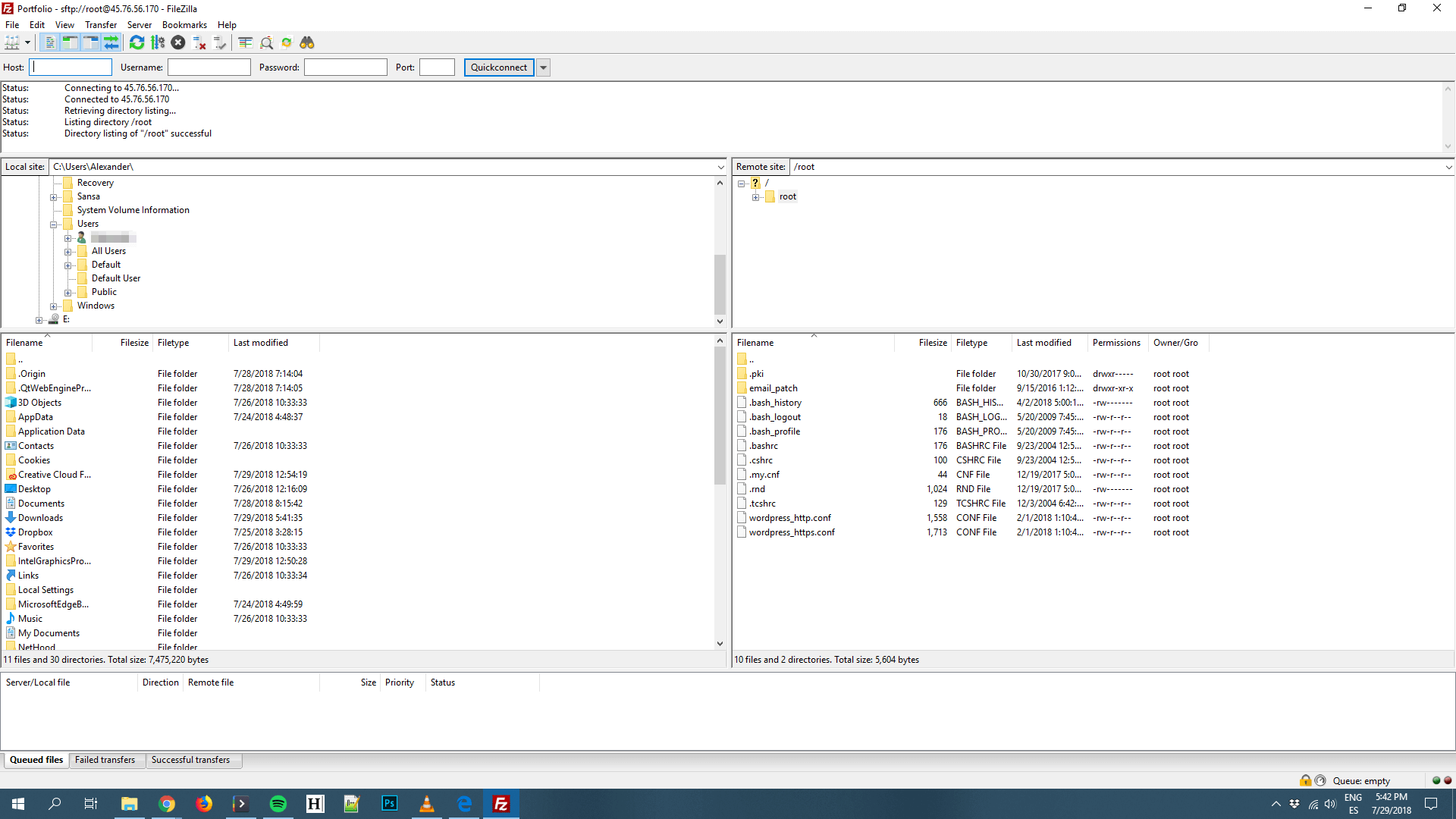
この段階では、ほとんど何でもできます。 たとえば、フォルダまたはファイルをダブルクリックして開くことができます。 追加オプションのリストについては、ファイルまたはフォルダーを右クリックすることもできます。
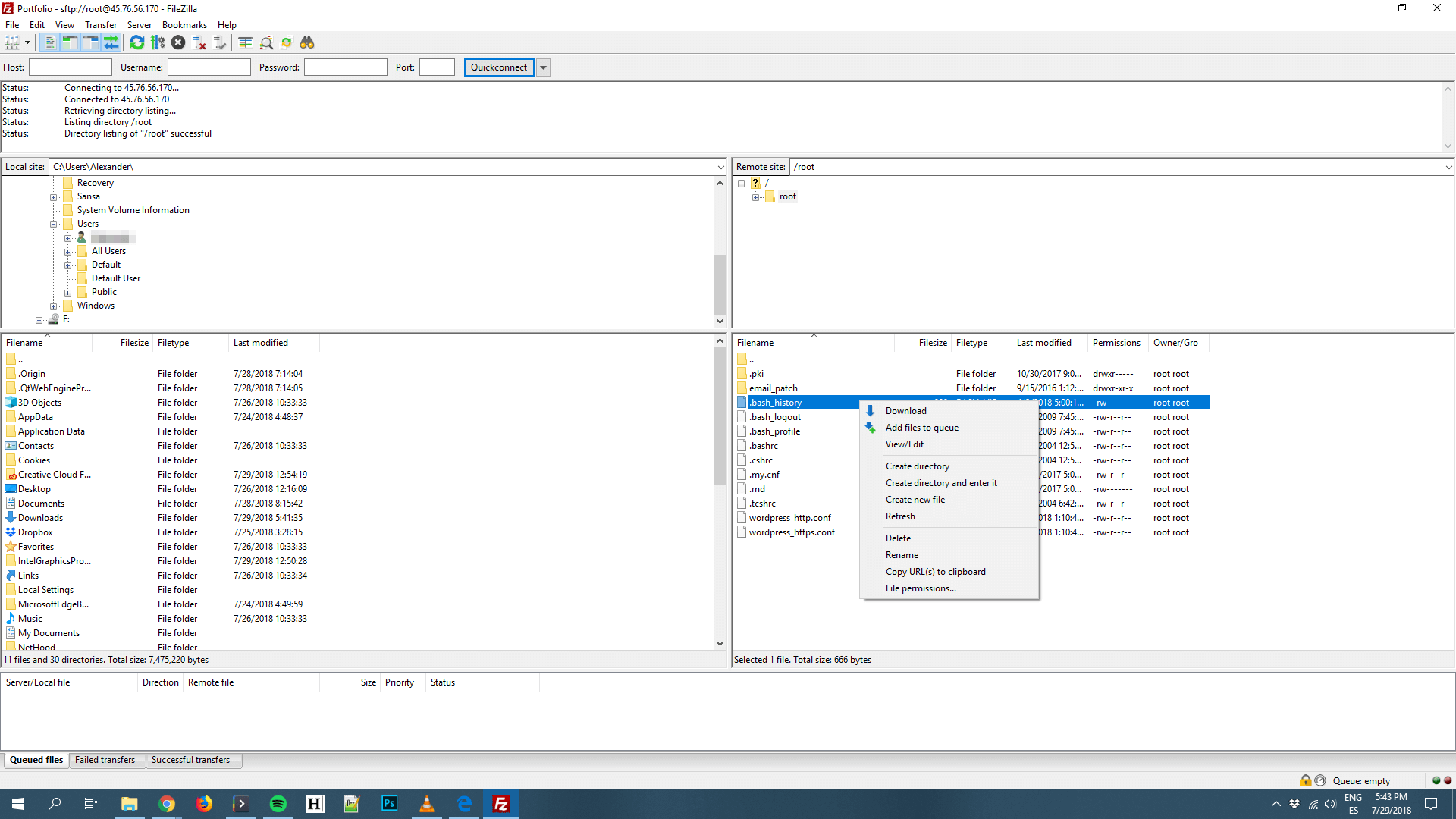
たとえば、ファイルをダウンロードして、画面の左側に開いているローカルフォルダにファイルを転送できることがわかります。 ローカルフォルダとWebサイトの間でファイルをドラッグアンドドロップすることもできます。
ファイルを右クリックすると、 [表示/編集]というオプションも表示されます。 これを選択すると、FileZillaは最も関連性の高いプログラムを使用してそのファイルを開きます。 たとえば、PHPファイルを操作している場合、クライアントはローカルのデフォルトのテキストエディタを開き、ファイルに変更を加えることができます。
これらはFTPの使用の基本に過ぎず、クライアントでできることは他にもたくさんあります。 今のところ、Webサイトのバックエンドを自由に見てください。 ただし、ファイルの機能がわからない場合は、ファイルを編集または削除しないでください。
ログオフする準備ができたら、トップメニューの赤いXボタンをクリックできます。 そうしないと、一定時間アイドル状態になると、クライアントはサーバーから自動的に切断されます。 後でいつでも接続を再確立できます– FileZilla(およびほとんどのFTPクライアント)は、次回のプロセスをスピードアップするために資格情報を保存します。
結論
そのファイルを管理するためにあなたがあなたのウェブサイトと相互作用することができる多くの方法があります。 Webホストのコントロールパネル、コマンドライン、または必要に応じてFTPを使用できます。 ほとんどのFTPクライアントは、ファイルやフォルダのアップロード、編集、削除など、同じ基本機能を提供します。 ほとんどの場合、基本的なWebサイトのメンテナンスタスクと更新を実行するために必要なのはそれだけです。
先に進む前に、チェックアウトする可能性のある上位のFTPクライアントオプションを要約してみましょう。
- FileZilla:これは初心者が簡単に利用できる簡単なFTPクライアントです。
- WinSCP:プロセスを自動化することを好むパワーユーザーにとって、この高度なFTPクライアントは非常に便利です。
- 無料FTP:このクライアントを使用すると、追加のプログラムを必要とせずに、画像をプレビューしたり、テキストファイルを編集したりできます。
- Cyberduck:堅牢なFTPクライアントであることに加えて、Cyberduckを使用すると、お気に入りのクラウドストレージプラットフォームに接続することもできます。
FTPを使用してWebサイトを管理する方法について質問がありますか? 以下のコメントセクションでそれらについて話しましょう!
