WooCommerce で送料無料にする 3 つの方法 (ステップバイステップ)
公開: 2020-11-04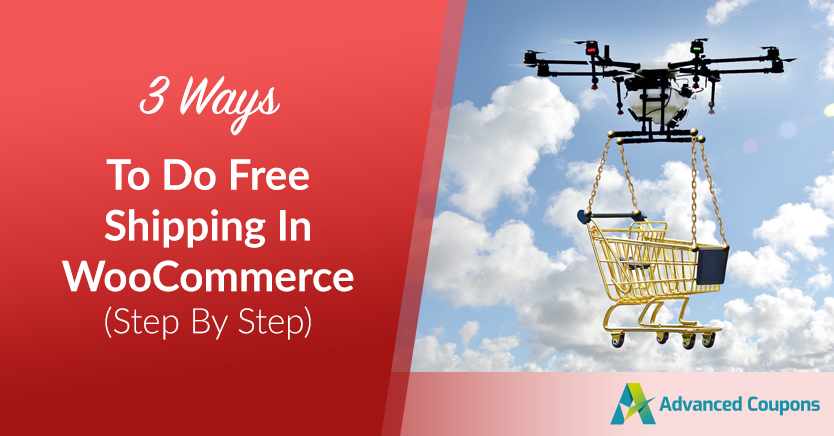
オンライン小売業者として、送料無料は売り上げを伸ばし、新規顧客を引き付けるのに役立ちます。 ただし、それをどのように実装するかについて戦略的でない場合、この戦略も利益を損なう可能性があります.
収益を最大化するには、送料無料の割引を作成する際に慎重に行うことが重要です。 WooCommerce の組み込み機能と Advanced Coupons プラグインを使用することで、あなたとあなたの顧客を満足させる特別オファーを開始できます。
この投稿では、WooCommerce ストアで送料無料を提供する 3 つの方法について説明します。 また、これらの割引を展開して、顧客がより多くの支出を促進する方法についても説明します. 始めましょう!
WooCommerce で送料無料の提供を検討すべき理由
送料無料はお客様に大変好評です。 最近の調査によると、オンライン ショッパーのほぼ半数がこの特典を提供するサイトを好み、77% が購入を決定する際の最も重要な要素としてこれを認識しています。
さらに、顧客の 27% は、送料無料を提供するサイトからのみ購入すると主張しています。 そうでない場合、潜在的な購入者の 4 分の 1 以上を遠ざけている可能性があります。 これは、売上に大きな影響を与え、ビジネスの成長を妨げる可能性があります。
送料が高いと、土壇場で売り上げを失う可能性もあります。 ある調査によると、買い物客の 86% が、送料が原因でオンライン カートを放棄したことがあります。 チェックアウト プロセス全体で合計金額を一定に保つことで、顧客に購入を完了するよう促すことができます。
最後に、送料無料は、「購入モード」とも呼ばれるバイヤーズ ジャーニーの第 4 段階にすでに入っている顧客との取引を成立させるのに役立ちます。 追加の割引は、特に休暇などのピークシーズン中に、このポイントに達した買い物客を固定することができます.
WooCommerce で送料無料にする 3 つの方法
WooCommerce で送料無料を提供するために使用できる方法は複数あります。 以下では、e コマース プラグインの組み込み機能と Advanced Coupons プラグインを使用して、そのうちの 3 つを取り上げました。 すでにインストールとアクティベーションが完了していると仮定します。
方法 1: WooCommerce の無料配送方法を追加する
すぐに使える WooCommerce には、送料無料を提供するために必要なものがすべて揃っています。 指定したゾーンの配送方法として追加するだけです。
WooCommerce ストアがすでに稼働している場合は、少なくとも 1 つの配送ゾーンを設定する必要があります。 WooCommerce > 設定 > 配送に移動してアクセスします。
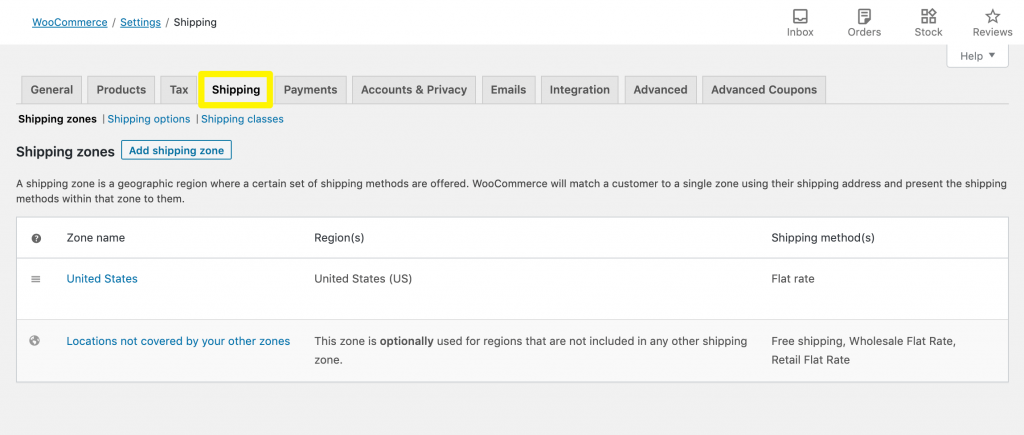
必要に応じて、[配送地域の追加] ボタンをクリックして新しい配送地域を作成できます。 それ以外の場合は、送料無料を提供する既存のゾーンの下にある [編集] リンクをクリックします。
次の画面で、[配送方法を追加] ボタンをクリックします。
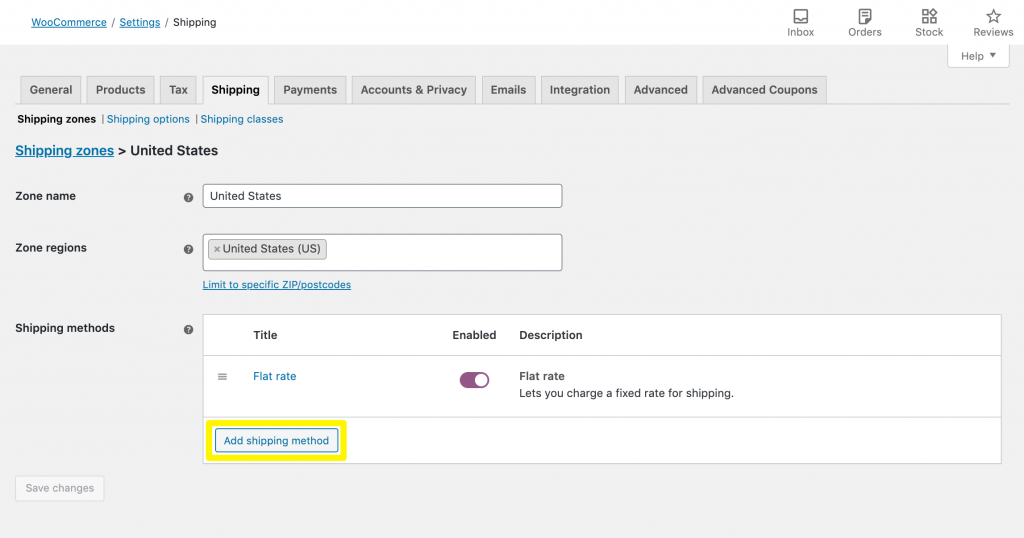
表示されたウィンドウのドロップダウンから [送料無料] を選択します。
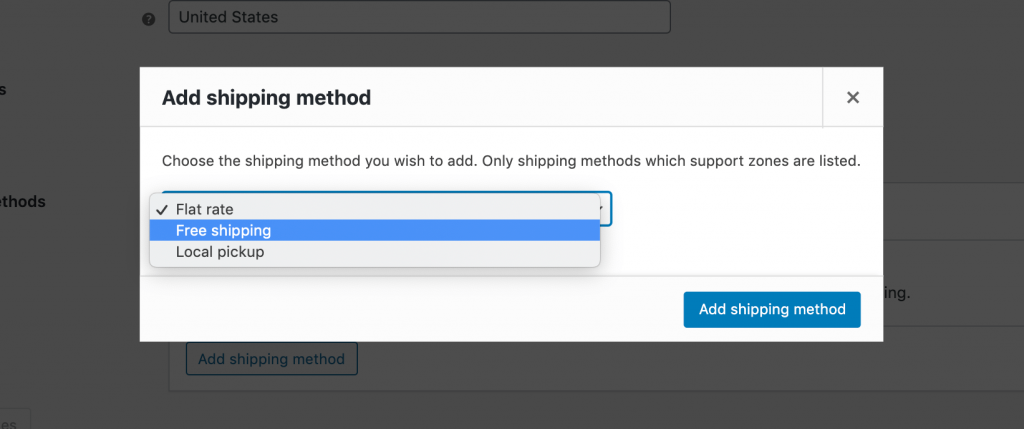
これにより、このゾーンの配送オプションのリストに方法が追加されます。 [送料無料] にカーソルを合わせ、[編集] をクリックします。
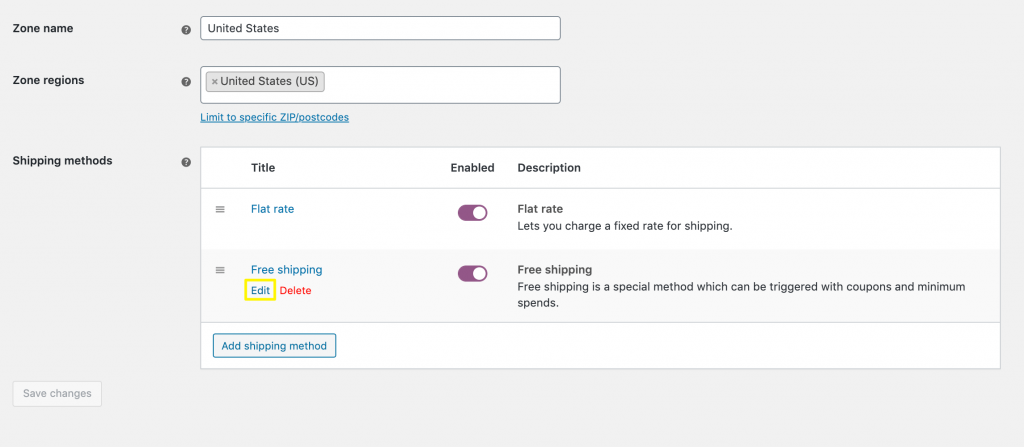
このゾーンに配送されるすべての購入品に対して送料無料を提供する場合は、[送料無料が必要] ドロップダウンから [該当なし] を選択します。
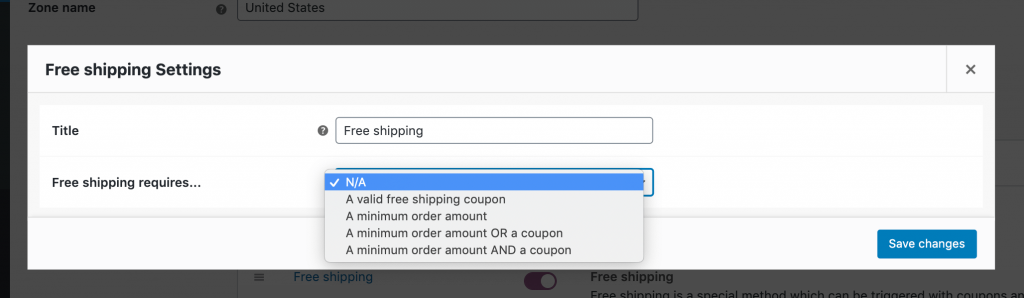
または、顧客が最低購入額を超えた場合や有効なクーポンを提示した場合に、送料無料を提供できます。 この制限により、他の場所で購入していた可能性のある商品を含め、顧客が追加の商品を購入するようになる可能性があります。
これを行うには、ドロップダウンから関連するオプションを選択し、顧客が送料無料を受け取るために必要な最低金額を入力します。 配送ゾーンごとにこのプロセスを繰り返すことができます。
方法 2: 送料無料クーポンを作成する
WooCommerce を使用して、送料無料クーポンを作成することもできます。 この方法を使用すると、このオファーにアクセスできるユーザーをより詳細に制御できます。 たとえば、必要なコードをニュースレターの購読者またはソーシャル メディアのフォロワーのみと共有することができます。

クーポンを作成するには、 [マーケティング] > [クーポン] > [クーポンを追加] に移動します。
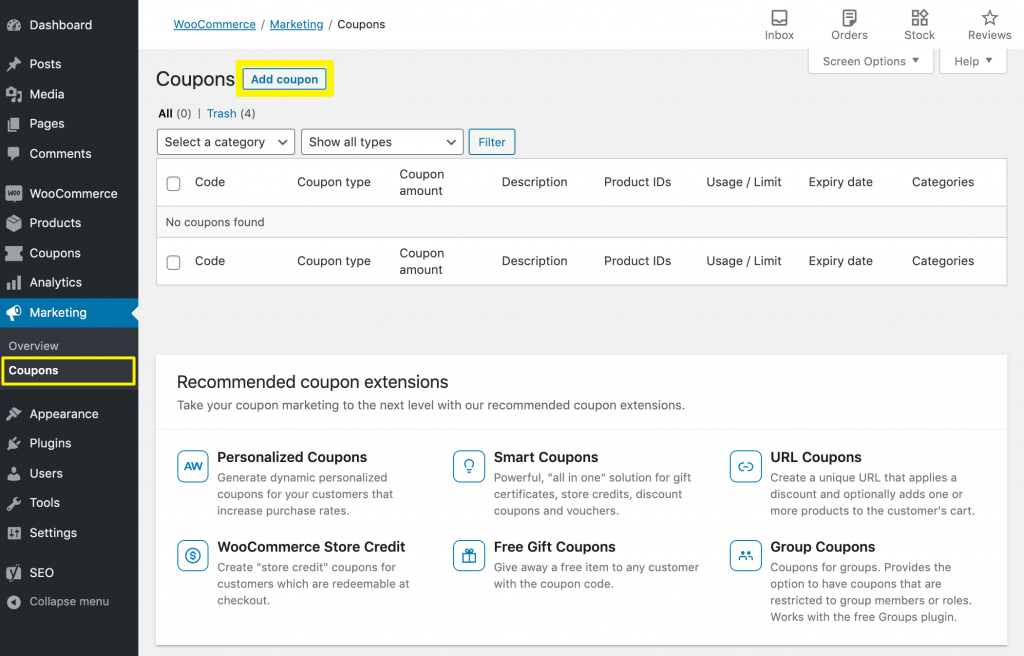
ここに、顧客がチェックアウト時に入力して送料無料を受け取るクーポン コードを追加します。 または、WooCommerce がランダムに生成することもできます。
これが送料無料クーポンであることを指定するには、[全般] タブをクリックします。 ここで、[送料無料を許可する] チェックボックスを選択します。
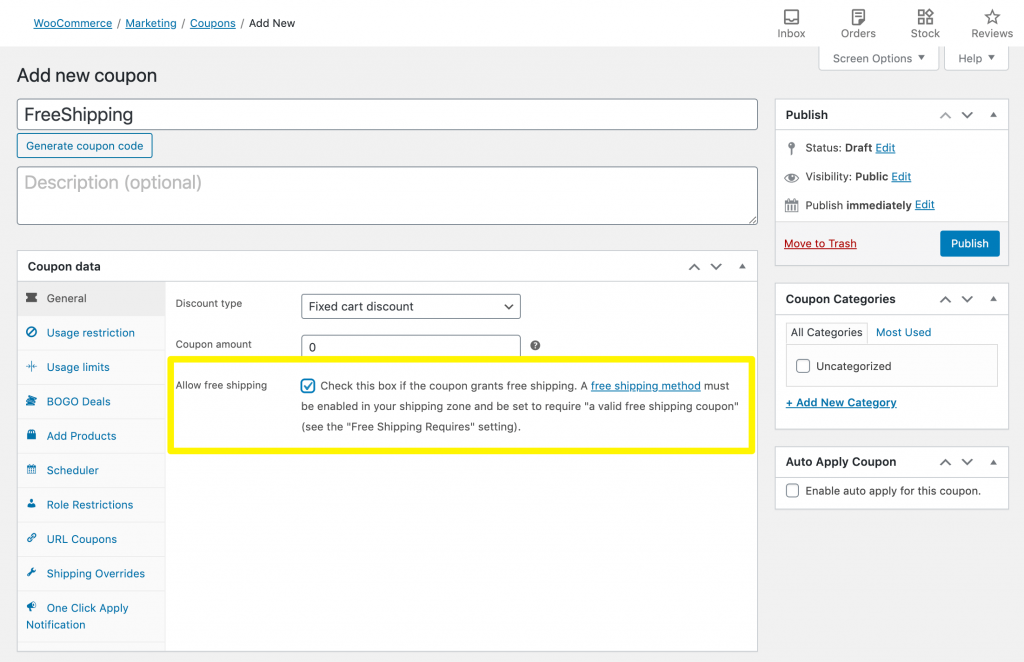
次に、[公開] をクリックします。 このプロセスの最後のステップは、配送ゾーンが有効なクーポンを持つ顧客への無料配送を許可していることを確認することです.
これを行うには、上記の方法 1 で説明したように配送方法エディターを開きます。[送料無料] ドロップダウンから、次のオプションのいずれかを選択します。
- 有効な送料無料クーポン。 これにより、消費額に関係なく、顧客は送料無料になります。
- 最低注文額またはクーポン。 お客様は、合計購入金額に関係なく、送料無料の対象となります。 お客様が最低注文金額を超えた場合、クーポン コードを入力するかどうかに関係なく、送料無料の対象となります。
- 最低注文金額とクーポン。 顧客は、最低購入額を超えて有効なクーポン コードを入力した場合にのみ、送料無料の資格を得ます。
最小注文オプションのいずれかを選択した場合は、金額を指定する必要があります。 また、クーポンによって追加の割引が提供される前または後に、このルールを適用するかどうかを決定する必要があります。
方法 3: 高度なクーポンを使用して配送のオーバーライドを実装する
WooCommerce に組み込まれている送料無料オプションで問題は解決しますが、Advanced Coupons を使用すると、関連する制限や要件をよりきめ細かく制御できます。
開始するには、WordPress ダッシュボードのサイドバーから [クーポン] > [新規追加] を選択します。 クーポン コードを追加または生成します。 次に、[クーポン データ] セクションで、[配送の上書き] を選択し、[配送の上書きを追加] をクリックします。
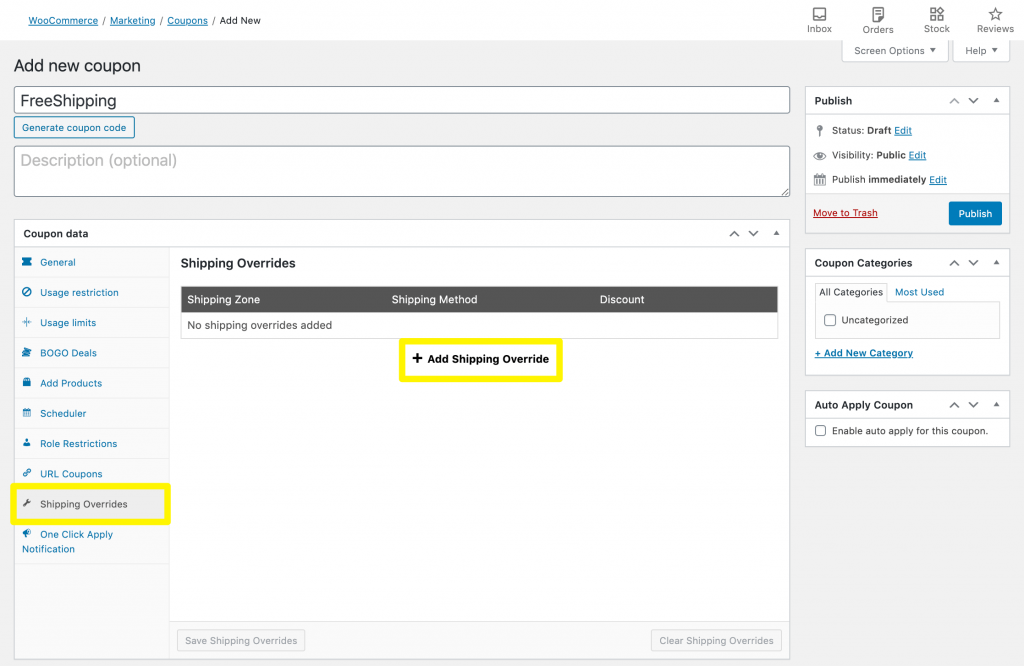
次に、配送ゾーンと配送方法を選択する必要があります。 このクーポンは、関連する費用がある配送方法にのみ適用できることに注意してください。
送料無料を提供するには、割引を設定する 3 つの方法があります。
- 割引率: 100%に設定すると、送料が無料になります。
- 定額割引:指定された地域・方法の送料の合計金額と同額に設定し、送料を無料にします。
- 価格の上書き:送料を無料にするために、新しい価格を0と入力します。
割引に満足したら、青色の [追加] ボタンをクリックしてから、[配送の上書きを保存] ボタンをクリックします。 最後にクーポンを発行します。 顧客はチェックアウト時にそのコードを入力して、送料無料を受け取ることができるようになりました。
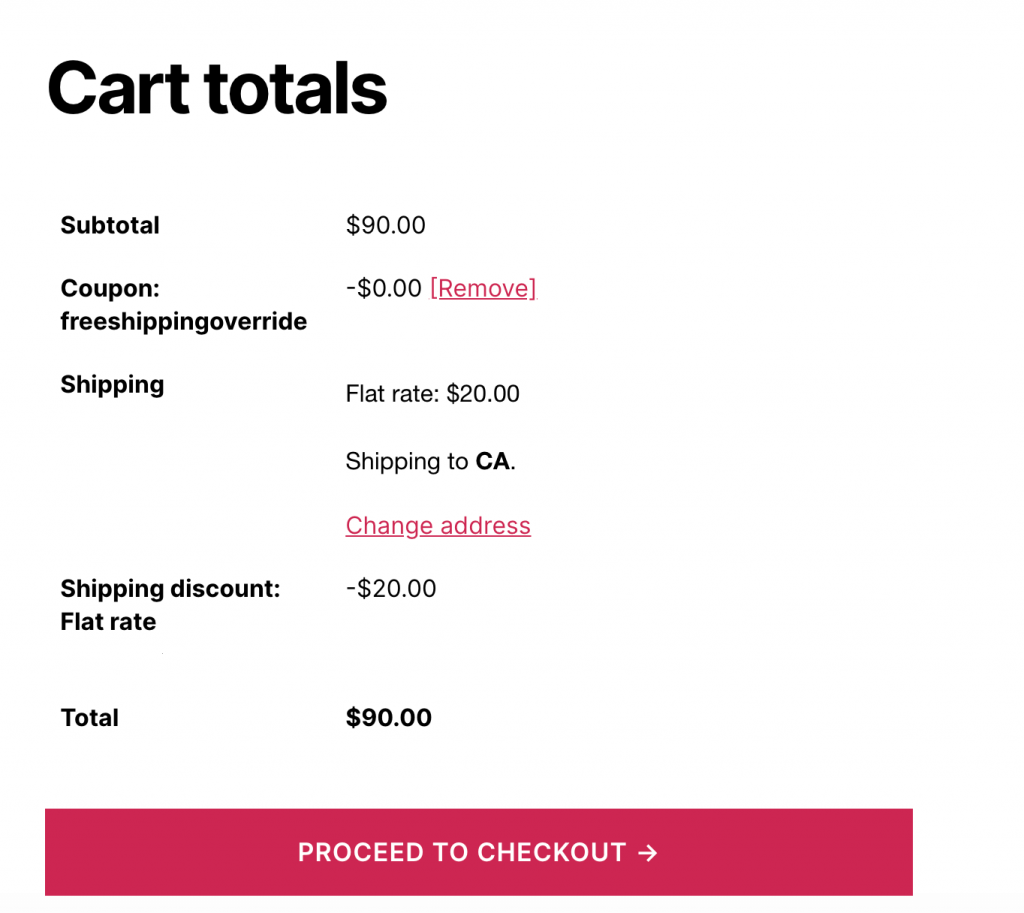
Advanced Coupons はスマート クーポン プラグインなので、送料無料の割引をカスタマイズする方法はたくさんあります。 たとえば、このクーポン コードを自動適用 URL クーポンに変えることができます。 顧客が生成された URL を介してストアにアクセスすると、チェックアウト時に自動的に送料無料の資格が与えられます。 これにより、カートの放棄を最小限に抑えることができます。
同様に、顧客が割引の資格を得たときに顧客に通知できます。 アドバンス クーポンは、送料無料の対象であることを積極的に知らせることで、消費者の信頼を築くのに役立ちます。
別のオプションは、期間限定で送料無料を提供することです。 有効期限を設定することで、切迫感を生み出し、顧客にオファーをすぐに利用するよう促すことができます。
結論
送料無料は、販売を促進し、新規顧客を引き付け、ホリデー シーズンなどのピーク販売期間を利用するための強力な方法です。 ただし、利益を損なう可能性もあるため、慎重にオファーを計画する必要があります。
利益率を犠牲にすることなく WooCommerce で送料無料を提供する方法を探している場合は、次の 3 つの方法があります。
- WooCommerce に無料配送方法を追加し、最低注文額を設定します。
- WooCommerce の送料無料クーポン コードを作成します。
- Advanced Coupons プラグインを使用して、配送のオーバーライドを実装します。
WooCommerce で送料無料を提供する方法について質問がありますか? 以下のコメントセクションにそれらを残してください!
