2022年の6つの最高のGoogleフォトWordPressプラグイン(ほとんど無料)
公開: 2022-07-02あなたのウェブサイトに最適なGoogleフォトWordPressプラグインを探していますか? もしそうなら、あなたは正しい場所にいます。
WordPressのブログやウェブサイトに表示したい素晴らしいフォトアルバムがGoogleフォトにたくさんあるかもしれません。 そのためには、ウェブサイトでGoogleフォトのWordPressプラグインを使用する必要があります。
したがって、この記事では、現在市場で入手可能な最高のGoogleフォトWordPressプラグインのいくつかを紹介します。
さあ、始めましょう!
なぜGoogleフォトのWordPressプラグインが必要なのですか?
Googleフォトは、Googleが提供する写真の保存と共有のプラットフォームです。 これは、Gmail、Googleドライブ、MeetなどのGoogleアカウントで使用できる多くのアプリケーションの1つです。Googleフォトは、Googleが提供するクラウドスペースに写真を同期して保存するのに便利です。
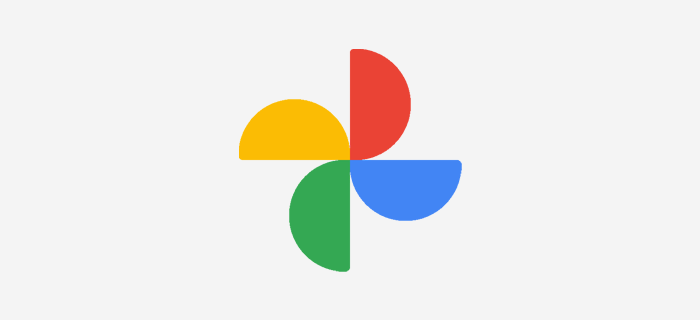
Googleフォトアプリケーションにたくさんの写真やアルバムがあり、それらをWebサイトやブログに表示したい場合は、そのためのプラグインが必要です。 そのとき、 WordPressのGoogleフォトギャラリープラグインが役に立ちます。
Googleフォトプラグインを使用すると、すべての画像をGoogleフォトからWordPressWebサイトに直接追加して表示することが簡単になります。 Googleフォトからさまざまなアルバムを収集して、サイトにアップロードできます。
同様に、これらのプラグインを使用すると、ダッシュボードから直接画像を編集およびカスタマイズできます。 他の一般的なWordPressプラグインを使用する代わりに、大量の画像をすばやく追加したい場合は、これにより多くの時間を節約できます。
それでは、先に進んで、最高のWordPressGooglePhotosアルバムプラグインのリストを見てみましょう。
6最高のGoogleフォトWordPressプラグイン2022
このリストには、無料とプレミアムの両方のGoogleフォトWordPressプラグインが含まれています。 説明と機能を確認し、どちらがサイトに適しているかを判断します。
1.Googleフォトアルバムを埋め込む
埋め込みGoogleフォトアルバムは、WordPress.orgで人気のあるもう1つの無料のGoogleフォトWordPressプラグインです。 高度な機能を使用しながら、見栄えの良いフォトアルバムを簡単に作成できます。 このプラグインを使用するには、写真を表示するための共有Googleフォトアルバムリンクが必要です。
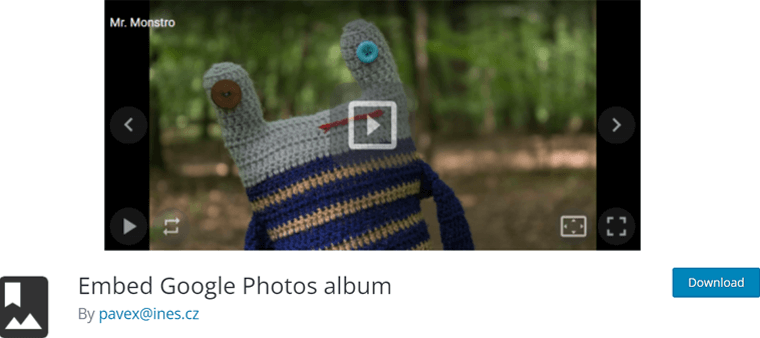
同時に、それは非常に使いやすいです。 投稿にショートコードを使用して、共有されているGoogleフォトアルバムへのリンクをパラメータとして追加できます。 または、写真へのリンクを含むHTMLコードを使用します。 また、WordPressユーザーは無料のウィジェットを利用できます。
主な機能:
- 投稿を保存または更新するとすぐに、アルバムが自動的に更新されます。
- スライドショーを秒単位で遅らせることができます。デフォルトは5秒です。
- スライドショーの繰り返しを有効または無効にできます。
- また、パフォーマンスを向上させるために最適化されています。
価格:
埋め込みGoogleフォトアルバムは、WordPress.orgプラグインディレクトリからダウンロードできる完全に無料のWordPressプラグインです。 もう1つのより良い方法は、WordPressダッシュボードにプラグインを直接インストールすることです。
2.Jetpack
Jetpackは、セキュリティ、速度、バックアップなどを向上させるためのオールインワンのWordPressプラグインです。 さらに、Googleフォトとうまく統合されており、画像をWebサイトに埋め込むことができます。
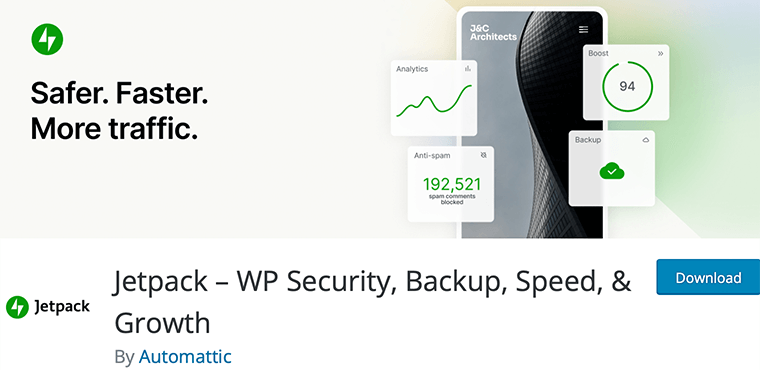
簡単に言うと、このプラグインはGoogleフォトから写真やメディアをすばやく取り込むことができます。 そして、あなたはそれらをウェブサイト上のあなたの投稿やページのいずれかに挿入することができます。
そして、あなたがする必要があるのはあなたのGoogleアカウントをあなたのサイトのJetpackに接続することです。 それでおしまい!
主な機能:
- Jetpackの無料のCDNは、画像を最適化して帯域幅の使用量を減らし、ページの読み込み速度を高速化します。
- 遅延読み込みとは、訪問者が画像にアクセスしたいときに画像を読み込むことを意味します。 また、Jetpackは画像に対して遅延読み込みを実行し、あらゆるデバイスで超高速のエクスペリエンスを実現します。
- JetpackのGoogleフォトの画像を簡単に表示および検索できます。
- あなたのウェブサイトで画像を複数回再利用することができます。
- カルーセル、自動再生スライドショー、グリッドビュー、またはライトボックスを使用して画像を表示します。
- JetpackをGoogleフォトアカウントから切断する機能。
価格:
オールラウンダーのJetpackプラグインを既に使用している場合は、このソリューションをお勧めします。 GoogleフォトのWordPressプラグインとして機能するため、この機能のためにプラグインを追加する必要はありません。
さらに、そのすべての機能を調べて、使用することもできます。 参考までに、これは無料およびプレミアムプランに含まれるフリーミアムのWordPressプラグインです。
画像を埋め込むには、無料版で十分です! これは、WordPress.orgディレクトリから無料バージョンをすぐにダウンロードできることを意味します。 または、WordPressダッシュボードに直接インストールします。
プレミアムプランは次のとおりです。
- バックアップ:月額4.95ドル、リアルタイムのクラウドバックアップ、10GBのストレージスペースなど。
- セキュリティ:月額$ 10.95、バックアッププランのすべて、リアルタイムのマルウェアスキャンなど。
- 完了:月額39.95ドル、すべてのセキュリティ機能、1TBのバックアップストレージなど。
3.10Webによるフォトギャラリー
フォトギャラリーは機能豊富なギャラリーWordPressプラグインで、見栄えの良いギャラリーを簡単に作成できます。 これは、美しくモバイルフレンドリーなギャラリーを数分で作成するための主要なプラグインの1つと見なされています。 スライドショー、サムネイル、石積み、モザイクなど、ギャラリーを整理するためのいくつかの表示オプションがあります。
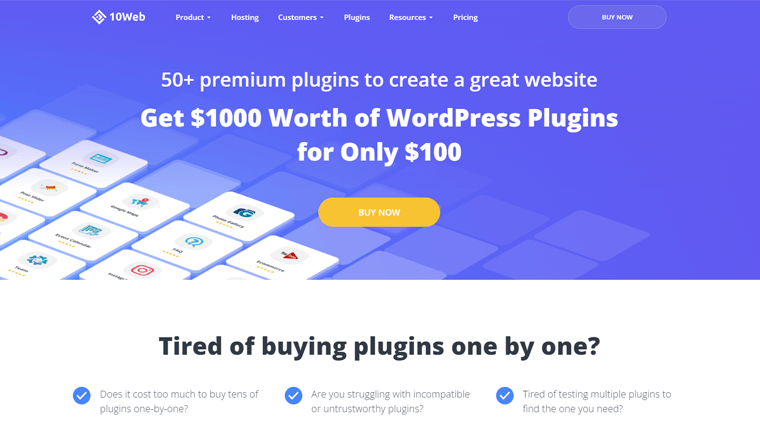
フォトギャラリーは、ギャラリーのデザインとカスタマイズに関して非常に柔軟性があります。 これにより、無制限の数の写真やビデオでいっぱいの無制限のギャラリーやアルバムを作成できます。
WordPressでGoogleフォトアルバムを追加するために、「 Googleフォトアドオン」と呼ばれるアドオンが付属しています。 ただし、100ドルの「プラグインバンドル」プランでのみ利用できます。
主な機能:
- Webサイトのサイドバー領域にアルバムを表示するための複数のウィジェットが付属しています。
- 写真にテキストまたは画像の透かしを追加するための透かし機能を提供します。
- 2つのデフォルトの完全にカスタマイズ可能なWordPressテーマが付属しています。
- 1つのギャラリーに動画と画像の両方を追加できます。
- また、リアルタイムのバックアップと画像の最適化を提供します。
価格:
フォトギャラリーはフリーミアムプラグインです。つまり、無料バージョンとプレミアムバージョンの両方で利用できます。 無料版はWordPress.orgプラグインリポジトリからダウンロードできます。
ただし、プレミアムバージョンは次のプランで利用できます。
- 基本: 1つのWebサイト、5つのギャラリー/アルバムビュー、1つのライトボックスエフェクトなどで$30。
- プロ: 5つのWebサイト、基本プランのすべて、完全にカスタマイズ可能なテーマなどで60ドル。
- プラグインバンドル: 30のWebサイト、すべてのPro機能、15以上のプレミアムプラグインなどで100ドル。
Googleフォトに統合する場合、この機能はプラグインバンドルを購入した場合にのみ利用できます。 したがって、サイトにGoogleフォトを追加するには、100ドルかかるこの有料プランを購入する必要があります。
4.フォトニックギャラリー
Photonic Galleryは、GoogleフォトのWordPressプラグインを100%無料で使用できます。 したがって、プラグインをアップグレードすることなく、すべての排他的な機能を提供します。 Flickr、SmugMug、Zenfolio、Instagramの写真もサポートしています。
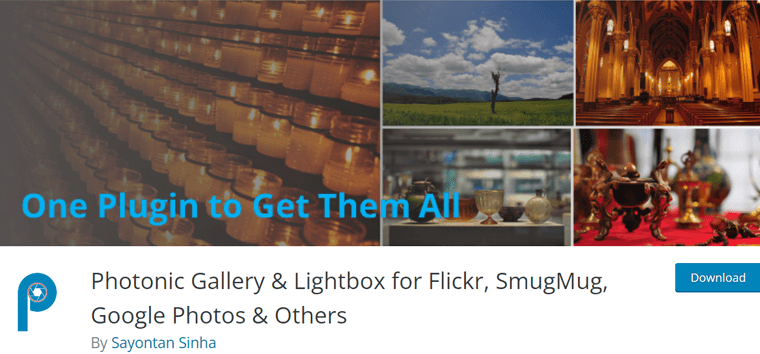
同様に、WordPressGutenbergエディターと非常に互換性があります。 したがって、ショートコードは作成しません。 代わりに、ブロックを作成します。 ビデオのギャラリーとライトボックスのサポートも提供します。
プラグインは、非WP画像のディープリンクサポートとFacebook、Twitter、Pinterestでのソーシャル共有も提供します。
主な機能:
- Fancybox、Light gallery、Swipebox、Magnificなどの一般的に使用されるすべてのライトボックススクリプトが含まれています。
- ギャラリーを作成するための直感的でインタラクティブなエディターが付属しています。
- 正方形グリッド、円形アイコングリッド、石積み、位置揃えグリッド、モザイク、スライドショーの6つのギャラリーレイアウトを提供します。
- 列数、メイン画像のサイズ、サムネイル画像のサイズを調整できます。
- また、執拗に包括的なドキュメントが付属しています。
価格:
このプラグインは完全に無料で使用できます。 つまり、WordPress.orgプラグインディレクトリからダウンロードできます。 または、ダッシュボードにすぐにインストールしてください。
5.ビジュアルポートフォリオ、フォトギャラリー、投稿グリッド
Visual Portfolioは、写真家やその他のクリエイティブな専門家向けの機能豊富なWordPressギャラリーおよびポートフォリオプラグインです。 それはあなたがあなたの美しい作品を紹介し、あなたの潜在的および既存の顧客からより多くの愛を引き付けるのを助けます。 コーディングの知識がなくても、ポートフォリオとギャラリーブロックを構築するためのビジュアルギャラリービルダーを入手できます。
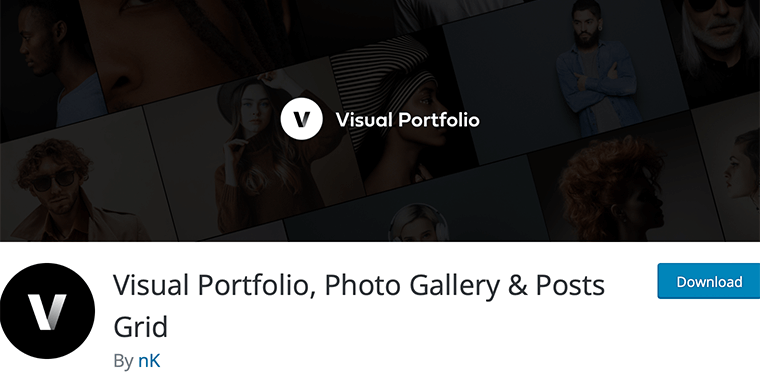
さらに、石積み、ジャスティファイド、タイル、カバーフロー、グリッドなどの一般的なレイアウトが付属しています。 ホバーチルト効果やキャプション移動スタイルなどのスタイリッシュなインタラクション効果が得られ、美しい視覚効果で訪問者を楽しませます。
Visual Portfolioは、GoogleフォトやInstagramなどのソーシャルネットワークと統合して、ソーシャルフィードをWebサイトに表示します。 また、応答性が高く、オンデマンドで遅延読み込みを使用して段階的に読み込まれます。
主な機能:
- 盗難から作品を保護するための盗難防止機能(透かし、パスワードフォーム、年齢ゲートなど)が付属しています。
- 訪問者のエンゲージメントを高めるのに役立つ拡張ポップアップギャラリー。
- 画像のルックアンドフィールをカスタマイズするための組み込みの画像フィルター。
- アニメーションGIFをフォトギャラリーに自動的に表示します。
- また、Youtube、Vimeo、TikTok、Twitch、Instagramなどの複数のビデオベンダーをサポートしています。
価格:
Visual Portfolio、Photo Gallery&Posts Gridはフリーミアムプラグインです。つまり、無料とプレミアムの両方のオプションがあります。 このプラグインの無料バージョンは、WordPress.orgプラグインリポジトリから入手できます。 もう1つの方法は、プラグインメニューからWordPressダッシュボードにインストールすることです。
専用機能については、次のプランで利用できるプレミアムバージョンを購入してください。
- 個人: 39ドル、無制限の更新、1つのWebサイトでの使用、すべてのプレミアム機能が含まれます。
- フリーランサー: 139ドル、すべてのパーソナルプラン機能、最大5つのサイトで使用できます。
- 代理店: 239ドル、パーソナルプランのすべてに加えて、無制限のWebサイトの使用。
6.WPメディアフォルダGoogleフォトの統合
WPメディアフォルダGoogleフォト統合は、JoomunitedのプレミアムGoogleフォトプラグインです。 これにより、GoogleフォトをWordPressメディアライブラリフォルダに読み込んでインポートすることができます。

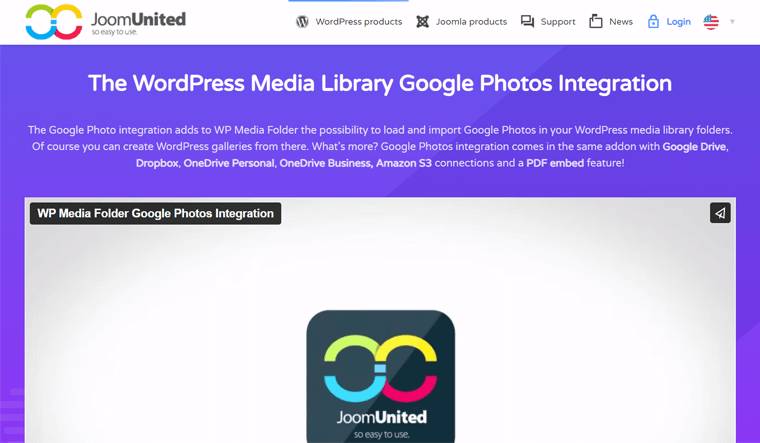
さらに、Googleフォトウォールから複数の写真を選択して、WordPressメディアライブラリにインポートすることができます。 プログレッシブ読み込みを使用しているため、写真の読み込みが遅くなることはありません。 また、このプラグインを使用すると、Googleフォトから見事なWordPressギャラリーを作成できます。
主な機能:
- 使いやすく、初心者にも優しい。
- Googleアプリを使用して、すべてのGoogleフォトと写真を自動的に同期します。
- クイックログインコネクタを使用して、Googleフォトアカウントを簡単に接続できます。
- また、WP Media FolderGalleryAddonによってサポートされています。
価格:
これは、2つのプランが付属するプレミアムプラグインです。
- プロ:年間49ドル、1年間のサポートと更新、複数のサイトでの使用、日付制限なしなど。
- アドオン:年間69ドル、Proプラン、Galleryアドオン、Cloudアドオンのすべて。
GoogleフォトをWordPressウェブサイトに埋め込む方法は?
ここでは、GoogleフォトをWordPressWebサイトに埋め込む方法を見てみましょう。 そのために、リストから2つの推奨プラグインを使用しています。
これらのプラグインは、このチュートリアルの例となるEmbedGooglePhotosアルバムとJetpackです。 それでは、先に進んで、それがどのように行われるかを見てみましょう。
方法1:EmbedGooglePhotosアルバムを使用する
まず、無料のEmbedGooglePhotosアルバムを使用して手順を実行しましょう。 手順を順番に実行します。
ステップ1:プラグインをインストールしてアクティブ化する
まず、WordPressダッシュボードにログインしてから、 [プラグイン]>[新規追加]に移動する必要があります。
最上部の右側の検索フィールドに「 EmbedGooglePhotos 」と入力すると、プラグインのリストが表示されます。
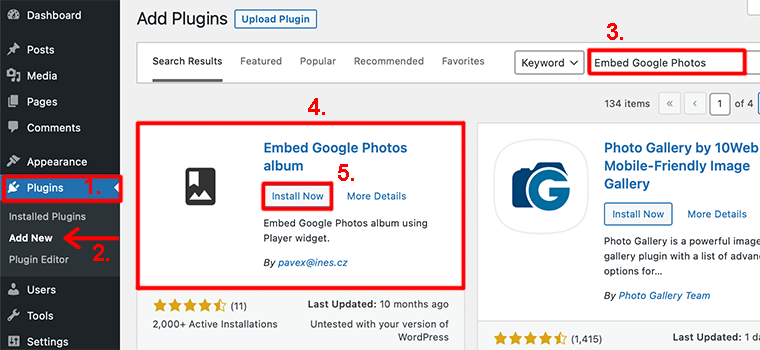
その後、プラグインを見つけたら、[今すぐインストール]ボタンをクリックします。 インストール後、「アクティブ化」ボタンをクリックします。
詳細な手順については、WordPressにプラグインをインストールする方法に関する記事を確認してください。
ステップ2:Googleフォトにログインする
次に、Googleフォトアカウントにログインします。 その後、埋め込みたい写真またはアルバムを選択します。
写真を選択したら、共有アイコンをクリックします。

これにより、共有するリンクを作成するように求めるポップアップボックスが開きます。 そのため、そのボックスで、[リンクの作成]ボタンをクリックします。
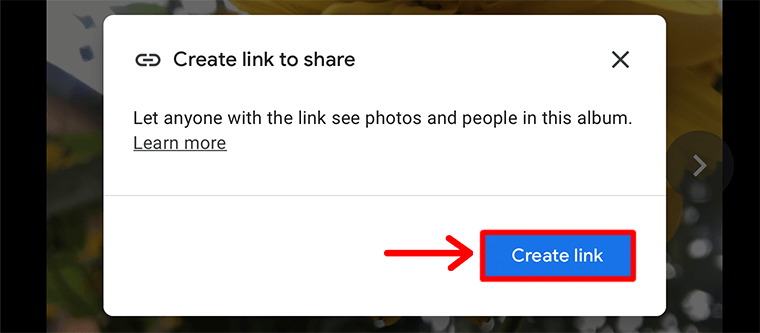
ボタンをクリックすると、コピーするだけの共有リンクが生成されます。
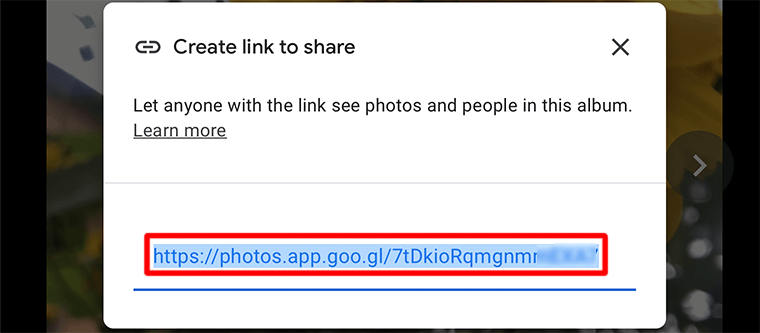
ステップ3:GoogleフォトをWordPressに埋め込む
その後、画像を追加する投稿/ページに移動します。 このプラグインはショートコードを介して機能するため、ショートコードブロックにショートコードを入力する必要があります。
このショートコードを使用して、GoogleフォトアルバムをWordPressに埋め込みます。
[embed-google-photos-album link=" add-the-link-here "]上記の引用符の中に、リンクを追加するのではなく、Googleフォトからコピーしたばかりのリンクを貼り付けてください。 したがって、次のようになります。
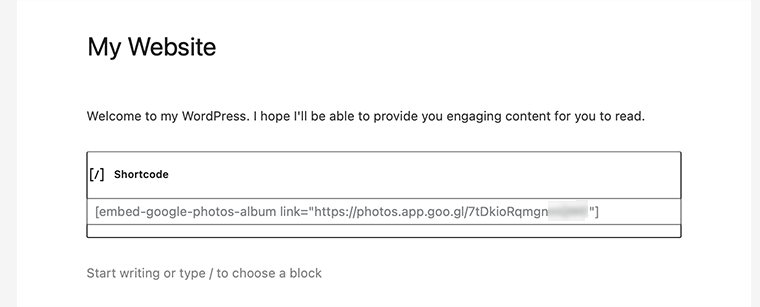
それが完了したら、[下書きを保存]ボタンをクリックして変更を保存します。
これで、投稿を公開できます。 また、WordPressサイトに表示されるGoogleフォトアルバムで写真を表示します。
それでおしまい! これは、この無料のプラグインを使用して、GoogleフォトをWordPressWebサイトに埋め込む方法です。
方法2:Jetpackプラグインを使用する
Jetpackは、このプラグインをすでに使用しているユーザーにとって、Googleフォトを埋め込むための優れた代替手段です。 これは、別のプラグインをインストールする必要がないためです。
ただし、最初からこのプラグインの使用方法を示しましょう。 どうぞ!
ステップ1:プラグインをインストールしてアクティブ化する
まず、WordPressダッシュボードにログインし、 [プラグイン]>[新規追加]メニューに移動します。 次に、検索バーで「 Jetpack 」というキーワードを検索します。 このプラグインを見つけたら、 [今すぐインストール]ボタンをクリックします。
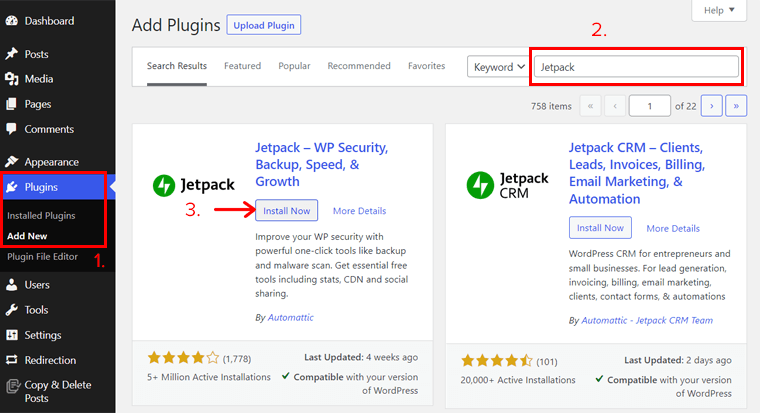
その後、[アクティブ化]ボタンをクリックします。 これで、Jetpackがサイトにインストールされ、アクティブ化されました。
ステップ2:Jetpackアカウントにログインします
次に、ダッシュボードに新しく追加されたJetpackメニューをクリックします。 そこで、[ Jetpackのセットアップ]ボタンをクリックする必要があります。
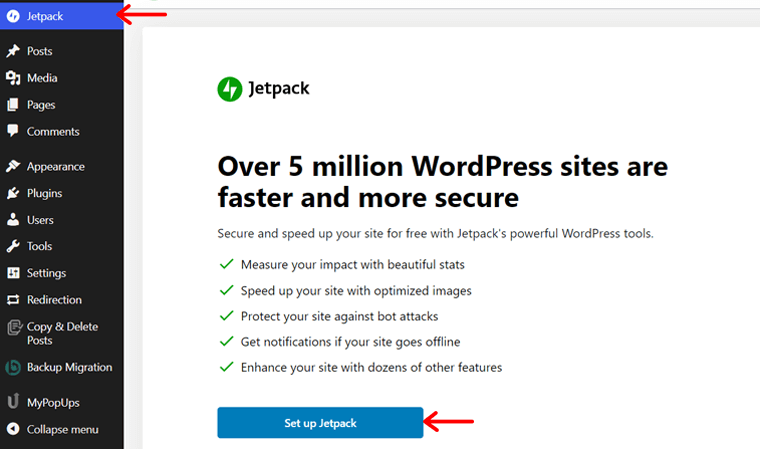
次に、Jetpackアカウントにサインインする必要があります。 Jetpackアカウントをお持ちでない場合は、アカウントを作成できます。 これは、Jetpackアカウントをサイトに接続するためだけではありません。 ただし、Googleフォトの統合機能にアクセスすることもできます。 そして、これはほんの数秒かかります。
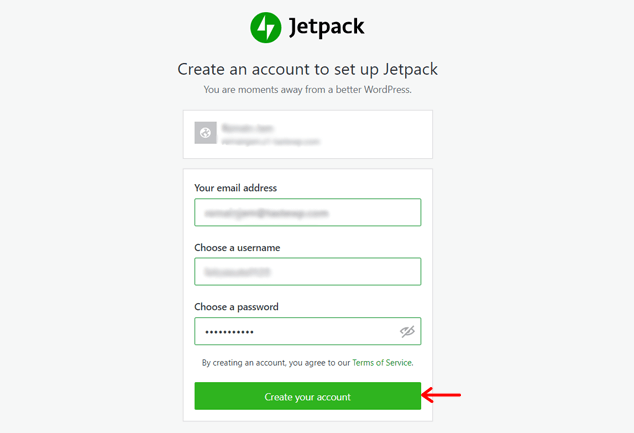
次に、Jetpackのプランのリストが表示されます。 また、使用するプランを選択する必要があります。 無料版は、Googleフォトをサイトに統合するために機能します。 それでは、 JetpackFreeプランの[Startforfree ]ボタンをクリックしてみましょう。
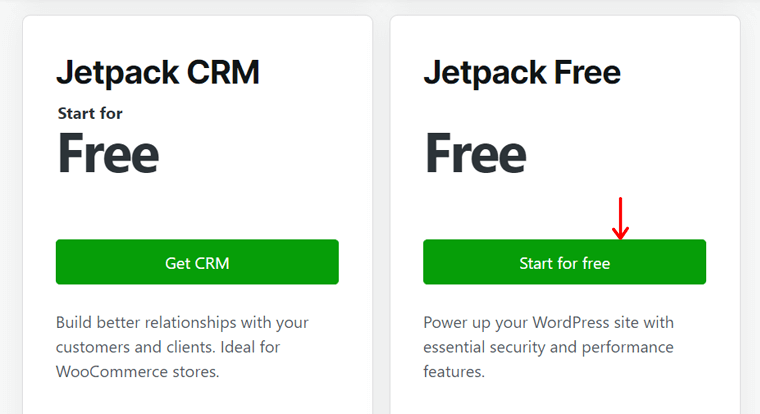
ステップ3:GoogleフォトをJetpackプラグインに接続する
次に、プラグインをGoogleフォトに接続します。
プラグインを構成する前に、Jetpackアカウントをサイトに接続していなかったとします。 その場合は、Jetpackの[設定]メニューに移動する必要があります。 また、[共有]設定で、[接続の公開]タブから[ WordPress.comアカウントに接続]ボタンをクリックします。
アカウントをすでにJetpackに接続している場合は、[接続の公開]タブに別のオプションが表示されます。 そこで、最初に[ソーシャルネットワークに投稿を自動的に共有する]オプションを有効にします。 次に、[ソーシャルメディアアカウントを接続する]リンクをクリックします。
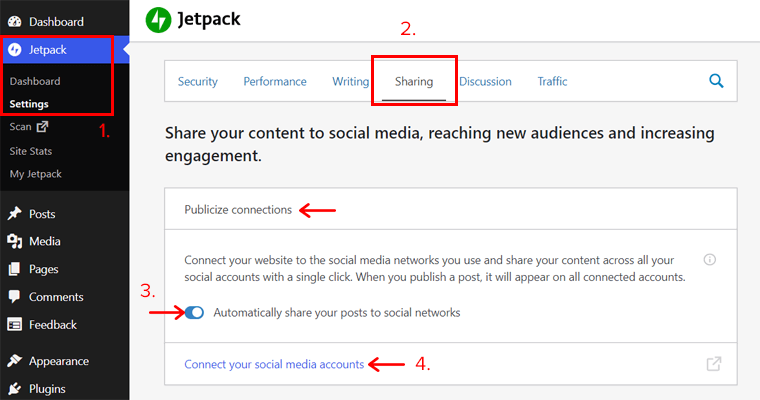
これにより、マーケティングと統合の設定を示す別のJetpackダッシュボードにリダイレクトされます。 [接続の管理]セクションに、[ Googleフォト]オプションが表示されます。
次に、[接続]ボタンをクリックすると、その方法に関するオプションが表示されます。 お好みの選択肢を選択し、ここでGoogleフォトアカウントに接続してください。
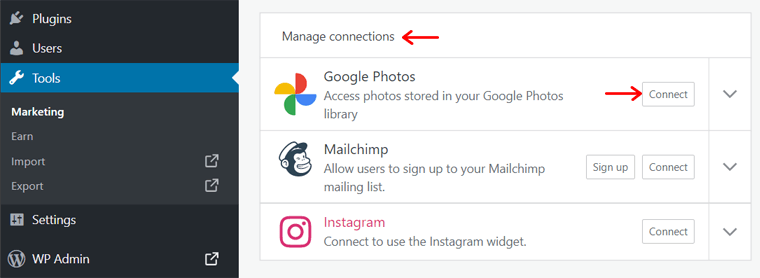
接続が成功すると、代わりにアカウントを切断できることがわかります。 また、プルダウンメニューをクリックすると、Googleフォトアカウントが接続として追加されていることがわかります。
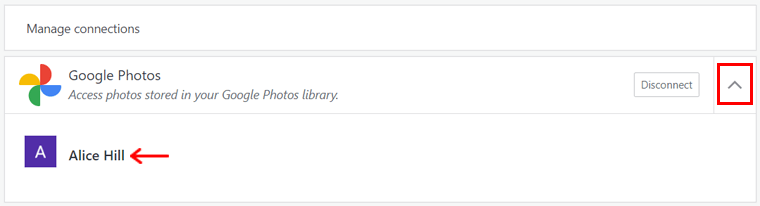
ステップ4:GoogleフォトをWordPressに埋め込む
次に、Googleフォトアカウントの画像をサイトに埋め込む方法を説明します。 そして、これはあなたのサイトのメディアライブラリに画像を直接追加することができます。 または、画像を使用するブロックを追加するときに使用します。
1.メディアライブラリ
Googleフォトから画像にアクセスするには、新しいダッシュボードから[メディア]メニューに移動します。 次に、ドロップダウンメニューで画像オプションをクリックします。 そこで、 Googleフォトオプションを選択します。 それで全部です。
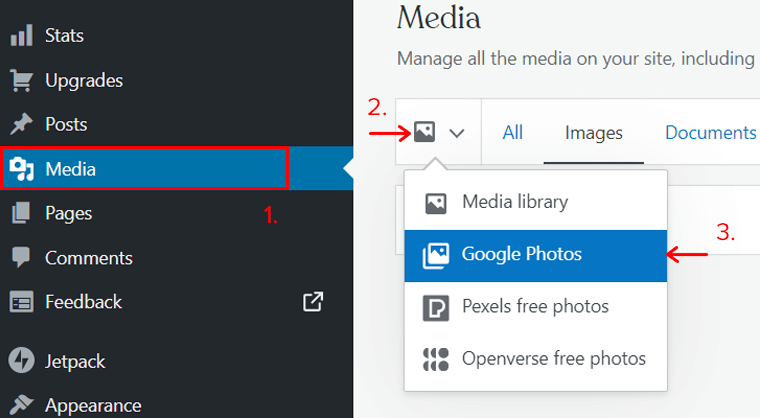
2.ブロックの使用
ギャラリー、画像、注目の画像などのブロックを使用して、Googleフォトの画像を表示できます。 たとえば、ページ/投稿に画像ブロックを追加します。 次に、 [画像の選択]オプションをクリックします。 その後、 Googleフォトオプションを選択します。
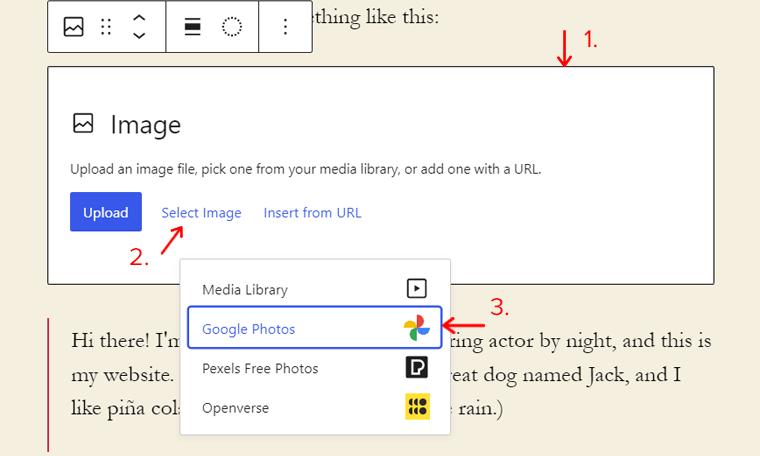
Jetpackのこの機能については、このドキュメントをお読みください。 これらの手順の詳細については、ドキュメントをクリックしてください。
それでおしまい! これらの手順に従うことで、サイトでGoogleフォトの画像を使用できます。
結論
それについてです。 これらはあなたのウェブサイトに最適なGoogleフォトWordPressプラグインのいくつかのリストです。 最高のGoogleフォトWordPressプラグインのリストに同意していただければ幸いです。
最後に、お気に入りのGoogleフォトWordPressプラグインをお勧めします。 1つはEmbedGooglePhotosアルバムで、これは完全に無料で使用できます。 もう1つは10Webのフォトギャラリーです。これはプレミアムで比較的コストがかかるかもしれませんが、機能が豊富です。
さらに、サイトでJetpackプラグインを使用している場合は、別のプラグインを使用する代わりに、Googleフォトの統合にも使用してください。
また、ウェブサイトのGoogleフォトWordPressプラグインについてさらに質問がある場合は、以下にコメントを残してください。 できるだけ早くご連絡を差し上げます。
最高の画像最適化WordPressプラグインと最高のCDNプロバイダーをご覧になることをお勧めします。
この記事が気に入ったら、友達や同僚と共有してください。 また、TwitterやFacebookでフォローすることを忘れないでください。
