Hostinger レビュー 2023 – WordPress に最適なホスティング?
公開: 2023-09-04Hostinger WordPress ホスティング プラットフォームの正直なレビューをお探しですか? もしそうなら、ここにいてください。
手頃な価格のオールインワン WordPress ホスティングが必要な場合は、 Hostinger が最良の選択です。 超高速の速度とセキュリティ オプションを備えた WordPress サイト用に最適化されています。
さらに、Hostinger WordPress ホスティングは、無料の電子メール アカウント、無料のWeb サイト移行、および無制限の帯域幅を提供します。 したがって、初心者でもビジネスを行っている場合でも、Hostinger を使用できます。
しかし、それはあなたのウェブサイトにとって理想的でしょうか? 心配しないで! 私たちは調査を行い、 Hostinger WordPress ホスティングを使用して、知っておくべきことをすべて確認し、正しい選択ができるように支援しました。
それでは、飛び込んでみましょう!
総合評価
Hostinger は、 WordPress サイト所有者の間で最も人気のある Web ホスティング サービスの 1 つです。 オールインワンの Web サイト ソリューションであるにもかかわらず、格安のプランを提供しています。 したがって、単一のダッシュボードから Web サイトを実行するためのいくつかのツール、機能、サービスが得られます。
さらに、Hostinger は 19,000 件を超えるユーザー レビューに基づいて、Trustpilot で5 つ星中 4.6 点の満点を獲得しています。 同様に、G2 レビューでも 389 件のユーザーレビューによると、平均評価は5 つ星中 4.4です。 まさに格別です!
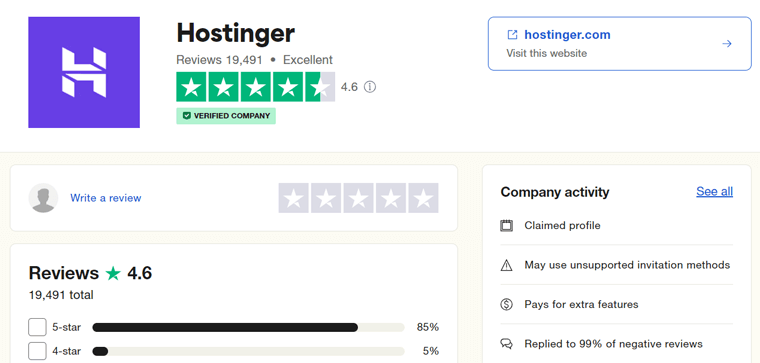
何を話すべきか迷っていますか?
Hostinger には 5 つ星のうち 4.6 という確かな評価を与えます。 残りの0.4 評価を減算した理由は、一部の顧客がダウンタイムを懸念しているためです。 また、スターター プランにはいくつかの重要な機能がありません。
しかし重要なのは、「 Hostinger は価値のある WordPress ホストですか?」という質問です。 それはイエスです! このプロバイダーを使用すると、適切なプランを選択して、Web サイトの作成を簡単に開始できます。
一つ提案です! 30 日間の返金保証ポリシーを念頭に置いて Hostinger をお試しください。 この間に、それが正しいホストかどうかを判断します。 30 日以内に問題が発生した場合は、ホスティング料金 (ドメインを除く) が全額返金されます。
Hostingerの長所と短所
それでは、Hostinger の長所と短所を見ていきましょう。
ホスティンガーの長所
- お手頃な料金プランは初心者にも最適です。
- 使い方もセットアップも簡単です。
- ワンクリックでWordPressをインストールできます。
- 自動更新、ステージング サイトなど、 WordPress に最適化された機能が含まれています。
- いくつかの速度とパフォーマンスの最適化機能とオプションが含まれています。
- 1年間無料のドメイン名を提供 ほとんどのプランで。
- リソースを簡単にスケールアップおよびスケールダウンできます。
- ユーザーに優れたカスタマーサポートを提供します。
- 30日間の返金保証ポリシーを提供します。
ホスティンガーの短所
- 電話サポートは提供していません。
- 稼働時間サービスを改善する必要があります。
- スターター プランにはCDN (コンテンツ配信ネットワーク) などの重要な機能がありません。
それでは、この Hostinger WordPress ホスティング レビューを正式に始めましょう。 まずはその紹介文をご覧ください!
A.ホスティンガーとは何ですか? – WordPress ホスティングの紹介
Hostinger は、2004 年に設立された有名な Web ホスティング会社です。同社は、さまざまな種類の高品質なホスティング ソリューションを手頃な価格で提供することに重点を置いています。 そのサービスには、共有ホスティング、クラウド ホスティングなどがあります。これらはすべてWordPress 用に最適化されています。
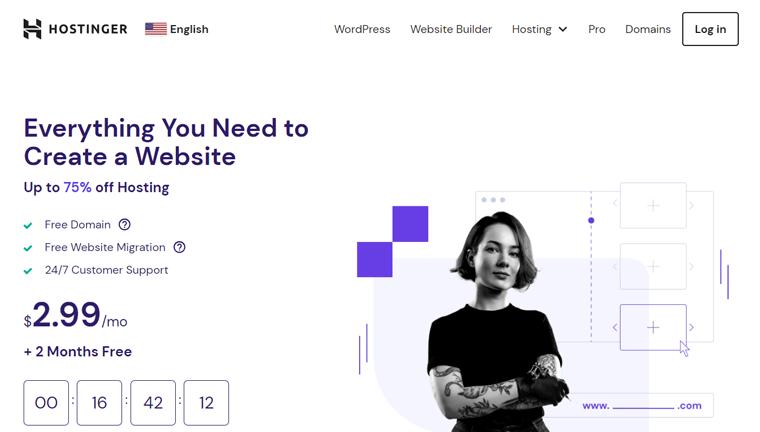
簡単に言えば、自動インストーラーを使用して Hostinger プランに100 以上のアプリをインストールできます。 すべてのプランには、WordPress ウェブサイトの作成に最適な管理された WordPress ホスティング機能が含まれています。
ただし、WordPress に特化したホスティング サービスが必要な場合は、Hostinger の WordPress ホスティング プランを直接選択できます。 これらのプランでは、WordPress の自動更新、WooCommerce との互換性などの機能が提供されます。
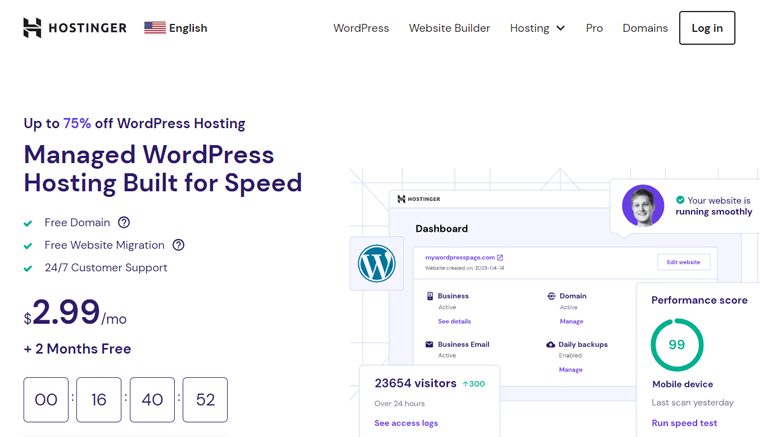
さらに、ホスティング プランとサイトを管理するための直感的なコントロール パネルを利用できます。 そこにはいくつかのホスティング機能がありますが、それらの使用はまだ簡単です。 このため、このプラットフォームは初心者と経験豊富なサイト所有者の両方にとって優れた選択肢となります。
したがって、Hostinger は顧客の多様なニーズに応えます。 そのため、あらゆる規模の個人、企業、組織にとって最適な選択肢となります。 実際、オンラインで強力な存在感を確立するためにビジネスに使用することもできます。
個人のブログ、電子商取引サイト、または複雑な Web アプリケーションのいずれであっても、そのプランは速度、セキュリティ、およびスケーラビリティを提供するように設計されています。
魅力的に見えますか? それなら、今すぐ Hostinger を使い始めてみませんか?
Hostinger の使用を開始するには、適切なホスティング ソリューションを選択し、WordPress サイトの計画を立てます。 そのためには、以下のリンクをクリックして、すぐに購入プロセスを開始してください。
さらに、このホスティング サービスには、無料ドメイン、 SSL (Secure Sockets Layer)、 CDN サービス、移行などの機能も含まれています。しかし、その機能を詳しく確認してみてはいかがでしょうか。
それでは、早速見ていきましょう!
B. Hostinger の主な機能と詳細
Web ホスティング プラットフォームを選択する前に、詳細な調査を行うことが重要です。 最も重要な基準の 1 つは、ホストのすべての機能を見つけて、それを自分のニーズと比較することです。
このセクションでは、すでにレビューを行い、Hostinger WordPress ホスティングのすべての主な機能と詳細をリストしました。 これにより、それがあなたにとって最適な WordPress ホスティングであるかどうかを簡単に判断できます。
さあ、これ以上時間を無駄にすることなく、それらについて学びましょう。
1. 簡単なコントロールパネル
Hostinger には、hPanel と呼ばれるカスタム コントロール パネルがあります。 ホスティング管理を簡素化するクリーンでモダンなデザインのユーザーフレンドリーなインターフェイスを備えています。
まず、コントロール パネルを開くと、トップ バー メニューにオプションのリストが表示されます。 WordPress ホスティング アカウントを管理するためのものです。
そこでは、Web サイト、ドメイン、電子メールなどを管理できます。一方、下部には、利用可能なすべてのツールと機能が表示されます。
特定の Web サイトを管理したいとします。 これで、左側にその Web サイトのメニュー オプションが表示されます。 そこでは、パフォーマンス、セキュリティ、電子メール、ドメインなどを管理できます。右側にはそれらの設定とオプションが表示されます。
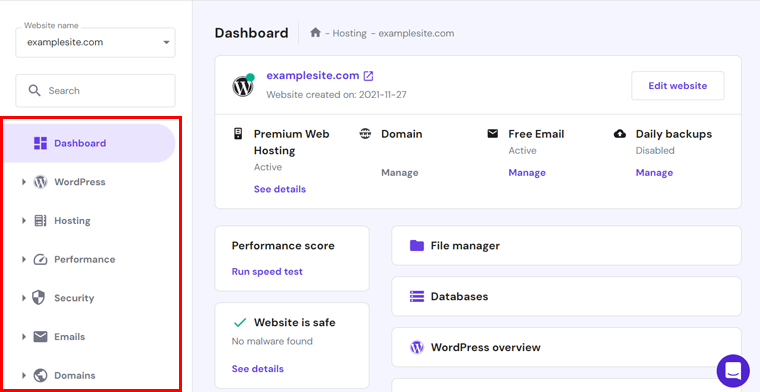
全体として、この hPanel は初心者と経験豊富なユーザーの両方にとって非常にアクセスしやすいものです。
2. 超高速のスピードとパフォーマンス
ウェブサイトを迅速に作成できることは、ユーザー エクスペリエンス、SEO (検索エンジン最適化)、コンバージョンを向上させる上でプラスのポイントとなります。 このことを念頭に置いて、Hostinger はユーザーに多くの速度とパフォーマンスの機能を提供することに専念しています。
しかし、それらは何でしょうか? 以下は、Web サイトの驚異的な速度とパフォーマンスを実現する興味深い Hostinger 機能のリストです。
- LiteSpeed Web サーバーを使用し、Web サイトのパフォーマンスを向上させる LiteSpeed Cache プラグインが含まれています。
- また、オブジェクト キャッシュを使用すると、Web サイトの応答時間が最大 3 倍短縮されます。
- Hostinger CDNサービスは、サイトの速度スコアを最大 40% 向上させることができます。 CDN サービスは、ユーザーに近いサーバーの場所からコンテンツを開くためです。
- コードの縮小、データセンターの再ルーティング、イメージの自動最適化が含まれます。
- IPv6とHTTP/3のサポートにより、遅延が短く、データ転送が迅速になります。
- また、 NVMe ストレージにより、遅延は最小限に抑えられ、速度は最大になります。
- 無制限の帯域幅を提供し、トラフィックのピーク時でもサイトのパフォーマンスが安定します。
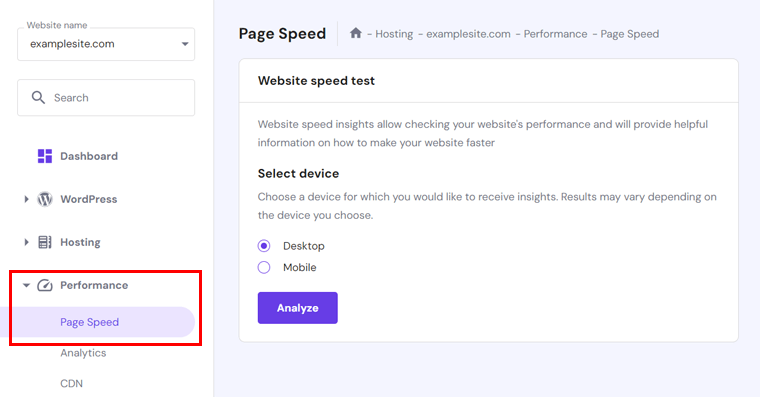
3. マネージド WordPress ホスティング
Hostinger では、さまざまなアプリケーションを使用して Web サイトを作成できます。 しかし、特に WordPress を最大限に活用できます。 すべてのプランにマネージドWordPressホスティング機能が含まれているためです。 WordPress ウェブサイトの作成にはいくつかのプランが人気がありますが。
では、WordPress ホスティング機能とは何でしょうか? ご覧ください:
- Hostinger には便利なワンクリック WordPress インストーラーがあります。 したがって、Web サイトのホスティング アカウントに WordPress を無料ですぐにインストールできます。
- ホスティング アカウントはWooCommerce用に最適化されており、オンライン ストアを構築できます。
- WordPress コアを自動的に更新して、サイトを常に安全に保ちます。
- WordPress ステージング ツールを使用すると、ステージング環境を構築できます。 そこで、新機能、更新、または変更を試してテストします。
- WP-CLI、SSH アクセス、Git 統合、PHP バージョン管理などの開発者向けの機能が含まれています。
- WordPressのマルチサイト機能に対応しました。 つまり、単一の WordPress インストールから多くの Web サイトを作成および管理できます。
- テーマとプラグインの推奨事項を使用して、WordPress サイトを簡単にカスタマイズします。
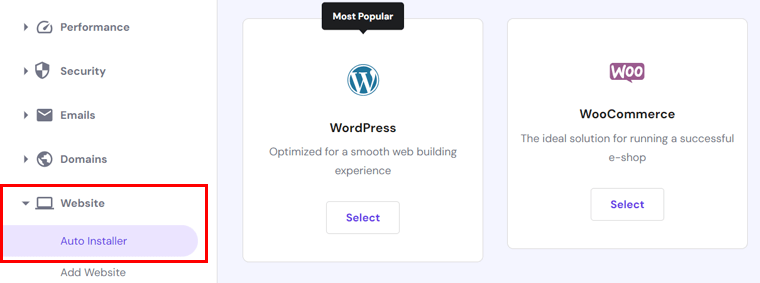
4. 最適な Web サイトのセキュリティ
あなたであろうと視聴者であろうと、セキュリティは人々にとって大きな懸念事項です。 そのため、Hostinger の WordPress ホスティング プランは、Web サイトに最適なセキュリティ機能をもたらします。
要約すると、Hostinger の Web サイト保護機能は次のとおりです。
- 機密情報を保護するために、すべてのプランで無料の SSL 証明書を提供します。
- DDoS保護(分散型サービス拒否) を提供し、悪意のあるトラフィックやクラッシュからサイトを保護します。
- Web アプリケーション ファイアウォール ( WAF ) を使用して、Web サイトをあらゆる領域で保護します。
- Cloudflareで保護されたネームサーバーを使用して構築されています。
- 悪意のあるファイルを検出して削除するマルウェア スキャナーが含まれています。
- コンテンツやファイルへのアクセスを制限するための安全なアクセス マネージャーが含まれています。
- WHOIS プライバシー保護付きのドメインを 1 年間無料で提供します。
- Hostinger CDN は、 IP と国をブロックすることで不要なアクセスを防ぎます。
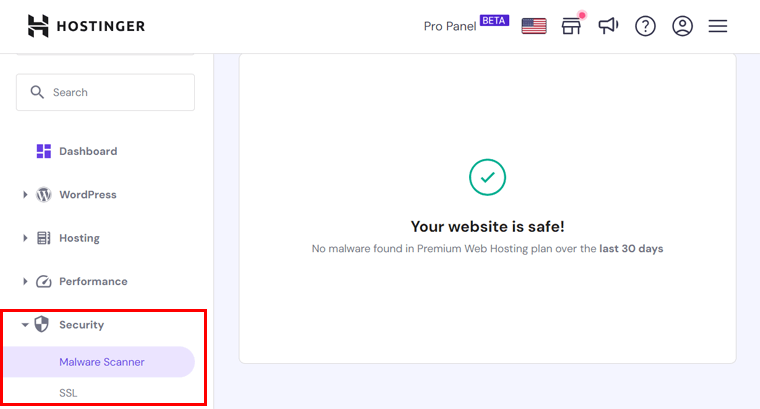
同様に、Web サイトのファイルやデータベースなどの Web サイト データを保護するためのバックアップオプションもあります。プランに応じて、利用できるバックアップ オプションは異なります。
したがって、毎週または毎日、自動バックアップを取得できます。 それ以外の場合、一部のプランでは、大幅な変更を加える前に手動でオンデマンド バックアップを作成することもできます。
さらに、ワンクリック復元機能を使用して、バックアップから Web サイトを復元することもできます。
最高の WordPress バックアップ プラグインのリストを見つけて、Everest Backup のレビューを読んでください。
5. スマートWordPress AIツール
何だと思う? このデジタル化された世界では、Hostinger は AI (人工知能) ツールを使用して WordPress ウェブサイトの作成をはるかに簡単にします。 はい、正しく聞こえました!
このホスティング プラットフォームにはさまざまな AI ツールが存在し、Web サイトを迅速に起動できます。 ウェブサイトの作成がこれほど簡単になったことはありません。 これらの啓発的な機能については、こちらをご覧ください。
- AI が統合された Hostinger Blogテーマを備えた、すぐに起動できる Web サイトを提供します。
- AI アシスタントプラグインを使用して、ニーズに基づいて SEO に適したコンテンツを生成します。
- AI 画像を使用して、コンテンツに関連性の高い高品質の画像を表示します。
この究極のガイドで、Web サイトの SEO に AI を使用する方法を学びましょう。
6. 無料の WordPress ウェブサイト移行
Web サイトを別のプラットフォームに移動したいですか? それともあなたのウェブサイトに Hostinger を使用することに確信がありますか? しかし、その方法がわかりませんか? 風邪薬を飲んでください!
Hostinger には、Web サイトをこのプラットフォームに無料で移動する自動 Web サイト移行ツールが含まれています。 さらに、専任の移行チームにサイトをスムーズに移行してもらうことができます。
実際、この移行プロセス中、Web サイトは中断されることなくオンラインのままになります。
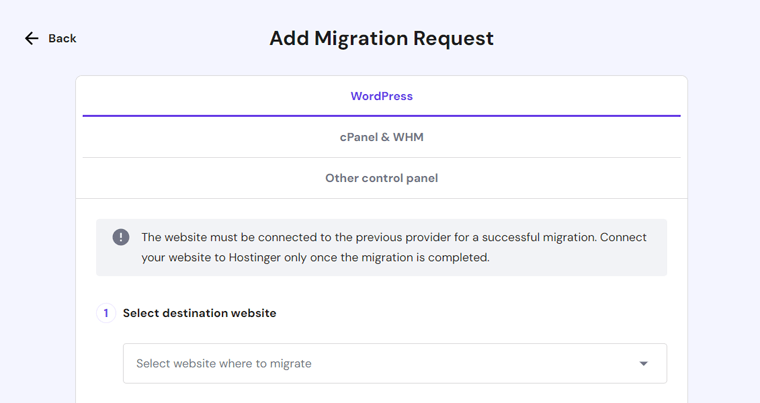
特に、Hostinger Web サイトの方が優れていると思われる場合は、別のプラットフォームに移行できます。 クリックするだけで、移行チームに Web サイトを移動するリクエストを送信できます。
Web サイトを Hostinger に移行する場合でも、Hostinger から移行する場合でも、プロセスにかかる時間はわずか約 24 時間以内です。 ただ素晴らしい!
7. 簡単にスケーラブルなホスティング
ホスティング プラットフォームにはスケーラビリティ機能が含まれている必要があります。 Web サイトがトラフィックの急増に対処し、増大するビジネス要件に対応できるようにします。
それを考慮して、Hostinger はいくつかのスケーラビリティ機能を提供します。 見てください!
Hostinger を使用すると、より上位のホスティング プランを提供することで、Web サイトのトラフィックの予期しない急増に備えることができます。 さらに、追加の特典もお届けします! これらのプランでは、無料の 24 時間プラン ブースト オプションが提供されるためです。
簡単に言えば、トラフィックの急増が予想される場合、短期間であればホスティング プランを簡単にアップグレードできます。 それは、長期的な計画の変更を約束することなく、増加した負荷に簡単に対処するためです。
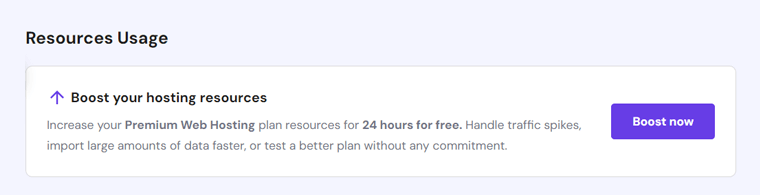
スケーラビリティが何を意味するかというと、Hostinger では Web サイトのリソースを調整できます。 つまり、必要に応じてリソースをスケールアップまたはスケールダウンできるということです。
たとえば、トラフィックが多いときに、より多くの CPU、RAM、またはその他のリソースを Web サイトに割り当てることができます。 同様に、需要が低い場合には、スケールダウンすることができます。
最終的に、これにより、いつでも実際に必要なリソースの料金を支払うことができます。
8. 専門的な電子メールアドレス
ウェブサイトを開設する際にはメールアドレスが必要です。 その理由としては、ユーザー認証、コミュニケーション、通知、セキュリティ、アカウント関連のアクションなどが考えられます。全体として、これらすべてはプロフェッショナルに見え、ブランドの信頼を築くためのものです。
したがって、Hostinger を使用すると、Web サイトごとにプロフェッショナルなビジネス用電子メール アドレスを設定できます。 これは、最大 100 個のドメインベースの電子メール アドレスを無料で作成できることを意味します。
何よりも、使いやすい Web メール インターフェイスが得られます。 これにより、人気のある電子メール サービス Gmail を使用するのと同じように、電子メール アカウントにオンラインでアクセスして管理できるようになります。
さらに、Hostinger では、メールボックスあたり 1 GB の個別の電子メール サービス ストレージ制限を提供します。 素晴らしい!
この完全なガイドで電子メール マーケティングとは何かをお読みください。
9. 追加のホスティング機能
上記の機能とは別に、Hostinger の追加機能のリストを次に示します。
- 上位プランを選択すると、Web サイト専用の IP アドレスが付与されます。
- データセンターは、米国、英国、フランス、インド、シンガポール、ブラジル、リトアニア、オランダにあります。
- ウェブサイトを稼働し続けるために99.9% の稼働率サービスを提供すると主張します。
- .com、.net など、ドメイン名の20 以上の拡張子から選択します。
それは今のところすべてです! Hostinger WordPress ホスティング機能を詳しく調べた後、その作業プロセスを見直してみませんか? 次に Hostinger を使い始める方法を学びましょう!
C. Hostinger WordPress ホスティングを始めるにはどうすればよいですか?
ここで、Hostinger の WordPress ホスティング サービスの使用を開始するための重要な手順をすべて説明します。 その代わりに、無料試用版を試してその機能について学ぶことができます。
一言で言えば、ホスティング プランを購入して構成する必要があります。 次に、WordPress Web サイトを作成して設定します。 その後、WordPress を使用してサイトを開発できます。
それでは、遅滞なく手順を開始しましょう。
ステップ 1: Hostinger WordPress ホスティング プランを購入する
前に述べたように、最初に Hostinger プランを購入する必要があります。 そのためには、次の手順に従います。
ステップ i: カートに追加する
Hostinger Web サイトにアクセスし、必要なホスティング ソリューションのページを開きます。 ここでは WordPress ホスティングに焦点を当てているため、ナビゲーションで[WordPress]をクリックします。
Hostinger WordPress ページには、プレミアム、ビジネス、という 3 つの異なる価格オプションがあります。 そしてクラウドスタートアップ。 そこで、ご希望のプランの「カートに追加」ボタンをクリックしてください。
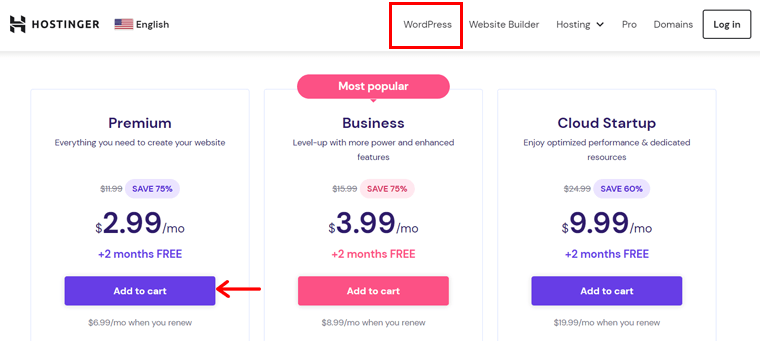
ステップ ii: 期間を選択する
これを実行すると、カートページが開きます。 そこでは、まず期間を選択する必要があります。
たとえば、プレミアムプランには 4 つの期間が含まれています。 彼らです:
- 1ヶ月
- 12ヶ月
- 24ヶ月
- 48ヶ月
ここで、価格は希望する期間 (支払い期間) によって異なります。 コミットする時間が長くなるほど、料金は安くなります。
したがって、希望する期間に関する料金体系をクリックしてください。
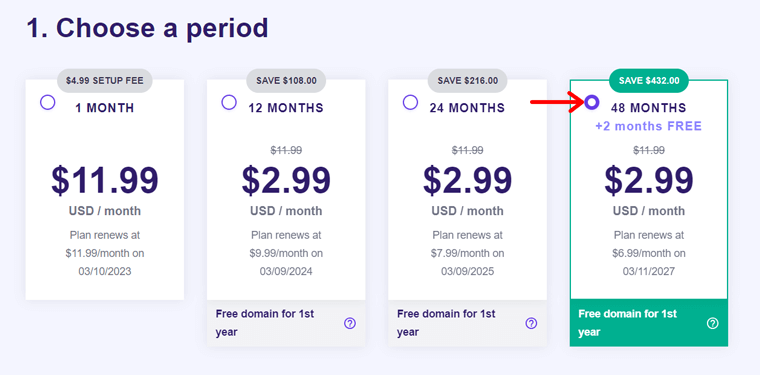
ステップ iii: アカウントを作成する
その後、Hostinger アカウントを作成する必要があります。 電子メール アドレス、または Facebook または Google アカウントを使用して行うことができます。
ただし、すでにアカウントをお持ちの場合は、アカウントに直接ログインして次に進みます。
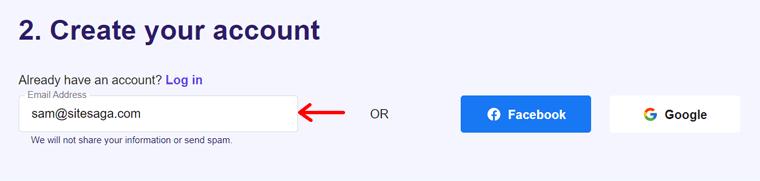
ステップ iv: 支払いを選択します
次に、指定されたオプションの中から適切な支払い方法を選択する必要があります。 これには、クレジット カード、PayPal、Google Pay、AliPay、Coingate が含まれます。
次に、個人情報と支払い情報を入力します。 また、クーポンコードをお持ちの場合は、クーポンコードを入力することもできます。 最後に、「安全な支払いを送信」ボタンをクリックします。
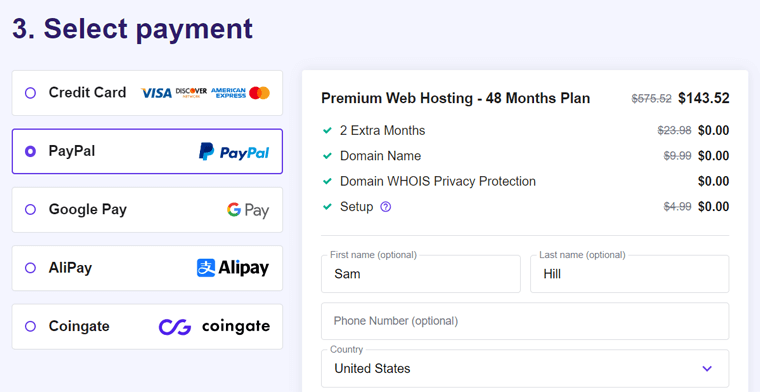
これにより、Hostinger プランの購入プロセスを安全に完了することができます。
ステップ v: アカウントにログインする
新しいアカウント所有者の場合は、Hostinger にログインする必要があります。 簡単に言えば、Web サイトの右上隅にある「ログイン」ボタンをクリックします。 次に、資格情報を入力してカスタム コントロール パネルにアクセスします。
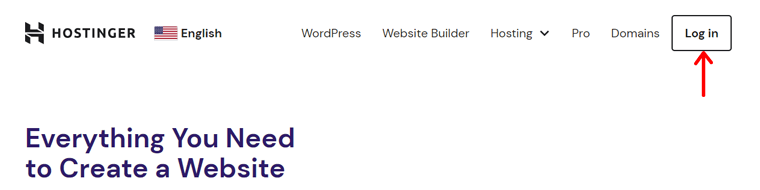
まず、Hello メッセージが表示されるので、[今すぐ開始] ボタンを押す必要があります。 これにより、メンバーエリアが開き、メールアドレスを確認するための通知が表示されます。 検証後、次に進んでホスティング プランの構成を開始できます。
ステップ 2: Hostinger コントロール パネルのチュートリアル
ただし、構成を開始する前に、コントロール パネルを見てみましょう。 これにより、必要なオプションを簡単に見つけて、インターフェイスに慣れることができます。
したがって、上部バーの左側に次のオプションのいくつかが表示されます。
- ホーム:ここには、アクティブなサービスと保留中の注文を設定するオプションが表示されます。 また、ホスティング プランとサイト管理プロセスをすぐに開始できます。
- Web サイト:このセクションには、すべての Web サイトとそれらを管理するオプションが表示されます。 さらに、ここで新しい Web サイトを追加したり、既存の Web サイトを移行したりできます。
- ホスティング:ここで、アクティブなホスティング プランとそれらを管理するオプションをすべて見つけます。 さらに、アカウントに新しいホスティング プランを追加できます。
- メール:これには、Hostinger の組み込みサービスや Titan Email などの他のサービスを使用して作成されたすべてのメール アカウントが含まれます。 また、ここに新しいものを挿入することもできます。
- ドメイン:このセクションでは、登録したドメインの設定を検索して変更できます。 また、新品を購入することも可能です。
- VPS:新しい VPS (仮想プライベート サーバー) プランを購入し、ここで管理できます。
- 請求:ここでは、サービス、請求書、支払い、支払い方法を追跡できます。
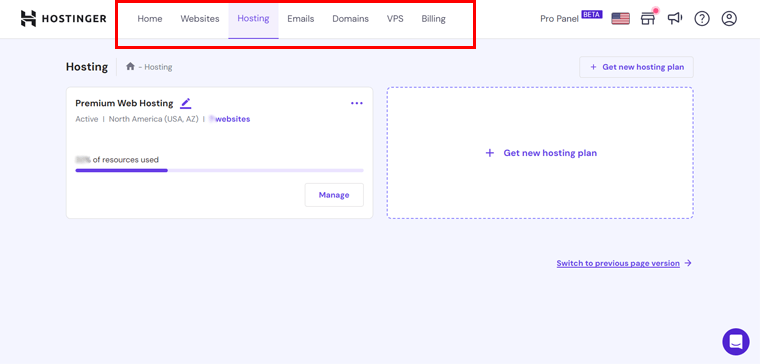
それ以外にも、右側にその他のオプションがあります。 彼らです:
- 「プロパネル」オプションをクリックしてプランをアップグレードします。
- 「言語選択」オプションは、コントロール パネルの言語を変更します。
- 「マーケットプレイス」には、利用可能なすべての Hostinger サービスが 1 か所に含まれています。
- 「新機能」には、プラットフォームの最新のアップデートと新機能が含まれています。
- 「ヘルプ」オプションは、ガイドまたはカスタマー サクセス チームを支援します。
- 「アカウント」を使用すると、プロフィールの編集、アカウントのアクティビティの確認、アカウントからのログアウトなどができます。
ステップ 3: ホスティング プランを設定する
コントロール パネルのチュートリアルが完了したら、ホスティング プランの設定を開始します。
コントロール パネルの「ホーム」メニューには 2 つのオプションが表示されます。 彼らはあなたのドメイン名を主張し、あなたのウェブサイトをセットアップすることになっています。 それでは、これらの重要な手順を完了しましょう。
ステップ i: Web サイトのドメインを要求する
まず、「ドメインを要求する」ボタンをクリックする必要があります。 1 年目に無料のドメインを取得したい場合は、ドメイン名を入力し、拡張子を選択します。 ただし、そのドメインを要求できるのは、使用可能な場合のみです。
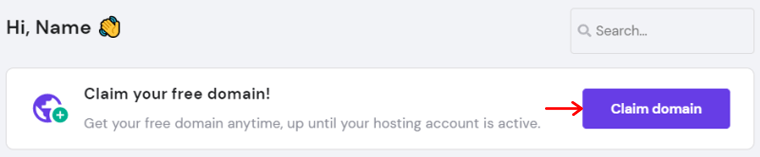
ドメインが未使用であることが判明したら、サイト用にそのドメインを申請できます。 そのためには、主な連絡先の詳細を入力する必要があります。 その後、新しいドメインが登録されます。
一方、プレミアム ドメインを購入するか、既存のドメインを使用したい場合は、 その後、後で Hostinger サーバーに指摘できるため、この手順をスキップします。
この完全なガイドでドメインの選択方法を学びましょう。 また、ドメイン ジェネレーターの助けも借りてください。
ステップ ii: WordPress ウェブサイトをセットアップする
ここで、「ホーム」メニューが表示されていることを確認してください。 そこで、ホスティング注文の「設定」ボタンをクリックします。 これによりオンボーディング プロセスが開始されます。
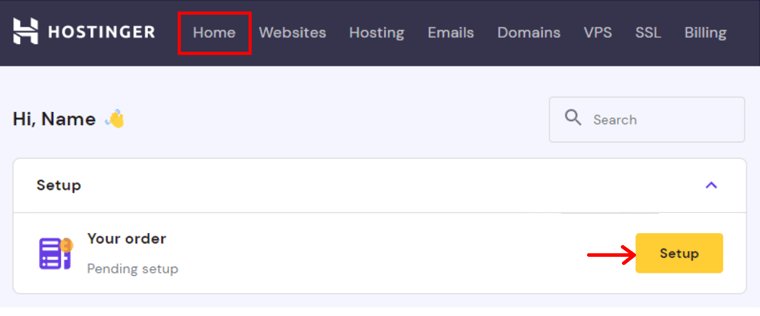
まず、いくつかの質問に答える必要があります。 したがって、誰に向けて Web サイトを作成するかを選択してください。 それは自分自身のためでも、他の人のためでも、あるいはすでにウェブサイトを持っている場合でも構いません。 同様に、前の質問に対する回答に応じて、さらに多くの質問が表示されます。
次に、Web サイトを作成または移行するオプションが表示されます。 最初から始めるので、「新しい Web サイトを作成する」オプションを選択します。
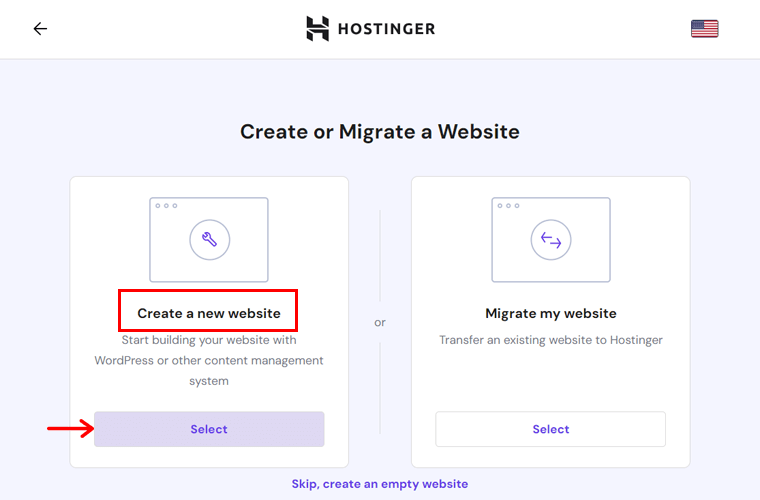
次に、Web サイトを設定するためのプラットフォームを選択します。 WordPress ホスティング ソリューションとして Hostinger を使用しているため、明らかに「WordPress」を選択する必要があります。
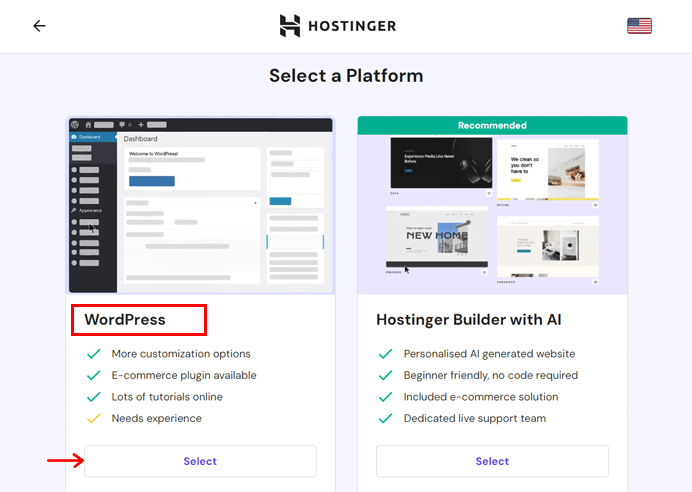
その後、ログインの詳細を入力して WordPress アカウントを作成する必要があります。 そのため、必ず希望の言語を選択し、有効な電子メール アドレスを入力し、強力なパスワードを追加してください。 フォームに記入したら、 「続行」ボタンをクリックしてください。
これで、WordPress ウェブサイトに推奨されるプラグインのリストが表示されます。 間違いなく必要なものにチェックを入れて、 「続行」ボタンを押して次に進みます。
同様に、Hostinger はあなたのウェブサイトに人気の WordPress テーマをいくつか提案します。 使用するテーマが決まっている場合は、そのテーマの上にカーソルを置き、 [選択]ボタンをクリックします。
同様に、ブランド名と説明を入力できます。 次に、 「続行」ボタンを押します。 これにより、Web サイトには AI を活用した自動コンテンツが追加されます。
必要に応じて、プロセス中にこれらの手順を省略できることを覚えておいてください。
ステップ iii: Web サイトに名前を付ける
次に、新しい WordPress サイトのドメイン名を選択する必要があります。 ここでは、最初に申請したのと同じドメインを無料で使用できます。 または、他の場所で購入した既存のドメイン。

どちらを選択する場合でも、ドメイン名を指定して Hostinger のサーバーを指定します。
ステップ iv: セットアップの終了
最後に、プランのインストールのために追加した詳細の概要が表示されます。 その中に、「サーバーの場所」オプションが表示されます。 そこで、 [編集]アイコンをクリックして、自分や視聴者に近いデータ センターの場所を選択できます。
これで、「セットアップを完了」ボタンをクリックしてプロセスを完了できます。
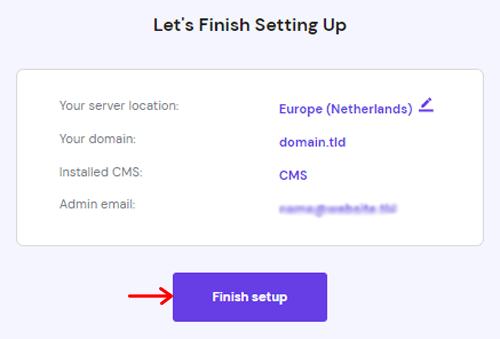
これで、コントロール パネルに戻ることができます。 また、新しい Web サイトは「 Web サイト」メニューにあります。 次回 Web サイトを作成するときは、同じ場所で[Web サイトの作成または移行] オプションをクリックするだけです。
ステップ 4: WordPress サイトを構成する
今後は、WordPress Web サイトも設定する必要があります。 そのためには、「 Web サイト」メニューでサイトの「管理」ボタンをクリックします。
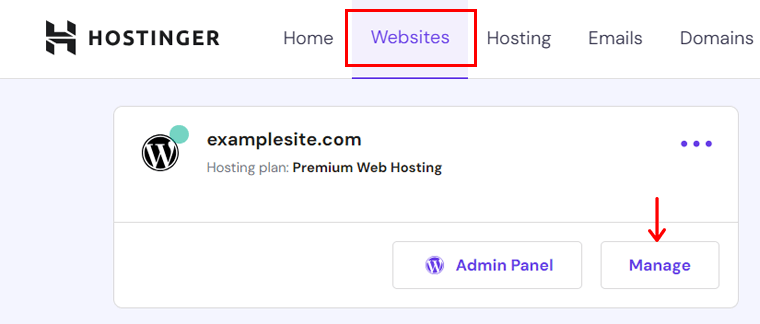
これで、Web サイトのダッシュボードが開き、左側にすべてのメニューが表示されます。 それでは、構成プロセスを簡素化するために重要なものを理解しましょう。
- ダッシュボード: Web サイトのすべての主要な設定とオプションの概要が含まれています。
- WordPress:ステージング Web サイトと WordPress セキュリティ オプションを管理できます。
- ホスティング:プランの詳細とリソースの使用状況を表示します。 更新またはアップグレードすることもできます。
- パフォーマンス:ページ速度を分析し、CDN を構成し、分析を表示します。
- セキュリティ:マルウェア スキャナーの結果を確認し、SSL 証明書を管理します。
- ドメイン:サブドメイン、リダイレクト、パーク ドメインを作成および管理します。
- Web サイト:アプリの自動インストール、エラー ページの管理などのオプションが含まれています。
- ファイル: Web サイトのインポートまたはコピー、パスワードの変更、バックアップの作成などを行うことができます。
- データベース: phpMyAdmin またはリモート MySQL のデータベースを管理および表示します。
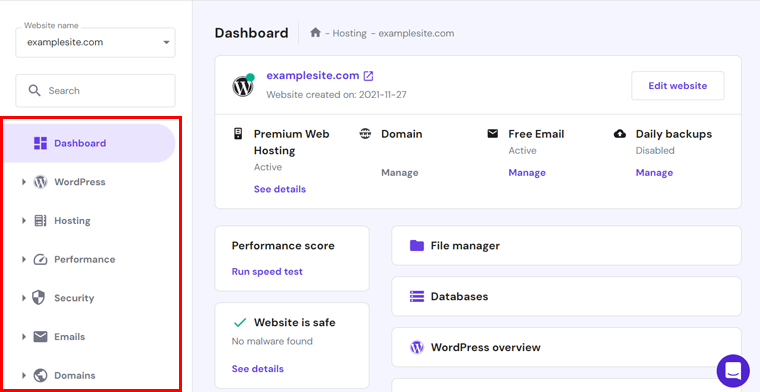
ステップ 5: WordPress サイトを立ち上げる
その後、WordPress ウェブサイトの構築を開始できます。 そのためには、コントロールパネルの[Web サイト]メニューにある Web サイトの [管理パネル] ボタンをクリックします。
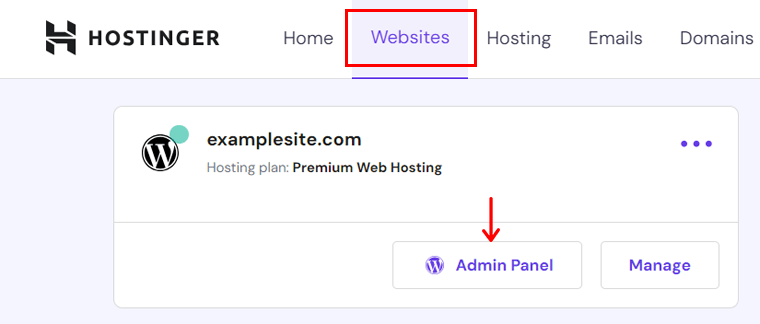
これにより、WordPress ダッシュボードにリダイレクトされます。 要求された場合は、まず資格情報を使用して WordPress ダッシュボードにログインする必要があります。
ステップ i: WordPress テーマをインストールする
ダッシュボードが開いたら、まず WordPress テーマを挿入してサイトのフロントエンドをデザインできます。 無料のテーマでこれを行うには、 [外観] > [テーマ]メニューを開きます。
そこで、上部にある「新規追加」ボタンをクリックします。 次に、適切なテーマを探します。 テーマを見つけたら、「インストール」ボタンをクリックします。
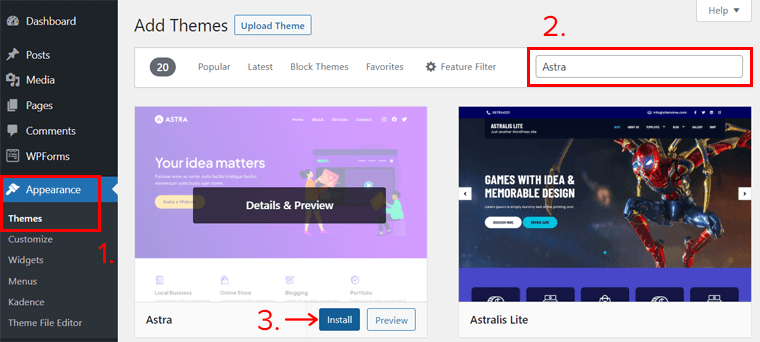
インストールされたら、 「アクティブ化」ボタンをクリックします。
WordPress テーマのインストール方法と WordPress テーマの選択方法については、こちらをご覧ください。
ステップ ii: 必要な WordPress プラグインをインストールする
同様に、複数の WordPress プラグインを Web サイトに追加できます。 各プラグインは、サイトの機能を拡張するための機能を提供します。
したがって、 [プラグイン] > [新規追加]メニューを開いて、無料のプラグインをインストールします。 そこでプラグインを検索し、見つかったら「今すぐインストール」ボタンをクリックします。
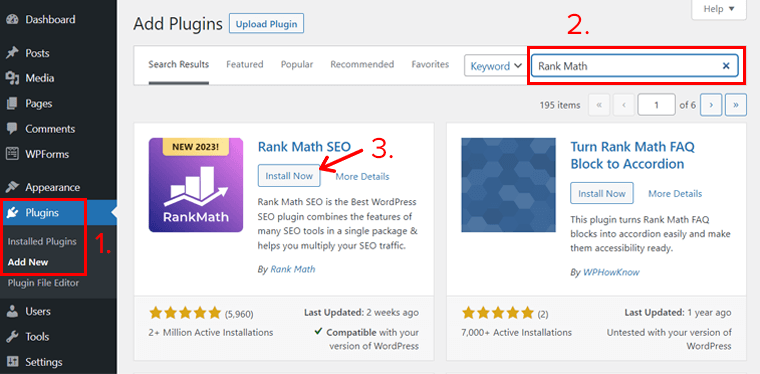
その後、 「有効化」ボタンを押します。
WordPress プラグインのインストール方法に関する詳細なガイドは、こちらをご覧ください。 また、WordPress プラグインの選び方と必須の WordPress プラグインについても学びます。
ステップ iii: コンテンツを公開する
すべての機能が利用可能になったら、Web サイトへのコンテンツの追加を開始できます。 つまり、ページと投稿を作成して公開する時期が来たということです。
ここで、ページは、会社概要、連絡先など、Web サイトの静的コンテンツです。一方、投稿は、ニュース、記事などの動的コンテンツです。
何よりも、両方の作成と公開のプロセスは同じです。 ここでは、投稿を公開する方法を学びましょう。
そのため、 [投稿] > [新規追加]メニューに移動します。 これにより、投稿エディターが開きます。ここで、タイトル、コンテンツ、メディア、その他必要なものを追加します。 最後に、「公開」ボタンをクリックします。
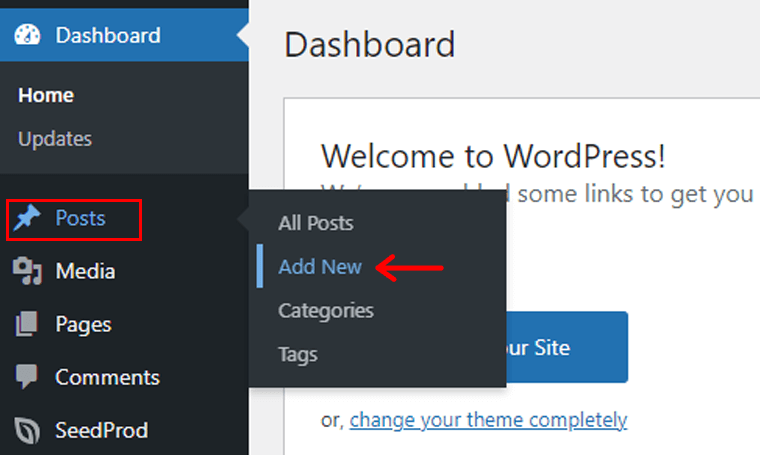
ステップ iv: WordPress サイトとデータベースをプレビューする
サイトに変更を加えるたびに、プレビューしてください。 [サイトにアクセス] ドロップダウン メニューをクリックすると、WordPress ダッシュボードから Web サイトをプレビューできます。
さらに、Hostinger のコントロール パネルからデータベースにアクセスできます。 Web サイトの設定を開いてから、 「データベース」メニューを開くだけです。 そこで「 phpMyAdmin 」をクリックし、Web サイト上のすべてのデータベースを見つけます。
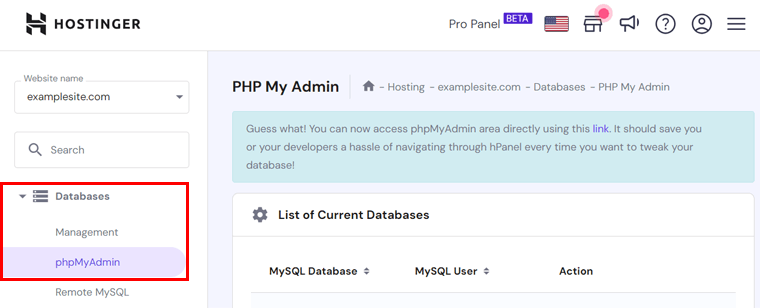
それでおしまい! Hostinger を使用して WordPress サイトを開始するためのすべての手順を理解できたでしょうか。 この Hostinger WordPress ホスティング レビューの次のセクションでは、その価格について学びます。 読み続けます!
D. Hostinger の料金体系は何ですか?
Hostinger には無料の Web ホスティング プランがありますが、これはプラットフォームをテストしようとする初心者にのみ適しています。 したがって、ホスティング機能を楽しむには、Hostinger からプランを購入する必要があります。 さまざまなニーズに応じて、このプロバイダーは数種類のホスティング ソリューションを提供します。
WordPress ウェブサイトの場合は、WordPress ホスティング プランを選択するだけです。 価格オプションは、 Premium 、 Business 、およびCloud Startupです (これらについてはすぐにわかります)。
ただし、共有、クラウド、VPS など、さまざまな種類のホスティング サービスを使用して WordPress サイトを起動できます。
それでは、いくつかの人気のある種類の価格体系を見てみましょう。 さぁ行こう!
1.WordPressホスティング
以下の表は、Hostinger の WordPress ホスティング ソリューションの価格オプションを示しています。
| プラン・特徴 | プレミアム | 仕事 | クラウドスタートアップ |
| 月額料金 | $2.99 | $3.99 | $9.99 |
| 月額の通常料金 | $6.99 | $8.99 | $19.99 |
| サイトの数 | 100 | 100 | 300 |
| ストレージ | 100GB | 200GB | 200GB |
| 帯域幅 | 無制限 | 無制限 | 無制限 |
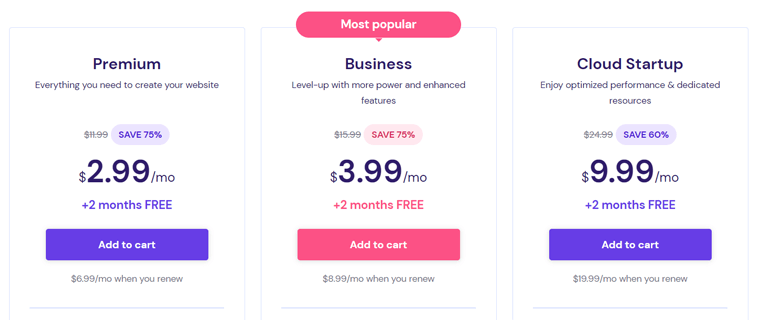
2. 共有ウェブホスティング
特に、共有ホスティングでは、サーバーとそのリソースが複数の Web サイト間で共有されます。 したがって、次の Hostinger 共有料金体系のいずれかを選択できます。
| プラン・特徴 | シングル | プレミアム | 仕事 | クラウドスタートアップ |
| 月額料金 | $1.99 | $2.99 | $3.99 | $9.99 |
| 月額の通常料金 | $3.99 | $6.99 | $8.99 | $19.99 |
| サイトの数 | 1 | 100 | 100 | 300 |
| ストレージ | 50GB | 100GB | 200GB | 200GB |
| 帯域幅 | 無制限 | 無制限 | 無制限 | 無制限 |
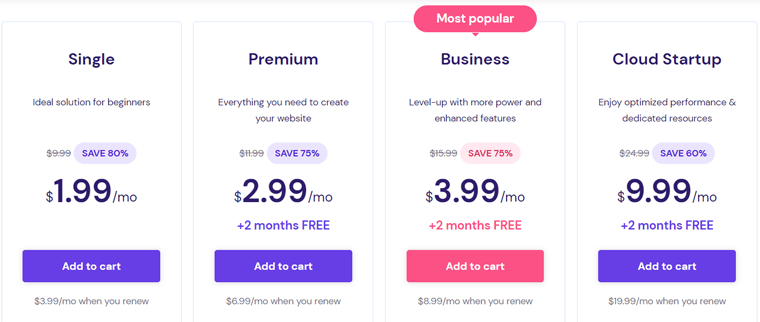
3. クラウドホスティング
大規模プロジェクトで最適なパフォーマンスが必要な場合は、クラウド ホスティング プランを使用できます。 これらのプランを使用すると、WordPress サイトはクラウド インフラストラクチャでホストされます。
| プラン・特徴 | クラウドスタートアップ | クラウドプロフェッショナル | クラウドエンタープライズ |
| 月額料金 | $9.99 | $14.99 | $29.99 |
| 月額の通常料金 | $19.99 | $32.99 | $54.99 |
| サイトの数 | 300 | 300 | 300 |
| ストレージ | 200GB | 250GB | 300GB |
| 帯域幅 | 無制限 | 無制限 | 無制限 |
| ラム | 3GB | 6GB | 12GB |
| CPUコア | 2 | 4 | 6 |
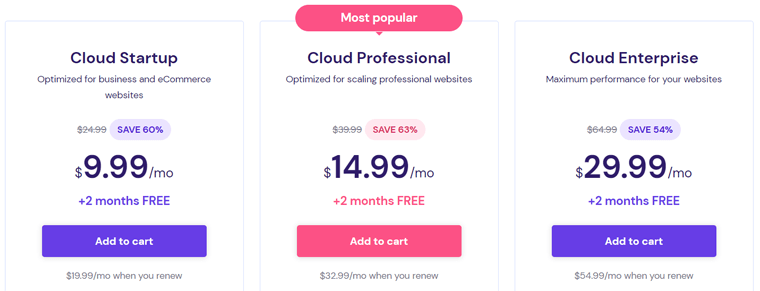
4. VPSホスティング
VPS ホスティングは、共有ホスティング プランの優れた代替手段です。 ウェブサイトに専用のリソースを提供します。 以下の表で Hostinger VPS の料金体系を確認してください。
| プラン・特徴 | KVM1 | KVM2 | KVM4 | KVM8 |
| 月額料金 | $5.99 | $7.99 | $12.99 | $21.99 |
| ストレージ | 50GB | 100GB | 200GB | 400GB |
| 帯域幅 | 1TB | 2TB | 4TB | 8TB |
| ラム | 4ギガバイト | 8GB | 16ギガバイト | 32GB |
| vCPU コア | 1 | 2 | 4 | 8 |
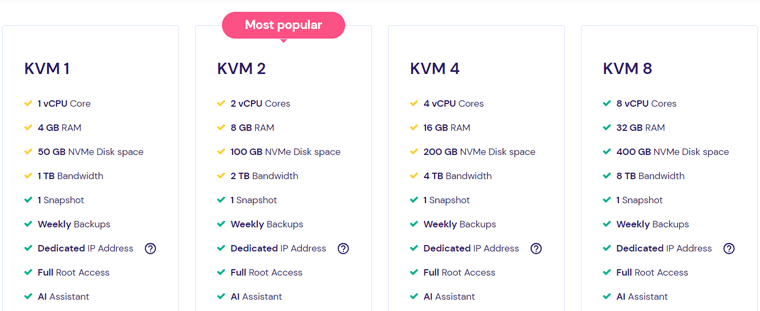
料金プランの詳細については、Hostinger の料金ページをご覧ください。
特に、各プランには30 日間の返金保証ポリシーが提供されています。 この間、このホストをテストできます。 次に、サイトで引き続き使用するかどうかを決定します。 購入後 30 日以内であればサービスの中止が可能で、返金も可能です。
E. Hostinger のカスタマー サポートはどのようなものですか?
サイトに Hostinger を使用する予定がある場合は、そのカスタマー サポート オプションについて学ぶ必要があります。 また、サポートが充実しているかどうかも確認してください。 全体として、Hostinger はユーザーに 24 時間年中無休で多くのカスタマー サポート オプションを提供しています。
チームに連絡するためのあらゆる方法が記載された連絡先ページがあります。 これには、さまざまなチームとの電子メールやカスタマー サクセス チームとのライブ チャットが含まれます。 何よりも、チームは複数の言語でコミュニケーションをとることができます。
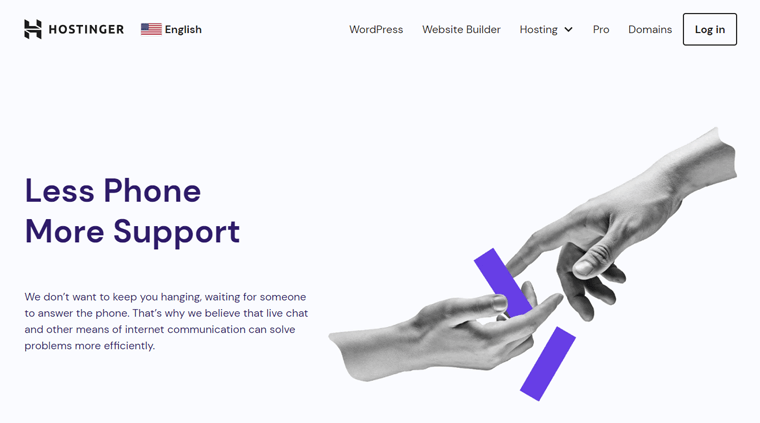
基本的な質問については、ナレッジ ベースで回答を見つけることもできます。 このページには、開始方法、メンバーエリア、ウェブサイトビルダー、ドメインなどのカテゴリに関するアドバイスが記載されています。
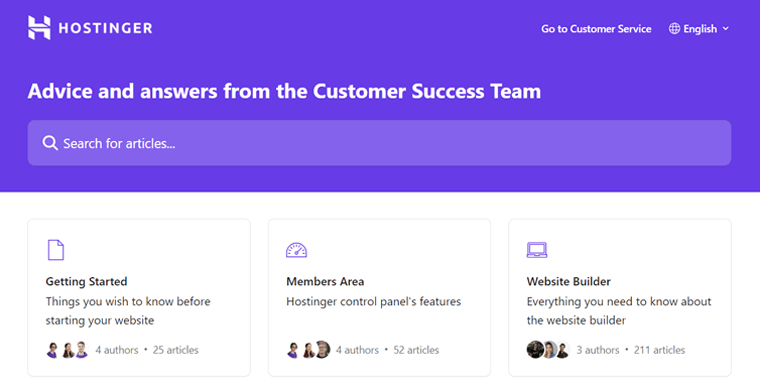
さらに、チュートリアル ページでは記事、ビデオ、ウェビナーを読むことができます。 ここには、Web サイトの開始、立ち上げ、成長に役立つガイドが表示されます。
スパム、フィッシング、マルウェアなどの不正行為を報告する必要があるとします。 その後、チームに電子メール([email protected])を送信するか、「不正行為の報告」ページのフォームに記入してください。
したがって、Hostinger はサポートを求める電話を信じていません。 むしろ、ライブチャットで迅速に全員に連絡を取るプロセスに重点を置いています。 したがって、このホストは中央応答時間 3 分未満で即時にサポートを提供します。
結論として、利用可能な Hostinger カスタマー サポート オプションはすべて一流のようです。
F. Hostinger の顧客レビュー
評価以外にも、ホスティング プラットフォームの顧客レビューをチェックすることをお勧めします。 これにより、ユーザーの信頼性、メリット、デメリットがわかります。
そこで、ここでは 2 つの正規のオンライン レビュー サイトによる Hostinger のユーザー レビューを紹介します。 それで、ちょっと見てください!
Trustpilot ユーザーレビュー
Trustpilot での Hostinger の TrustScore は、19,000 人を超えるユーザーに基づいて、5 つ星中 4.6です。 すごいですね! 何よりも、ユーザーの 85% が完璧な5 つ星と評価しています。
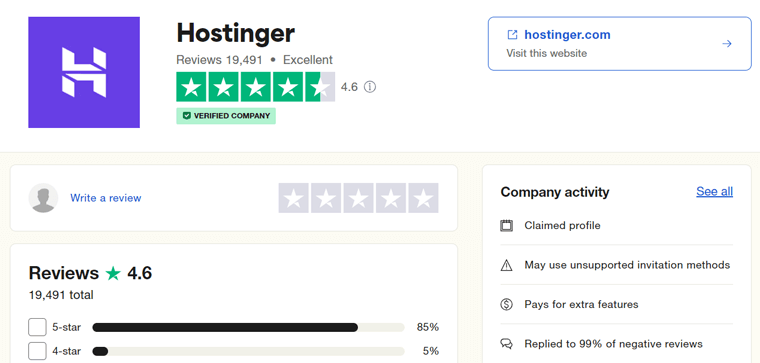
疑いもなく、多くの顧客は、Hostinger が卓越した顧客サポートとスピードを備えていることに同意します。 ただし、ダウンタイムの問題についてはいくつかの不満があります。 したがって、すべてのユーザーがアップタイム サービスを受けているわけではありません。
したがって、これらの Hostinger のレビューと評価は本物であると思われます。 このリンクから最新のものを見つけることもできます。
G2 ユーザーレビュー
同様に、389 人のユーザーによると、G2 レビューでの Hostinger の平均評価は5 つ星中 4.4です。 そのうち、 69% のユーザーが5 つ星のスコアを付けています。 すごいですね!
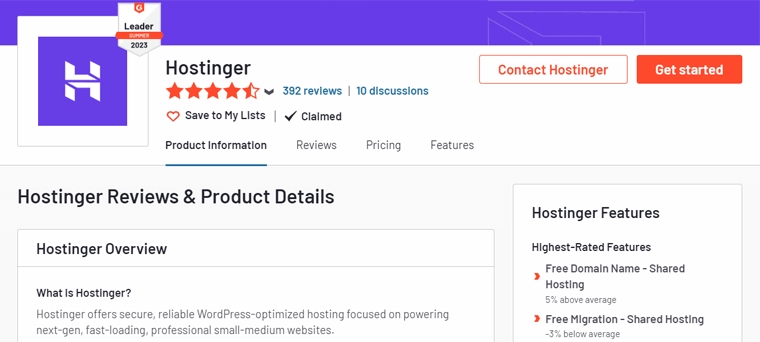
さらに、このプラットフォームは、Hostinger の最も評価の高い機能が無料のドメイン名と移行であると判断します。 一方、最も評価の低い機能は、再販業者のホスティングおよびコロケーション サービスです。
さらに、G2 レビューを使用すると、さまざまなカテゴリの平均評価を見つけることもできます。 したがって、Hostinger の評価は次のとおりです。
- 使いやすさ: 9/10
- サポートの品質: 8.8/10
- セットアップの簡単さ: 9.2/10
最近のレビューと評価については、この Web サイトのリンクからアクセスしてください。
要約すると、Hostinger は WordPress ホスティング プラットフォームとして素晴らしいレビューと評価を持っています。 取り組むべき唯一のことは、稼働時間を提供することへの取り組みです。
G. Hostinger の最良の代替案と競合他社
これまで、Hostinger の WordPress ホスティング サービスについてすべて説明してきました。 全体として、その計画には WordPress のさまざまな注目すべき機能が含まれています。
ただし、WordPress Web サイトのホスティング プラットフォームは Hostinger だけではありません。 要件により適した他のホスティングプロバイダーが存在する可能性があります。 それでは、詳しく見てみましょうか。
以下のリストには、Hostinger の最良の代替案と競合他社が含まれています。
1.ドリームホスト
DreamHost は、DreamHost 共有、DreamHost VPS、DreamHost 専用など、多くのホスティング ソリューションを備えた安価な Web ホスティング プラットフォームです。また、WordPress ベーシック、マネージド WordPress、WooCommerce ホスティングなどの WordPress に特化したソリューションも提供しています。
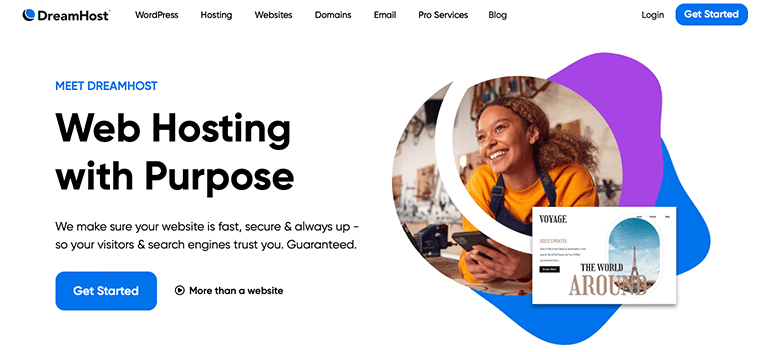
さらに、これは WordPress チームからの公式推奨事項の 1 つです。 したがって、並外れた速度とメンテナンスの負担が軽減されます。 これにより、アップタイム サービスを利用して誰でも Web サイトにアクセスできるようになります。
価格設定:
以下の表は、WordPress Basic ホスティング ソリューション用の DreamHost の価格を示しています。
| プラン・特徴 | WordPress スターター | ワードプレス無制限 |
| 月額料金 | $4.95 | $8.95 |
| 年間価格 | $2.95 | $2.95 |
| 3年あたりの価格 | $2.95 | $3.95 |
| サイトの数 | 1 | 無制限 |
| サイトストレージ | 50GB | 無制限 |
さらに、そのプランには 97 日間の返金保証ポリシーが付いています。 サービスをテストするにはこれで十分です。
より良いプラットフォームを求める場合は、最適な DreamHost の代替品を探すことができます。
2.ブルーホスト
使用できるもう 1 つの人気のある WordPress ホスティング プラットフォームは Bluehost です。 これは、ホスティング サービスとドメイン登録サービスを備えたオールインワン ソリューションです。 実際、あなたのウェブサイト用に 1 年間無料のドメインも取得できます。
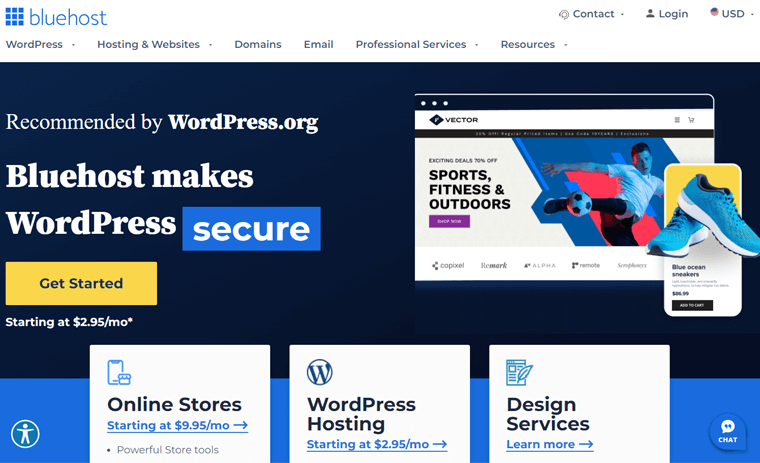
さらに、このプラットフォームには、ホスティングのニーズを高めるためのいくつかのアドオンが含まれています。 CodeGuard を使用すると自動バックアップを取得でき、SiteLock は監視および防止機能を提供します。
価格設定:
Bluehost WordPress と Bluehost WooCommerce ホスティング プランがあります。 WordPress ホスティング ソリューションの料金プランを以下から見つけて選択してください。
| プラン・特徴 | 基本 | チョイスプラス | オンラインストア | プロ |
| 年間価格 | $2.95 | $5.45 | $9.95 | $13.95 |
| 年間通常価格 | $10.99 | $19.99 | $24.95 | $28.99 |
| 36 か月あたりの価格 | $4.95 | $4.95 | $4.95 | $4.95 |
| サイトの数 | 1 | 3 | 3 | 5 |
| サイトストレージ | 10GB | 40GB | 40GB | 100GB |
このホストについて詳しくは、Bluehost のレビュー記事をご覧ください。 また、Bluehost と WordPress の違いについては、こちらをご覧ください。
3.キンスタ
Kinsta は、優れた速度とパフォーマンスを備えた、最高のマネージド WordPress ホスティング プラットフォームの 1 つです。 それは、KinstaがGoogle Cloudを利用したクラウドホスティングサービスであるためでもあります。
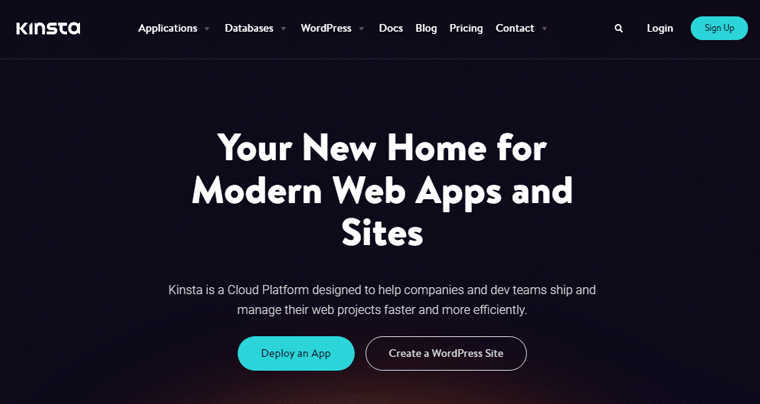
さらに、5 大陸にまたがる 35 のデータセンターから選択できるようになります。 さらに、世界中で260以上の拠点を備えた強力なKinsta CDNを備えています。
さらに、MyKinsta のダッシュボードにはシンプルなインターフェイスながら強力な機能が備わっています。 サイト管理ツール、分析、最適化ツールなどを使用できます。
価格設定:
KinstaのマネージドWordPressホスティングソリューションの料金プランの一部を表で確認してください。
| プラン・特徴 | スターター | プロ | ビジネス1 | ビジネス2 |
| 年間価格 | $2.95 | $5.45 | $9.95 | $13.95 |
| 年間通常価格 | $10.99 | $19.99 | $24.95 | $28.99 |
| 36 か月あたりの価格 | $4.95 | $4.95 | $4.95 | $4.95 |
| サイトの数 | 1 | 3 | 3 | 5 |
| サイトストレージ | 10GB | 40GB | 40GB | 100GB |
Kinstaについて詳しく知りたい場合は、Kinstaのレビューをご覧ください。 また、他のものをお探しの場合は、Kinstaの最適な代替品を見つけてください。
H.最終結果 – Hostinger は WordPress に最適なホスティングですか?
私たちは、Hostinger の WordPress ホスティング ソリューションを徹底的に調査、テストし、試しました。 慎重な分析と素晴らしい経験を経て、この詳細な Hostinger レビューを作成しました。
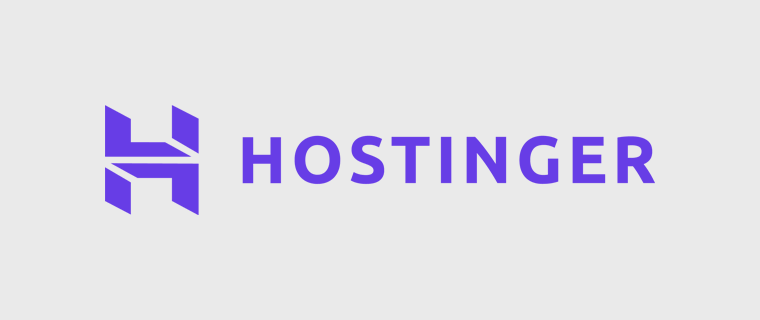
結論として、このレビューの主な目的は、Hostinger が WordPress にとって最適なホスティングであるかどうかを判断することです。 疑いもなく、Hostinger は初心者や中小企業に最も適した WordPress ホスティング プラットフォームの 1 つであると言えます。
一言で言えば、Hostinger は最高のスピード、セキュリティ、スケーラビリティ機能を備えた手頃な価格の WordPress ホスティング プロバイダーです。 実際、Web サイトの管理プロセスを容易にするマネージド ホスティング機能が含まれています。
したがって、Hostinger を推奨し、適切なプランから始めることをお勧めします。 48 か月プランを購入すると、2 か月の無料トライアルも利用できます。 また、30日間の返金保証ポリシーもあります。
必要に応じて、Hostinger WordPress ホスティング レビューに戻って、その機能とセットアップ プロセスについて学んでください。 ただし、ホスティング プラットフォームを購入するかどうかはすべてあなた次第です。 幸運を!
I. Hostinger に関するよくある質問 (FAQ)
Hostinger が提供するさまざまなホスティング ソリューションには、Hostinger 共有ホスティング、Hostinger WordPress ホスティング、Hostinger VPS ホスティング、クラウド ホスティング、e コマース ホスティング、Minecraft サーバー ホスティングなどがあります。
はい、Hostinger は、限られた帯域幅とストレージ容量で 1 つの Web サイトをホストできる無料のホスティング サービスも提供しています。 経験の浅いユーザーが、一銭も費やすことなくウェブサイトを試すのにのみ適しています。 Hostinger の無料ホスティング ページから詳細をご覧ください。
はい、Hostinger を使用して WordPress のステージング環境を作成できます。 これらの Web サイトのコピーでは、変更、更新、または新しいプラグインをライブ サイトに適用する前にテストできます。
共有ホスティングと WordPress ホスティングの両方で WordPress Web サイトをホストできます。 ただし、WordPress ホスティングは、WordPress プラットフォーム用に特別に最適化されています。 これには、WordPress の自動更新やその他の WordPress に焦点を当てた利点などの機能が含まれます。
はい、Hostinger でホストされている WordPress Web サイトにカスタム テーマとプラグインをインストールできます。 使用できるテーマやプラグインに制限はありません。
結論
最後にしましょう! これで、最高の WordPress ホスティングプロバイダーの 1 つとしてのHostinger の詳細なレビューは終了です。 私たちはこのプラットフォームを調査して洞察を提供し、情報に基づいた意思決定を支援します。 このガイドがその機能を理解するのに役立つことを願っています。
一言で言えば、Hostinger はさまざまな機能とオプションを備えた優れたホスティング プロバイダーとして際立っています。 したがって、WordPress サイトのホスティングには推奨される選択肢となる可能性があります。
さらに、お問い合わせをコメント欄に記入することをお勧めします。 お客様のご質問は当社にとって非常に重要であり、お客様のニーズに合わせた最適な選択をお手伝いすることをお約束します。
さらに詳しい情報が必要な場合は、他の記事もご覧ください。 これらは、フリーランサーにとって最高の WordPress ホスティング サービスであり、ホスティングやドメインなしで Web サイトを構築する方法です。
当社のソーシャル メディア プラットフォーム、特に Facebook と Twitter で私たちをフォローすることを忘れないでください。
