WordPress検索はどのように機能しますか(+それを改善するためのヒント)
公開: 2023-04-03WordPress 検索の仕組みと、それを改善する方法を知りたいですか?
組み込みの WordPress 検索を理解して改善することで、訪問者が探しているものを見つけやすくなります。 これにより、ユーザーをより長くサイトに留めながら、より多くのコンバージョンを得ることができます.
この記事では、デフォルトの WordPress 検索がどのように機能するかを見て、それを改善するためのヒントを共有します.
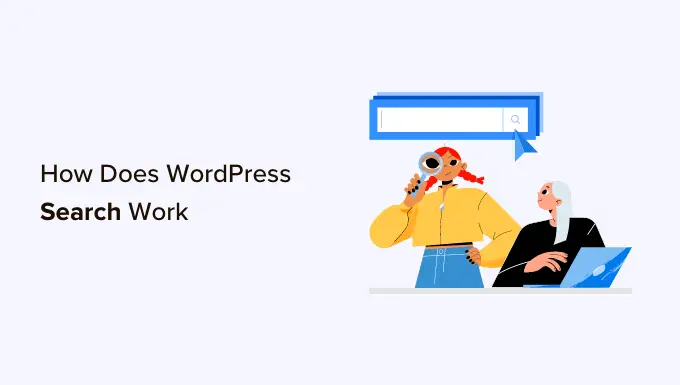
WordPress検索はどのように機能しますか?
WordPress には、Web サイト内のコンテンツを検索する検索システムが付属しています。
検索バーの外観と表示される場所は WordPress のテーマによって異なりますが、ほとんどのテーマでは右上隅に検索バーが表示されます。
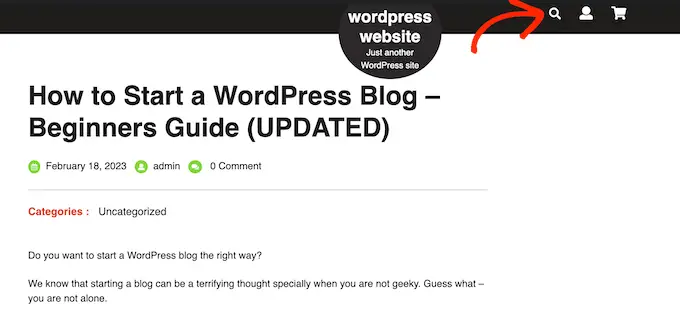
注:テーマにデフォルトで WordPress 検索バーが表示されない場合は、スキップして FAQ に進み、追加方法を説明します。
訪問者はこのフィールドに検索クエリを入力でき、WordPress は以下を検索します。
- ページタイトル
- ページの内容
- 単一画像のタイトルとキャプション
- 画像の代替テキスト
- ファイル名
ご覧のとおり、ウィジェット、ユーザー コメント、カテゴリ、タグ、WooCommerce 製品、または PDF ドキュメントは検索されません。 また、SearchWP などの検索エンジン プラグインを使用してこのコンテンツを検索できますが、画像ギャラリーのタイトル、キャプション、または代替テキストも検索しません。
WordPress は WP_Query クラスを使用してこの検索を実行します。 投稿のタイトルに検索用語が含まれる投稿を新しい順に並べて表示することから始めます。つまり、最新のエントリが結果の上部に表示されます。
その後、投稿内容に一致する用語が含まれる投稿が表示されます。
たとえば、「私のお気に入りのペット」というタイトルの猫に関する投稿を公開したばかりで、「最高の猫の写真」というタイトルの古い投稿もあるとします。 この場合、「Cat」を検索すると、タイトルに検索語が含まれているため、古い「Best Cat Photos」投稿が最初に表示されます。
これは、コンテンツの量が少ない WordPress ブログや Web サイトでは問題にならない場合があります。 ただし、この順序付けロジックは、大規模なブログ、オンライン ストア、またはビジネス Web サイトの場合、不正確または紛らわしい結果を表示することがよくあります。
また、組み込みシステムには、人々が最新の検索エンジンに期待する機能の一部が欠けています。 これには、オートコンプリート、ライブ Ajax 検索、フィルタリング、およびスペルチェックが含まれます。
デフォルトの WordPress 検索を改善する理由
高度で高速かつ正確なオンサイト検索は、訪問者が興味深く関連性のあるコンテンツを見つけるのに役立ち、Web サイトに長く留まることができます。 これにより、ページビューが増加し、WordPress の直帰率が低下します。
訪問者があなたのサイトにより多くの時間を費やしているため、これは検索エンジンにポジティブなシグナルを送ります. これにより、WordPress の SEO を改善できます。つまり、Google などの検索エンジンがコンテンツをより多くの人に表示し、より多くの訪問者を Web サイトに誘導します。
詳細については、ブログのトラフィックを増やす方法に関するガイドをご覧ください。
サイトの内部検索を使用しているユーザーは、すでに非常に熱心です。 ユーザーは特定のコンテンツを積極的に探しています。これは、製品の購入、WordPress メンバーシップ サイトへのサインアップ、予約の予約などのアクションを実行する準備ができていることを意味します。
これらの人々は、探しているものが見つからない場合、あきらめて別の Web サイトに移動する可能性があります。 これは、変換する準備ができていた訪問者を失っていることを意味します.
検索結果ページも、訪問者の固有の検索クエリに一致する訪問者の結果を表示しているため、パーソナライズされたコンテンツの例です。 正確で役立つパーソナライズされたコンテンツを提供することで、訪問者のエクスペリエンスを向上させることができます。 繰り返しになりますが、これは彼らの改宗を促すことができます。
パフォーマンスは、デフォルトの WordPress 検索をより良い代替手段に置き換えることをお勧めするもう 1 つの理由です。
WordPress Web サイトが大きくなるほど、WP_Query がデータベースをスキャンして結果を取得するのに時間がかかります。 これは、Web サイトが大きくなるにつれて、サイトの検索が遅くなることを意味します。
WordPress ネイティブ検索を改善する方法
オンサイト検索は、訪問者が購入する製品や興味深いブログなど、探しているものを見つけるのに役立ちます。 これはサイトの重要な部分であるため、限られた組み込みの WordPress 検索に頼るのはお勧めできません。
そうは言っても、ネイティブのWordPress検索を改善する方法を見てみましょう.
ライブ Ajax 検索で即座に結果を表示
ライブ Ajax 検索は、Google などの検索エンジンで一般的なドロップダウンとオートコンプリート機能を追加します。
ユーザーが入力すると、ライブ検索が検索対象を推測し、ページをリロードしなくても結果を表示します。
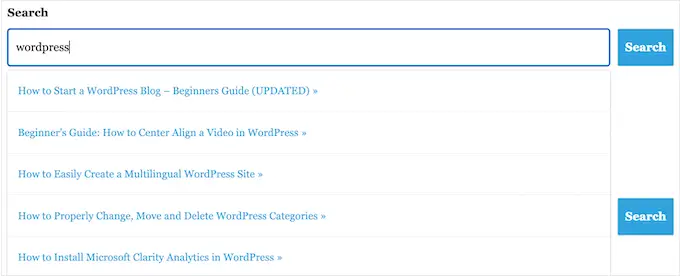
これにより、訪問者は手動で [検索] ボタンを押したり、ページがリロードされるのを待たずに、適切なコンテンツを見つけることができます。
WordPress に Ajax ライブ検索を追加する最も簡単な方法は、無料の SearchWP Live Ajax Lite Search プラグインを使用することです。 インスタント検索が自動的に有効になり、設定を構成する必要がないため、セットアップは非常に簡単です。
最初に行う必要があるのは、プラグインのインストールと有効化です。 詳細については、WordPress プラグインのインストール方法に関するステップバイステップ ガイドを参照してください。
アクティブ化すると、デフォルトの WordPress 検索フォームは自動的に Ajax ライブ検索機能を使用します。 サイトにアクセスして検索バーに入力を開始すると、インスタント検索が実行されていることがわかります。
デフォルトの検索 URL スラッグを変更する
デフォルトでは、WordPress の検索 URL は通常、次のようになります。
http://example.com/?s=search-term
余分な ?s= 文字があると、この URL が読みにくく理解しにくくなり、サイト内を移動しようとしている訪問者が混乱する可能性があります。
さらに悪いことに、これらの URL は検索エンジン用に最適化されていないため、サイトのコンテンツのインデックスを正しく作成できなくなる可能性があります。
これらの URL を変更する最も簡単な方法は、WPCode などのプラグインを使用して WordPress にカスタム コードを追加することです。
次のカスタム コードを使用して、「/?s=search-term」文字を「search」に置き換えることができます。 スラッグは完成すると次のようになります: http://example.com/search/wordpress
URL で「検索」以外のものを使用するには、以下のコード スニペットをカスタマイズするだけです。
function wpb_change_search_url()
if ( is_search() && ! empty( $_GET['s'] ) )
wp_redirect( home_url( "/search/" ) . urlencode( get_query_var( 's' ) ) );
exit();
add_action( 'template_redirect', 'wpb_change_search_url' );
このコードを WordPress Web サイトに挿入する方法の詳細な手順については、WordPress でデフォルトの検索 URL スラッグを変更する方法に関するガイドを参照してください。
WordPress で PDF ファイルを検索可能にする
PDF を WordPress Web サイトにアップロードすることで、サービスや製品に関する情報をすべてのデバイスで機能する形式で共有できます。 また、訪問者に電子ブック、ユーザー マニュアル、メニューなどを提供するのにも最適です。
ただし、WordPress はデフォルトでデータベースの内容のみを検索するため、PDF ファイルの内容ではなく、タイトルと説明のみを確認します。 その結果、訪問者は検索クエリに最適な PDF を見つけるのに苦労する可能性があります。
良いニュースは、カスタム検索プラグインを使用して、デフォルトの WordPress 検索エクスペリエンスを改善できることです. PDF が暗号化されていない場合、適切な検索プラグインが PDF のコンテンツとメタデータをインデックス化し、検索結果に追加します。
詳細な手順については、WordPress で PDF のインデックス作成と検索を追加する方法に関するガイドをご覧ください。
WordPress にカテゴリ別検索機能を追加する
Web サイトに複数のカテゴリのコンテンツがある場合、ユーザーが検索を特定のカテゴリに制限できるようにすることができます。 これにより、訪問者は適切なコンテンツをより速く見つけることができます。
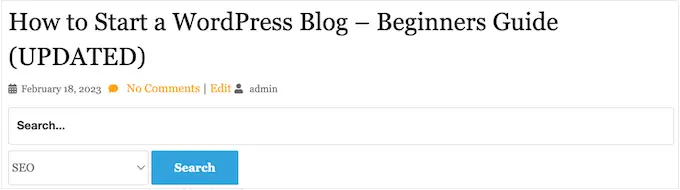
たとえば、オンライン ストアを運営している場合、多くの場合、顧客が特定の製品カテゴリ内で検索できるようにすることが理にかなっています。
メンバーシップ サイトを運営している場合は、カテゴリによる検索を使用して、訪問者が他のメンバー、グループ、フォーラム、オンライン コース、およびその他の特定の種類のコンテンツを見つけられるようにすることができます。 詳細については、WordPress でカテゴリ別検索を追加する方法に関するガイドをご覧ください。
スマートな WooCommerce 製品検索を行う
WooCommerce には独自の検索機能が組み込まれていますが、商品属性、レビュー、または商品説明の一致は検索されません。 この省略により、買い物客がオンライン ストアで購入したい商品を見つけることができなくなり、売り上げが減少する可能性があります。
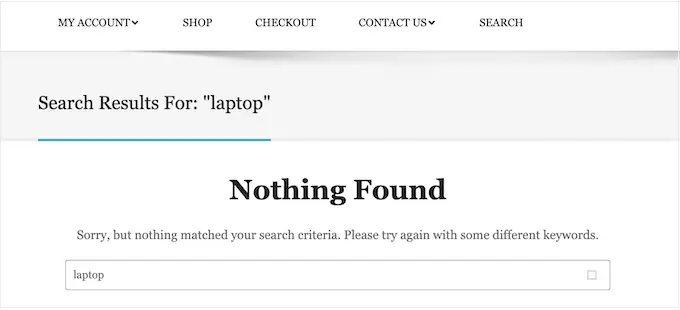
幸いなことに、より役立つ検索結果を表示し、それらをより速く取得できる優れた WooCommerce プラグインがいくつかあります。 詳細については、スマートな WooCommerce 製品検索の作成方法に関するガイドをご覧ください。
さらに売り上げを伸ばすには、WooCommerce の検索結果に含まれる製品の種類を微調整することをお勧めします。 たとえば、セール中の商品や送料無料の商品のみを表示できます。
詳細については、WooCommerce の製品検索結果ページをカスタマイズする方法に関するガイドをご覧ください。
カスタム投稿タイプの検索フォームを作成する
カスタム投稿タイプを使用すると、投稿やページを超えて、Web サイト用にさまざまなコンテンツ タイプを作成できます。 カスタム投稿タイプには、さまざまなカスタム フィールドと独自のカスタム カテゴリ構造を含めることができます。
たとえば、映画レビューのウェブサイトを運営している場合、監督、公開日などのフィールドを持つ「映画レビュー」投稿タイプを作成したいと思うでしょう。

WPBeginner では、用語集セクションにカスタム投稿タイプを使用して、ブログ投稿とは別にしています。
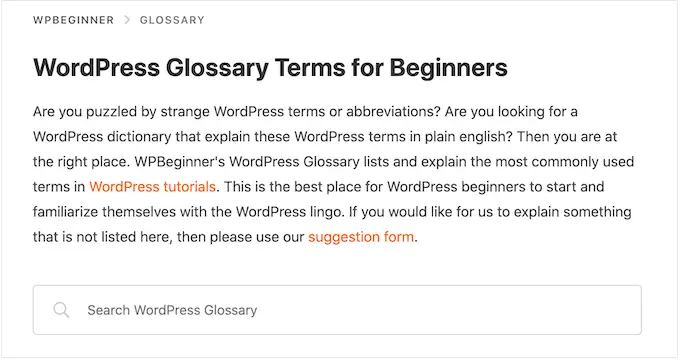
カスタム投稿タイプを使用する場合、訪問者がそのコンテンツのみを検索できるフォームを作成することができます。
たとえば、WPBeginner のクーポン コードのみを検索するフォームもあります。
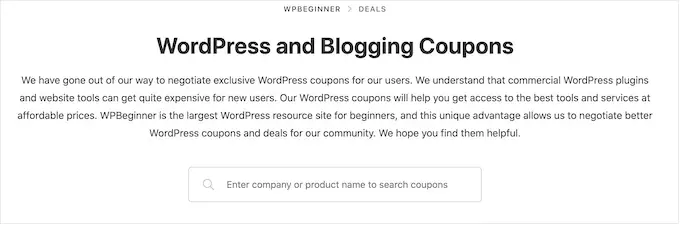
これにより、さまざまな種類のコンテンツが多数ある場合でも、訪問者は適切なコンテンツをより迅速に見つけることができます。 詳細な手順については、WordPress でカスタム投稿タイプ用の高度な検索フォームを作成する方法に関するガイドをご覧ください。
WordPress でカスタム フィールドを検索可能にすることもできます。これは、ページや投稿に追加のメタデータを追加した場合に最適です。
WordPress 検索からコンテンツを除外する
デフォルトでは、組み込みの WordPress 検索では、検索結果にすべての投稿とページが含まれます。
ただし、特定のページや投稿を検索結果から除外したい場合があります。 たとえば、WordPress メンバーシップ Web サイトを運営している、またはオンライン コースを販売している場合、通常、プレミアム コンテンツを公開検索結果から除外する必要があります。
オンライン ストアを運営している場合、アカウント ページ、チェックアウト ページ、サンキュー ページなどのコンテンツを非表示にすることができます。 WordPress の検索結果からページを除外する方法に関するガイドを作成しました。
投稿、作成者、カスタム投稿タイプ、カテゴリ、タグ、さらにはカスタム分類を除外しますか? 次に、WordPress 検索から特定のページ、作成者などを除外する方法に関するガイドをご覧ください。
WordPress 検索に関するよくある質問
このガイドでは、デフォルトの WordPress 検索がどのように機能するかを調べ、それを改善する方法に関する多くのヒントを共有しました.
ただし、この重要な機能についてまだ疑問があるかもしれません。 とはいえ、WordPress の検索に関してよく寄せられる質問の一部を以下に示します。
WordPress 検索を改善するにはどうすればよいですか?
組み込みの WordPress 検索を改善する最善の方法は、SearchWP を使用することです。
SearchWP は WordPress 向けの最高のカスタム検索プラグインであり、訪問者はドキュメント、WooCommerce 製品、カスタム フィールド、タグ、コメントなど、サイト上のあらゆるコンテンツを検索できます。
また、WordPress の検索アルゴリズムをカスタマイズできるため、コンテンツが検索結果のどこに表示されるかを正確に制御できます。
詳細については、WordPress 検索を改善する方法に関するガイドをご覧ください。
WordPress 検索にはタグが含まれますか?
デフォルトでは、WordPress 検索にはタグが含まれていません。 タグを検索可能にする最も簡単な方法は、SearchWP のようなカスタム検索プラグインを使用することです。
SearchWPには関連性スライダーもあるため、検索結果でアイテムが表示される場所にタグがどの程度影響するかを正確に制御できます.
WordPress テーマに検索を追加するにはどうすればよいですか?
テーマに検索フォームが組み込まれていない場合は、WordPress のナビゲーション メニューに検索バーを追加することをお勧めします。
通常、メインのナビゲーション メニューはサイト全体に表示されるため、訪問者は Web サイトのどのページからでもページ、投稿、製品などを検索できます。
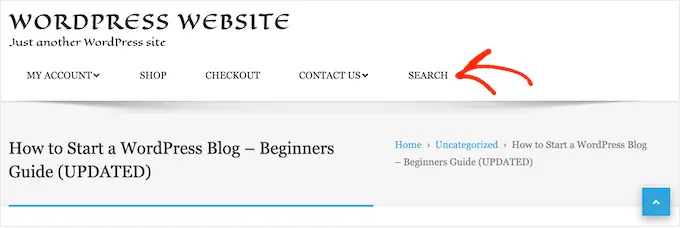
ThemeIsle の Hestia Pro や Twenty Twenty-Three などのブロックベースのテーマを使用している場合は、フルサイト エディター (FSE) を使用してテーマに検索バーを追加できます。
これを行うには、WordPress ダッシュボードの[外観] » [エディター]に移動します。
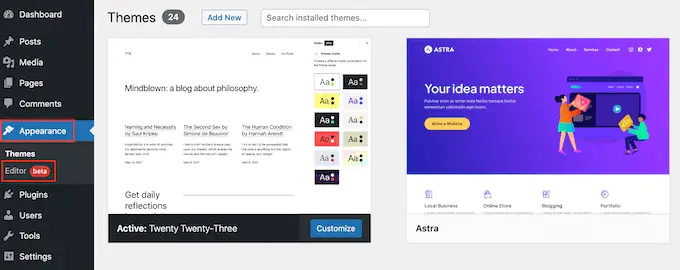
デフォルトでは、エディターはテーマのホーム テンプレートを表示します。 検索バーを別のテンプレートに追加する場合は、ツールバーの小さな矢印アイコンをクリックします。
次に、[すべてのテンプレートを参照] を選択します。
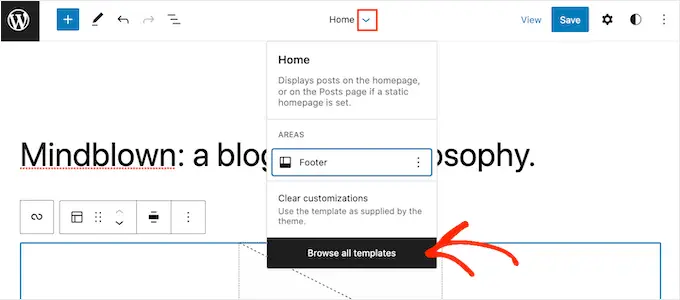
WordPress テーマを構成するすべてのテンプレートが表示されます。 検索バーを追加するテンプレートを見つけて、そのタイトルをクリックするだけです。
たとえば、WordPress の投稿に検索フォームを追加する場合は、「シングル」テンプレートを選択します。
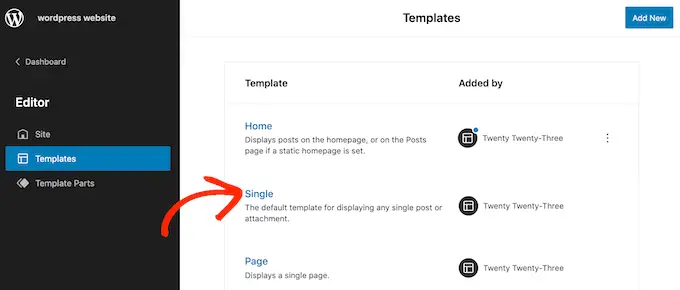
このテンプレートがサイト全体のエディターに表示されます。
検索バーを追加するには、青い「+」アイコンをクリックします。
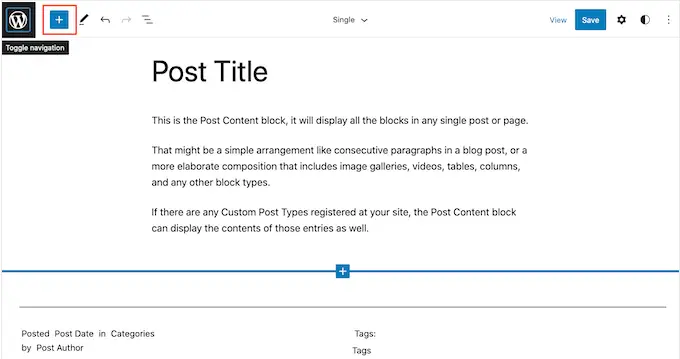
表示されるポップアップで、「検索」と入力して適切なブロックを見つけます。
次に、検索バーを表示する場所にブロックをドラッグできます。
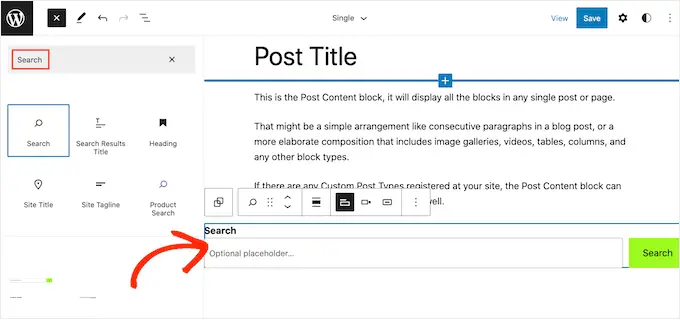
ブロックのタイトルまたはプレースホルダー テキストをカスタマイズするには、検索ブロックに「検索」または「オプションのプレースホルダー」と入力するだけです。
ブロックの外観に満足したら、[保存] をクリックして検索バーを有効にします。
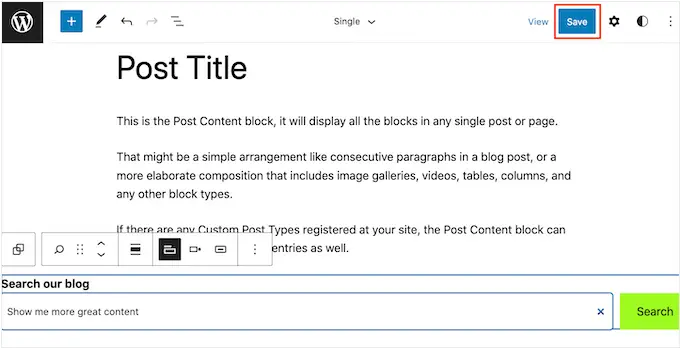
WordPress ページまたは投稿に検索を追加するにはどうすればよいですか?
組み込みの検索ブロックを使用して、特定のページまたは投稿に検索バーを追加できます。
これは、すべてのページと投稿で検索バーが表示される場所を正確に制御したい場合、または Web サイトの特定の領域でのみ検索を提供する必要がある場合に適しています。
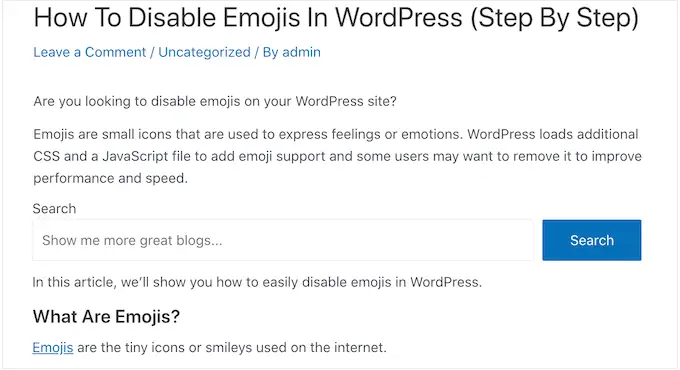
開始するには、検索フォームを追加するページを開き、+ アイコンをクリックします。
表示されるポップアップで、「検索」と入力して適切なブロックを見つけます。 検索ブロックをクリックすると、ブロックがページに追加されます。
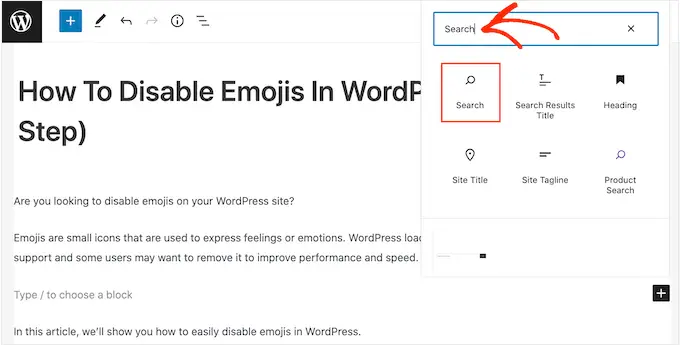
デフォルトでは、ブロックはラベルとボタン テキストの両方に「検索」を使用します。
これは訪問者に表示されるため、テキスト フィールドに入力して、より説明的なものに置き換えることができます。
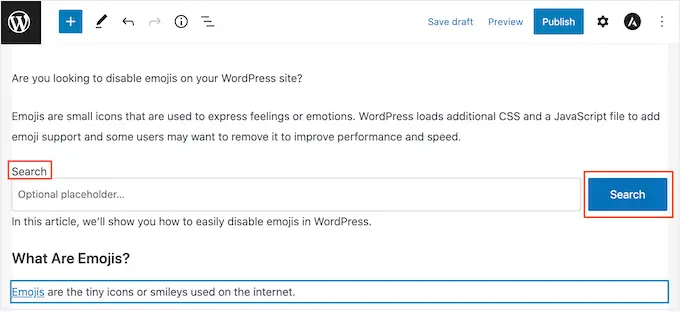
検索バーにプレースホルダー テキストを追加することもできます。 訪問者が入力を開始すると、このテキストは自動的に消えます。
プレースホルダーを追加するには、[オプションのプレースホルダー…] をクリックして入力を開始します。
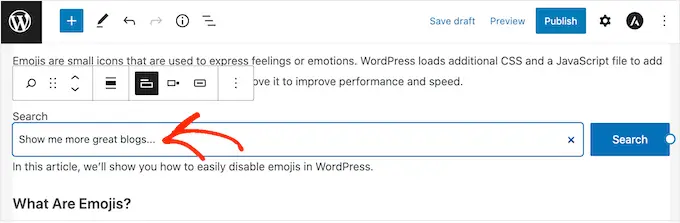
検索ブロックの外観に満足したら、先に進んで投稿を公開または更新できます。
このチュートリアルが、WordPress 検索の仕組みと、それを改善する方法を学ぶのに役立つことを願っています. また、WordPress を使ってオンライン ブログでお金を稼ぐ方法を学んだり、中小企業に最適なメール マーケティング サービスのリストを確認したりすることもできます。
この記事が気に入ったら、WordPress ビデオチュートリアルの YouTube チャンネルに登録してください。 Twitter や Facebook で私たちを見つけることもできます。
