FTP経由でWordPressプラグインを有効にする方法
公開: 2022-04-06FTP 経由で WordPress プラグインを有効にするには、FTP クライアント経由で Web サイトに接続し、/wp-content/plugins/ ディレクトリに移動する必要があります。 プラグイン ディレクトリに移動したら、そのプラグインの [アクティブ化] リンクをクリックするだけで、プラグインをアクティブ化できます。
WordPress の FTP プラグインを有効にするにはどうすればよいですか?
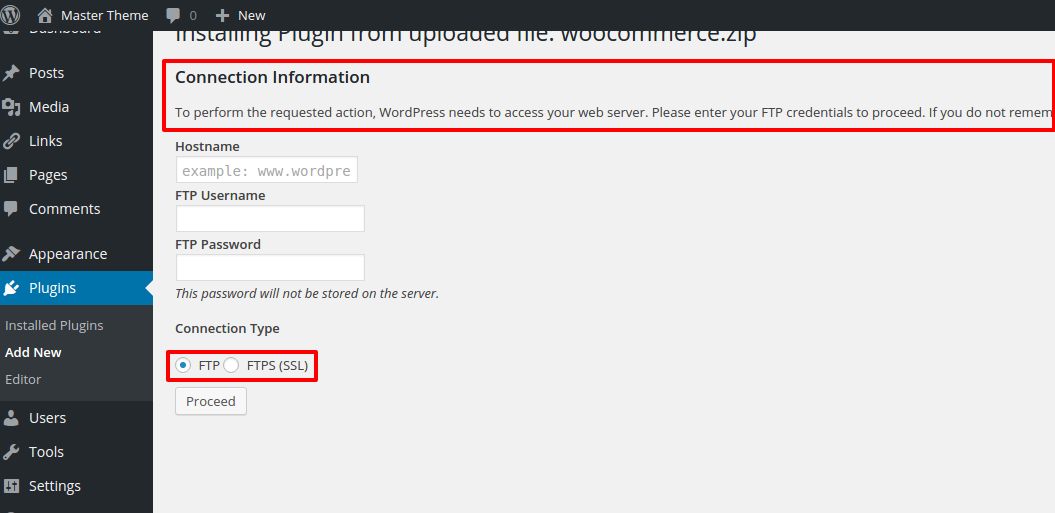 クレジット: warptheme.com
クレジット: warptheme.comWordPress FTP プラグインを有効にするには、最初に WordPress FTP Manager プラグインをインストールしてアクティブ化する必要があります。 これが完了したら、FTP マネージャーの設定ページに移動して、FTP 資格情報を入力する必要があります。 これを行うと、利用可能な FTP プラグインを有効にして使用できるようになります。
WordPress 管理エリアで WordPress 構成ファイルにアクセスして編集することは、WordPress 管理エリアで WordPress FTP ソリューションを使用すると簡単です。 また、FTP クライアントを見つけて、WordPress 関連のすべての作業をダッシュボードの外で実行する必要がなくなります。 多数の機能を備えたファイル管理システムにより、幅広い機能を実行できます。 この FTP ファイル マネージャーは、最新の FTP クライアントと同様に、WordPress と同じデータベースで実行されます。 このツールバーを使用すると、ファイルとフォルダーをプレビュー、編集、アップロード、ダウンロード、および削除できます。 プレビュー ウィンドウでファイルを選択すると、ファイルを変更せずにコード プレビューを表示できます。 まず、WordPress でこの FTP ファイル マネージャーの無料版を試してみることをお勧めします。 プロ版をさらに良くするために、たくさんの追加機能を手に入れることができます。 適切なファイル マネージャーを選択し、WordPress のファイルとフォルダーのリストから [編集]、[アップロード]、[削除]、[ダウンロード]、[圧縮]、[コピー]、および [再生成] を選択します。
WordPress プラグインを FTP 経由で更新するにはどうすればよいですか?
FTP 経由で WordPress プラグインを更新するには、FTP クライアント経由で WordPress サイトに接続し、「/wp-content/plugins/」ディレクトリに移動する必要があります。 プラグイン ディレクトリに移動したら、更新するプラグインを選択してコンピュータにダウンロードできます。 プラグインをダウンロードしたら、FTP 経由で WordPress サイトの「/wp-content/plugins/」ディレクトリにアップロードできます。
WordPress プラグインを 1 回クリックすると、Web サイトが壊れることがあります。 この問題を解決する唯一の方法は、プラグインを手動で更新することです。 この記事では、FTP を使用して WordPress プラグインを手動で更新する方法を紹介します。 プラグインの最新バージョンを Web サイトからダウンロードしてインストールします。 FTP 経由でサイトに接続したら、/wp-content/ プラグインにアクセスします。 次に、[名前の変更] をクリックして、プラグインの名前を変更します。 以前のバージョンに戻す必要がある場合は、このリンクをクリックしてください。
その後、WordPress 管理エリアのプラグインセクションに移動し、終了ボタンをクリックします。 新しいプラグインを使用するには、まずプラグインを見つけてアクティブ化する必要があります。 すべてが正しく機能していることを確認するために、プラグインの最新バージョンをチェックできるようになりました。 この記事は、FTP を使用して WordPress プラグインを手動で更新する方法を学習するのに役立つことを目的としています。
WordPress FTP アクセスプラグイン
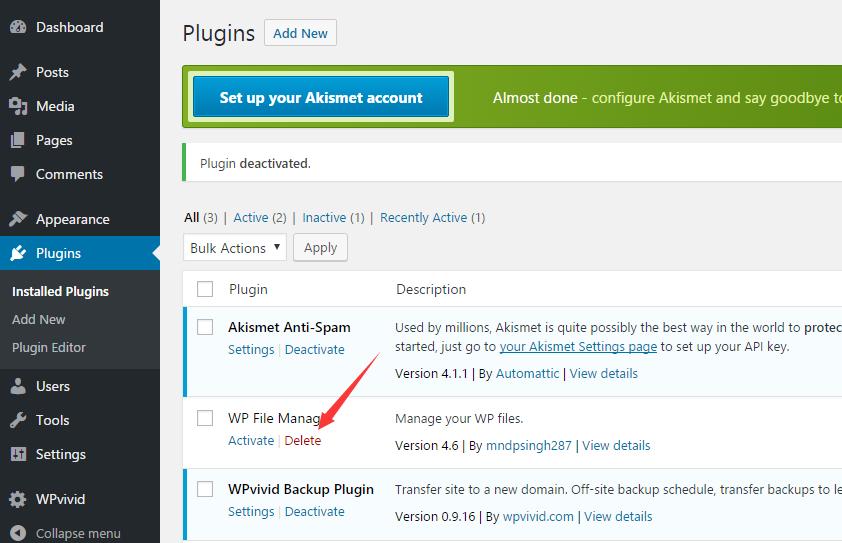 クレジット: wpguideline.com
クレジット: wpguideline.comWordPress FTP アクセス プラグインは、WordPress サイトのファイルと設定を管理する優れた方法です。 このタイプのプラグインを使用すると、FTP 経由で WordPress サイトに接続し、サイトのファイルと設定を変更できます。

投稿を作成または編集するときに、エディターから画像やドキュメントを直接アップロードできます。 カスタム テーマをアップロードするために FTP を使用する必要はありませんが、プラグイン対応の Web サイトでは SFTP を使用できます。 WordPress は、プラットフォームに機能を追加するツールであるプラグインに基づいて構築されています。 コードの変更は、ライブ サイトの外部からのみテーマに対して行う必要があります。 WordPress のローカル コピーをコンピュータにインストールしてアップロードします。 完了したら、テーマをサイトにアップロードして戻すことができます。 この機能は、サイトがレガシー プランの場合、Pro プランにあります。 子テーマを作成して変更することでサイトに機能を追加したり、コード スニペット プラグインを使用して独自の PHP コードを適用したりできます。 WordPress フックと PHP の詳細については、https://developer.wordpress.org/plugins/hooks/ および http://www.w3schools.com/php/default.asp の Web サイトにアクセスすることをお勧めします。
WordPress用のFTPプラグインはありますか?
WordPress で FTP プラグインの File Manager を使用するには、まずプラグインをインストールして有効化する必要があります。 WordPress プラグインのインストール手順については、こちらを参照してください。 WordPress プラグインは、有効化されるとすぐに新しいメニュー項目「WP File Manager」を WordPress 管理サイドバーに追加します。
WordPress プラグインを手動で有効化する
WordPress でプラグインを手動でアクティブ化する必要がある場合、いくつかの理由があります。 プラグインに問題がある場合は、プラグインを無効にしてから再度有効にすることで問題が解決することがあります。 サイトを新しいホストに移動する場合、新しいサーバーでプラグインを手動でアクティブ化する必要がある場合があります。 または、WordPress サイトをローカルで開発している場合は、プラグインを有効にしてテストする必要がある場合があります。 理由が何であれ、それは簡単です。 次の手順に従ってください。
1. WordPress サイトにログインします。
2. プラグイン ページに移動します。
3. アクティブ化する必要があるプラグインを見つけて、[アクティブ化] リンクをクリックします。
以上です! プラグインが有効になり、使用できるようになります。
このチュートリアルでは、データベースを使用して WordPress プラグインを有効にする方法について説明します。 プラグインは、WP 管理エリアに移動し、プラグイン画面を探すことで有効にできます。 そうするつもりなら、ライブ/オンラインで行うことはお勧めしません。 これは、テストやハッキングなどの緊急事態が発生した場合に使用することを目的としています。 次に、active_plugins 配列について説明します。 配列内の各項目は、アクティブなプラグインに関連付けられています。 各アイテムには配列インデックスがあり、これは i:n; で示されます。これは、n が一意の整数であることを意味します。
ご覧のとおり、配列は完成しましたが、まだ残りの空白を削除する必要があります。 データベースを使用して WordPress プラグインをアクティブ化することは、そのための優れた方法です。 いくつかの手順を実行するだけで、シリアル化された配列の構文とロジックが正しいことを確認できます。 active_plugins 配列を更新するときに、その時点でアクティブなプラグインがゼロであることがわかった場合、配列が正しいとは期待できません。
データベースWordPressからプラグインを有効化
WordPress データベースからプラグインを有効にする必要がある場合、いくつかの理由があります。 最近インストールしたプラグインが WordPress 管理パネルに表示されない場合は、プラグインを有効にする必要がある可能性があります。 さらに、プラグインを非アクティブ化し、後日再アクティブ化する必要がある場合は、WordPress データベースにアクセスして再アクティブ化できます。
