WordPressでブログメニューを追加する方法
公開: 2022-09-11WordPress にブログ メニューを追加するのは、ほんの数分で完了できるシンプルで簡単なプロセスです。 最初のステップは、WordPress アカウントにログインして、[外観] セクションに移動することです。 [外観] セクションに、[メニュー] というラベルの付いたメニューが表示されます。 このメニューをクリックして、WordPress メニューエディターを開きます。 メニュー エディターには、WordPress サイトで利用可能なすべてのメニューのリストが表示されます。 ブログのメニューをまだ作成していない場合は、[+ メニューを追加] ボタンをクリックして作成できます。 メニューに名前を付けて、[メニューの作成] ボタンをクリックします。 メニューを作成したら、メニューに項目を追加できます。 ブログ メニュー アイテムを追加するには、[+ アイテムを追加] ボタンをクリックして、メニューに含めたいページを選択します。 追加するページを選択したら、[メニューに追加] ボタンをクリックします。 ブログ メニューを WordPress サイトで使用する準備が整いました。
フロント ページにブログを追加するにはどうすればよいですか? 次のブログを見つける/識別するのに問題があります (ログインしているユーザーにのみ表示されます): [個人用サイト] メニューを使用すると、メニューに項目を追加できます。 メニュー項目を変更するには、+ 記号を選択し、新しい項目を表示する場所を選択し、[ページ] を選択して、+ 記号を選択した後に表示される [ブログ] を選択します。 自分のブログをデフォルトのオプションとして設定する方法はありません。 [マイ サイト] で、静的フロント ページのカスタマイズに移動し、投稿ページとして [ブログ] を選択します。 タグ、カテゴリ、またはその他の項目をドロップダウンとして追加できます。 サイトをフォローしてメール通知を受け取るようにすることで、新しい投稿の最新情報を人々に知らせることができます。
WordPress のメイン メニューにブログを追加するにはどうすればよいですか?
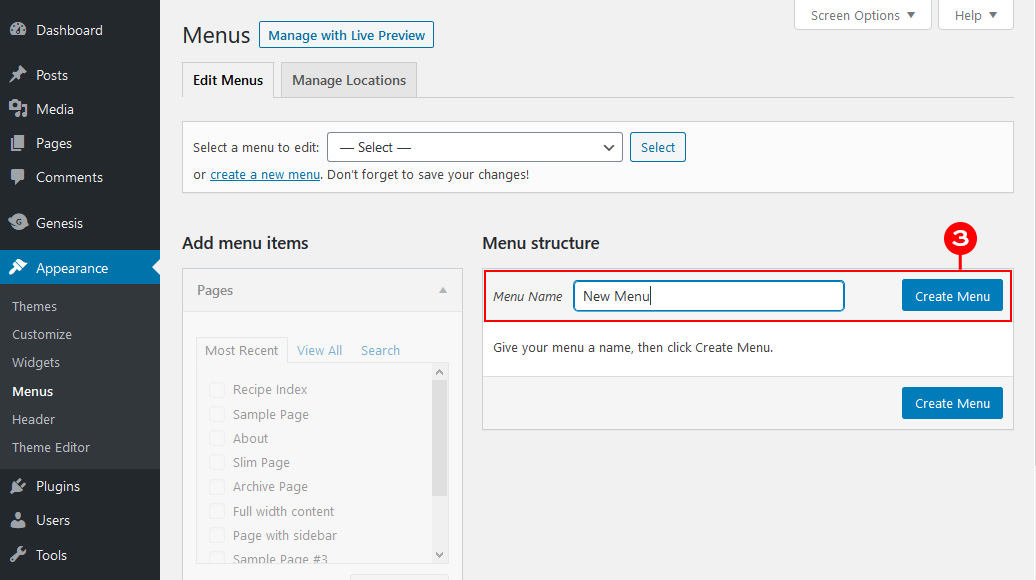 クレジット: www.designerblogs.com
クレジット: www.designerblogs.com「ゲーム」アイコンをクリックすると、選択できるメニュー項目が画面に表示されます。 [ページ]、[ブログ]、[ゲーム] の順にクリックします。 メニューに項目を追加するには、[個人用サイト] > [メニュー] に移動します。 新しいメニュー項目は、+ 記号のコンテキスト メニューにあります。 表示する場所を選択し、[ページ]、[ブログ] の順に選択します。 私はそれを試みました、そして私はいくつかの成功を収めました。
WordPress のメインメニューにアクセスするにはどうすればよいですか?
WordPress で新しいメニューを作成するには、外観に移動します。 新しいメニューを開始するには、メニュー設定のドロップダウン メニューから [新しいメニューを作成]を選択するだけです。 メニューの名前と、画面に表示される場所を選択できます。
WordPressでサブメニューを追加する方法
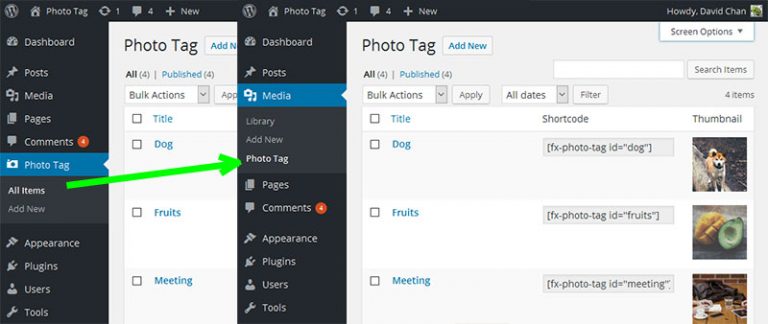 クレジット: shellcreeper.com
クレジット: shellcreeper.comWordPress でのサブメニューの追加は、2 段階のプロセスです。 最初に、新しいメニュー項目を作成し、それを既存のメニューに追加する必要があります。 新しいメニュー項目を作成するには、[メニュー] ページに移動し、[新規追加] ボタンをクリックします。 新しいメニュー項目の名前とその URL を入力します。 次に、「メニューに追加」ボタンをクリックします。 新しいメニュー項目を既存のメニューに追加するには、目的の場所にドラッグ アンド ドロップするだけです。
WordPressヘッダーにメニューを追加する方法
WordPress ヘッダーにメニューを追加することは、Web サイトを整理し、訪問者が探しているものを簡単に見つけられるようにする優れた方法です。 ヘッダーにメニューを追加するにはいくつかの方法があり、選択する方法は特定のニーズによって異なります。 ヘッダーにメニューを追加する 1 つの方法は、 WordPress Menu Makerなどのプラグインを使用することです。 このプラグインを使用すると、コードを編集することなく、メニューを作成してヘッダーに追加できます。 ヘッダーにメニューを追加する別の方法は、コードを手動で header.php ファイルに追加することです。 この方法はより高度であり、初心者にはお勧めできません。 ヘッダーにメニューを追加する場合、WordPress Menu Maker などのプラグインを使用するのが最も簡単な方法です。 このプラグインを使用すると、コードを編集することなく、メニューを作成してヘッダーに追加できます。

Wp Admin でポップアップ メニューを作成する
[外観] > [メニュー] > [ポップアップ] に移動して開始できます。 これをクリックすると、Popups Manager にアクセスできるようになります。 ここで新しいポップアップを作成するか、既存のものを選択できます。 ポップアップを WP 管理メニューからポップアップ マネージャーにドラッグして追加します。
WordPressメニューにカテゴリを追加する方法
WordPress メニューにカテゴリを追加することは、コンテンツを整理し、読者が探しているものを見つけやすくする優れた方法です。 メニューにカテゴリを追加するには、まず WordPress ダッシュボードにログインします。 次に、[外観] メニュー項目にカーソルを合わせ、[メニュー] をクリックします。 次の画面に、「カテゴリ」というラベルの付いたボックスが表示されます。 メニューに追加したいカテゴリの横にあるチェックボックスをオンにして、[メニューに追加] ボタンをクリックします。 選択したカテゴリが左側の「メニュー構造」ボックスに表示されます。 カテゴリをドラッグ アンド ドロップして、メニュー内の順序を並べ替えることができるようになりました。 終了したら、「メニューを保存」ボタンをクリックします。 新しいメニューがサイトで公開されます。
Yourmarketingbff.com には、カテゴリを作成して WordPressメニュー バーに追加するための段階的なガイドがあります。 投稿をカテゴリに基づいてグループ化すると便利で、読者は探しているものをすばやく見つけることができます。 メニュー バーにカテゴリを追加すると、読者はより簡単にコンテンツを見つけて、関連する投稿のコレクションに移動できます。 必要なカテゴリのフォームに入力したら、[新しいカテゴリを追加] ボタンをクリックします。 左側のパネルに、作成したすべてのカテゴリが表示されます。 複数のカテゴリをドロップダウンとして作成すると、それぞれに「サブ項目」が自動的に割り当てられます。
WordPress ナビゲーションメニュー
WordPress にナビゲーション メニューを追加するのは非常に簡単なプロセスです。 WordPress 管理パネルの [外観] > [メニュー] ページに移動して、それを行うことができます。 まず、メニューに名前を付ける必要があります。 次に、メニューへの項目の追加を開始できます。 ページ、投稿、カテゴリ、さらにはカスタム リンクを追加できます。 必要な項目をすべて追加したら、[メニューを保存] ボタンをクリックします。
ナビゲーション メニューは、Web サイトの重要なセクションを指すリンクのリストです。 WordPress Web サイトのすべてのページには、右上隅にリンクの水平バーが表示されます。 このチュートリアルでは、WordPress にナビゲーション メニューを追加する方法を紹介します。 WordPress を使用してブログを作成している場合は、WordPress メニューに新しいカテゴリを追加できます。 WPBeginner には、ニュース、テーマ、チュートリアルなど、多数のカテゴリが用意されています。 メニューにページを追加したら、ページを表示する場所を選択し、[メニューを保存] ボタンをクリックします。 追加したいカテゴリが決まったら、「メニューに追加」ボタンをクリックします。
その後、もう一度ドラッグ アンド ドロップできます。 下向き矢印をクリックすると、メニュー項目を変更するために使用できます。 メニューにソーシャル メディアのアイコンを簡単に追加できます。 ナビゲーション メニューを追加する方法は、[外観] メニューにあります。 WordPress ダッシュボードから、コンテンツを編集できます。 Twenty Twenty-Two テーマの [カスタマイズ] ボタンをクリックすると、サイト エディターにもアクセスできます。 [メニューの選択] オプションには、メニューの変更や新しいメニューの作成などのオプションが含まれています。
ナビゲーション メニューは、オンライン ストアやニュース サイトなどの大規模な Web サイトに最適なオプションです。 このタイプのメニューは、ロイター、バズフィード、スターバックスなどの Web サイトで使用されています。 WordPress プラットフォームでは、必要な数のメニューを作成できます。 このチュートリアルでは、サイトに複数のメニューを作成する方法を紹介します。 この手順では、最初にメニューを作成する必要があります。
