WordPressで地図を追加する方法
公開: 2022-09-14WordPress サイトに地図を追加することは、ユーザー エクスペリエンスを向上させ、訪問者が場所を見つけやすくするための優れた方法です。 必要に応じて、マップを WordPress に追加する方法がいくつかあります。 連絡先ページやその他の静的ページに小さな地図を含めるだけの場合は、Google マップ ウィジェットを使用できます。 このウィジェットは、WordPress ウィジェット ライブラリで利用できます。 ウィジェットをページに追加して、アドレスを入力するだけです。 マップは自動的に生成されます。 マップをさらに制御する必要がある場合、またはインタラクティブな機能を追加したい場合は、プラグインを使用できます。 WordPress にマップを追加するための優れたプラグインが多数あります。 最も人気のあるものの 1 つは、Google Maps Widget Pro です。 このプラグインを使用すると、マーカーの追加、マップ タイプの変更、カスタム CSS の追加など、マップを細かく制御できます。 どの方法を選択しても、WordPress にマップを追加することは、サイトを改善し、よりユーザー フレンドリーにするための優れた方法です。
これらの手順に従うことで、マップを WordPress に簡単に追加できます。 Google マップをサイトに手動で追加するか、プラグインを使用して作成することができます。 このコースでは、Google API を必要とするGoogle マップ プラグインのいくつかについて説明します。 特定のセクションまたは全体像にアクセスするには、下のリンクをクリックしてください。 これから説明する多くのプラグインでは、API キーが必要です。 他のユーザーが API キーを使用できるようにする場合は、それを制限する必要があります。 これを実現するには、Google マップをウェブサイトに埋め込み、プラグインを使用しません。
WP Google マップ プラグインを使用すると、WordPress の投稿やページに Google マップを数分で追加できます。 Google マップのマップ ウィジェットを使用すると、ライトボックスを使用してサムネイル サイズのマップを数分で作成できます。 カスタム マップ ピン アイコン、カスタム マップ タイプ (ロード マップなど)、配色がすべて利用可能です。 Supsystic Ultimate Maps プラグインを使用して独自のマップを作成できます。これには、Bing Maps、OpenStreetMap、Leaflet、Mapbox、Thunderforest、および代替マップ オプションが含まれています。 このプラグインは、Studio Styles や Mapbox の GL JS ライブラリなど、多数の Mapbox サービスを採用しています。 WordPress サイトにインタラクティブ マップを含めたい場合は、Interactive Geo Maps プラグインが理想的です。 WP Store Locator プラグインは、店舗の場所を示す簡単で使いやすいマップ プラグインです。
このプラグインを使用すると、マップの外観をカスタマイズしたり、入力フィールドにカスタム ラベルを追加したり、半径の結果を検索バーに表示したりできます。 フレキシブル マップのショートコードを使用して、WordPress Web サイトに Google マップを簡単に追加できます。 Stellar Places プラグインを使用すると、Google マップで生成された場所を作成、管理、表示できます。 ライブ マップ ビュー、ドラッグ アンド ドロップ ドロップ マーカー、および無制限の場所が含まれています。 マップは、Google Earth KML ファイル内の中心座標、番地、および URL とともにロードすることもできます。
編集フィールドにマップを表示する場所を入力します。 入力すると、選択内容に関係なく、指定したとおりに場所がオートコンプリートされます。 正しい場所を選択すると、マップに追加できます。 赤いマーカー シンボルをクリックすると、マーカーのタイトルとキャプションを変更できます。
まず、MapPress Easy Google マップを見つけてインストールし、有効にする必要があります。 編集モードのページまたは投稿に移動し、下にスクロールしてMapPress Easy Google Maps ボックスをクリックします。 ステップ 5: 住所を入力するか、[現在地] をクリックして、現在地の場所を自動的に表示する必要があります。
WordPress に地図アイコンを追加するにはどうすればよいですか?
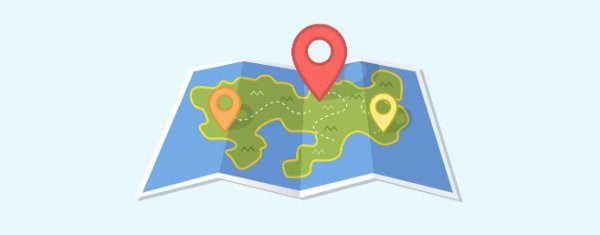 クレジット: www.elegantthemes.com
クレジット: www.elegantthemes.comWordPress に地図アイコンを追加するには、最初に WP Google Maps プラグインをインストールして有効にする必要があります。 プラグインを有効にしたら、[マップ] メニュー項目をクリックしてから [新規追加] ボタンをクリックして、新しいマップを作成する必要があります。 マップを作成したら、[マップ アイコンの追加] ボタンをクリックして、使用するアイコンを選択する必要があります。
カスタム マーカー アイコンは、Web サイトのマップをパーソナライズする優れた方法です。 マップでカスタム マーカーを使用するには、3 つの方法があります。 デフォルトのマーカー アイコンを変更したり、特定のマーカーを追加したり、カテゴリを新しいものに変更したりします。 冒険好きなら、無料の Google マップ アイコンを利用できます。 [新しいカテゴリを追加] ボタンをクリックすると、新しいマーカー カテゴリを追加できます。 マーカー アイコンを選択する場合、2 つのオプションがあります。アイコンの URL を入力するか、[画像のアップロード] オプションを使用して画像をメディア ライブラリにアップロードします。 下のスクリーンショットに示すように、アイコンを選択した後、Retina Ready トグルを有効にすることができます。
Google マップ ウィジェットの使用方法
ウィジェットを有効にするには、Google マップ API キーをコピーして [Google マップ キー] フィールドに貼り付けます。 [場所] フィールドに場所を入力することもできます。
WordPress フッターに地図を追加するにはどうすればよいですか?
 クレジット: スタック オーバーフロー
クレジット: スタック オーバーフローWordPress のフッターに地図を追加すると、訪問者があなたの場所を見つけやすくなります。 これにはいくつかの方法がありますが、最も簡単な方法はプラグインを使用することです。 さまざまなプラグインが利用可能ですが、WP Google マップ プラグインの使用をお勧めします。 このプラグインは使いやすく、多くの優れた機能を備えています。 プラグインをインストールしてアクティブ化したら、新しいマップを作成する必要があります。 これを行うには、左側のメニューの [マップ] タブをクリックし、[新しいマップの追加] ボタンをクリックします。 マップにタイトルを付けて、[マーカーの追加] ボタンをクリックします。 これにより、現在地にマーカーを追加できます。 各マーカーの説明、Web サイト、およびその他の情報を追加することもできます。 すべてのマーカーを追加したら、[マップを保存] ボタンをクリックします。 マップを保存したら、それをフッターに追加する必要があります。 これを行うには、左側のメニューの [外観] タブに移動し、[ウィジェット] リンクをクリックします。 「WP Google マップ」ウィジェットを見つけて、フッター ウィジェット エリアにドラッグします。 変更を保存すると、マップがフッターに表示されます。
WordPress でページをマップするにはどうすればよいですか?
WordPress でページをマッピングするプロセスは、使用しているテーマとそれが提供する特定の機能によって異なるため、この質問に対する万能の答えはありません。 ただし、通常、WordPress ダッシュボードにアクセスして、[ページ] セクションに移動する必要があります。 そこから、新しいページを作成したり、既存のページを編集したりできます。 変更を行ったら、[公開] ボタンをクリックして変更を保存し、ページをライブにする必要があります。

WordPress の連絡先ページと地図ページの例では、連絡先フォーム 7 プラグインとテーマの連絡先テンプレートを使用して連絡先フォーム 7 ページを作成する方法を示します。 まず、WordPress ウェブサイトに Contact Form 7 プラグインをインストールして有効にする必要があります。 Google マップのマップ埋め込み iframe の埋め込みコードを取得するにはどうすればよいですか? WordPress テーマを使用して、コンタクト センターと地図を作成できます。 Visualmodo ほど優れた顧客サービスを提供する会社は世界にありません。 緯度/重力を表示し、住所を LDA に変換するには、http://www.latlong.net/convert-address-to-LDA/ にアクセスしてください。 連絡先マップ オプションを入力するには、Google Maps API キーも作成する必要があります。
マップ マークの追加
[新しいマーカーの追加] ボタンをクリックすると、マップ マーカーを追加できるようになります。 公開するには、まずマーカーの名前を指定する必要があります。 これで、マーカーへのコンテンツの追加を開始できます。 最初に [コンテンツの追加] ボタンをクリックして、マーカーのコンテンツを追加する必要があります。 マーカーのコンテンツを提供したら、それを公開できます。 マーカーのコンテンツを作成したら、地図データを追加できます。 地図データを追加する前に、[地図データを追加] ボタンをクリックする必要があります。 次に、[公開] をクリックすると、マーカーのマップ データを提供できます。 マーカーのマップ データを追加したら、マップ イメージを追加できます。 最初に [画像の追加] ボタンをクリックして、マーカーのマップ画像を追加する必要があります。 次に、マーカーを公開するには、マップ イメージを提供する必要があります。 マーカーのマップ レイヤーを追加すると、マップ イメージと同じように表示されます。 マーカーのマップ レイヤーを追加する前に、[レイヤーの追加] ボタンを押す必要があります。 次に、マーカーを公開するには、マップ レイヤーを提供する必要があります。 マップ レイヤーを追加したので、マップ マーカーを適用します。
WordPressの連絡先ページに地図を追加する方法
WordPress の連絡先ページに地図を追加することは、訪問者にあなたのビジネスの場所を示す優れた方法です。 連絡先ページにマップを追加する方法はいくつかあります。選択する方法は、使用するマップの種類と、マップの外観をどの程度制御するかによって異なります。 基本的な地図を追加して訪問者に現在地を表示するだけの場合は、WordPress コアに含まれている Google マップ ウィジェットを使用できます。
WordPress プラグインを使用すると、お問い合わせフォームに地図 (Google マップなど) を追加できます。 マップを使用すると、ユーザーが自分の道を見つけやすくなり、より多くの見込み客を生み出すことができます。 WordPress プラグインを使用すると、この簡単な段階的なプロセスでコンタクト フォーム マップを Web サイトに追加できます。 WPForms ユーザーは、写真を撮って Google マップまたは Mapbox を使用できます。 [現在の場所] チェック ボックスをオフにすると、ユーザーの場所をフォームに事前入力できます。 フォームで[マップの表示] オプションを使用するには、住所フィールドに入力するか、単一行テキスト フィールドに入力する必要があります。 5 番目のステップは、連絡先フォームに単一行テキスト フィールドを追加することです。
ステップ 6 で連絡先フォームを見つけて公開します。WPForms Pro プラグインを使用して、フォームをサイトに簡単に埋め込むことができます。 7 番目のステップは、右上隅にある [保存] ボタンをクリックしてフォームを保存することです。 WordPress プラグインを使用して、独自のコンタクト フォーム マップを作成できます。 今すぐ WPForms Pro を入手して、これらのすばらしい地図を使用できる Geolocation Add-on にアクセスしてください。 また、さまざまな追加の便利な機能にアクセスしたり、他のさまざまな Web サイトにアクセスしたりできます。 ロゴや画像をオンライン フォームに追加するにはどうすればよいですか? 手順に従って、WordPress フォームに画像を追加する方法を学習できます。
WordPressでお問い合わせページを編集する方法
[お問い合わせ] ページの上部にいくつかのタブが表示されます。 最初のタブである [全般] には、タイトル、説明、ソーシャル メディア プロファイルや Web サイトのホームページへのリンクなど、連絡先ページに関する情報が含まれています。 メールアドレスを入力できる 2 番目のタブがあります。 下のフィールドにメールアドレスをいくつでも入力できます。WordPress は対応するメール通知を送信します。 誰かが以前のメールに返信したときに WordPress が通知を送信するようにしたい場合は、WordPress 設定でこのオプションを指定できます。 3 番目のタブに電話番号が表示されます。 このフィールドには、必要な数の電話番号を入力できます。WordPress は、対応する電話通知が生成されるとすぐに送信します。 4 番目のタブには、住所が含まれています。 完全な住所と、住んでいる都市または州を入力できます。5 番目のタブに Web サイトがあります。 Web サイトの URL と、必要に応じてドメイン名を入力できます。 6 番目のタブには、あなたの経歴が含まれています。 お名前などの簡単な自己紹介があればご記入ください。 7 番目のタブには、ソーシャル メディア ページへのリンクが含まれています。 すべてのソーシャル メディア リンクを直接 WordPress フィールドに入力するか、WordPress に追加してもらうことを選択できます。 このタブには、Web サイトの画像が表示されます。 必要に応じて、WordPress で Web サイトの画像を使用したり、画像をアップロードしたりできます。 9 番目のタブをクリックして、電子メールに署名を追加することもできます。 このフィールドに電子メールの署名を入力するか、WordPress に任せることができます。 最後のタブには、サービス契約が表示されます。 WordPress でこのタブのテキストをブラウザに追加するか、独自のテキストを入力するかを選択できます。
お問い合わせページの編集が完了したら、下部にある [変更を保存] ボタンをクリックします。
WordPressフッターにGoogleマップを追加する方法
Google マップからサイトにデータを追加するには、サイトの管理者アカウントに移動し、 Google マップ コードを入力して、[データの追加] をクリックします。 カスタマイザーを使用してフッター ウィジェット エリア 1 を選択していることを確認してください。フッター ウィジェット エリア 2 またはフッター ウィジェット エリア 3 はいつでも使用できます。
Argent Theme は、私がクライアント向けに開発している新しい Web サイトに使用しているテーマです。 埋め込み可能な Google マップに会社の住所を含めるにはどうすればよいですか? これどうやってするの? Argent のデモで、ソーシャル アイコンを正しく取得するにはどうすればよいですか? HTML と Fontawesome は機能しますか? GoDaddy などの会社を使用して Web サイトをホストしている場合は、サイトに統合できる便利な機能を多数追加できます。 Google マップのフッター ウィジェット エリアで、コードを追加できるはずです。 Jetpack のソーシャル アイコン ウィジェットを使用して、デモ サイトのソーシャル アイコンを構成しました。
