WordPressでナビゲーションメニューを追加する方法
公開: 2022-11-12ナビゲーション バーが組み込まれていない WordPress テーマを使用している場合は、新しいメニューを作成し、それを「プライマリ メニュー」の場所に割り当てることで追加できます。 これを行うには、WordPress 管理パネルの [外観] > [メニュー] ページに移動します。 ここから、新しいメニューを作成して項目を追加できます。 メニューは必ず「プライマリ メニュー」の場所に割り当ててください。 変更を保存すると、WordPress サイトのヘッダーに新しいメニューが表示されます。
以下の手順では、WordPress メニューのナビゲーション バーを編集および変更する方法を示します。 WordPress ダッシュボードの [外観]、[メニュー]、[設定] の順に移動します。 ナビゲーション ボタンのラベルを編集したり、メニュー項目を追加したり、項目を再配置したりできます。 ドラッグ アンド ドロップ インターフェイスなので、すべてのメニュー項目を簡単に再配置できます。 このビデオのために、2014 年に WordPress バージョン 4.01 で開発されました。 2021 年 9 月現在、プロセスは基本的に同じです。 一部の WordPress テーマには、他のものとは異なるメニュー オプションが含まれている場合があります。 [メニューを保存] ボタンをクリックすると、追加、編集、または並べ替えたメニュー項目を保存できます。
ナビゲーション バーは通常、各ページの上部に水平方向のリンク リストの形式で表示されます。 ヘッダーまたはロゴの下に表示される場合もありますが、常にページのメイン コンテンツの前に配置されます。 場合によっては、ナビゲーション バーがページの左側に垂直に配置されることがあります。
サイドバーの[メニュー] タブをクリックして、カスタマイザのメニューに移動します。 リストからプライマリを選択できます。 [削除] リンクをクリックすると、非表示または削除されたアイテムをメニューから選択できるようになります。 その後、[保存] をクリックします。
WordPress のナビゲーション バーはどこにありますか?
ナビゲーション バーは、WordPress ページの上部にあります。
ダッシュボードの左側にある [外観] にカーソルを合わせて、メニュー項目を選択できます。 これがあなたの画面がどのように表示されるかです。 そのボックスが表示されたら、ナビゲーション バーの名前を入力します。 これらのオプションのいずれかをクリックして単一のナビゲーション リンクを作成するのと同じくらい簡単です。 URL とリンクで伝えたい内容を入力すると、[メニューに追加] オプションが選択されます。 すべてのリンクをメニューに追加したら、[メニューを保存] をクリックして、ナビゲーション バーを完成させます。 サイトのテーマによっては、そのナビゲーション バーを適用することができます。 Genesis テーマを使用するには、[テーマの場所] セクションに移動し、最近作成されたメニューを選択します。
プライマリ ナビゲーションとは対照的に、セカンダリ ナビゲーションを使用すると、インターフェイスの特定の領域にすばやくアクセスできます。 メニューは通常、ヘッダー、フッター、サイドバーなど、IA の特定のセクション内に表示されますが、インターフェイスのそのセクションを調べた場合にのみ使用できます (図 6.4)。 つまり、サードパーティのナビゲーション システムは、インターフェイスの特定の領域へのより詳細な、または特定のレベルのアクセスを提供できます。 電子メールの連絡先フォームには、ユーザーがフォームの特定のフィールドにアクセスできるようにするセカンダリメニューがあり、ブログロールには、ユーザーが個々のブログ投稿にアクセスできるセカンダリ メニューがある場合があります。 WordPressのナビゲーションメニュー機能を利用して、独自のカスタムメニューを作成できます。 この機能を使用して、開発者とサイト所有者は WordPress ページのカスタム メニュー リンクを作成できます。 メニューは関数のコードに追加でき、インターフェイス内の任意の場所からアクセスできます。 通常、プライマリ ナビゲーションはインターフェイス内のどこにでもありますが、セカンダリ ナビゲーションはインターフェイスの特定のセクション内にあります。 サードパーティのナビゲーション システムは、インターフェイスの特定の領域に、より詳細な、または特定の一連のビューを提供できます。
WordPressナビゲーションメニューを追加する方法
WordPress ナビゲーション メニューに似たウィジェットを使用すると、WordPress ブログ ページ、カテゴリ、またはカスタム リンクを WordPress サイドバーに小さく目立たないように表示できます。 カスタム メニューは、ホームページや投稿など、ウィジェット対応のページで作成できます。
WordPress ナビゲーション メニューを追加するには、[外観] に移動します。 Navigation Menu ウィジェット ブロックを使用して、追加のウィジェット ブロックをサイドバーに追加できます。 ウィジェット ブロックは、ウィジェット ブロックの上部にある [+] ボタンをクリックして選択できます。 モバイル デバイスでメニューを表示するかどうかなど、ウィジェットを使用するときにいくつかのオプションがあります。
WordPress Web サイトには、WordPress ナビゲーション メニューの作成方法に関する段階的なガイドがあります。 WordPress ナビゲーション メニューは、ブログを整理する優れた方法であり、使い方も簡単です。
WordPressのナビゲーションメニューはどこにありますか?

ナビゲーション メニューは、サイドバーやフッターなどのウィジェット ベースの領域に追加できます。 これを行う最も便利な方法は、外観に移動することです。 ページの上部にある [+] をクリックし、ウィジェット リストを選択して、サイドバーに [ナビゲーション メニュー] ウィジェット ブロックを追加します。
WordPress ページでは、開発者とサイト所有者は、ナビゲーション メニュー機能を使用してカスタム メニュー リンクを作成できます。 関数のコードに含めて、特定の視覚的および操作上のニーズを満たすようにカスタマイズできます。 WordPress バージョン 3.0 では、wp_nav_menu がデフォルトのメニュー デザインでした。 WordPress サイトにナビゲーション メニューを追加するには、WP_nav_menu コードにアクセスする必要があります。 このコードには、WordPress 管理ページからアクセスするか、functions.php ファイルを編集してアクセスできます。 プラグインまたは管理ページを使用して、既存のページにメニューを追加できます。 UberMenu は、複雑なメニューをオンデマンドで迅速に構築できるメニュー デザイン プラグインです。
Hero Mega Menu プラグインには、サイトのメニューを保存するために必要なすべての機能が含まれています。これには、ドラッグ アンド ドロップ インターフェイス、透明度、境界線、角の半径などの主要なメニュー要素を制御する機能、およびドラッグ アンドこれは、これまでに作成された最も洗練された WordPress 垂直メニュー プラグインです。 このアプリは、画面の小さいモバイル デバイス向けに特別に設計されています。 軽量で、定期的に更新され、完全にカスタマイズ可能で、どのテーマにも簡単に組み込むことができます。 Touchy モバイル メニュー ビルダーを使用すると、サイトに最適なモバイル メニューを簡単に作成できます。

マウスを数回クリックするだけで簡単にナビゲーション メニューを作成できます。 メニューはウェブサイトのどのページにもあり、特定のニーズに合わせてカスタマイズできます。 メニューを作成するときは、いくつかの点に注意してください。 メニューの構造とアクセシビリティは、ナビゲートしやすいものでなければなりません。 簡潔で整理されたメニューが必要です。 メニューは使いやすく、理解しやすいものでなければなりません。 このレッスンでは、効果的なナビゲーション メニューを作成するためのヒントをいくつか紹介します。 見やすく読みやすいフォントを選びましょう。 メニュー項目は短く、要点を絞ってください。 最初にすべきことは、メニュー項目に簡単にアクセスできることを確認することです. 色を使用してアイテムを区別することができます。 メニューを使用するには、メニューに精通していることが重要です。 これらの簡単な手順に従って、効果的なナビゲーション メニューを作成する方法を学びます。
WordPressでメニュー項目を追加する方法
ほんの数ステップで WordPress メニューを作成します。名前を付け、ページの中央に配置し、完了としてマークします。 メニュー項目は何度でも追加できるため、すべて同じ順序でページに表示されます。
[外観] メニューの [メニュー] タブをクリックすると、メニュー項目を追加できます。 [新しいメニュー項目の追加] ボタンをクリックした後、[新しいメニュー項目の追加] フィールドに次の情報を入力します。 メニュー項目の名前をここに入力してください: メニュー項目がページの一部としてここに表示されます。 メニュー項目の内容を説明してください。 メニュー項目を追加したら、[外観] タブをクリックして目的の外観に設定します。 背景色、フォント、テキスト サイズの変更に加えて、メニュー項目の位置と配置を調整できます。
WordPressでメニューバーを復元するにはどうすればよいですか?
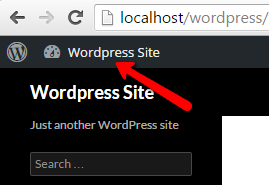
WordPress のメニューバーを元に戻す方法はいくつかあります。 1 つの方法は、WordPress ダッシュボードに移動し、[外観] タブをクリックすることです。 そこから、「メニュー」タブをクリックして、表示するメニューを選択できます。 もう 1 つの方法は、次のコードを WordPress テーマの functions.php ファイルに追加することです。 add_filter( 'show_admin_bar', '__return_true' ); これにより、WordPress サイトの上部にメニュー バーが表示されます。
ハンバーガー メニューが表示されますが、空です。 テーマの表示メニューのデフォルトのメニュー スペースが消えてしまったようです。 ホスト会社と話をしてみましたが、私に会ったことがないという事実にもかかわらず、彼らは確信が持てないようです. これは TDI の Web サイトへのリンクですか? そのサイトは、先週問題を抱えていたマルチサイトでホストされていますか? 私の最初の仕事は、Web サイトで実行したいすべてのプラグインを強制終了することです。 メニューが強制終了される前に何か問題が発生しますが、通常はテーマの問題であると確信しています。 誰かが間違ったファイルを編集しようとしても、通常は不可能です。
現在、これらの広告はアド マネージャー プラグインによってミュートされています。 有効にすると完全に機能します。 すべての画像が壊れていましたが、ファイルは編集していません。 それで、復元がたまたま何かを上書きして壊れたのかどうかわかりませんか?
更新後にWordPressメニューが消えないようにする
更新後に WordPress のメニューが表示されなくなった場合は、更新が正しくインストールされていない可能性があります。 WordPress の更新によって Web サイトの効率が向上することはよくあることです。 サイトをハッカーから保護し、全体的なセキュリティを向上させるのは、これらのソリューションの責任です。 これを表示するには、[ユーザー] に移動して、このオプションを選択します。 WordPress 管理パネルにログインしたら、[ツールバー] オプションを選択します。 [Web サイトの表示時にツールバーを表示する] の横にあるチェックボックスを再度オンにする必要があります。 ページの下部にある [プロファイルの更新] ボタンをクリックすると、設定を保存できます。 WordPress にメニューを追加するには、サイドバーのナビゲーション メニュー ウィジェット ブロックを使用し、[メニューの選択] ドロップダウン メニューから適切なメニューを選択します。
WordPress ナビゲーションメニュー
WordPress ナビゲーション メニューは、通常、WordPress Web サイトの上部にあるバーです。 このバーには、Web サイトのさまざまなページへのリンクが含まれています。 通常、 WordPress のナビゲーション メニューはテーマによって作成されます。
WordPress ナビゲーション メニュー: 初心者向けガイド セクションを使用して、作成方法を説明します。 このレッスンでは、独自のナビゲーション メニューを作成するために必要なすべてのことを学びます。 WordPress では、かなりユーザー フレンドリーなインターフェイスを使用して、コーディングを知らなくてもメニューを追加できます。 このガイドでは、一般的なガイドラインに基づいて、サイトのナビゲーション メニュー項目を追加および削除する方法について説明します。 メニュー項目を追加および再配置している間、それを行うには多くの時間がかかります。 ネスト オプションには、ドロップダウン メニューまたはさまざまなレベルからアクセスできます。 次のセクションでは、この機能がどのように機能するかを詳しく説明します。
このチュートリアルでは、専用のメニュー インターフェイスを使用して WordPress にナビゲーション メニューを追加する方法について説明します。 カスタム リンクを使用すると、次のような利点があります。 カスタム リンクを作成するには、最初に次のオプションを選択する必要があります。 メニュー項目のライブプレビューを取得する方法は次のとおりです。 メニューに変更を加えるとすぐに、サイトのプレビューが自動的に更新されます。
