WordPressサイトにPinterest Pin Itボタンを追加する方法
公開: 2022-09-05Pinterest コードを WordPress サイトに追加するのは簡単で、数ステップしか必要ありません。 まず、Pinterest アカウントを作成してから、ボードを作成します。 ボードを作成したら、[編集] ボタンをクリックし、[ピン イット ボタンを追加] を選択します。 次に、ボタンを追加する画像を選択し、[ピン イット ボタンを追加] をクリックします。 最後に、「ピン留め」ボタンからコードをコピーして、WordPress サイトのコードに貼り付けます。
Pinterest と WordPress を使用して、ウェブサイトにピンを追加できます。 これらのリソースは、サイトに適したプラグインを選択するのに役立ちます。 使用できる Web サイトの種類に制限はありません。 ウィジェット化された領域には、複数回使用できる 2 つのカスタム ウィジェットがあります。 独自のショートコードとタグを [フォロー] ボタンと [ピン留め] ボタンに追加することもできます。 Pinterest アナリティクスは、ウェブサイトから画像をピン留めすることで取得できます。 WordPress Pinterest の検証プロセスは非常に簡単ですが、最初に完了する必要があります。 よくわからない場合は、Pinterest Pinboard Widget プラグインをダウンロードして使い始めてください。
WordPress Web サイトに Pinterest を追加するにはどうすればよいですか?
Pinterest を WordPress ウェブサイトに追加するには、まず Pinterest ビジネス アカウントを作成します。 アカウントを作成したら、Pinterest アカウントにログインして設定に移動します。 設定には、Web サイトを追加するオプションが表示されます。 [ウェブサイトを追加] オプションをクリックして、ウェブサイトの URL を入力します。 ウェブサイトを追加すると、 Pinterest ウィジェットを WordPress ウェブサイトに追加できるようになります。
Pinterest のユーザー数は 2 億人を超えました。 信頼できるウェブサイトを持っていて、ピンタレスト アカウントとフォロワーを増やすことに少し時間を費やしている場合、それがトラフィックを増やす良い方法であることがわかるでしょう。 多くの時間を費やすことなく、Pinterest アカウントへのトラフィックを増やす方法はたくさんあります。 プラグインを使用すると、この WordPress および Pinterest ガイドで Pinterest を WordPress Web サイトに統合できます。このガイドでは、4 つの異なる方法について説明しています。 必要に応じて、Pinterest コンテンツを統合するために、特定の Pinterest ボードのフィードを WordPress サイトに埋め込むことができます。 このような機能が必要ない場合は、無料の Add Pinterest Follow Button プラグインを使用すると、Pinterest であなたをフォローしているユーザーを確認できるシンプルなボタンを追加できます。 AccessPress Pinterest プラグインは、Pinterest ボードを WordPress サイトに追加する最良の方法です。
Pinterest 独自のウィジェット ビルダーを使用すると、プラグインを必要とせずにサイトに同じ機能の多くを実装できるウィジェット テンプレートを作成できます。 ウィジェット ビルダーを使用して、さまざまなPinterest 埋め込みを作成できます。 サイトの「head」セクションと「home」セクションに短いコード スニペットを含めてください。 コーディングが苦手な場合は、次のプラグインが役立ちます。
WordPressサイドバにPinterestウィジェットを追加する方法
wordpress で pinterest ウィジェットを追加できますか?
サイドバーに Pinterest ウィジェットを追加すると、ピンをフォロワーと簡単に共有できます。 「Pinterest」ウィジェットを WordPress ダッシュボードの「ウィジェット」セクションからサイドバーにドラッグ アンド ドロップします。
WordPress 用の Pinterest プラグインはありますか?
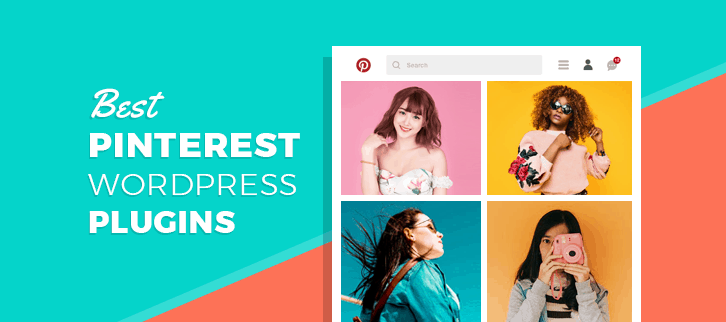 クレジット: www.formget.com
クレジット: www.formget.comWordPress 用の Pinterest プラグインはありませんが、AddThis ソーシャル ブックマーク ウィジェットを使用して、 Pinterest ボタンを WordPress サイトに追加できます。

自分でホストする WordPress ブロガーの場合、Pinterest キャンペーンを成功させるには多くの選択肢があります。 必要なのは、 Pinterest ボタンを画像に追加し、統計を追跡し、ピンをスケジュールするためのプラグインだけです。 Pinterest ブロックを無効にして、読者があなたの画像をピン留めできないようにすることができます。 他にもいくつかプラグインがありますが、私はこれらが最高だと思います。
Pinterest を WordPress に追加する
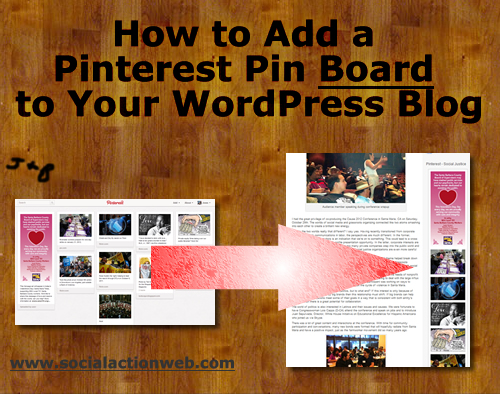 クレジット: www.jesseluna.com
クレジット: www.jesseluna.comWordPress ダッシュボードにログインし、[設定] に移動して、コンテンツを他の WordPress ユーザーと共有します。 [共有ボタン] セクションを見つけたら、Pinterest の [有効なサービス] セクションに移動します。 ボタン スタイルのドロップダウン メニューでは、「公式ボタン」を選択できます。 その結果、よく知られているPin It ボタンがサイトに表示されます。
画像とギャラリーの Web サイトである Pinterest では、訪問者がボード、画像、プロフィールをお気に入りにピン留めして、フォローすることができます。 WordPress を使用して独自の Pinterest ギャラリー ページを作成し、訪問者があなたと同じことをフォローして楽しむことができます。 Pinterest ギャラリー ページをウェブサイトに追加する最良の方法は、ウィジェット ビルダーまたはPinterest プラグインを使用することです。 WordPress を使用して、Pinterest ギャラリー ページをウェブサイトに追加できます。 個々の Pinterest アカウントのすべてのピンは、Pinterest プラグインの GS ピンから取得できます。 Pinterest ギャラリーは任意のユーザー名でスタイル設定できますが、表示するにはショートコードを追加する必要があります。 外観は、WordPress ダッシュボードの管理セクションの左側のメニュー領域にあります。
ウェブサイトのメニュー作成ページに移動できるようになります。 追加するページを選択したら、[メニューに追加] ボタンをクリックします。 ページは、希望する順序で配置する必要があります。
WordPress Pinterest プラグイン
Pinterest でコンテンツを共有するのに役立つ、さまざまなWordPress Pinterest プラグインが用意されています。 プラグインには、投稿に「Pin It」ボタンを追加できるもの、Pinterest 用に画像を最適化するのに役立つもの、ウェブサイトに Pinterest のピンを表示するのに役立つものがあります。 ニーズに合ったプラグインを選択し、WordPress サイトにインストールします。
ユーザーが自分の写真だけでなく、インターネット上のすべての写真を共有できる Pinterest の人気が高まっています。 Pinterest プラグインは、Web サイトにグラフィック レイヤーを追加するだけでなく、他のユーザーにアカウントのフォローを促します。 次の 3 つの WordPress Pinterest プラグインを追加して、コンテンツを強化できます。 ピンとボードの埋め込みは、Pinterest 独自の方法を使用して Web サイトに埋め込むことができます。 ユーザーに大きな影響を与える可能性があるため、Pinterest アカウントを統合することをお勧めします。 開発者はプラグインを使用して、独自のユーザー エクスペリエンスを作成できます。 ニーズに最適なプラグインを見つけて、デザインの操作方法を改善してください。
