WordPress サイトに管理者を追加する方法
公開: 2022-09-08WordPress サイトに管理者を追加する方法を紹介したいと仮定すると、WordPress サイトを開始するときに最初に行う必要があることの 1 つは、ユーザーを追加することです。 これにより、タスクを委任し、サイトのさまざまなセクションに責任を割り当てることができます. この記事では、WordPress サイトに管理者を追加する方法を紹介します。 管理者を WordPress サイトに追加するのは簡単なプロセスです。 まず、WordPress サイトに管理者としてログインする必要があります。 ログインしたら、左側のサイドバーにある [ユーザー] リンクをクリックします。 [ユーザー] ページに、サイトに追加されたすべてのユーザーのリストが表示されます。 新しい管理者を追加するには、ページの上部にある [新規追加] ボタンをクリックします。 [新しいユーザーの追加] ページで、新しい管理者のユーザー名、電子メール アドレス、およびパスワードを入力する必要があります。 必要な情報をすべて入力したら、[新しいユーザーを追加] ボタンをクリックします。 それだけです! WordPress サイトに新しい管理者を追加しました。
ハッカーは、データベース内の管理者アカウントを非アクティブ化し、自分の Web サイトから締め出すことがあります。 この記事では、phpMyAdmin を使用して WordPress 管理者ユーザーを追加する方法を紹介します。 PHPMyAdmin を使用すると、Web ブラウザーを使用して MySQL データベースにアクセスできます。 [フォームの挿入] ボタンをクリックすると、次の情報を挿入できます。 終了したら、「Go」ボタンを押して新しいユーザーを保持します。 この方法を使用して、作成したばかりのユーザーに追加情報を追加できます。 今作成したユーザー名とパスワードを使用して、WordPress 管理エリアにログインします。
コードは、開発者の作業をスピードアップするのに役立ちます。 以下のフィールドに入力すれば完了です。 データベースで 'databasename' を変更する場合は、作業中のデータベースに入力する必要があります。 最後に、新しいユーザーのその他の値が、使用したい値に設定されていることを確認してください。
WordPressの管理者オプションはどこにありますか?
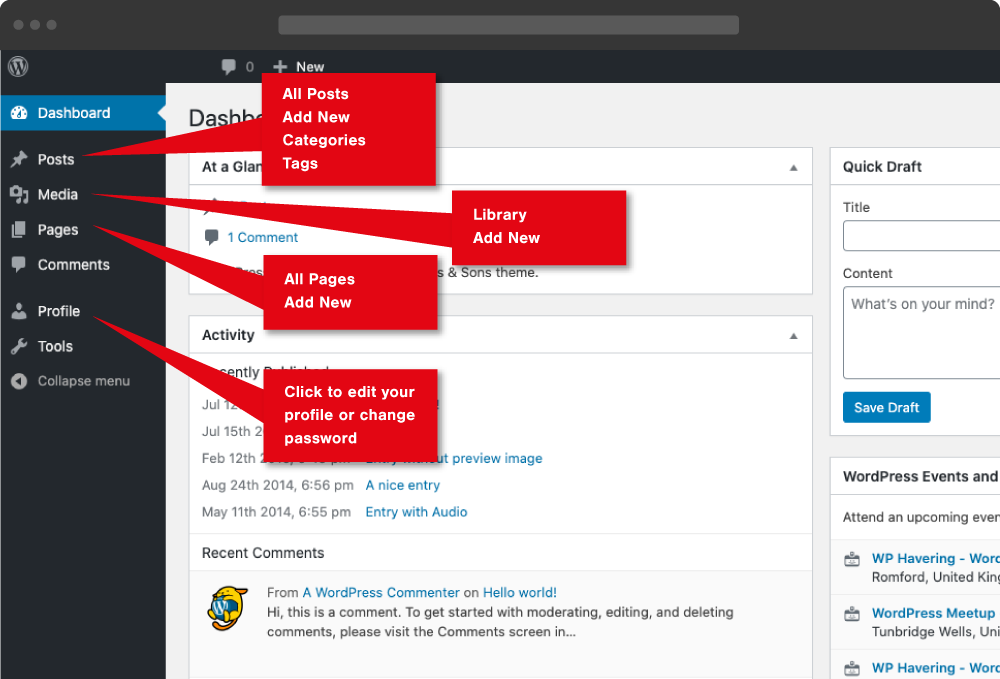 クレジット: inscribecreative.co.uk
クレジット: inscribecreative.co.ukWP Adminまたは WP 管理パネルとも呼ばれる WordPress 管理ダッシュボードは、基本的に WordPress Web サイト全体のコントロール パネルです。 コンテンツの作成と管理、サイトへの機能の追加、スタイリング オプションの変更、テーマの変更には、多数のオプションがあります。
WordPress では、管理領域は Web サイトを管理できる中心的な場所です。 ここで、サイトの外観を変更したり、投稿やページを管理したり、プラグインやテーマをインストールしたり、新しいユーザーを追加したりできます. WordPress インストールがデフォルトのテーマに設定されている場合、/wp-login と入力して管理エリアにログインできます。 WordPress の管理サイドバーは、ユーザー領域の主要なナビゲーションとして機能します。 Web サイトにアクセスするたびに、各管理画面へのリンクが表示されます。 一部のリンクには、マウスをホバーすると表示されるフライアウト サブメニューがあります。 「折りたたみメニュー」を使用して、下部にあるそれをクリックすることにより、管理サイドバーのサイズを縮小できます。
WordPress 管理エリア(ダッシュボード) で、Web サイトのすべてのセクションを表示できます。 不正アクセスやセキュリティの脅威から保護することが重要です。 管理領域を保護するのに役立つ 14 のヒントを次に示します。 このガイドを使用して、ブルート フォース攻撃やその他の一般的なセキュリティの脅威を防ぐ方法を学習できます。
WordPress サイトにカスタム メニューを追加する
これらの手順を完了すると、次のコードを使用して WordPress サイトにメニューを追加できるようになります: *br. br は php スクリプトです。 My_Admin_menu() は、関数 my_login_menu が使用する関数の 1 つです。
ユーザー名とパスワードを管理メニューに入力してください。
Add_action ('Admin_menu,'my_admin_menu'); add_action ('Admin_menu,'my_admin_menu');
WordPressで複数の管理者を持つことはできますか?
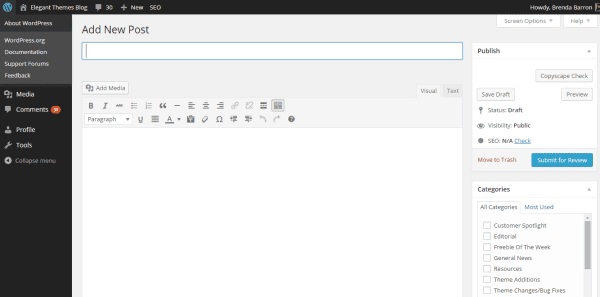 クレジット: www.elegantthemes.com
クレジット: www.elegantthemes.comWordPress サイトに配置できる管理者の数に制限はありません。 これは、サイト コンテンツを管理する必要のあるチームがいる場合に役立ちます。
自分の成功の流れのボトルネックになっている WordPress ウェブサイトの所有者は、頭がいっぱいかもしれません。 これは通常、すべてを自分で行いたいという個人の欲求によって引き起こされます。 WordPress では、管理者が別のウィンドウで WordPress Web サイトを管理できるようになりました。 この投稿では、WordPress Web サイトに複数の管理者を設定する方法について説明します。 WordPress のダッシュボードでは、Web サイトに複数の管理者を追加できます。 次のステップでは、ダッシュボード列のツールバーにあるユーザー アイコンをクリックして、新しいユーザーを選択します。 作成できる管理者の数には制限があります。

Web サイトのセキュリティに懸念があるため、管理者の役割を運用に直接関与する人に限定します。 WordPress の管理者の役割は、最も重要なものの 1 つです。 WordPress ダッシュボードのユーザー アイコンをクリックすると、アクティブなユーザー ロールを確認できます。 WordPress Web サイトに複数の管理者がいる場合、壊滅的な事態になる可能性があります。 事務スタッフの負担を軽減するために活用できるかもしれません。
WordPress サイトの管理者が必要ですか?
ユーザー数が少ない小規模な WordPress サイトの場合は、おそらく管理者なしで管理できます。 多数のユーザーがいる大規模な WordPress サイトがある場合は、管理者を雇う必要があります。 編集者は、投稿を公開して管理できるにもかかわらず、すべての管理機能にアクセスできるわけではありません。 作成者は自分の投稿を公開および管理できますが、管理者機能にはアクセスできません。 スーパー管理者である管理者は、すべての管理機能にアクセスできます。
WordPress 管理者
WordPress 管理ダッシュボードに関する段落が必要だと仮定すると、WordPress 管理ダッシュボードは、WordPress ウェブサイトのコントロール パネルです。 ここでは、コンテンツの追加と管理、サイトのルック アンド フィールのカスタマイズ、ユーザーの追加と管理などを行うことができます。 WordPress 管理ダッシュボードは、WordPress Web サイトの URL の後に /wp-admin を追加することでアクセスできます (例: www.example.com/wp-admin)。
WordPress Phpmyadmin に管理者ユーザーを追加する
管理者ユーザーを WordPress phpmyadmin に追加するには、いくつかの方法があります。 1 つの方法は、WordPress ユーザー マネージャーで「管理者」ロールを持つ新しいユーザーを作成することです。 もう 1 つの方法は、phpmyadmin の「管理者」グループにユーザーを追加することです。
WordPress 管理者は最初に侵害されるため、ハッカーにとって重要な標的です。 信頼できる個人のみが管理者アカウントにアクセスでき、ログイン情報は決して共有しないでください。 phpMyAdmin を使用して、WordPress データベースに管理者ユーザーを追加するプロセスを順を追って説明します。 phpMyAdmin は、MySQL データベースへのアクセスを許可します。 管理者アカウントを含む、さまざまな管理者アカウントを作成できます。 Web サイトのすべてのユーザーが表示されていれば、正しいページにアクセスしていると確信できます。 メニューから [挿入] タブを選択して、新しい管理者アカウントの追加を開始します。
アカウント作成の最初のステップが完了しました。 これで、Web サイトに新しい管理者アカウントが作成されました。 プログラムが動作しない場合は、途中で誤った情報を入力した可能性があります。 さらに口座を開設する必要がある場合は、これらの手順を繰り返してください。 アカウントをすばやく作成したり、アカウントの資格情報を変更したりできることが重要です。
管理者アクセス WordPress
WordPress サイトへの管理者アクセス権を誰かに付与するには、主に 2 つの方法があります。 1 つ目は、管理者の役割を持つ新しいユーザー アカウントを作成することです。 2 つ目は、既存のユーザーを管理者ロールに追加することです。 これらの方法はどちらも、WordPress 管理ダッシュボードからアクセスできます。
WordPressにユーザーを追加する方法
WordPress へのユーザーの追加は、2 段階のプロセスです。 まず、 WordPress 管理者のユーザー画面から新しいユーザー アカウントを作成する必要があります。 アカウントが作成されたら、ユーザーを特定の WordPress ロールに割り当てることができます。
WordPress へのユーザーの追加は、ユーザーの情報を入力するだけで簡単です。 このプラットフォームは、セキュリティ、プライバシー、利便性、利便性の 5 つの主要なユーザー グループを念頭に置いて設計されています。 6 番目の役職は、技術的にはスーパー管理者として知られています。 このロールは、このロールの場合、WordPress マルチサイト ネットワークにのみ使用されます。 WordPress インストールでより多くのユーザー ロールを設定できるプラグインがあります。 新しいユーザーを Web サイトに追加するプロセスは非常に簡単ですが、そのためには管理者アクセスが必要です。 ユーザー名とメールアドレスが最新で安全であることを確認してください。
必須ではありませんが、名前と Web サイト情報を含めると、プロファイルを見た他のユーザーにユーザーに関する詳細情報を提供できます。 WordPress でユーザー登録を有効にすると、プロセスにまったく関与する必要がなくなります。 サイトのユーザー登録セクションがサイトの機能にとって重要な場合は、WordPress のログイン画面をカスタマイズすることを検討してください。 複数のユーザーがいる WordPress サイトでは、同僚や寄稿者の間で作業負荷が分散される可能性があります。
WordPress は複数のユーザーを許可しますか?
デフォルトで有効になっている場合、プラグインを使用すると、一度に複数回ログインできます。
WordPress があらゆる Web サイトに最適な Cms である理由
WordPress は、世界中の何百万もの企業で使用されている有名な CMS プラットフォームです。 最も人気のある CMS の 1 つであり、多数の Web サイトで使用されています。 その結果、大小を問わず、あらゆる Web サイトに最適です。
