WordPressでメニューに画像を追加する方法
公開: 2022-09-08WordPress のメニューへの画像の追加は、数ステップで完了できる迅速かつ簡単なプロセスです。 まず、WordPress ダッシュボードを開き、[外観] > [メニュー] ページに移動します。 次に、[アイテムの追加] ボタンをクリックし、ドロップダウン メニューから [画像] オプションを選択します。 次に、[画像を選択] ボタンをクリックして、メニューに追加する画像をアップロードします。 最後に、「メニューに追加」ボタンをクリックすると、画像がメニューに追加されます。
WordPress でメニュー項目に画像を追加する方法 Menu Image プラグインのインストールは、ダウンロードしてインストールするのと同じくらい簡単です。 [メニュー] ページ (外観) を有効にした後、ドロップダウン メニュー項目メニューに移動して選択します。 [画像の設定] ボタンをクリックして画像を追加すると、メディア ライブラリを含むポップアップ ウィンドウが表示されます。 メニュー画像プラグインを使用すると、メニュー項目に画像を簡単に追加できます。 まとまりのある美学を実現したい場合は、まず、メニューの外観に一致する一連の画像を作成します。 GIMP (無料) または Sketch (99.50 ドルの Mac バージョン) は、2 つの代替グラフィック エディターです。
ファイルの挿入は、[挿入] タブをクリックするのと同じくらい簡単です。 イラストグループにはピクチャーコマンドがあります。 挿入画像は、このダイアログ ボックスを使用して表示できます。 他のドキュメントとは別のドキュメントとして表示する場合は、目的の画像ファイルを挿入します。
WordPress のメニューにロゴを追加するにはどうすればよいですか?
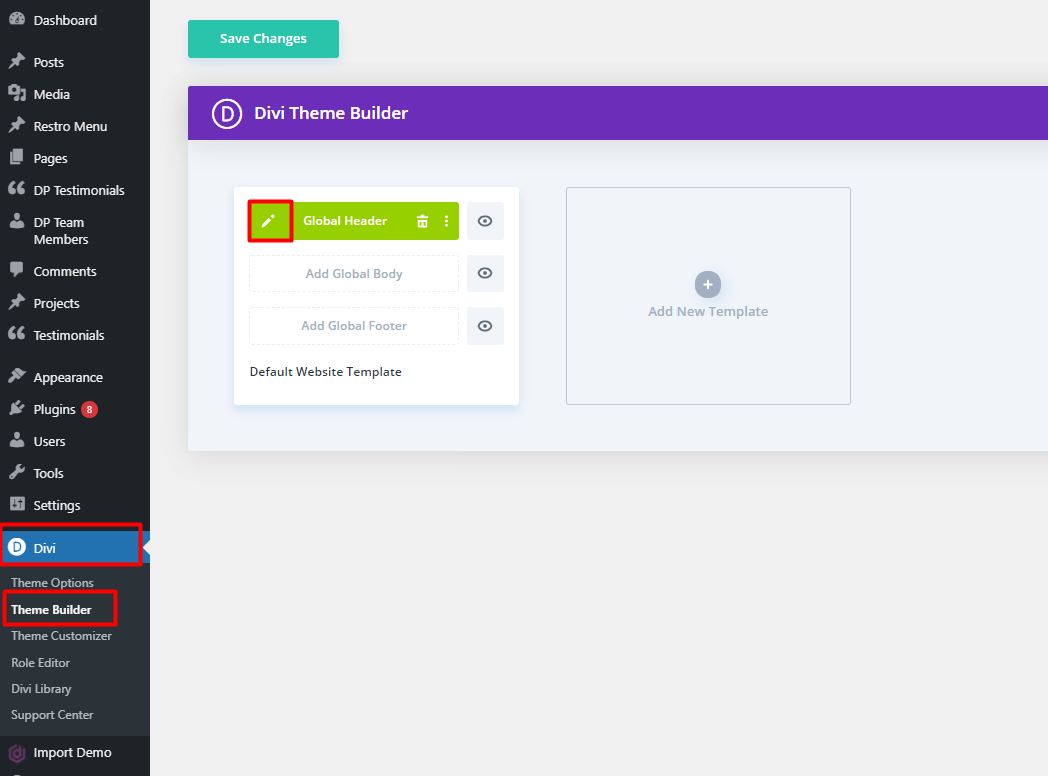 クレジット: diviextended.com
クレジット: diviextended.comWordPress メニューにロゴを追加することは、サイトをパーソナライズし、独自のアイデンティティでブランド化するための迅速かつ簡単な方法です。 メニューにロゴを追加するには、次の 2 つの方法があります。 1. プラグインを使用する: メニューにロゴを簡単に追加できる WordPress プラグインが多数あります。 プラグインをインストールして有効化し、指示に従ってロゴを追加するだけです。 2. ロゴを手動で追加する: 必要に応じて、WordPress メニューにロゴを手動で追加することもできます。 まず、新しいメニュー項目を作成し、「ロゴ」というタイトルを付けます。 次に、[メニュー設定] の下の [カスタム CSS] フィールドに次のコードを追加します。 幅: あなたのロゴの幅; 高さ: あなたのロゴの高さ; YOUR-LOGO-URL をロゴの URL に置き換え、YOUR-LOGO-WIDTH と YOUR-LOGO-HEIGHT をロゴの幅と高さに置き換えてください。 変更を保存すると、ロゴがメニューに表示されます。
Max Mega Menu Pro の機能を使用すると、既存のメニュー項目を、ロゴ、検索ボックス、ショートコード、または HTML など、他のものに置き換えることができます。 ロゴを表示するメニュー項目を配置したら、その項目にカーソルを合わせて、置換タイプとしてロゴを選択します。 メディア ライブラリからロゴを選択し、組み込み設定で幅と高さを設定できます。 ほとんどの場合、ロゴはモバイル画面の通常のメニュー項目として表示されます。 デスクトップのトグル バーではなく、モバイルのトグル バーにロゴを配置する場合は、まず [モバイル:] タブでロゴを非表示にします。 ロゴ ブロックは、モバイル デバイスのトグル バーに追加できます。 画像サイズが Max Mega Menu の構成された表示領域の最大サイズの 2 倍以上の場合、Retina ロゴが自動的に表示されます。
プラグインなしで WordPress のナビゲーション メニューに画像を追加するにはどうすればよいですか?
 クレジット: blog.hostonnet.com
クレジット: blog.hostonnet.com[新規追加] をクリックすると、管理者ダッシュボードの左側のメニューにある [メディア] オプションにアクセスできます。 アップロードするアイコン イメージを選択したら、[アップロード] ボタンをクリックします。 アップロード後、メモ帳ファイルを開いて各アイコンの URL を選択することから始めて、どのアイコンがどのアイコンなのかを思い出せるように名前を付けます。
プラグインなしで WordPress を使用して、画像アイコンとナビゲーション メニューを追加する方法を紹介します。 WordPress バージョン 5.4 のリリースにより、WordPress は WordPress メニュー項目でカスタム フィールドを簡単に作成できるようになりました。 Wp_nav_menu_item_custom_fields アクション フックを使用して、カスタム フィールドを追加します。 CSS クラスを表示するためのフックは、nav_menu_charset_class フックによって提供されます。 このクラスは、カスタム ボックス (該当する場合) またはテーマのスタイルで使用できます。 以下のコードは、例のコンテキストでの使用のみを目的としています。 それを専門的に使用するためには、それを学ぶことが重要です。 WordPress でナビゲーション メニュー付きの画像アイコンを設定する方法を説明するので、すぐに起動して実行できることを願っています。
メニュー イメージ タ
「メニュー画像」タブに移動して、画像をアップロードすることもできます。 画面の右側では、画像のサイズと位置を調整することもできます。
WordPress に Png アイコンを追加するにはどうすればよいですか?
PNG アイコンを WordPress に追加するには、まず WordPress ダッシュボードにアクセスする必要があります。 ダッシュボードに入ったら、[外観] セクションに移動し、[ウィジェット] サブオプションを選択します。 ここから、WordPress サイトに新しいウィジェットを追加できます。 これを行うには、[ウィジェットの追加] ボタンをクリックして、[画像ウィジェット] オプションを選択します。 画像ウィジェットを追加したら、[画像のアップロード] ボタンをクリックして PNG アイコンをアップロードできます。
アイコンは、Web サイトをパーソナライズするためにさまざまな方法で使用されます。 ウェブサイト内の WordPress アイコンは、リンクの外観をより視覚的にし、WordPress テーマへの視覚的なつながりを与えます。 この記事では、Better Font Awesome プラグインを使用して WordPress にアイコンをインストールする方法を見ていきます。 ステップ 2 で、ブログまたはページのアイコンを選択し、エディタで [アイコンを挿入] ボタンをクリックします。 システムが画像の読み込みを完了すると、画像のショートコードを入力するよう求められます。 4 番目のステップは、サイズ変更とグラフィック設定を追加および編集することです。 次のコードは、メイン テーマのスタイルシートに追加できます。
Android は、アイコン サイズが 75 インチ、色が 45F338 の a.fa-icon として利用できます。 作業中は、これを下書きとして覚えておいてください。 この時点での CSS の知識に基づいて、グラフィックをカスタマイズしたいことは何でもできます。 括弧内に含まれるコードは、ファイル */.fa- の先頭にある「icon」という名前のクラスに割り当てられます。 フォント サイズは、アイコンのピクセル サイズを決定します。 16 進数では、色は緑の色合いを表します。 この例のコードは、任意の色に変更できます。 アイコンを使用して、訪問者の関心のあるリンクを強調したり、特定の機能をより際立たせたりすることができます。
WordPress サイトにカスタム アイコンを追加する方法
WordPress ダッシュボードの左側から、プラグインにアクセスできます。 左上の「新規追加」ボタンをクリックすると、Better Font Awesome を見つけることができます。 このプラグインをインストールして有効化することで、ご利用いただけます。 このアクションの結果として、同じ機能が WordPress の設定に追加されます。 Better Font Awesome をインストールすると、プラグイン領域に新しいアイコンが表示され、WordPress ダッシュボードの [外観] メニューに新しい [アイコン] メニュー項目が表示されます。 メニューから「アイコン」を選択すると、アイコンウィンドウにアクセスできます。 ということが報告されています。 「サイトアイコン」というページに移動します。 新しいアイコンを追加するには、「新規追加」ボタンをクリックします。 「アイコンタイプ」フィールドのドロップダウンメニューから「P PNG」を選択します。 WordPress サイトのアイコンとして使用する PNG ファイルは、[参照] ボタンをクリックして移動できる [画像ファイル] フィールドにあります。 「保存」をクリックすると、PNGファイルをアイコンに追加できます。 [閉じる] ボタンをクリックすると、[アイコン] ウィンドウを閉じることができます。 これは、事実によって裏付けられた仮説に基づいています。 「サイトアイコン」タブでクリックすると、WordPress サイトの新しいアイコンを確認できます。

プラグインなしでWordPressのナビゲーションメニューに画像アイコンを追加する方法
WordPress ナビゲーション メニューに画像アイコンを追加することは、サイトに視覚的な関心を追加する優れた方法です。 これにはいくつかの方法がありますが、最も簡単な方法を紹介します。 まず、アイコンとして使用する画像を見つける必要があります。 無料のアイコンをオンラインで検索したり、独自の画像を使用したりできます。 アイコン画像ができたら、WordPress サイトにアップロードします。 次に、WordPress 管理画面の [外観] > [メニュー] ページに移動します。 「メニュー構造」セクションで、アイコンを追加するメニュー項目をクリックします。 [ナビゲーション ラベル] フィールドに、アイコンの横に表示するテキストを追加します。 次に、「アイテムを追加」ボタンをクリックします。 [リンク タイプ] ドロップダウンで、[カスタム URL] を選択します。 [URL] フィールドに、アイコン画像の完全な URL を入力します。 最後に「メニューに追加」ボタンをクリックします。 これで、WordPress のナビゲーション メニューにアイコンが表示されます。 目的の位置にドラッグ アンド ドロップすることで移動できます。
アイコンは、特定の機能や機能を簡単に識別できるようにするためによく使用されます。 WordPress のプラグインである Menu Image は、メニュー アイコンを作成するのに最適なツールの 1 つです。 このツールを使用すると、テキストの横にグラフィックをメニュー項目に追加できます。 このチュートリアルでは、カスタムの WordPress メニュー アイコンを作成する方法を紹介します。 設定を変更したら、右上隅にある [メニューを保存] ボタンをクリックします。 CSS コーディングを使用して、WordPress のメニュー バーに画像を追加することもできます。 簡単に言えば、いくつかの単純な行を使用すると、テーマに画像を探してナビゲーション メニューに表示するように指示できます。
WordPress でテーマ ファイルを表示および編集する方法を知っていると、非常に役立ちます。 スタイルシート ツールを使用すると、WordPress サイトにカスタム メニュー アイコンを追加できます。 考慮する必要があるのは、メニュー バーがモバイル フレンドリーかどうかだけです。 Web サイトのプログラミング方法を学ぶために、W3 Schools には CSS を学習できる素晴らしいサイトがあります。
WordPress のナビゲーション バーにアイコンを追加するにはどうすればよいですか?
作成済みのメニュー項目のいずれかを選択し、アイコンを追加します。 アイコンは、検索することで見つけることができます。 リンクをクリックする必要があります。 それをクリックすると、セクションから選択して、その特定のメニュー項目にアイコンを追加できます。
WordPress アイコンに画像を追加するにはどうすればよいですか?
[サイト アイコンの追加] メニューからサイト アイコンを選択します。 ドロップダウン メニューから [サイト アイコン] を選択します。 作成したメディア ライブラリが表示されます。 既存の画像をアップロードするか、新しい画像を作成できます。
プラグインなしの WordPress メニュー画像
プラグインを使用せずにメニューに画像を追加する場合は、メニューにカスタム リンクを追加することで実行できます。 これを行うには、メニュー エディターの [カスタム リンク] セクションに移動し、URL フィールドに画像の URL を入力します。 [リンク テキスト] フィールドに、画像の代替テキストを入力できます。
WordPress バージョン 3 以降の組み込みメニュー システムには、画像ベースのメニュー オプションが含まれています。 これを実行できるプラグインは数多くありますが、そのほとんどは数ドルかかります。 標準的な退屈なテキストを置き換えるために、メニュー項目として使用できる画像の HTML コードを作成します。 YouTube 動画に特定のプレビュー画像を使用する場合は、最初に YouTube 埋め込み画像をカスタム画像コンテンツに変更できます。 これは、次の例で使用するコードです。 青い保存メニュー ボタンをクリックし、それをデフォルト テーマとして選択し、テーマのメニューを保存するだけです。
プラグインなしで WordPress でカスタム メニューを作成するにはどうすればよいですか?
外観に行くことから始めます。 次に、「セカンダリ メニュー」というタイトルの下で、特定の場所の「マイ カスタム メニュー」を選択し、最後に、「メニューの作成」オプションの下で「続行」をクリックします。 次の手順では、いくつかの項目をメニューに追加し (たとえば、メニュー項目 1、メニュー項目 2、メニュー項目 3)、メニューを保存します。
メニュー項目を追加する方法
メニュー項目をテキスト ボックスに入力するだけです。 メニュー項目を追加するには、まず項目を適用するカテゴリを選択します。 このリンクをクリックすると、メインのカテゴリ ページに移動します。 次のステップは、[投稿] タブを選択し、[新しいアイテムを追加] ボタンをクリックすることです。 ここに [新しい項目の追加] ダイアログ ボックスが表示されます。 このウィンドウでは、次の情報を入力する必要があります: *br. メニュー項目のタイトルです。 この文は状況を説明するために書かれています。 メニュー項目の簡単な説明をモバイル デバイスに入力してください。 投稿またはページの URL はここにあります。 簡単なサムズアップを作成するには、サムズアップと入力します。 投稿またはページに画像を保存してください。 このカテゴリには、リンクのリストが含まれています。 次のセクションに、投稿またはページが表示されるカテゴリを含める必要があります。 すべての情報を入力したら、[追加] ボタンをクリックします。 新しいメニュー項目が表示されるとすぐに、[投稿] タブに追加されます。 カスタム メニューにメニュー項目を追加するのは、メニュー項目を追加するのと同じくらい簡単です。 カスタム メニューは、メニューを追加するメニューをクリックしてカスタマイズできます。 これをクリックすると、メインメニューに到達します。 次に、ドロップダウン メニューから [新しいアイテムの追加] を選択します。 選択後、新しいメニュー項目をリストに追加できます。
