WordPress サイトに SVG 画像を追加する方法
公開: 2023-01-27WordPress ユーザーであれば、SVG 画像をサイトに追加する必要に迫られたことがあるでしょう。 会社のロゴやアイコンを追加したい場合や、背景画像として SVG 画像を使用している場合があります。 いずれにせよ、WPBakery Page Builder プラグインを使用して、WordPress サイトに SVG 画像を簡単に追加できます。 方法は次のとおりです。 1. WPBakery Page Builder プラグインをインストールして有効にします。 2. [WPBakery ページ ビルダー] > [画像ギャラリー] タブに移動します。 3. [画像を追加] ボタンをクリックし、コンピューターから使用する SVG 画像を選択します。 4. 画像が追加されたら、それをクリックして選択し、[投稿に挿入] ボタンをクリックします。 5. それだけです! WordPress サイトの任意の投稿またはページに SVG 画像を追加できるようになりました。
Raphael-Vector Graphics、タッチ対応のパンとズーム、jQuery インライン、iSVG、 SVG パス アニメーションなど、多数の無料の jQuery SVG プラグインをダウンロードできます。
Wpbakery に画像を追加するにはどうすればよいですか?
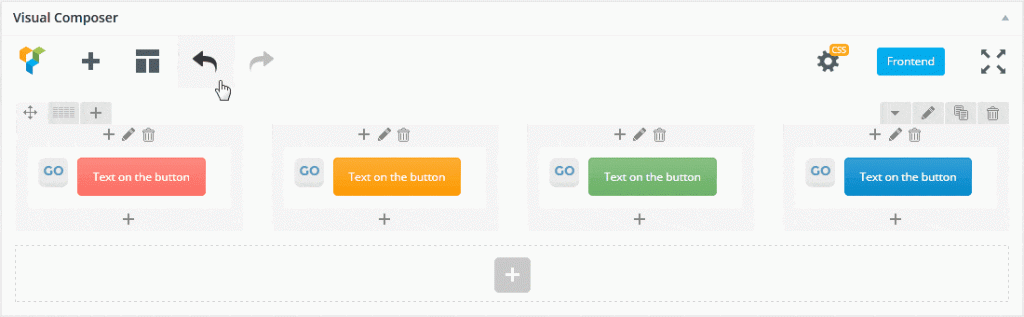
アイコンをクリックすると、新しい要素を追加するよう求められます。 「単一画像ブロック」を使用して、必要な画像を非表示にすることができます。 ポップアップ画面で、「ファイルを選択」ボタンをクリックして画像を追加します。 それ以外の場合は、コンピューターの [ファイルのアップロード] タブに移動し、下に赤で示されているボックスに画像をアップロードします。
WordPress メニューに Svg アイコンを追加するにはどうすればよいですか?
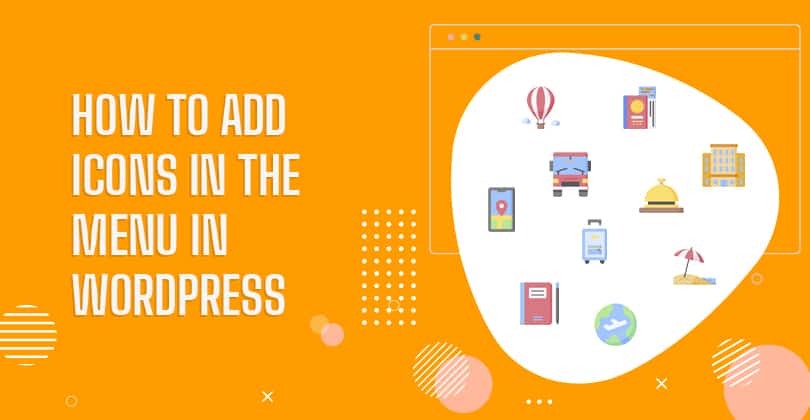
グローバル タブに SVG を追加するには、それを開いて有効にする必要があります。 クリックすると、メニュー項目ページにアクセスできます。 メニュー項目の SVG セットをアップロードした後、メニューの好みのアイコンを選択できます。 元のページに戻るには、[選択] ボタンをもう一度クリックします。
.sva ファイルに aria-modifiedby を含める方法の例を以下に示します。 aria-記述されたby=私のタイトルを使用したいです。 svg はここにあります。 最新のブラウザーでページを表示すると、svg の周りに緑色の境界線が表示されます。 古いブラウザをお使いの場合、枠線が見えない場合があります。 aria-記述-by 属性は、要素の video> または audio> タグと aria-記述-by 属性を組み合わせることによって、 video> または audio> 要素に追加することもできます。 SVG ファイルに aria の説明を含めると、障害のある人にとってより見やすくなります。
WordPress に SVG を追加する
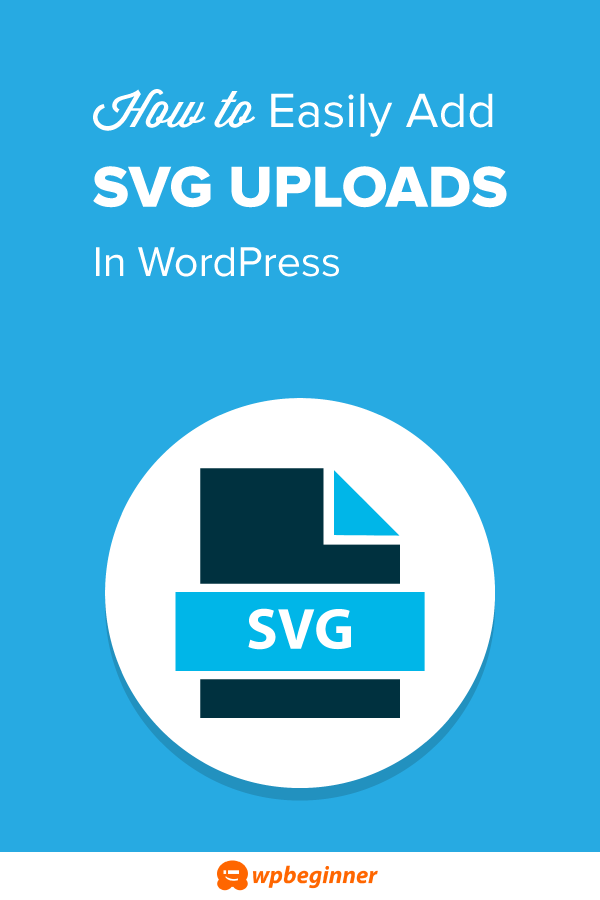
WordPress の投稿またはページに SVG 画像を追加することは、他の画像ファイルを追加することと同じです。 投稿エディターの上にある [メディアを追加] ボタンをクリックして、SVG ファイルをアップロードするだけです。 追加したら、他の画像と同じようにサイズ変更または整列できます。
先に進む前に、まず要素の src 属性を使用して SVG ファイルを参照する必要があります。 高さまたは幅の属性を使用して、SVG の寸法を指定できます。 次の手順で、SVG イメージの高さと幅を指定する必要があります。 img%22 要素の幅と高さの属性を使用して SVG 画像の寸法を設定したり、svg%22 要素の幅と高さを使用して SVG ドキュメント全体の寸法を設定したりすることもできます。 最後に、img> 要素の高さと幅をピクセル単位で指定するか、要素の高さと幅の属性を使用して指定するオプションがあります。 img> 要素を使用して SVG を埋め込むのは簡単です。ただし、その要素が HTML 属性で期待どおりに参照されている場合に限ります。 一般に、SVG は高さまたは幅が少なくとも 5 フィートでなければなりません (固有の縦横比がない場合)。 埋め込みコードを使用して、SVG 要素を HTML ページに直接埋め込むことができます。 何かをしたい場合は、まず要素の src 属性で SVG ファイルを参照する必要があります。

WordでSvgを使用する方法
SVG ファイルを Word に挿入するには、[挿入] タブを開いて [画像] ボタンをクリックする必要があります。 次に、コンピューターで SVG ファイルを見つけて、[挿入] をクリックします。 ファイルは、現在のサイズで Word 文書に挿入されます。
WordPress Svg+xml
WordPress は、ユーザーが Web サイトやブログを作成および管理できるようにする、人気のあるコンテンツ管理システム (CMS) です。 WordPress を使用する利点の 1 つは、SVG+XML を含む幅広いファイル形式をサポートしていることです。 これは、このファイル形式をサポートするものを含め、さまざまなソフトウェア プログラムを使用して、Web サイトやブログのコンテンツを作成および管理できることを意味します。
Svg: 柔軟なベクトル グラフィック形式
SVG は汎用性が高いため、開発者はベクター グラフィック形式として使用できます。 XML 1.0 および XML 仕様の名前空間と互換性があるため、SVG コンテンツを HTML ファイルに簡単に統合できます。 HTML ドキュメントに sva コンテンツを含めると、HTML 構文が適用され、XML ファイルに互換性がなくなります。 CSS を使用して SVG コンテンツのスタイルを設定できますが、必須ではありません。
WordPressでSvgアニメーションを追加する方法
WordPress にSVG アニメーションを追加することは、訪問者を引き付け、Web サイトに命を吹き込むための優れた方法です。 これを行うにはいくつかの方法がありますが、ここでは最も一般的な 2 つの方法 (プラグインを使用する方法とコードを手動で追加する方法) に焦点を当てます。 コードの操作に慣れていない場合は、プラグインを使用することをお勧めします。 Simple SVG Animator プラグインの使用をお勧めします。 無料で使いやすく、すべてのコードを処理してくれます。 プラグインを使用するには、プラグインをインストールしてアクティブ化し、SVG ファイルをメディア ライブラリにアップロードするだけです。 アップロードしたら、ショートコード [svg-animation] を使用して任意の投稿またはページに追加できます。 コードの操作に慣れている場合は、SVG アニメーションを手動で追加できます。 まず、SVG ファイルをメディア ライブラリにアップロードする必要があります。 アップロードしたら、URL をコピーしてコードに追加できます。 SVG アニメーションを WordPress 投稿に追加する方法の例を次に示します。 SVG アニメーションを WordPress ページ テンプレートに追加することもできます。 テンプレート ファイルの適切な場所にコードを追加するだけです。 それだけです! WordPress に SVG アニメーションを追加することは、Web サイトに命を吹き込む素晴らしい方法です。
WordPress ウェブサイトにアニメーションを追加できますか?
Cascading Style Sheets (CSS) は、WordPress Web サイトのアニメーションに代わる実行可能な方法です。 このコーディング言語では、無制限のアニメーションをサイトに組み込むことができるため、比較的シンプルでアクセスしやすいものになります.
Svgs はアニメーションを使用できますか?
ベクター グラフィックスを時間の経過とともに変更するオプションがあり、それらを使用してアニメーション効果を作成できます。 次の方法で、SVG コンテンツをアニメーション化できます。 SVG のアニメーション要素 [svg-animated] の使用。 SVG ドキュメントで要素を記述する場合、時間ベースの変更を行うことができます。
