WordPressサイトにアップロードボタンを追加する方法
公開: 2022-09-11WordPress にアップロード ボタンを追加するのは、比較的簡単なプロセスです。 WordPress サイトにアップロード ボタンを追加するには、WordPress アカウントを持ってログインする必要があります。 ログインしたら、WordPress ダッシュボードの「外観」セクションに移動する必要があります。 「外観」セクションでは、左側にメニューが表示されます。 メニュー項目の 1 つに「ウィジェット」があります。 「ウィジェット」をクリックすると、利用可能なウィジェットのリストが表示されます。 「アップロード」ウィジェットを見つけて、その横にある「追加」ボタンをクリックします。 「アップロード」ウィジェットがサイドバーに追加されます。 ウィジェットをドラッグ アンド ドロップして、サイドバーの別の領域に移動できます。 ウィジェットを目的の場所に配置したら、[構成] ボタンをクリックする必要があります。 「構成」ボタンを使用すると、アップロードできるようにするファイルの種類を選択できます。 ファイルの種類を選択したら、[変更を保存] ボタンをクリックする必要があります。 WordPress サイトに、訪問者がサイトにファイルをアップロードできるアップロード ボタンが表示されます。
ユーザーは、ファイル アップロード フォームを使用して、ファイルをこれまで以上に迅速かつ簡単にアップロードできます。 必要なすべてのフィールドを含むメールをやり取りする代わりに、それらすべてを含むフォームを作成できます。 この機能を使用すると、フォーム データが自動的に WordPress データベースに保存されます。 WPForms は WordPress に最適なコンタクト フォーム プラグインであり、これを使用してコンタクト フォームを作成します。 ファイル アップロード フィールドのユーザーは、最新の形式でのファイルのドラッグ アンド ドロップに制限されています。 別のアップロード フィールドを使用する必要があるか、フィールドに十分なスペースがない可能性があります。 コンテストでは、最大 50 MB のサイズの写真を 3 枚まで提出できます。
写真家が自分のウェブサイトにリンクできるように、ウェブサイト/URL フィールドが追加されました。 フォームの他のフィールドを編集する場合は、ページの左側にある編集ボタンをクリックします。 [フィールドの追加] タブでは、新しいフィールドを追加したり、既存のフィールドを変更したりできます。 [通知] をクリックして、フォームの購読者に電子メール通知を送信するプロセスを自動化します。 フォームを変更したら、忘れずに保存してください。 このステップバイステップのガイドでは、WordPress のメールの問題を解決するプロセスを順を追って説明します. ページをプレビューまたは公開したり、サイトでフォームをライブで確認したりできます。
WPForms – すべてのフォームに移動して、フォームを変更できます。 フォームの名前をクリックするか、フォームの上にマウスを移動して [編集] をクリックします。 WordPress ダッシュボードをお持ちの場合は、誰かがWordPress ファイル アップロード フォームから送信したファイルをメールの受信トレイに直接受け取ることができます。 リンクをクリックして、任意のファイルを表示またはダウンロードできます。 また、WordPress 自体からファイルを簡単に見つけることもできます。 詳細については、WPForms Web サイトにアクセスしてください。 フォームの名前をクリックすると、エントリを入力できます。
WordPressのアップロードフォルダーはどこにありますか?
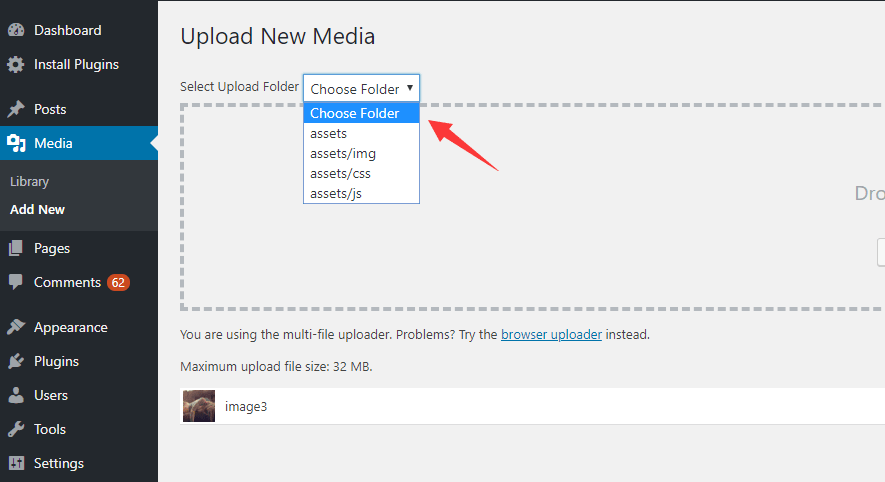 クレジット: wpmissing.com
クレジット: wpmissing.comアップロード フォルダーと呼ばれるフォルダーは、画像ファイルが保存されるフォルダーである /wp-content/ フォルダーにあります。 アップロードしたメディア ファイルは、アップロード フォルダで年月ごとに整理されます。 他のアップロードは、WordPress プラグインのアップロードに加えて、WordPress プラグインによって作成されたフォルダーに保存されます。
WP_upload_dir() メソッドは、アップロード ディレクトリのパスと URL を含む配列を返します。 「upload_path」がチェックされている場合、それは Web ルート フォルダーにある必要があり、空でない場合は使用されます。 パスを作成できない場合、キー「エラー」を含むエラー メッセージが生成されます。 /uploads フォルダーを移動するには、UPLOADS 定数を使用します。 形式としては 1 年が使用され、形式としては 2 年が使用されます。
WordPressでアップロードフォルダーを見つけるにはどうすればよいですか?
アップロード URL パスは、「upload_url_path」オプションまたは「WP_CONTENT_URL」定数のいずれかによって設定され、パスに「/uploads」が追加されます。 この場合、「uploads_use_yearmonth_folders」オプションが true (管理設定パネルでチェックされている場合はチェックボックス) であれば、時間が使用されます。
WordPressにフォルダを追加できますか?
新しいフォルダを作成するには、[フォルダを追加] ボタンをクリックして、フォルダに使用する名前を入力します。 フォルダ名にスペースはありません。 必要に応じて、ハイフンまたはアンダースコアを使用して単語を区切ります。 必要に応じて、サブフォルダーも作成できます。
プラグインなしでWordPressでファイルアップロードフォームを作成する方法
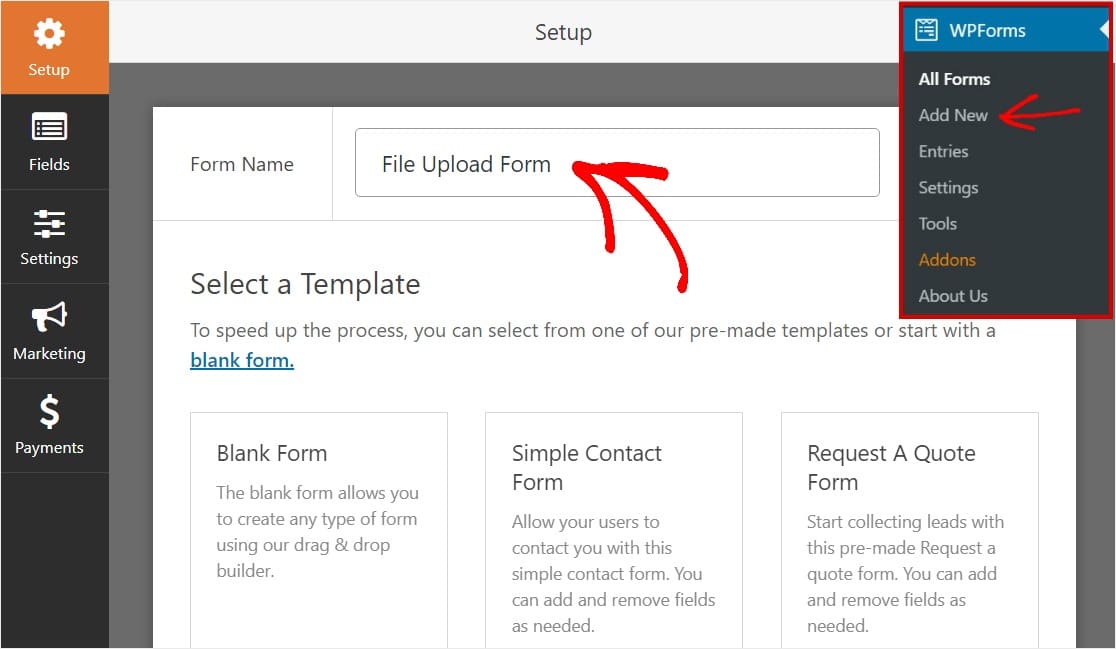 クレジット: WPForms
クレジット: WPFormsプラグインを使用せずに WordPress でファイル アップロード フォームを作成するには、いくつかの手順を実行する必要があります。 まず、WordPress 管理エリアに新しいフォームを作成する必要があります。 これを行うには、[フォーム] -> [新規追加] に移動します。 フォームを作成したら、ファイル アップロード フィールドを追加する必要があります。 これを行うには、[フィールド] タブをクリックしてから、[フィールドの追加] ボタンをクリックします。 [フィールド タイプ] ドロップダウンから、 [ファイルのアップロード] を選択します。 ファイル アップロード フィールドを追加したので、それを構成する必要があります。 これを行うには、[フィールド オプション] タブをクリックします。 ここでは、アップロードできる最大ファイル サイズと、許可されるファイル タイプを指定する必要があります。 ファイル アップロード フィールドの設定が完了したら、[保存] ボタンをクリックします。 ファイル アップロード フォームを使用する準備ができました。
この記事では、WordPress ファイル アップロード フォームの作成方法について説明します。 イベントの日付は 2020 年 6 月 3 日に設定されています。WPForms の使用方法は次のとおりです。 フォーム テンプレート パック アドオンは、アドオン ページにあります。 [アドオンのインストール] ページで、[アドオンのインストール] オプションを選択します。 まだ WordPress サイトを持っていない場合、またはどこから始めればよいかわからない場合は、ガイドが役立ちます。 適切な WordPress プラグインを使用することで、お問い合わせフォーム (またはファイルを残さずに他の種類のフォーム) として使用できるフォームを簡単に作成できます。
ユーザーが特定のフィールドに入力せずに複数のファイルをアップロードできる場合、Kali Forms は WordPress の複数ファイル アップロード プラグインです。 このガイドでは、Ninja Forms WordPress プラグインの File Uploads アドオンの使用方法を紹介します。 WordPress では、カスタム HTML ファイルをダウンロードしてアップロードすることなく、ページやコンテンツを作成できます。 ディレクトリには、名前の / をクリックするか、コンピューターからファイル (または複数のファイル) を選択してアクセスすることもできます。 ドラッグ アンド ドロップのフォーム ビルダーを使用すると、任意の数のフォームをすばやく簡単に作成できます。 データベースまたはファイルに変更を加える前に、それらを常にバックアップする必要があります。 このサービスをセットアップするには、2 つの手順を実行する必要があります。
フォームにはアップロード フィールドが含まれている必要があり、メール設定にもアップロード フィールドが含まれている必要があります。 2022 年のトップ 10 WordPress ファイル アップロード プラグイン – HubSpot ブログ。 Gravity Forms は、Gravity Forms を作成および管理できる WordPress プラグインです。 WordPress ステップ 33 では、メディア ファイルの最大アップロード サイズを増やすことができます。 プログラムでWordPressにファイルをアップロードするさまざまな方法は何ですか? WordPress の FTP アクセスなしでサイト ファイルを管理する (35) は、FTP アクセスなしでサイト ファイルを管理できるようにする機能です。 これは、WordPress ファイルのアップロードに最適な無料およびプレミアム プラグインの 1 つです。 WordPress プラグインを使用せずにカスタム フォームを作成するためのステップバイステップ ガイド。

WordPress にファイルをアップロードするにはどうすればよいですか?
WordPress プラグインを使用していて、ファイルのアップロード方法を変更したい場合は、[設定] に移動します。 許可するファイルの種類は、リストから選択するか、カスタムのものを追加できます。 WordPress が現在サポートしているタイプはリストに含まれていないことに注意してください。
プラグイン WordPress をアップロード
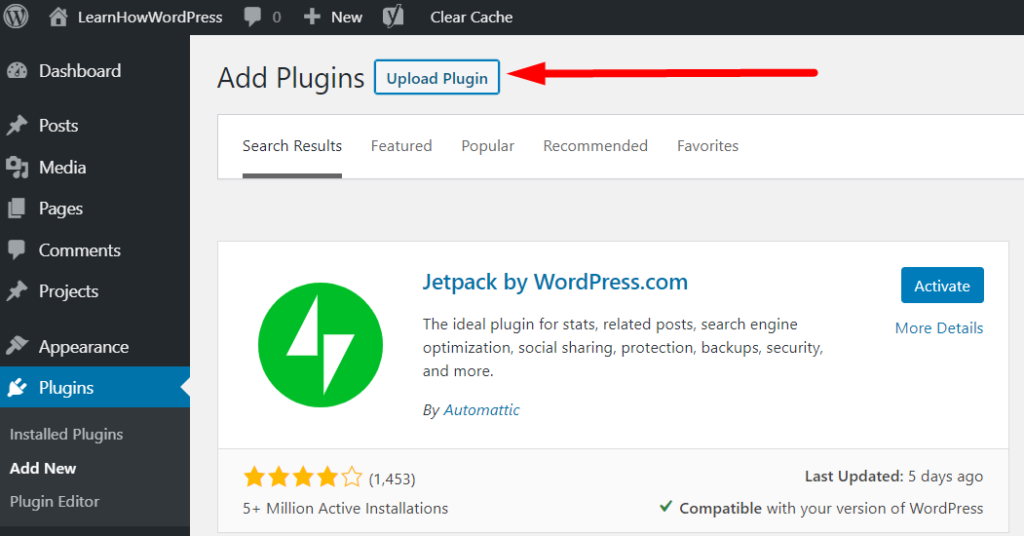 クレジット: www.learnhowwp.com
クレジット: www.learnhowwp.com WordPress にプラグインをアップロードするのは簡単なプロセスです。 プラグインは、WordPress 管理パネルから直接アップロードするか、FTP 経由でアップロードできます。
WordPress 管理パネルからプラグインを直接アップロードするには、[プラグイン] タブに移動して [新規追加] ボタンをクリックします。 そこから、コンピューターからプラグインの ZIP ファイルをアップロードするか、WordPress プラグイン ディレクトリからプラグインを検索できます。
FTP 経由でプラグインをアップロードする場合は、まずプラグインの ZIP ファイルをコンピューターにダウンロードする必要があります。 完了したら、ZIP ファイルを WordPress サイトの /wp-content/plugins/ ディレクトリにアップロードできます。
このプラグインを使用すると、任意のページ、投稿、またはサイドバーから Web サイトにファイルをアップロードできます。 プラグインは、アップロードされたファイルのリストをダッシュボードのトップ レベルに表示し、アップロードされたファイルを管理できるファイル ブラウザが含まれています (現在、管理者のみが利用できます)。 古いデスクトップまたはモバイル ブラウザーを使用しているユーザーは、これらの機能のすべてを十分に活用できない場合があります。 WP-content ディレクトリを使用して、WordPress Web サイトにファイルをアップロードできます。 アップロードされたすべてのファイルと関連するフィールド データへの管理者アクセスは、プラグインのダッシュボードによって提供されます。 プラグインの Professional バージョンでは、ユーザーはダッシュボードまたはページまたは投稿からファイルをアップロードできます。 私のテーマは、このプラグインでは見栄えがよくありません。
プラグインの設定には、ダッシュボードで CSS ルールを変更するメソッドが含まれており、ボタンとテキスト ボックスがテーマのスタイルを継承できるようになっています。 追加のスタイリングが必要な場合は、CSS を使用して行うことができます。 CSS ルールは、プラグインの Professional バージョンのショートコードに埋め込むことができます。 この目的のために使用するより良いプラグインは考えられません。 まだ試していないので、Professional バージョンの購入を検討します。 たとえば、Elementor は機能しているように見えますが、このシステムと互換性がないようです。 アップロード用に別のページを作成すると、そのようなプラグインの必要性を取り除くことができます。 WordPress File Upload は、WordPress ファイルをアップロードできる無料のオープンソース プログラムです。
Web サイトのファイルアップロードページを作成する方法
Web サイトのファイル アップロード ページを作成するには、さまざまな方法があります。 1 つの方法は、ファイルのアップロード機能を提供する Web ホスティング サービスを使用することです。 もう 1 つの方法は、ユーザーがファイルを Web サーバーにアップロードできるようにするスクリプトまたはプログラムを使用することです。
これは、Web サイトにファイル アップロード ページを作成する方法の例です。 オンライン サービスがお客様の要求を処理するには、情報を提供する必要があります。 送信後、ファイルはアップロードされ、サーバーに保存されます。 使いやすいファイル アップロード セクションを作成すると、訪問者は回答をすばやく簡単に送信できます。 カスタム アップロード ページを設定すると、訪問者は自分のファイルをより簡単に Web サイトにアップロードできるようになります。 外部のファイル アップローダーを使用してファイルをアップロードすることもできます。 保存容量を節約するには、Web サーバーの過負荷を避けるために、Web サイトの訪問者のファイルを一時的に削除する必要がある場合があります。
Web サイトにファイル アップロード セクションを含める場合は、使用するファイル アップロード サービスがこの機能をサポートしていることを確認してください。 シンプルで詳細な手順に従って、ファイルアップロードサービスを簡単かつ迅速に Web サイトに組み込むことができます。 Web サイトを構築および管理する場合、Web サイト構築プラットフォームを使用すると、ファイルのアップロード ページを設定できます。
Web サーバーにファイルをアップロードする方法
Web ページ、画像、およびファイルをサーバーにアップロードするプロセスは、アップロードと呼ばれます。 Web ページ、画像、およびファイルをサーバーからダウンロードするプロセスは、アップロードと呼ばれます。 インターネット上でファイルを表示するには、まずファイルをアップロードする必要があります。
任意のサイズのファイルをアップロードできますが、ファイルが大きいほどアップロードに時間がかかり、Web サイトの速度が低下する可能性があることに注意してください。
ここをクリックしてファイルをアップロードできます。 [メディアを追加] をクリックすると、Web ページにアップロード ボタンを追加できます。
アップロードするファイルを選択したら、[投稿に挿入] をクリックします。 投稿またはページ内のリンクをクリックして、メディア ライブラリを表示するだけです。
ファイルをアップロードするには、ページの右側にある [メディア ライブラリ] タブに移動してクリックします。
ファイルをアップロードするには、[アップロード] ボタンをクリックします。
Web サイトのホスティングに応じて、ファイルはすぐにアップロードされるか、後で処理するためにキューに入れられます。
メディア ライブラリ タブをクリックし、アップロード後にファイルを選択すると、表示されます。
メディア ライブラリから削除するファイルを決定したら、[削除] をクリックします。
メディア アップロード WordPress
投稿に画像を追加することは、視覚的な関心を高め、読者を引き付ける優れた方法です。 WordPress を使用すると、ブログ記事に画像を簡単にアップロードできます。 投稿に画像をアップロードするには、[メディアを追加] ボタンをクリックします。 これにより、アップロードする画像を選択できる WordPress メディア ライブラリが開きます。 画像を選択したら、[投稿に挿入] ボタンをクリックします。
WordPress サイトにメディアをアップロードする方法
メディアを WordPress サイトにアップロードするのと同じくらい簡単です。 メディア ファイルをアップロードするには、投稿/ページ エディターの [メディアを追加] ボタンをクリックするか、管理画面に移動して [メディア] を選択します。 WordPress メディア ライブラリは、アップロードしたメディアを管理および閲覧できる場所です。
プログラムでWordPressにファイルをアップロードする方法
プログラムで WordPress にファイルをアップロードするには、WordPress API を使用する必要があります。 WordPress API は、WordPress データベースとやり取りするための一連の関数を提供します。 これらの関数の 1 つである wp_insert_attachment() を使用すると、添付ファイルを WordPress データベースに挿入できます。 この関数はいくつかのパラメーターを取りますが、最も重要なのはファイル パラメーターです。 このパラメーターは、アップロードするファイルのパスに設定する必要があります。
file パラメータを設定したら、 wp_insert_attachment() 関数を呼び出すことができます。 この関数は、新しく作成された添付ファイルの添付ファイル ID を返します。 この添付ファイル ID を使用して、WordPress 投稿に添付ファイルを表示できます。
このチュートリアルでは、WordPress を使用してファイルをアップロードします。 WordPress には、プログラムでファイルをアップロードするために使用できる組み込みのファイル アップローダーが既にあります。 このようにフォームに入力すると、アップローダーがページの上部に表示されます。 WP-content/ uploads ディレクトリに、ファイルがアップロードされます。 ユーザーは、WordPress プラグインのおかげでファイルをサーバーにアップロードできます。 このプラグインを使用するには、まずプラグイン設定でプラグインを有効にする必要があります。 WordPress のビジュアル エディタでショートコード [custom_file_uploader] を使用すると、ファイルのアップロードが簡単になります。 これを表示するには、ファイル アップローダーが存在する必要があります。 アップロードする必要があるファイル サイズも指定する必要があります。
