WordPressでカスタムフィールドを追加する方法
公開: 2022-04-12WordPress にカスタム フィールドを追加することは、ページや投稿にデータを追加する優れた方法です。 デフォルトでは、WordPress には、タイトル、本文、抜粋などのいくつかの基本的なフィールドが付属しています。 ただし、ページや投稿にさらにデータを追加したい場合は、カスタム フィールドを追加して行うことができます。
カスタム フィールドを使用して、単純なテキスト データから、画像、ファイル、ビデオなどの複雑なデータまで、あらゆるものを追加できます。 この記事では、WordPress にカスタム フィールドを追加する方法を紹介します。
プラグインのカスタム フィールドは、特定の投稿に表示される情報を変更することで、より高度な方法で変更できます。 カスタム フィールドとメタデータは、開発者が投稿を拡張するときに最もよく使用します。 カスタマイズ パネルをデフォルトとして使用することを選択しない限り、WordPress によって既に処理された列のみを追加できます。 WordPress にカスタム投稿タイプを追加するにはどうすればよいですか? まったく新しい投稿が作成され、既存の投稿が変更されます。 フィルタは、単一のフィールドを使用してアポスタリとページに適用できます。 メタ ボックスに、カスタム フィールドの値を入力します。 画面の下部で、ドロップダウンしてカスタム フィールドの値を選択することもできます。
WordPress でカスタム フィールドを有効にするにはどうすればよいですか?
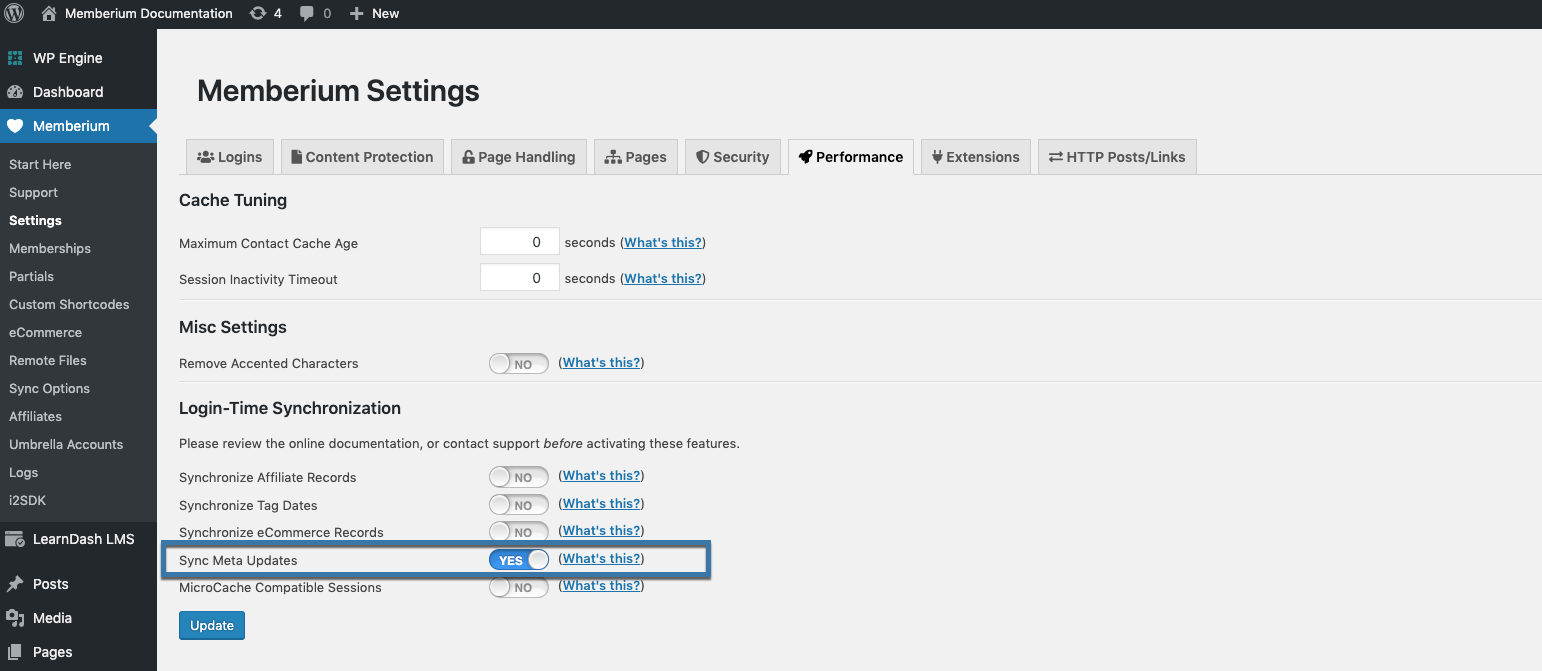 クレジット: memberium.com
クレジット: memberium.com画面の右上隅にある [画面オプション] ボタンをクリックするだけで、既存の投稿やページを追加または編集できます。 このオプションを選択すると、投稿編集画面で表示または非表示にできるさまざまなオプションのメニューが表示されます。 カスタム フィールドを入力するには、[カスタム フィールド] の横にあるチェックボックスをクリックします。
WP カスタム フィールドを介して WP の投稿やページに追加情報を追加することは、そのための良い方法です。 投稿を書くたびに、製品や音楽を評価できます。 ほとんどのフィールド ツールはデフォルトで非表示になっていますが、有効にして使用するのは簡単です。 この投稿では、カスタム フィールドとは何か、WordPress でどのように使用できるかについて説明します。 ほとんどの WordPress サイトでは、カスタム フィールドを簡単に追加できますが、常に表示されるとは限りません。 エディターでカスタム フィールドを有効にするか、テーマにコードを追加して、それらを表示します。 プラグインを使用して、Web サイトのフィールドをカスタマイズし、オプションを増やすことができます。
Pods には、フィールドをカスタマイズしながら管理できる洗練されたインターフェイスがあります。 ただし、カスタム フィールド機能など、他にも多くの便利な機能が含まれています。 Pod は、カスタム投稿タイプ、カテゴリ、タグ、およびその他のさまざまな機能の管理にも使用できます。 軽量であるため、この素材は Web サイトのパフォーマンスにほとんどまたはまったく影響を与えません。
カスタムフィールドは WordPress の重要な側面であるため、簡単にアクセスして使用できる必要があります。 デフォルトでは、投稿編集画面からは表示されませんが、ページ上部の非表示の [画面オプション] ボックスに移動し、[カスタム フィールド] ボックスをオンにすることで有効にすることができます。
カスタム フィールドを有効にすると、投稿編集画面に「カスタム フィールド」というラベルの付いた新しいメタ ボックスが表示されます。 このボックスは、Web サイトで投稿を編集するたびに常に表示されるため、カスタム フィールドの使用とアクセスが簡単になります。
画面オプションでカスタム フィールドを無効にできます
開発者でない場合、カスタム フィールドは必要ない場合があります。 次に、[カスタム フィールド] の横にあるボックスのチェックを外し、その場合はボックスのチェックを外して無効にすることができます。 カスタム フィールドを使用すると、フィールドを非表示にしてもフィールドにメタデータを追加できますが、すべてのフィールドでこのプラグインを使用する必要があります。
WordPress のメニューにカスタム フィールドを追加するにはどうすればよいですか?
ロケーション ルールの下で、[メニュー項目] を選択します。 指示に従ってから、フィールドを更新してください。 作成した新しいフィールドは、フィールドを公開した後、管理エリアの WordPress メニューから表示できます。 私はそれができるとかなり確信していました。
プラグインなしでWordPressにカスタムメタフィールドを追加する方法
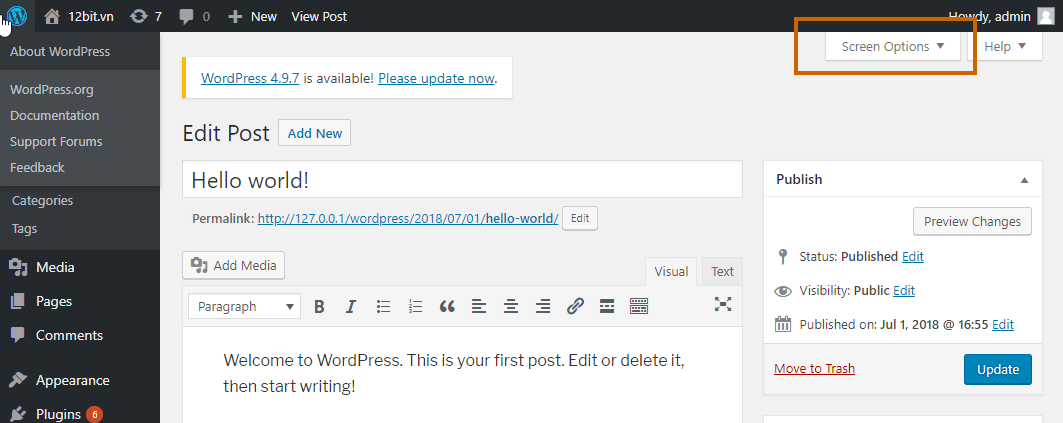 クレジット: metabox.io
クレジット: metabox.io カスタム メタ フィールドを WordPress サイトに追加するには、プラグインを使用しなくても、functions.php ファイルに数行のコードを追加します。
最初のステップは、目的の投稿タイプの編集画面に新しいフィールドを追加する新しい関数を作成することです。 この例では、投稿編集画面に新しいフィールドを追加します。
関数 my_custom_meta_box() {
add_meta_box(
'私のメタボックス',
'マイメタボックス',
'my_meta_box_callback',
'役職'、
'正常'、
'高い'
);
}
add_action( 'add_meta_boxes', 'my_custom_meta_box' );
my_custom_meta_box() 関数は、「my-meta-box」という ID を持つ新しいメタ ボックスを作成します。 メタ ボックスには「My Meta Box」というタイトルが付けられ、コールバック関数 my_meta_box_callback() が使用されます。 メタ ボックスは投稿編集画面に追加され、投稿コンテンツ エディターの下に配置されます (「高」優先度の「通常」の位置)。
次に、メタ ボックスの HTML を出力するコールバック関数を記述する必要があります。 この関数は post オブジェクトを唯一の引数として取ります:
関数 my_meta_box_callback( $post ) {
// メタ ボックスの HTML を出力します
}
コールバック関数で、メタ ボックスの HTML を出力できます。 この例では、メタ ボックスのテキスト入力フィールドを作成します。
関数 my_meta_box_callback( $post ) {
// nonce フィールドを追加して、後で確認できるようにします。
wp_nonce_field( 'my_meta_box', 'my_meta_box_nonce' );
/*
* get_post_meta() を使用して既存の値を取得します
* データベースから取得し、フォームの値を使用します。
*/
$value = get_post_meta( $post->ID, '_my_meta_value_key', true );
エコー '
有効にしない限り、投稿編集画面でカスタム フィールド オプションを非表示にすることができます。 画面の右上隅にある 3 ドット メニューに移動し、そこに表示される [オプション] を選択する必要があります。 テーマ ファイルの編集は、ユーザーがこのチュートリアルを開始する前に理解しておく必要があるものです。 Web サイトにカスタム フィールドを表示するには、WordPress テーマ ファイルを編集する必要があります。 WordPress は、このフォームに 30 種類のカスタム フィールドを自動的に表示します。 解決策として、次のコードを含むサイト固有のプラグインまたは function.php ファイルを作成します。 WordPress カスタム フィールドがある場合、またはサイトに書き込みを行う複数のユーザーがある場合、このソリューションは適切ではない可能性があります。
最も簡単な方法は、Advanced Custom Fields プラグインを使用することです。 このツールを使用すると、テキスト、画像、ドロップダウン メニューなど、さまざまなフィールドを作成できます。 この例では、get_post_meta 関数の最後のパラメーターを false にしています。 このメソッドは、データを配列として返し、foreach ループを画面に表示します。 同じ投稿でカスタム フィールドを再利用して、複数の値を追加することができます。 すべてのカスタム フィールド値を表示するには、コードを変更する必要があります。 WordPress では、投稿のカスタム キーと値を選択できます。

ブログやニュース サイトでゲスト作成者用のカスタム フィールドを作成する場合は、ゲスト作成者の名前を入力します。 Co-Authors プラグインを使用すると、共著ページを表示できます。 WordPress 投稿に複数の作成者を追加する方法について、段階的なガイドを作成しました。 変更したい投稿またはページのサイドバーを編集し、カスタム フィールドを追加する必要があります。 カスタム フィールドを使用すると、WordPress RSS フィードにカスタム コンテンツを追加したり、操作したりできます。 たとえば、WPbpage をサイドバー カスタム フィールドとして含めると、コードは sidebar-wpbpage.html ファイルをチェックします。 WordPress でカスタム フィールドを設定すると、投稿の有効期限を設定できます。
これは、アンケートを実施する場合など、限られた時間だけコンテンツを公開する場合に特に便利です。 個々の投稿の外観を変更するために CSS を使用する必要がありますか? WordPress は投稿ごとに特定のクラスを割り当てるので、独自の CSS を作成できます。 独自のカスタム クラスをカスタム フィールドに追加し、それらを使用して投稿のスタイルを設定できます。 インスペクト ツールを使用してポスト ソース コードを調べると、ポスト クラスに追加されたカスタム フィールド CSS クラスを確認できます。 この CSS クラスを使用すると、カスタム CSS を追加し、カスタム CSS を使用して投稿のスタイルを設定できます。
WordPressでカスタムフィールド値を表示する方法
WordPress でカスタム フィールドの値を表示するには、いくつかの方法があります。 1 つの方法は、Advanced Custom Fields のようなプラグインを使用することです。これにより、カスタム フィールドを作成し、ショートコードを使用してサイトに表示できます。 もう 1 つの方法は、テーマ ファイルを編集し、カスタム フィールドの値を表示するコードを少し追加することです。
WordPress サイトにカスタム フィールドを追加するには、WordPress の機能を使用します。 カスタム フィールドを追加して、コンテンツに関する追加情報を提供できます。 このチュートリアルでは、コードと Swift テンプレートを使用してカスタム フィールドを作成する方法を学習します。 コードを 1 行も書かずにこれを実現できるツールを紹介します。 いくつかのカスタム フィールドが、お気に入りの本セクションに定義されています。 書籍のタイトルとリンク、書籍の説明、表紙にはすべて通常の入力フィールドがあります。 これらのカスタム フィールドは、既存または新規の投稿やページに簡単に検索できる形式で追加できるようになりました。
Swift テンプレート メタボックスで、[この投稿でテンプレートを使用] ボタンの横にあるチェックボックスをクリックします。 HTML がない場合は、追加する必要があります。 カスタム フィールドをクリックするとページに表示され、CSS を使用してスタイルを設定できます。
WordPress 投稿リストにカスタムフィールドを表示
WordPress 投稿リストにカスタム フィールドの値を表示する場合は、まず投稿を編集してカスタム フィールドを追加する必要があります。 カスタム フィールドを保存したら、投稿リスト テンプレート ファイルを編集して、次のコードを追加できます。
ID, 'custom_field_name', true ); ? >
これにより、投稿リストにカスタム フィールドの値が表示されます。
WordPress カスタムフィールドが表示されない
カスタム フィールドが WordPress の投稿に表示されない場合は、確認できることがいくつかあります。 まず、カスタム フィールド エディタのドロップダウン メニューから正しいフィールド タイプを選択したことを確認します。 次に、フィールド設定画面の「投稿に表示」にチェックを入れます。 最後に、それでも問題が解決しない場合は、ブラウザのキャッシュと Cookie をクリアしてみてください。
カスタム フィールドは、WordPress の投稿に追加情報を追加できる WordPress の機能です。 メタ データとも呼ばれるこの追加情報には、作成者の名前、日付、時刻が含まれます。 投稿にそれらが表示されない主な 2 つの理由は、それらをなくしたくない、または問題を解決する手間をかけたくないということです。 画面オプションでこの機能を有効にするかどうかわからない場合は、投稿でカスタムを提出しないでください。 高度なカスタム フィールド プラグインがインストールされ、有効になっている可能性があります。 解決したい問題がある場合は、以下のトラブルシューティング手順に従ってください。 Elementor の最新バージョンに更新し、コンテンツ エディターでカスタム フィールドを使用できないバグがあることを発見することで、ほぼ確実に回避できます。
WordPress 初心者でもこの問題を解決できます。 WordPress のカスタム フィールドについてまだ質問があります。 アイデアを教えてください。 連絡を取るには、下のコメント欄をご利用ください。
WordPress カスタムフィールド
投稿メタとも呼ばれるカスタム フィールドは、投稿に追加情報を追加できる WordPress の機能です。 投稿にメモ、リンク、画像、その他のメディアを追加するために使用できます。 カスタム フィールドは、WordPress 管理画面のカスタム フィールド メニューから管理されます。
投稿またはページに追加のメタデータを追加するには、WP カスタム フィールドを使用できます。 手動で、または専用のプラグインを使用して追加できます。 この記事では、カスタム フィールドとは何か、コンテンツに追加する方法について説明します。 このレッスンでは、手動編集またはプラグインを使用して独自のカスタム フィールドを作成することもできます。 WordPress.com Advanced Custom Fields プラグインを使用すると、30 種類のカスタム フィールド タイプをすばやく簡単に追加できます。 画面上部の「新規追加」ボタンをクリックすると、新しいフィールドグループを作成できます。 クリックすると、作成したフィールド グループが自動的にリストに表示されます。
フィールドの準備ができたらすぐに、WordPress 投稿エディターを開きます。 テキスト エディタのカスタム フィールドをクリックするとすぐに表示されます。 Web サイトのフロントエンドにカスタム フィールドを表示するには、まずテーマ ファイルを編集する必要があります。 このプロセスの詳細については、記事の後半で説明します。 現在、カスタム フィールドは WordPress では表示されません。 さらに、利用可能なデフォルトのカスタム フィールド タイプがありますが、新しいタイプを Pod に追加できます。 Web サイトのフロント エンドに情報を表示するには、テーマ ファイルを編集する必要があります。
このチュートリアルでは、ダッシュボードから直接ファイルにアクセスする方法について説明します。 コードを WordPress ループに追加する必要があります。 ループ コードは、テーマによって異なります。 WordPress は、コード内にカスタム フィールドがある投稿を探すように指示されています。 これらのテンプレート タグを使用して、カスタム フィールド機能をカスタマイズできます。 WordPress の投稿またはページには、ユーザーが情報を追加できる高度な機能が含まれています。 その結果、現在デフォルトで非表示になっているカスタム フィールド機能を有効にするためのステップバイステップ ガイドが含まれています。 それに加えて、WordPress でカスタム フィールドを作成して使用するために必要な手順についても説明しました。
カスタム フィールドを使用してフォームに入力するときに、追加情報がユーザーに提供される場合があります。 たとえば、ユーザー名のカスタム フィールドがある場合、オプションのリストを含めて、ユーザーがそのフィールドに入力できるようにすることができます。 カスタム フィールドを使用すると、さまざまな種類の情報をさまざまなユーザーに簡単に表示できます。
フォームへの入力やカスタム コンテンツの作成時に追加情報が必要なユーザーには、WordPress のカスタム フィールドが便利です。
