WordPress でブログ投稿にカスタム投稿ステータスを追加する方法
公開: 2023-08-17WordPress のブログ投稿にカスタム投稿ステータスを追加したいですか?
投稿ステータスは、「下書き」、「レビュー待ち」、「公開済み」など、編集ワークフロー内の位置に基づいて記事を整理します。 適切なステータスを使用すると、自分の投稿だけでなく、他の著者が投稿したブログも簡単に管理できます。
この記事では、WordPress でブログ投稿にカスタム投稿ステータスを追加する方法を説明します。
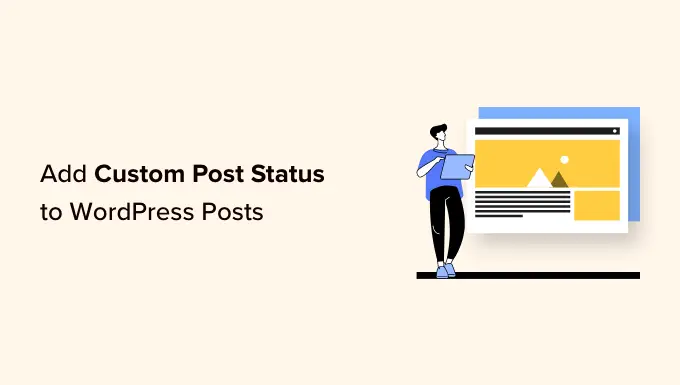
WordPress の投稿ステータスとは何ですか?
投稿ステータスを使用すると、ユーザーはブログ投稿にワークフロー ステータスを追加できます。 たとえば、投稿を書いているときは、通常、ステータスを「下書き」に設定します。 投稿を公開すると、ステータスが「公開済み」に変わります。
WordPress 管理ダッシュボードの[投稿] » [すべての投稿]に移動すると、すべてのブログの投稿ステータスを確認できます。
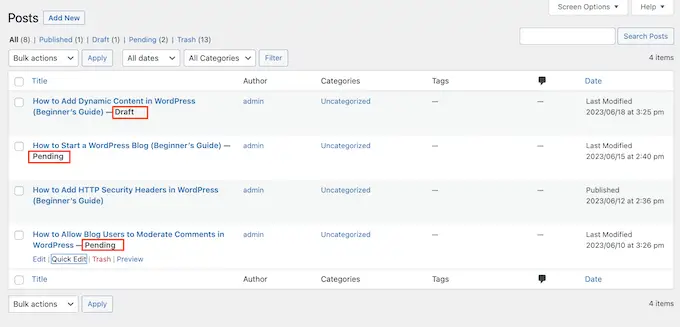
デフォルトでは、WordPress には次の投稿ステータスが付いています。
- 下書き。 投稿は保存されていますが、まだ公開されていません。
- 自動ドラフト。 新しい投稿を書くと、WordPress は下書きを一時的なリビジョンとして自動的に保存します。 これにより、WordPress での変更を簡単に元に戻すことができます。
- 審査待ちです。 完成し、レビューのために送信されましたが、まだ公開されていない投稿。 通常、「レビュー保留」の投稿は編集者によるレビューが必要です。
- 未来。 投稿は後日公開する予定です。
- プライベート。 一般には公開されないブログ投稿。 デフォルトでは、管理者と編集者のみが他のユーザーが作成した非公開の投稿を表示できます。
- ごみ。 投稿はゴミ箱に入っています。
- 継承する。 投稿が親ページのステータスを継承する場合に時々使用されます。 これは、画像やビデオなどの投稿の添付ファイルに最もよく使用されます。
WordPress でブログ投稿にカスタム投稿ステータスを追加する理由
場合によっては、独自のカスタム ステータスを WordPress に追加する必要があるかもしれません。 たとえば、WordPress ブログでゲスト投稿を受け入れる場合、Web サイトに適合しないゲスト ブログに対して「ユーザー投稿済み」ステータスまたは「不適切」ステータスを作成する可能性があります。
これにより、何十人ものブロガーと協力している場合でも、WordPress Web サイト上のすべての投稿を管理するのに役立ちます。
ソロブロガーの場合でも、カスタム ステータスを使用して自分の投稿やアイデアを整理できます。 たとえば、すべてのアイデアを WordPress ダッシュボードに直接記録する「ブレインストーミング」ステータスを作成できます。
これを念頭に置いて、WordPress でブログ投稿にカスタム投稿ステータスを追加する方法を見てみましょう。
WordPress でブログ投稿にカスタム投稿ステータスを追加する方法
WordPress でカスタム投稿ステータスを作成する最も簡単な方法は、PublishPress Planner を使用することです。 この無料のプラグインを使用すると、必要なだけカスタム ステータスを作成できます。 各ステータスに色とアイコンを割り当てて、PublishPress 編集カレンダーでこの情報を確認することもできます。
まず、プラグインをインストールして有効化する必要があります。 サポートが必要な場合は、WordPress プラグインのインストール方法に関するガイドを参照してください。
アクティブ化したら、プランナー » 設定に移動する必要があります。 ここで、「ステータス」タブを選択して開始します。
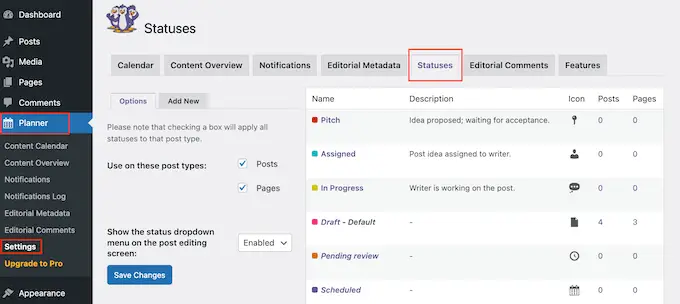
PublishPress Planner プラグインを設定する方法
まず、構成する必要がある設定がいくつかあります。
デフォルトでは、PublishPress ではページと投稿で同じステータスを使用できます。 ただし、これらのカスタム投稿ステータスをページのみ、または投稿のみで使用したい場合があります。
この変更を行うには、[ページ] または [投稿] の横にあるボックスのチェックを外すだけです。
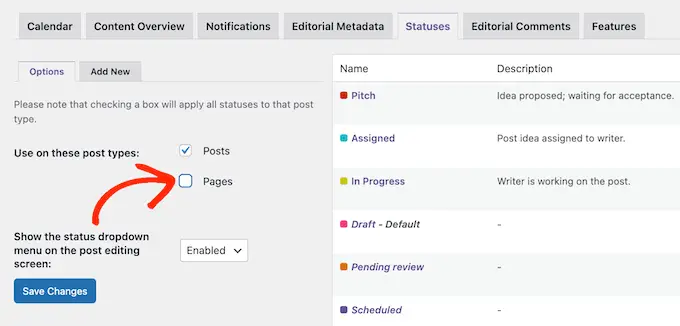
まだ有効になっていない場合は、[投稿編集画面にステータス ドロップダウン メニューを表示する] ドロップダウンを開く必要があります。 次に、「有効」を選択します。 これにより、ユーザーは WordPress ブロックエディター内で投稿ステータスを変更できるようになります。
それが完了したら、「変更を保存」をクリックするだけです。
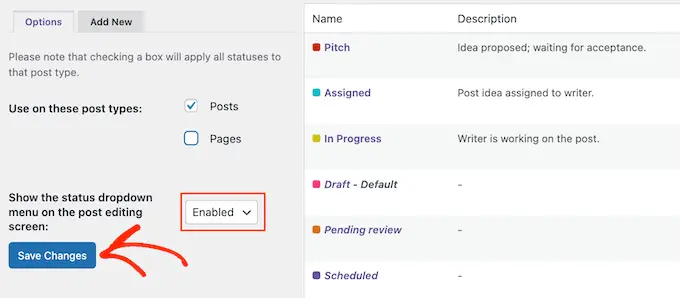
これで、カスタム投稿ステータスを作成する準備が整いました。
ブログ投稿のデフォルトの投稿ステータスをカスタマイズする
PublishPress Planner には、WordPress ブログ投稿に追加できるいくつかの組み込みステータスが付属しています。
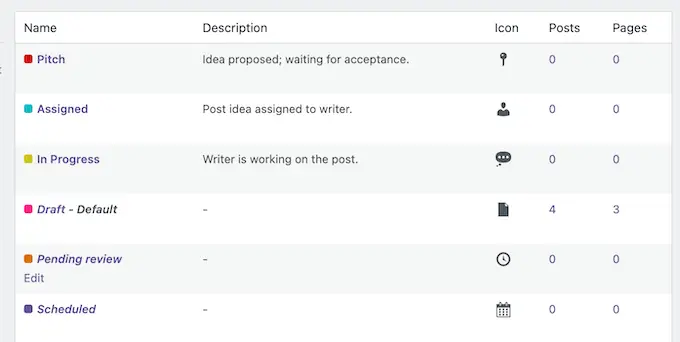
これらのステータスには、すでに色とアイコンが割り当てられています。
次の図に示すように、PublishPress Planner では、コンテンツ カレンダーにこの情報が表示されます。
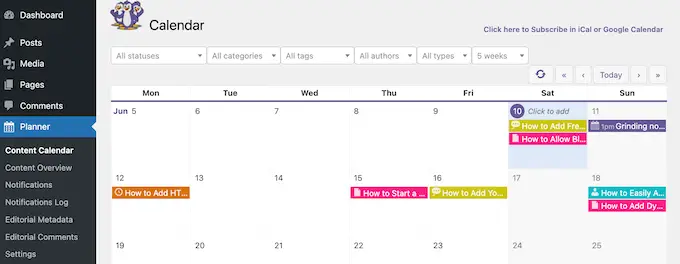
これらのデフォルト ステータスを編集するには、その上にマウスを置くだけです。
次に、表示された「編集」リンクをクリックします。
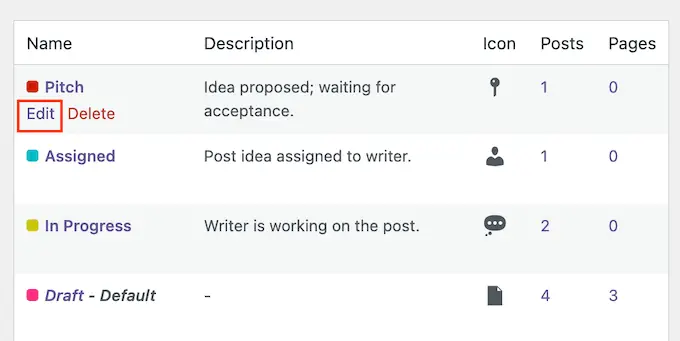
これにより、ステータス名、スラッグ、アイコン、色を変更できるエディターが開きます。
変更内容に問題がなければ、「ステータスを更新」ボタンをクリックしてください。
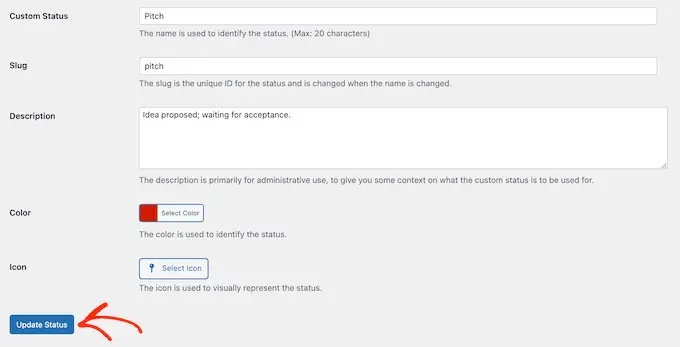
代わりにカスタム投稿ステータスを削除しますか?

カーソルを上に置き、表示されたら「削除」をクリックするだけです。
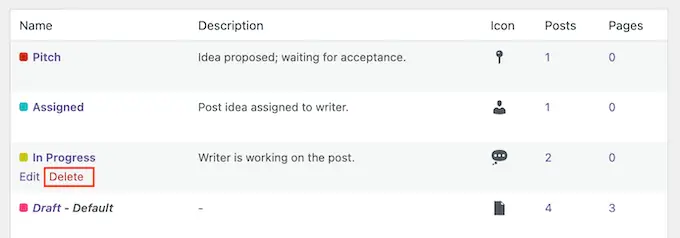
WordPress でカスタム投稿ステータスを作成する
PublishPress では、独自のカスタム ステータスを作成することもできます。
まず、「新規追加」タブをクリックしてください。
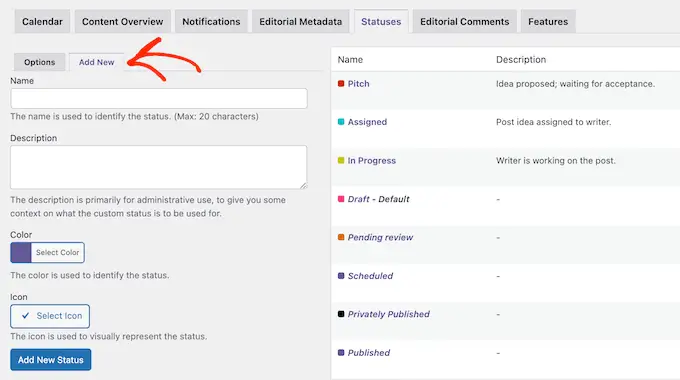
これにより、ステータスの名前を入力できるフォームが開きます。
これはページまたは投稿エディターに表示されるだけでなく、[クイック編集] メニューにも表示されるため、わかりやすいものを使用することをお勧めします。 これは、他のユーザーが各ステータスの使用方法を理解するのに役立つため、複数の著者がいる WordPress ブログを運営している場合に特に重要です。
このようにして、混乱を回避し、編集ワークフローを改善できます。
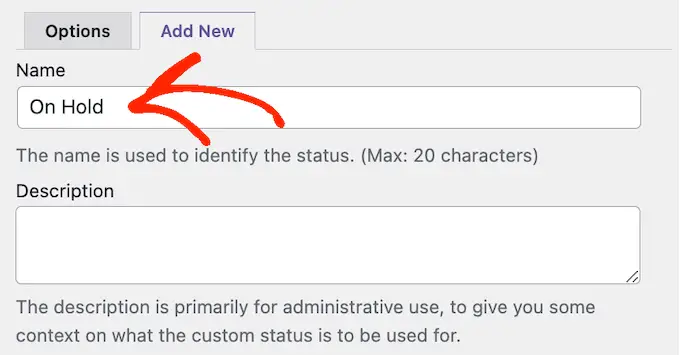
次に、説明を入力すると、プランナー » コンテンツ カレンダー画面に表示されます。 多数の新しいステータスを作成している場合、説明は自分自身や他のユーザーにとって役立つ思い出となる可能性があります。
WordPress ダッシュボードを他のライターやゲストブロガーと共有する場合、これは新しいワークフローに関する詳細情報を共有する良い方法になる可能性があります。
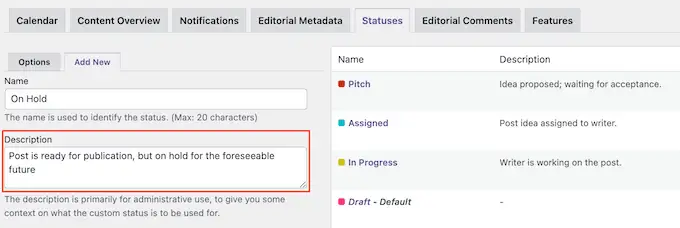
その後、コンテンツ カレンダーのステータスを表す色とアイコンを追加できます。 これは、WordPress でコンテンツを計画し、投稿をスケジュールするのに役立ちます。
「色の選択」または「アイコンの選択」をクリックし、ポップアップで選択するだけです。
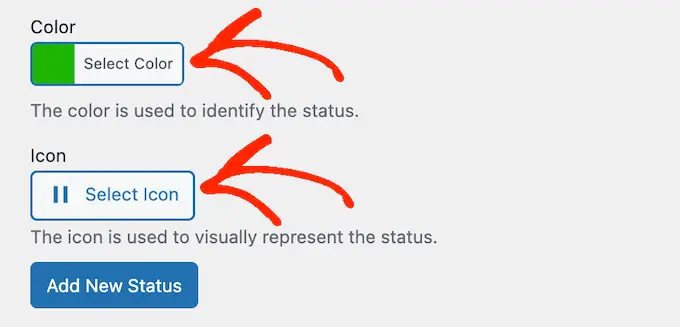
カスタム投稿ステータスの設定に問題がなければ、[新しいステータスを追加] をクリックします。
さらにカスタム ステータスを作成するには、これらの手順を繰り返すだけです。
カスタム ステータスをページまたは投稿に追加する方法
カスタム ステータスをもう 1 つ作成したら、任意のページまたは投稿に追加できます。 コンテンツ エディター内にいる場合は、右側のメニューで [投稿ステータス] ドロップダウンを開きます。
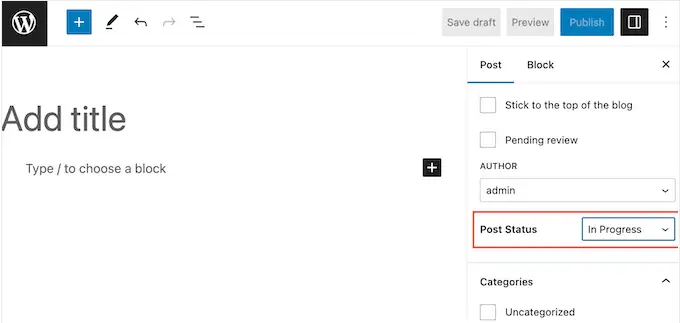
次に、WordPress ブログ投稿に使用するカスタム投稿ステータスを選択できます。
もう 1 つのオプションは、クイック編集設定を使用することです。 これは、複数のページまたは投稿のステータスを迅速に変更する必要がある編集者または管理者にとって最適な選択肢です。
これを行うには、ページ » すべてのページ、または投稿 » すべての投稿に移動します。 次に、変更したい項目の上にマウスを置き、表示された「クイック編集」をクリックします。
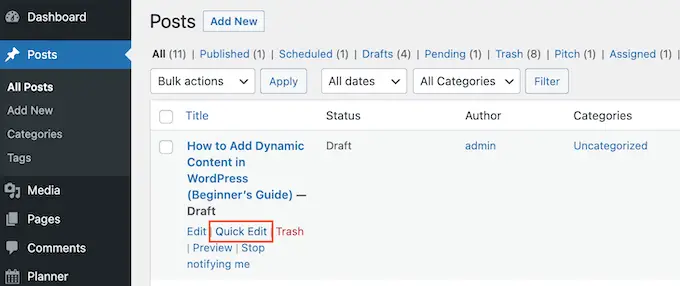
「ステータス」ドロップダウンを開いて、使用するステータスを選択できるようになりました。
それが完了したら、「更新」をクリックして設定を保存します。
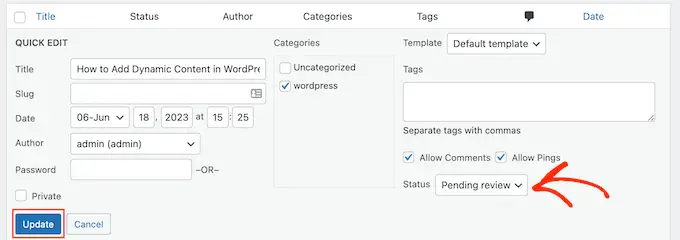
カスタム投稿ステータスを使用してコンテンツを計画する
すでに述べたように、PublishPress はコンテンツ カレンダーに投稿ステータス アイコンとカラー ラベルを表示します。 これは、WordPress での投稿を一括スケジュールしたり、WordPress サイトで効果的なコンテンツをドリッピングするキャンペーンを計画したりするのに役立ちます。
カレンダーを表示するには、WordPress ダッシュボードでプランナー » コンテンツ カレンダーに移動する必要があります。
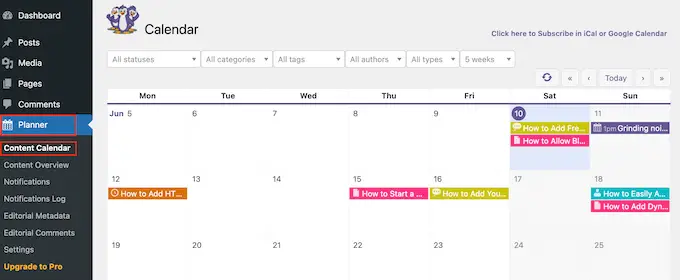
ここには、すべてのページと投稿が表示されます。 特定のブログ投稿について詳しく知りたい場合は、クリックするだけです。
これによりポップアップが開き、投稿タイプ、カテゴリとタグ、作成者、その他の重要な情報が表示されます。
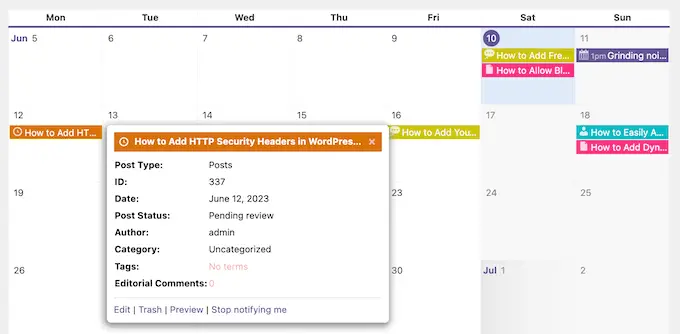
特定のステータスを持つすべてのページと投稿を表示するには、デフォルトで「すべてのステータス」を表示するドロップダウンを開きます。
その後、リストから任意の投稿ステータスを選択できます。
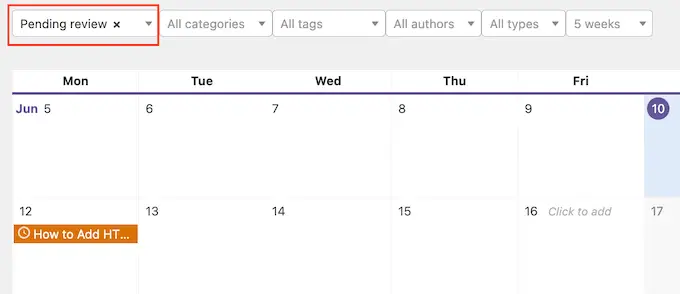
これは、まだスケジュールされていない投稿や、まだ編集または割り当てが必要なブログ投稿を見つけるのに最適な方法です。
このチュートリアルが、WordPress でブログ投稿にカスタム投稿ステータスを追加する方法を学ぶのに役立つことを願っています。 また、WordPress を使ってオンラインブログでお金を稼ぐ方法に関するガイドを参照したり、最高の WordPress SEO プラグインとツールのリストをチェックしたりすることもできます。
この記事が気に入ったら、WordPress ビデオチュートリアルの YouTube チャンネルに登録してください。 Twitter や Facebook でもご覧いただけます。
