Silhouette Studio でデザインにカット ラインを追加する方法
公開: 2023-01-29Silhouette Studio でデザインを作成する場合、ファイルにカット ラインを追加する必要がある場合があります。 これは、左側のツールバーから「カットライン」ツールを選択することで実行できます。 次に、クリック アンド ドラッグして、デザインの任意の場所に線を引くことができます。 デザインにカット ラインを追加する際に留意すべき点がいくつかあります。 まず、背景に対して線が見えるようにする必要があります。 これを行うには、線または背景の色を変更します。 次に、線がデザイン内の他の線とは異なる色であることを確認する必要があります. これにより、 Silhouette マシンはどのラインをカットするかを知ることができます。 3 番目に、線が適切な幅であることを確認する必要があります。 シルエットマシンは一定幅の線しかカットできません。 線が細すぎると正しく切れない場合があります。 第 4 に、線が正しいレイヤー上にあることを確認します。 シルエット マシンは、「カット」レイヤーにある線のみをカットします。 最後に、行が選択されていることを確認します。 これを行うには、線をクリックします。 行が選択されると、その周りに青いボックスが表示されます。 デザインにカット ラインを追加したら、Silhouette マシンに送信してカットすることができます。
Silhouette Studio の不具合により、SEND パネルに移動したときに新しいファイルが自動的にオンにならない場合があります。 次に、最初のマウス ボタンを使用してマット上の要素を移動し、簡単に選択できるようにします。 アイテムを選択したら、画面の右隅にあるカット アイコンをクリックします。 [CUT] をクリックすると、赤いカット ラインが表示されます。 Silhouette Studio では、shop.loriwhitlock.com から SVG をセットアップできるため、SVG を開いたときにカットラインが自動的に CUT に設定されます。 ドロップダウン メニューから [エッジをカット] を選択します。 この方法は両方に適用できます。 STUDIO および .svg ファイル。
カット ラインがデザインの残りの部分と一致していない場合は、クリックして削除するだけです。 カット ラインが他のカット ラインから分離されていない場合は、右クリックしてキーボードから削除する必要があります。
Silhouette Cameo でカット エッジを選択するにはどうすればよいですか?
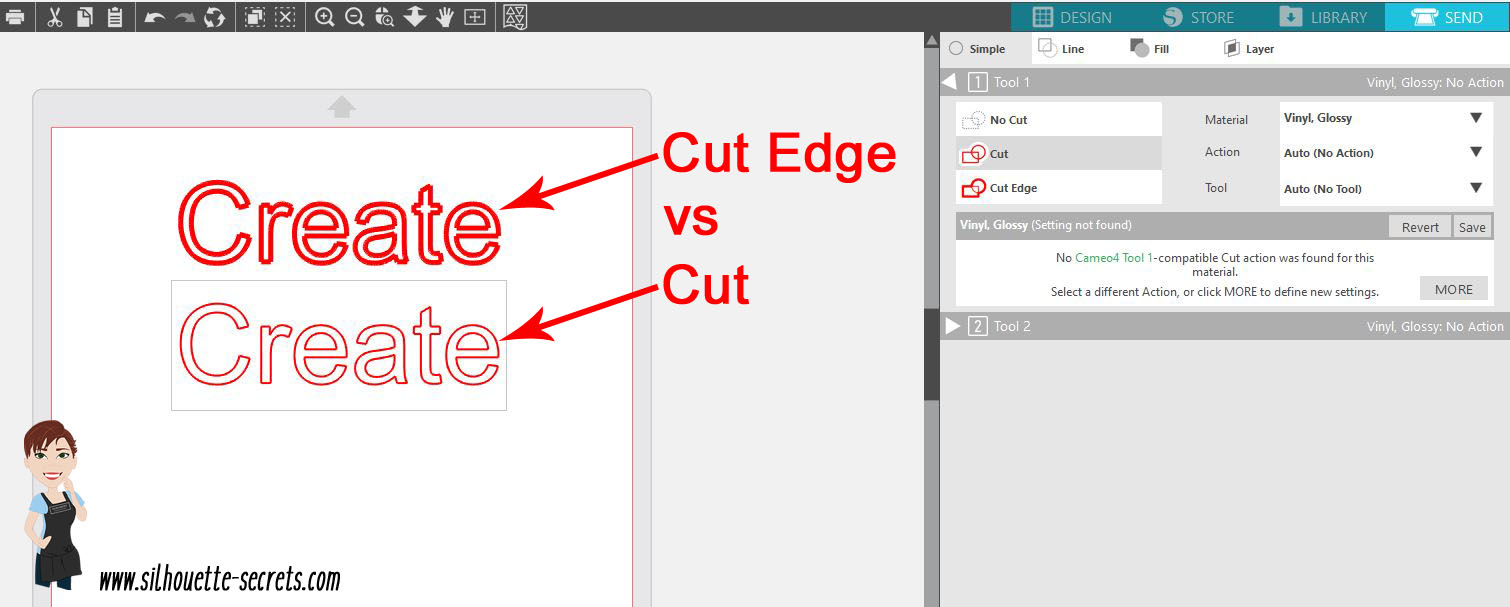
Silhouette Cameoでカット エッジを選択する最良の方法は、作業している特定のデザインによって異なる場合があるため、この質問に対する決定的な答えはありません。 ただし、Silhouette Cameo でカット エッジを選択する方法に関するいくつかのヒントには、ソフトウェアの組み込みの選択ツールまたは直接選択ツールを使用すること、およびマウスでエッジを手動で選択することが含まれます。 また、カット エッジをより簡単に確認できるように、デザインを拡大すると便利な場合があります。
Silhouette Studio ソフトウェアの [ライン] タブを選択したら、[スコア ライン] ボタンをクリックする必要があります。 右上隅では、スコア ラインの色を選択し、アクションをカットからスコアに変更できます。 ドロップダウン メニューで [スコア] を使用できない場合は、素材のカード ストックを選択することが重要です。 Silhouette が最大の精度で材料をカットできる場合は、ブレードとフォースの設定を最低の設定に設定する必要があります。 ブレードを華氏 3 度に設定し、力を華氏 1 度に設定すると、Silhouette は簡単に紙を切ることができます。 ブレードまたはフォースの設定が高すぎると、Silhouette が紙をまったくカットできないか、紙を簡単にカットしすぎる可能性があります。 その後、ブレードとフォースの設定の組み合わせに基づいて、デザインのスコアリングを開始できます。 ペン ツールを使用して、線のスコア付けの最初のステップとして垂直線を引きます。 Shift キーを使用して、線をデザインの一番下に移動します。 その後、Shift キーのロックを解除する必要があります。 ラインがどのように機能したかを確認できます。 複数の線をスコア付けする場合は、ペン ツールを使用して複数の線を描画し、各線が描画されたら Shift キーを離します。 Silhouette Studio は、プログラムの自動採点に基づいて線を自動的に認識します。 Silhouette Studio でスコアリング ラインを作成するのは簡単で、デザインをより面白く見せます。

カットとカットエッジの違い
カット エッジは、重なっているオブジェクトの外側のエッジをカットする唯一のエッジであり、カット エッジは外側のエッジをカットするだけです。 カットはオブジェクトもカットしますが、デザインの周りのきれいなエッジが理想的です.
Svg をシルエットでカットするにはどうすればよいですか?
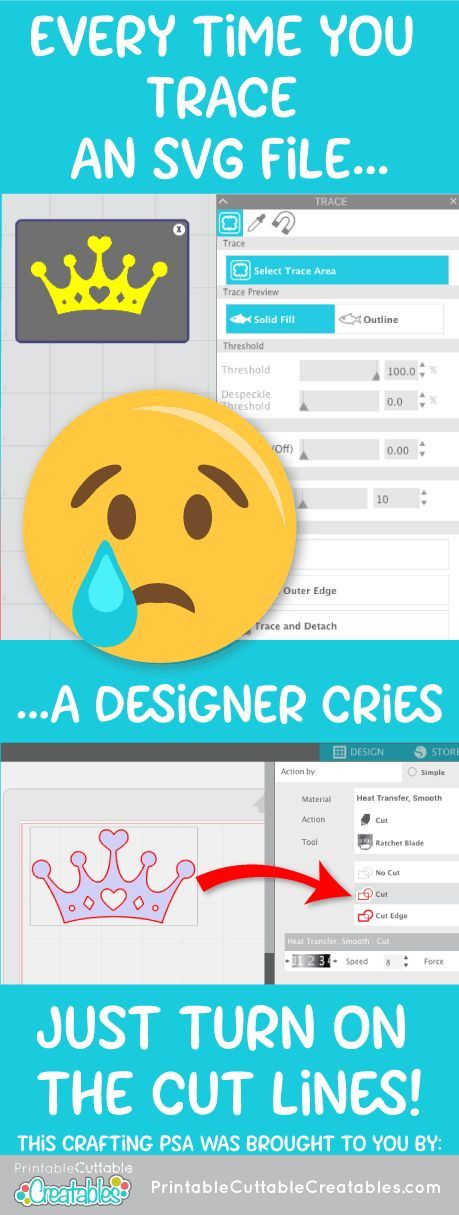
Silhouette で SVG をカットするには、まず Silhouette Studio ソフトウェアを開き、[ライブラリ] タブをクリックします。 次に、「インポート」ボタンをクリックして、切り取りたいSVGファイルを選択します。 ファイルがインポートされたら、「カット」タブをクリックし、「カット設定」ボタンを選択します。 「カット設定」ウィンドウで、「素材の種類」を「ビニール」、「カットモード」を「キスカット」に設定します。 最後に、「適用」ボタンをクリックしてから、「シルエットに送信」ボタンをクリックします。
SVG (スケーラブル ベクター グラフィックスの略) は、サイズを拡大または縮小できるベクター グラフィック形式です。 多くのデザイナーは、サービスと引き換えに無料の SVG ファイルを提供します。 この場合のファイルは、Silhouette Studio Designer Edition を持っていない限り利用できません。 Silhouettes Studioを使用してファイルをインポートするには、2 つの方法があります。 SVG ファイルが表示されていない場合は、Chrome HTML ドキュメントなどを探してください。 ファイルが見つかったら、ダブルクリックします (または選択して [OK] をクリックします)。 ユーザー デザイン フォルダーは、デザインのインポートに使用されます。 デザインを選択したら、右上隅の送信アイコンをクリックして送信します。 これで、デザインをシルエットに送信し、カット ラインを設定できます。
Silhouette では、Silhouette モバイル アプリのリリースにより、Bluetooth Silhouette マシン (Silhouette CAMEO 3、Silhouette Portrait 2、Silhouette 3) を使用して画像を印刷できるようになりました。 これは、Designer Edition を持っていないか、外出先でアプリを使用したい人にとって非常に便利です。 Silhouette Studio は、ソフトウェアが完全にインストールされているかどうかに関係なく、SVG ファイルの作成をサポートするようになりました。 Silhouette モバイル アプリを使用すると、Silhouette 形式を使い始めることができます。 その機能により、設計は従来のプログラムを使用するよりも簡単で効果的です。 また、将来他のアプリケーションで使用できるように、デザインを sva ファイルとして保存することもできます。 Silhouette モバイル アプリで SVG デザインを作成する方法を学ぶことができます。
ズームインしてデザインの詳細を確認
複雑なデザインに取り組んでいる場合は、拡大してすべての詳細を確認することをお勧めします。 これを行うには、メニューから [ズーム] オプションを選択します。 ウィンドウの左上隅にあるアイコンの矢印をドラッグすると、ビューのサイズを変更できます。
