マルチサイト WordPress 向け Google アナリティクス: ハウツー ガイド
公開: 2022-04-17Google アナリティクスをマルチサイト WordPress に追加するには、いくつかの簡単な手順を実行します。 まず、Google アナリティクス アカウントを作成し、トラッキング コードを取得します。 次に、トラッキング コードをサイトのヘッダーに追加します。 最後に、マルチサイト WordPress の設定にトラッキング コードを追加します。
Google アナリティクスをマルチサイト WordPress に組み込むにはどうすればよいですか? 左側のタスクバーの [管理] オプションをクリックするだけで、新しい Analytics プロファイルに Web サイトを追加できます。 [Google アナリティクス測定 ID] ボックスに、Google アナリティクス ID のコピーを入力する必要があります。 ウェブサイトが安全であることを確認したい場合は、プラグインを追加することをお勧めします。 サイトが共有または低コストのクラウド ホスティング サービスでホストされている場合、サイトごとに 5 つまでのプラグインを使用する必要があります。 WordPress で Google アナリティクスにサインアップするのは、Google または Gmail のアカウント情報を入力するだけです。
Google アナリティクスを WordPress ウェブサイトにリンクするにはどうすればよいですか?
 クレジット: visualmodo.com
クレジット: visualmodo.comGoogle アナリティクスを WordPress ウェブサイトにリンクするには、いくつかの方法があります。 1 つの方法は、WordPress の Google アナリティクスなどのプラグインを使用することです。 もう 1 つの方法は、サイトのコードを編集して、Google アナリティクス トラッキング コードを含めることです。
Google アナリティクスを WordPress サイトに追加するにはどうすればよいですか? 最初のステップは、無料の Google アナリティクス アカウントにサインアップすることです。 [新規追加] をクリックして、WordPress バックエンドのプラグイン セクションからプラグインを追加します。 プラグインやテーマは必要ありません。プラグインには Google Analytics が含まれています。 自分で Google アナリティクス プラグインをインストールしたくない場合は、コードを自動化できます。 これは、WordPress の上級ユーザーである場合にのみお勧めします。 テーマに変更を加えると、Analytics の埋め込みが劣化するため、更新は避ける必要があります。
WordPressにGoogleアナリティクスをインストールする方法
テーマ エディターを使用するには、WordPress ダッシュボードの [外観] > [テーマ エディター] に移動します。
貼り付けに使用するコードは、ganalytics アカウントにあります。
その後、[外観]、[テーマ] の順に移動します。 br>>/br> テーマヘッダーをクリックします。 テーマを選択し、「テーマ ファイル」アイコンをクリックしてコンピュータに保存します。 トラッキング コードは次の形式で見つけることができます: *br. テーマを適用するには、外観に移動します。 「トラッキングコード」ボタンをクリックすると、トラッキングコードを入力できます。 つまり、コード *br をコピーして貼り付けます。 ページ上部のドロップダウン メニューから [外観] を選択します。 コードを貼り付けたら、[グローバル サイト タグ] ボックスをクリックします。 [変更を保存] を選択して、変更を保存します。
WordPress に Google アナリティクスを手動で追加するにはどうすればよいですか?
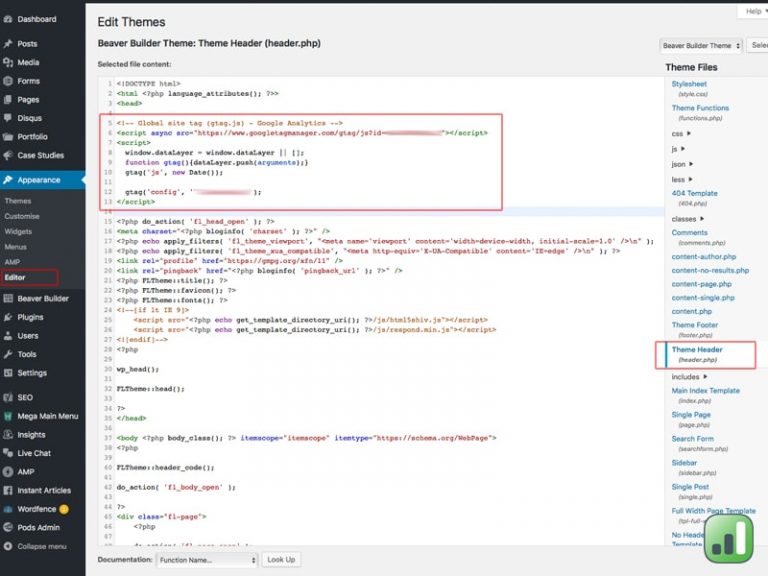 クレジット: Improvementposition.co.uk
クレジット: Improvementposition.co.ukGoogle アナリティクスを WordPress に手動で追加するには、いくつかの方法があります。 1 つの方法は、Google アナリティクス コードを header.php ファイルに追加することです。 もう 1 つの方法は、WordPress の Google アナリティクスなどのプラグインを使用することです。
WordPress サイトをお持ちの場合は、そこに Google アナリティクスを含める必要があります。質問はありません。 Google アナリティクスを WordPress サイトに接続するには、3 つのオプションがあります。 この記事では、分析トラッキング用のコードを Web サイトに追加する方法を紹介します。 Google アナリティクスにログインすると、ダッシュボードの左下隅にある [管理] セクションにアクセスできます。 追跡情報をクリックすると、追跡コードのオプションが表示されます。 ファイルを変更する前に、WordPress サイトの子テーマを作成することをお勧めします。 データが更新されるまでに 24 時間から 48 時間かかる場合があります。
ユーザー数が 1 と表示されるように、アカウントが更新されていることを確認してください。 エラーが表示されるまで待つ必要があります。 1 分ほどかかる場合があります。 すべてが正しく機能しているように見えたら、[Send Test Traffic] リンクをクリックします。 これにより、Web サイトにアクセスできる小さなウィンドウが表示されます。
Google アナリティクスに別のウェブサイトを追加する方法
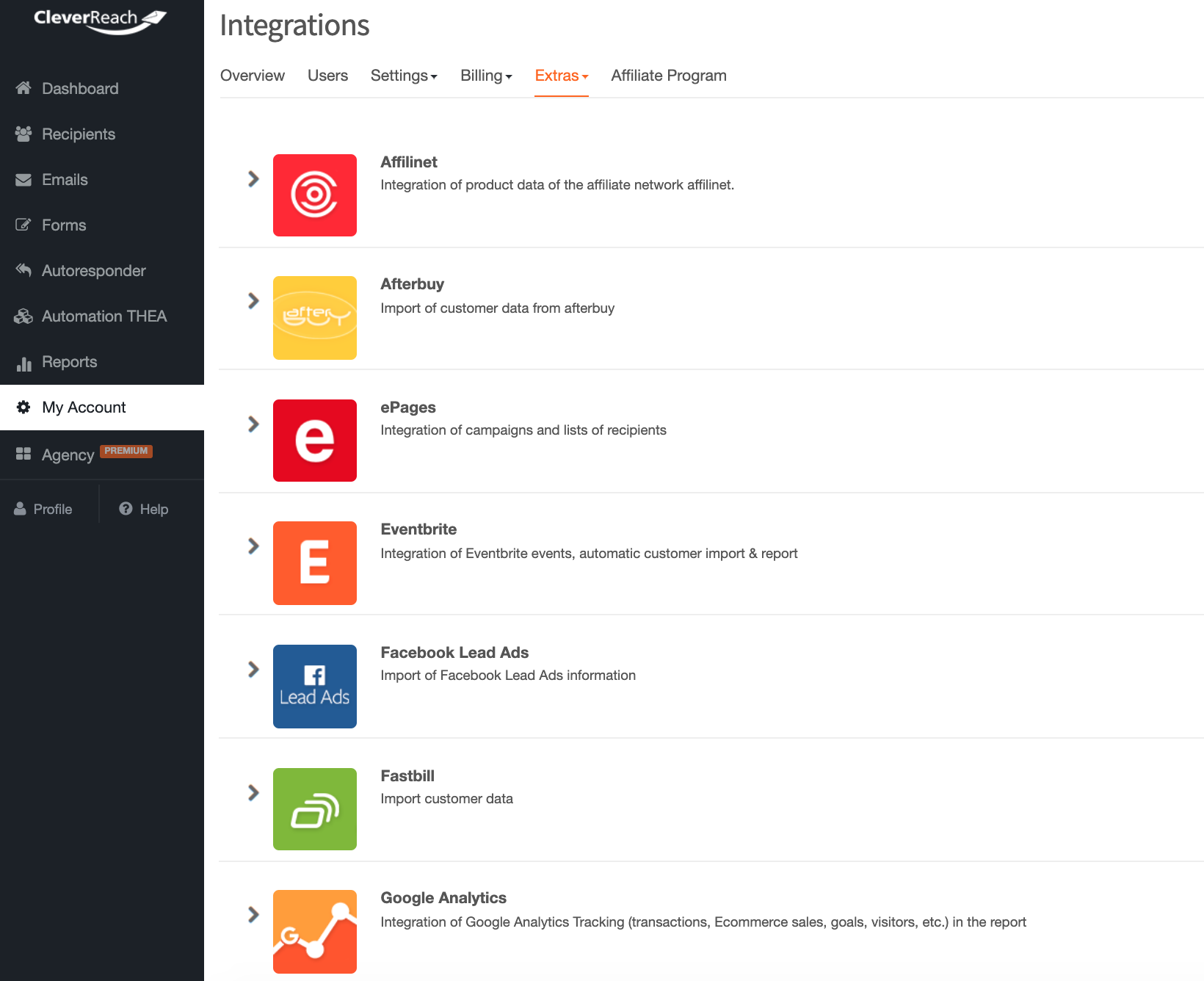 クレジット: support.cleverreach.de
クレジット: support.cleverreach.de別のウェブサイトを Google アナリティクスに追加するには、アナリティクス アカウントに新しいプロパティを作成する必要があります。 これを行うには、[管理] タブをクリックし、ドロップダウン メニューから [新しいプロパティを作成] を選択します。 次のページでは、新しいプロパティの名前とウェブサイトの URL を入力する必要があります。 これらの手順を完了したら、[トラッキング ID を取得] ボタンをクリックして、トラッキング コードを生成します。 最後に、このコードをコピーして
あなたのウェブサイトのコードのセクション。Google Analytics を使用すると、訪問者が Web サイトをどのように操作しているかをよりよく理解できます。 このチュートリアルでは、Google アナリティクスに新しいウェブサイトを追加する方法を学びます。 さらに、コーディングせずに WordPress サイトにトラッキング コードを追加する方法を紹介します。 ウェブサイトに Google アナリティクスを作成する手順は次のとおりです。 コードを変更することなく、ExactMetrics を使用して Google アナリティクスをインストールできます。 WordPress サイトのアカウント エリアからプラグインをダウンロードしてインストールするだけです。 最初のステップは、ExactMetrics ZIP ファイルをダウンロードしてインストールすることです。
プロパティをサービスに追加するには、まず Google アカウントを Google アナリティクスにリンクする必要があります。 上記の手順を完了したら、[Google アナリティクスを新しいウェブサイトに追加] リンクをクリックします。 タイトルが「The Complete Digest」に変更されました。 次の手順では、WordPress サイトの Google アナリティクスでプロパティを作成する方法を説明します。

プラグインを使用してWordPressにGoogleアナリティクスを追加する方法
Google アナリティクスを WordPress に追加するのは、Yoast による WordPress 用 Google アナリティクスのようなプラグインを使えば簡単です。 プラグインをインストールして有効化し、プラグイン設定で Google アナリティクス トラッキング コードを入力するだけです。 残りはプラグインが処理し、必要なトラッキング コードを WordPress サイトに追加します。
Google アナリティクスにサブドメインを追加する
Google アナリティクス アカウントに移動し、リアルタイム レポート オプションを確認して [概要] をクリックするのに数分しかかかりません。 ブラウザのシークレット ウィンドウに移動し、サブドメインのあるページに移動します。 すべてがうまくいけば、プライマリ設定がサブドメインでアクティブに設定された新しいユーザーに気付くでしょう。
以下の手順は、Google アナリティクスのサブドメイン トラッキングの設定に役立ちます。 また、タグ マネージャーを設定してイベントやコンバージョンを追跡する方法についても説明します。 サブドメインの追跡テスト中に自宅または会社の IP アドレスを除外できるネットワークのフィルターを一時的に無効にすることをお勧めします。 ブラウザのシークレット ウィンドウにサブドメインを入力します。 すべてが整うと、サブドメインにアクティブなユーザーが表示されます。
より良い組織のためにドメインをフィルタリングする
フィルターをクリックすると、フィルターを有効にすることができます。 「ドメイン」セクションに、フィルタリングされたすべてのドメインのリストが表示されます。
WordPress Google アナリティクス プラグイン
ウェブサイトについて十分な情報に基づいた決定を下すために必要なデータを収集するのに役立つ多くの WordPress Google アナリティクス プラグインが利用可能です。 Google アナリティクスは、ウェブサイトの訪問者に関する豊富な情報を提供できる強力なツールです。 WordPress プラグインをインストールすると、Web サイトのコードを編集しなくても、このデータを簡単に収集して表示できます。
Google アナリティクス プラグインを使用すると、すべての WordPress サイトで Google アナリティクスを表示できます。 軽くて速く、多くの機能を備えています。 Google には、このプラグインにリンクされているサードパーティの場所やサービスはありませんが、検索エンジンは幅広いデータを収集できます. GA 4 の設定方法については、プラグインのホームページにアクセスしてください (GA Tracking Options をクリックしてください)。 Google アナリティクス プラットフォームにアップグレードする場合は、古いバージョンを新しいバージョンに置き換えます。 アカウントで分析データを生成する前に、トラッキング コードを Google アナリティクスに追加する必要があります。 プラグインをアンインストール/再インストールするか、プラグイン設定に移動して、現在利用可能なオプションを確認できます。
セットアップが非常に簡単で、多くの知識を必要としないため、市場で最高の Google アナリティクス プラグインはこれです。 一部のトラッキング手法 (サイト速度のサンプル レートなど) では、ユーザーが auto パラメータを置き換える必要があります。 質問はありますか? 質問したい、機能を提案したい、またはフィードバックを提供したい場合は、私に連絡してください。 Google Analytics Pro は、WordPress サイトの所有者が Web サイトのアクティビティを追跡できるようにする、シンプルでありながら強力なプラグインです。 プラグインの指示に従えば、すばらしい結果が得られます (YouTube のビデオに気を取られないでください)。 開発者の Jeff は、私の質問にとてもよく答えてくれました。
Google アナリティクス サイト
Google アナリティクスは、ウェブサイトのトラフィックとマーケティング効果に関する洞察を提供する無料のウェブサイト分析サービスです。 訪問者が Web サイトとどのようにやり取りするかを理解することで、Web サイトとマーケティング キャンペーンを改善する方法について十分な情報に基づいた決定を下すことができます。
Google アナリティクスが自分のウェブサイトで利用できることを知って、多くの人が困惑しています。 サイト所有者がレポートまたはアカウント アクセスを共有しない限り、他の Web サイトを表示することはできません。 それにもかかわらず、トラフィックと検索ボリュームの観点から推定できる Web サイトがあります。 これらのツールが完全に正確ではない可能性があります。 最も一般的な Web 構築ソフトウェアには、文字と数字のリストである Google アナリティクス コードを含めることができます。 コード スニペットを取得する前に、まずサイトを Google アナリティクスに登録する必要があります。 これに慣れていない場合は、少し混乱する可能性があるため、Google の指示に従う必要があります。
Web サイトのトラフィックに関して言えば、追跡ツールや別の Web サイトが、Web サイトに直接アクセスしない限り、何人の訪問者が Web サイトにアクセスしているかを確認する方法はありません。 Google アナリティクスの検索ボリューム ツールを使用すると、どのくらいのトラフィックが生成されているかを把握できます。 Web サイトの所有者の許可がない場合、コードがなければその情報を取得することはできません。 Web サイトに Google Analytics をインストールすると、その Web サイトに何人のユーザーがアクセスしたかを確認できます。 この推定値は、このトピックに関する Web サイトが年、月、日ごとに受け取るビデオ ビューの数を決定します。 また、ウェブサイトの各ページに費やした時間と、そこで何をしたかを確認することもできます。
Google アナリティクス: 設定と使用
Google アナリティクスを使用して、ウェブサイトのパフォーマンスを追跡できます。 Web サイトのトラフィック、クリック、および継続時間を分析することで、何人のユーザーが Web サイトにアクセスし、どれくらいの時間を Web サイトに費やしているかを判断できます。 ユーザーがどこから来たのか、どのようなキーワードを使用しているかを確認できます。
ウェブサイトで Google アナリティクスを数分で開始できます。 Google アカウントでサインインし、ウェブサイトのドメインを Google アナリティクス アカウントに追加するだけです。 まず、Web サイトの分析コードを構成する必要があります。 Analytics コードは、Web サイトまたは Web サイトに追加する別のページにあります。
Google アナリティクスを作成すると、ウェブサイトのパフォーマンスの追跡を開始できます。
