ウェブサイトにキーワードを追加するにはどうすればよいですか? (総合ガイド)
公開: 2023-08-15Web サイトにキーワードを追加して、検索ページの上部に表示されるようにする方法を学びたいですか? もしそうなら、ここにいてください。
キーワードは、オンラインでの検索に使用される用語や語句です。 つまり、関連するキーワードをWeb サイトに追加すると、検索エンジン結果ページ (SERP)でのサイトのランクが向上します。 その結果、サイトへの訪問者とオーガニックトラフィックが増加します。
しかし、効果的かつ非常に簡単な方法でウェブサイトにキーワードを追加するにはどうすればよいでしょうか? それがこの記事のすべてです。
ここでは、Web サイトにキーワードを追加するプロセスを段階的に説明します。 主に WordPress、Wix、Shopify、Webflow の 4 つの異なるプラットフォームで動作します。 それでは、飛び込んでみましょう!
Web サイトにキーワードを追加する必要があるのはなぜですか?
次に進む前に、Web サイトにキーワードを追加することがなぜ重要なのかを説明する理由をいくつか見てみましょう。
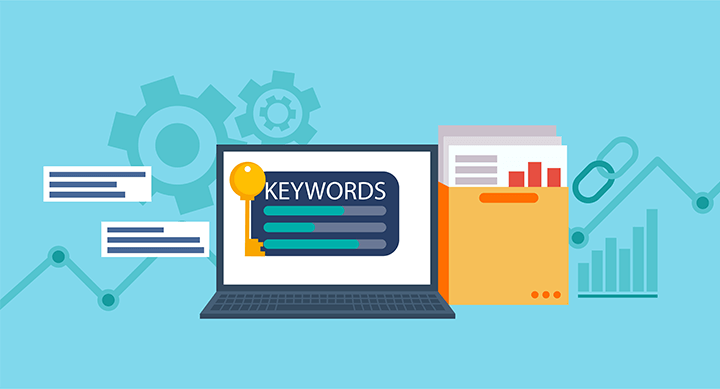
- ランキングの向上:関連するキーワードを組み込むと、Web サイトの検索エンジンのランキングが向上します。 これにより、Web サイトの可視性が向上します。
- ターゲットを絞ったトラフィック:特定のキーワードを使用することで、興味のある訪問者を引きつけ、サイトのエンゲージメント率とコンバージョン率を高めます。
- 関連性の強化:キーワードの最適化により、コンテンツがユーザーの検索に合わせて調整されます。 これにより、求めているコンテンツが提供され、エクスペリエンスが向上します。
- 独特のアイデンティティ:戦略的なキーワードにより、競合他社との差別化が図られます。 さらに、ウェブサイトを目立たせて専門的な視聴者を引きつけることができます。
- 効果的な構成:キーワードはコンテンツを論理的に構造化するのに役立ち、ユーザーのナビゲーションと検索エンジンのインデックス作成の両方に利益をもたらします。
Web サイトの最適化について詳しくは、検索エンジン最適化 (SEO) の決定版ガイドに関する記事をご覧ください。
そうは言っても、記事の主要部分に進みましょう。
ウェブサイトにキーワードを追加するにはどうすればよいですか? (4つのプラットフォーム)
ここでは、4 つの異なる Web サイト プラットフォームと、キーワードを追加するための詳細な手順に焦点を当てます。
1. WordPress.org へのキーワードの追加
WordPress は、コーディングなしで独自の Web サイトを作成および管理できる人気のコンテンツ管理システム (CMS) です。 WordPress Web サイトの SEO の最も重要な側面の 1 つは、コンテンツにキーワードを追加することです。
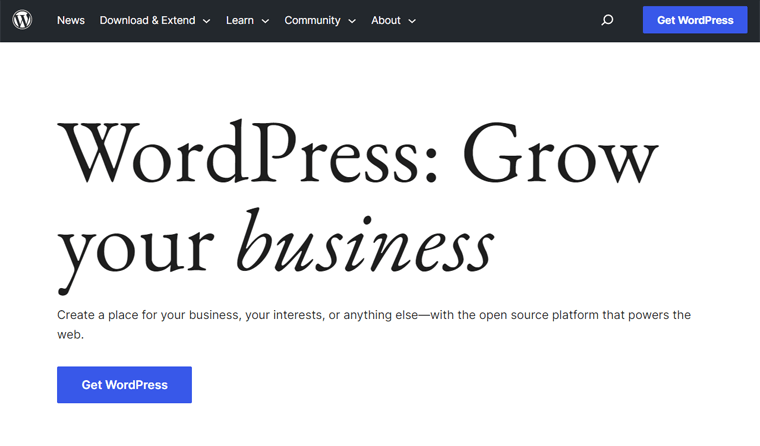
そして最も優れている点は、WordPress が Web サイトのコンテンツにキーワードを組み込む効率的な方法を提供していることです。 さらに、検索エンジンでの可視性の向上にも役立ちます。
WordPress.org の Web サイトにキーワードを追加する手順は次のとおりです。
ステップ 1: WordPress ダッシュボードにアクセスする
WordPress ダッシュボードにアクセスするには、Web ブラウザーを開きます。 そして、Web サイトの管理者ログイン ページ(通常は「 yoursite.com/wp-admin 」 ) に移動します。
次に、認証情報を入力して、 WordPress ダッシュボードに正常にログインします。
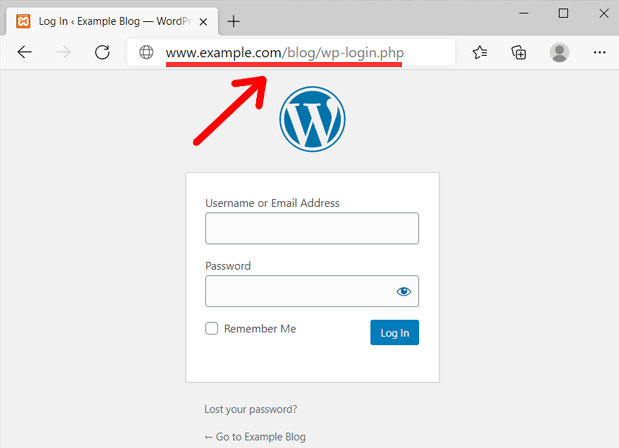
ログインすると、Web サイトのコンテンツを最適化するために必要なすべてのツールにアクセスできるようになります。
詳細なガイダンスについては、WordPress ダッシュボードへのログイン方法に関する記事をご覧ください。
ステップ 2: 投稿とページにキーワードを追加する
キーワードを追加する場所に応じて、ダッシュボードから[投稿]または[ページ]をクリックします。
既存の投稿/ページを選択して編集することも、新しい投稿/ページを作成することもできます。
現在のブログ投稿の 1 つである「Web サイトとは何か、その仕組みは?」を使用してみましょう。 デモとして。 まず、 「投稿」>「すべての投稿」に移動します。 次に、キーワードを追加するブログ投稿の[編集]オプションをクリックします。
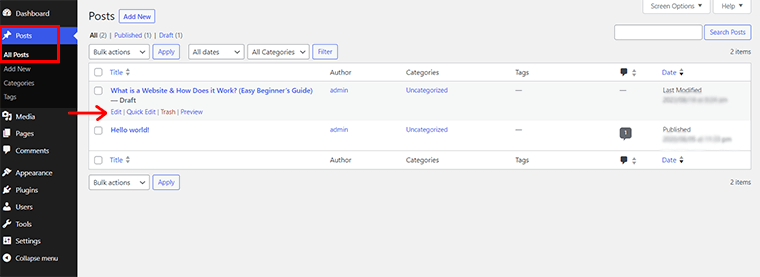
コンテンツ エディター内で、キーワードを自然に組み込むことができる関連ポイントを特定します。 今回の投稿のキーワードは「Webサイトとは何か」です。
タイトルや紹介文など、戦略的な位置にキーワードを配置できるようになりました。
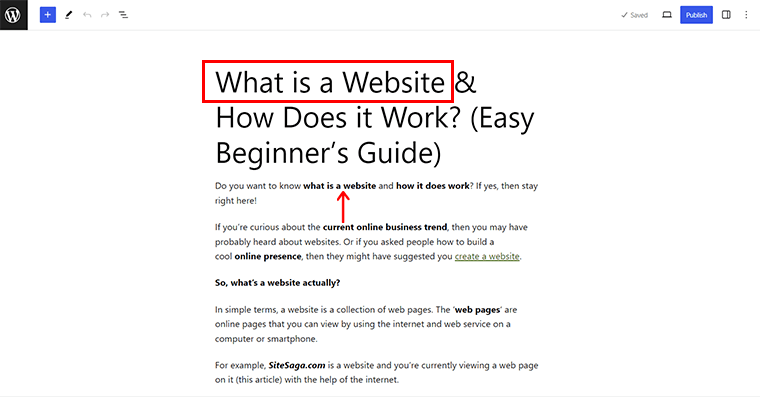
同様に、キーワードを見出し (H1、H2 など)およびコンテンツ自体内に配置します。 文脈に応じてキーワードを組み込んだ自然なコンテンツの流れを目指します。
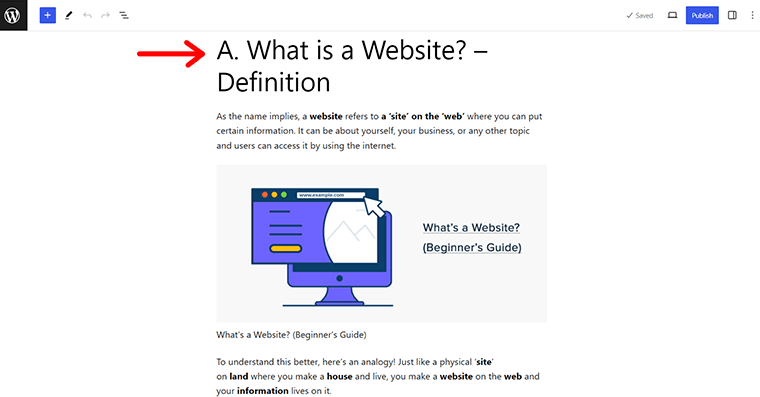
簡単に、 (Ctrl + F)を使用してキーワードを入力してクイック検索を実行することもできます。 次に、キーワードを追加した場所を探索し、その関連性を確認します。 また、重要で必要だと思われるキーワードを手動で追加することもできます。
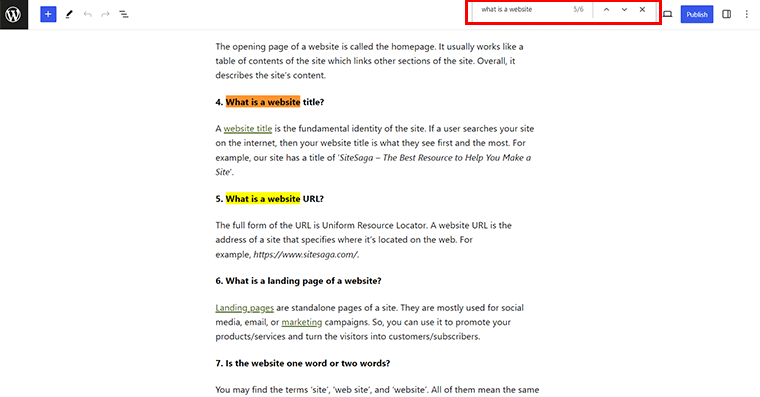
完了したら、既存の下書きを保存するか、すでに公開されている場合は更新することを忘れないでください。
ステップ 3: SEO プラグインの利用
キーワードの調査と最適化に役立つ、WordPress で利用できる SEO プラグインがいくつかあります。
人気のあるプラグインの 1 つは Rank Math です。 Rank Math を使用すると、投稿やページにキーワードを簡単に追加できます。 また、このプラグインは、検索エンジン向けにコンテンツを最適化するのにも役立ちます。
Rank Math プラグインのインストールから始めましょう。
WordPress ダッシュボードから、 「プラグイン」および「新規追加」に移動します。 次に、 「Rank Math」プラグインを検索し、 「今すぐインストール」オプションをクリックします。
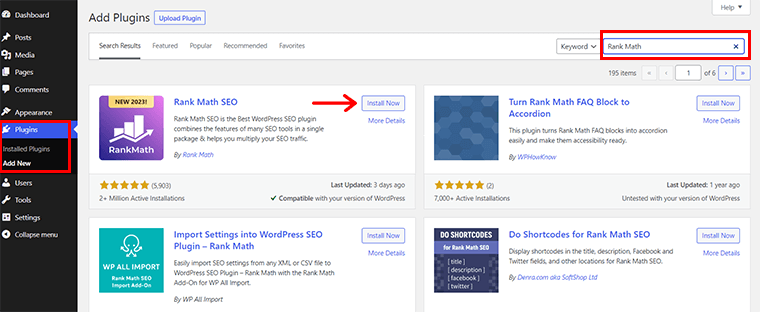
すぐに「アクティブ化」します。
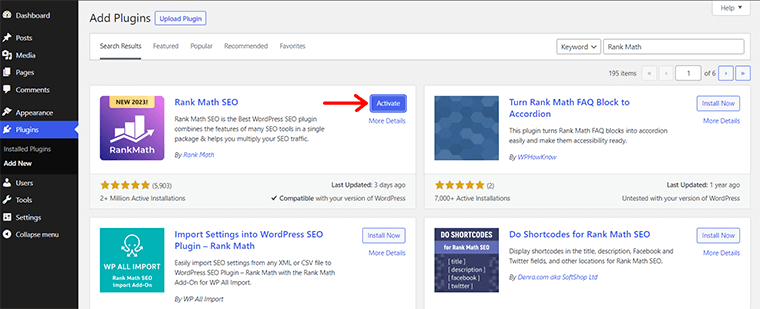
次に、 「セットアップ ウィザード」が表示されます。 利用可能な選択肢からすばやく選択してプロセスを完了できます。
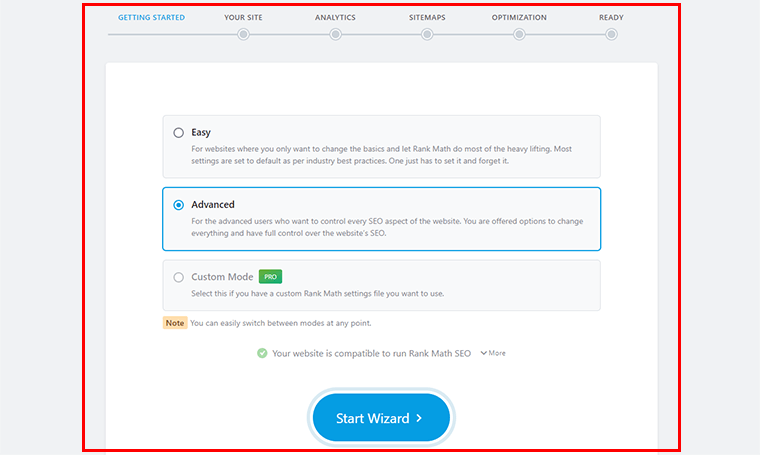
そして、 「ダッシュボードに戻る」オプションをクリックします。
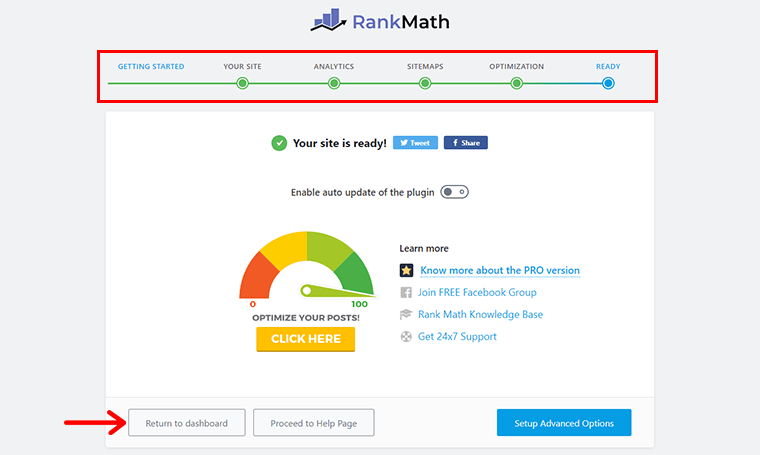
ステップ 4: キーワードに応じてコンテンツを最適化する
ここで、前に行ったように、 「投稿」>「すべての投稿」に移動します。 そして、キーワードを追加したい投稿の「編集」オプションをクリックします。
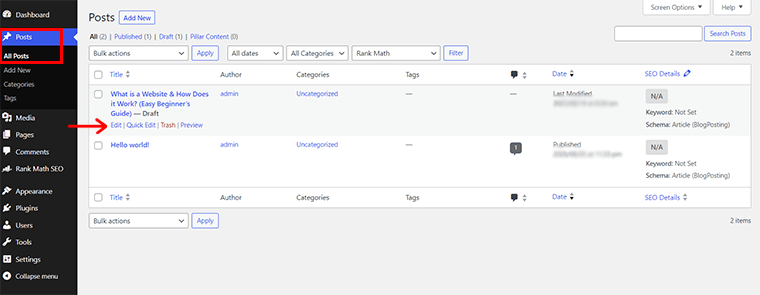
これにより、コンテンツエディターが表示されます。 ここでは、以下に示すように、右側に別のRank Math エディタ ボックスが表示されます。
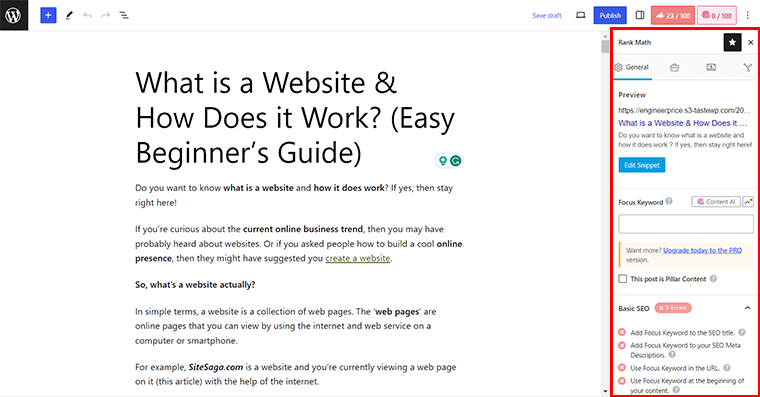
次に、 [Focus Keyword]ボックスにキーワードを追加します。 この記事の「ウェブサイトとは何か」みたいな。
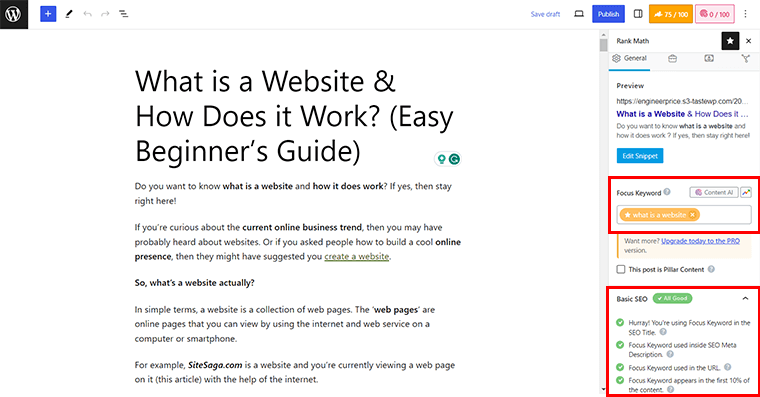
これにより、指定されたキーワードに対してコンテンツが基本 SEO に対して正常に最適化されているかどうかがわかります。
また、キーワードを最適化する必要があるコンテキストがエラーとして表示されます。 さらに、 「追加」 、 「タイトルの読みやすさ」 、 「コンテンツの読みやすさ」などのセクションに分類されます。
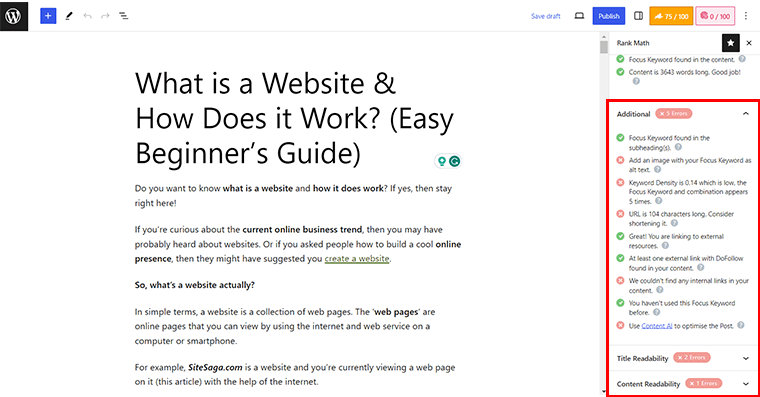
次のタスクは、キーワードと指定された提案を使用してコンテンツを最適化することです。
たとえば、 「画像の代替テキスト」にキーワードを追加できます。
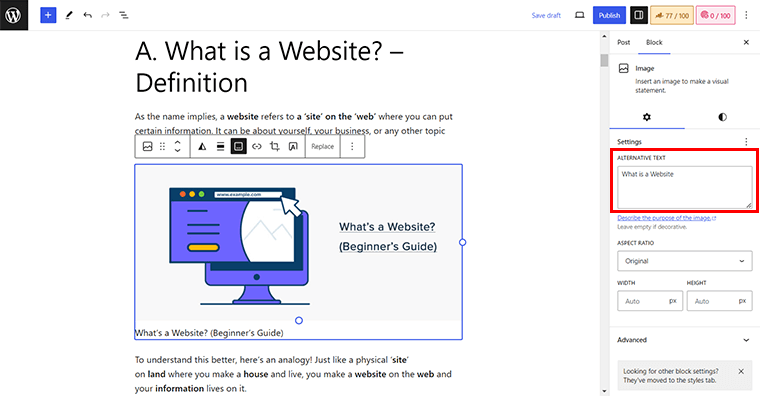
また、キーワードを中心にタイトル、パーマリンク、メタディスクリプションを追加できる「スニペットの編集」も可能です。
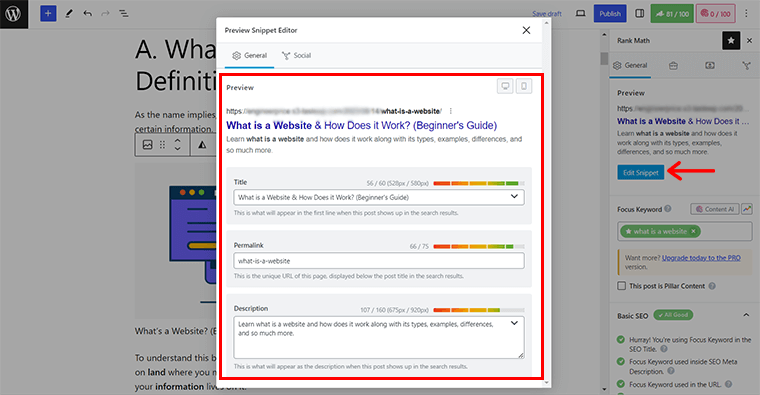
さらに、Rank Math キーワード最適化ガイドラインに従って、コンテンツを 1 つずつ徐々に最適化することができます。 コンテンツ スコアが80+ または緑色で表示されるまで。
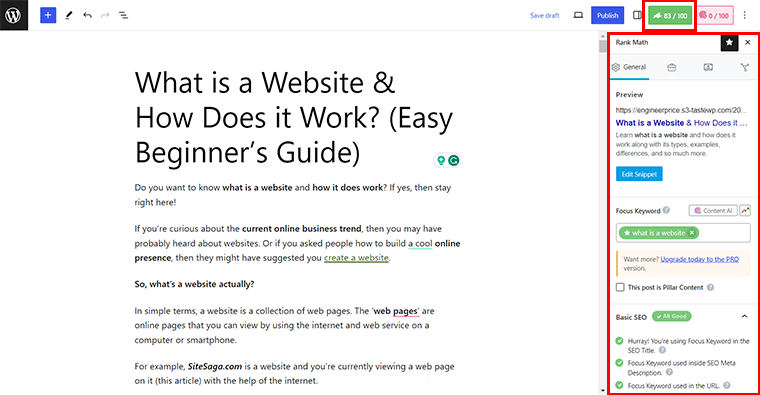
ステップ 5: コンテンツを公開する
最後になりましたが、コンテンツとキーワードの最適化に満足したら、 [公開]ボタンをクリックしてください。 これにより、投稿/ページが Web サイト上で公開されます。
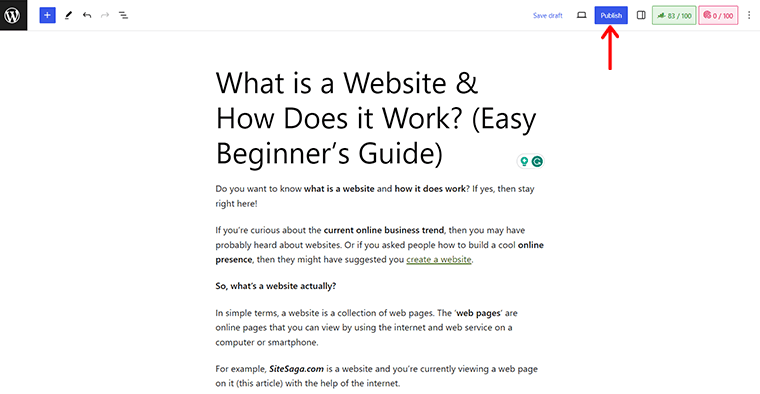
これらの手順を実行すると、WordPress.org Web サイトにキーワードを効果的に追加できます。 さらに、SEO パフォーマンスが向上し、コンテンツが検索エンジンの結果で上位にランクされる可能性が高まります。
2. Wix にキーワードを追加する
Wix も人気のある Web サイトビルダーで、コーディングの知識がなくても Web サイトを作成および管理できます。 Wix ウェブサイトの SEO の最も重要な側面の 1 つは、コンテンツにキーワードを追加することです。
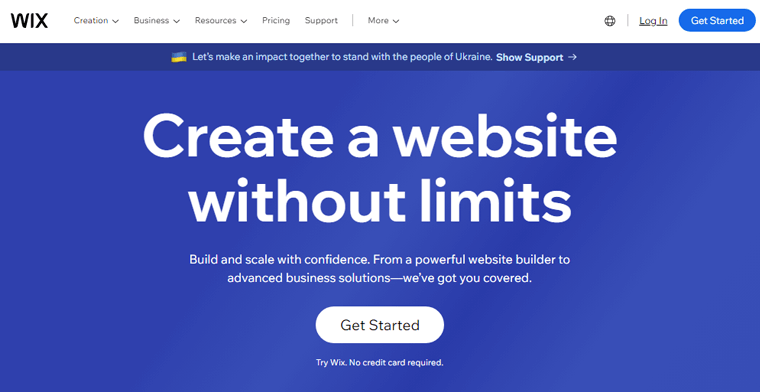
Wix でウェブサイトにキーワードを追加する手順は次のとおりです。
ステップ 1: Wix アカウントにログインする
Web ブラウザを開いて、公式 Web サイト www.wix.com の Wix ログイン ページに移動します。 Wix を初めて使用する場合は、 「はじめる」オプションを使用してすぐに Wix を作成できます。
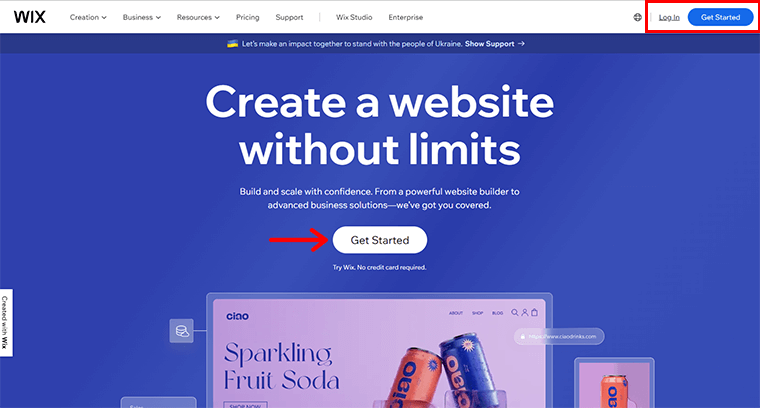
一方、すでに Wix ウェブサイトをお持ちの場合は、 「ログイン」オプションをクリックするだけです。 そして、ユーザー名とパスワードを入力して Wix アカウントのダッシュボードにアクセスします。
ステップ 2: Wix エディターにキーワードを追加する
次に、 Wix エディターに移動する必要があります。 次に、以下の画像に示すように、 「ページとメニュー」に移動します。
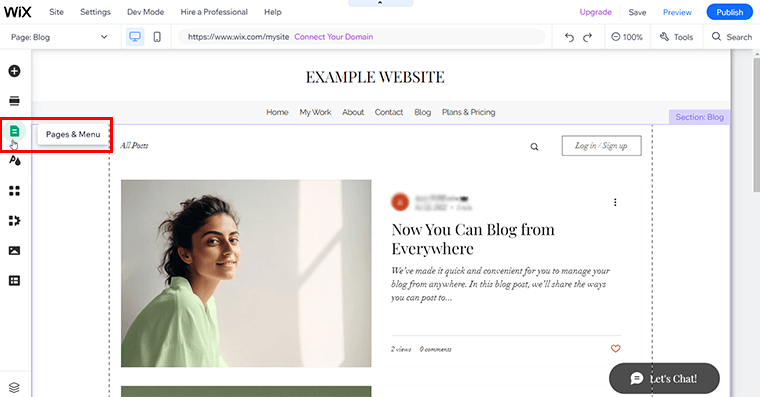
次に、 「サイトメニュー」でキーワードを追加したい各ページをクリックします。 現時点では、 「ブログ」ページが表示されます。
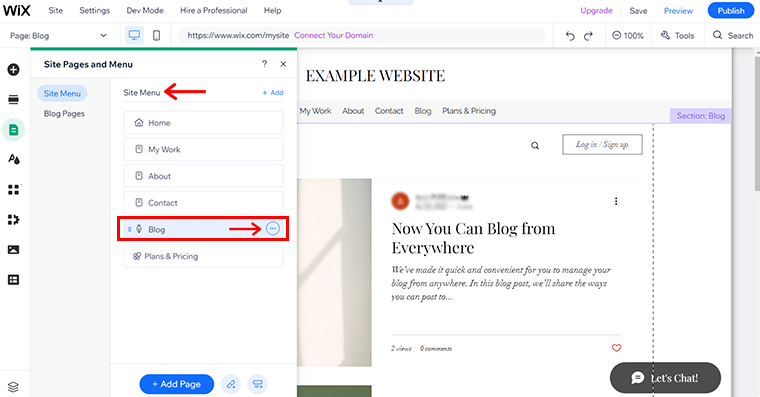
その後、ブログのすぐ近くに「三点アイコン」ボタンも表示されます。 次に、 [SEO の基本]オプションが表示されます。 クリックして。
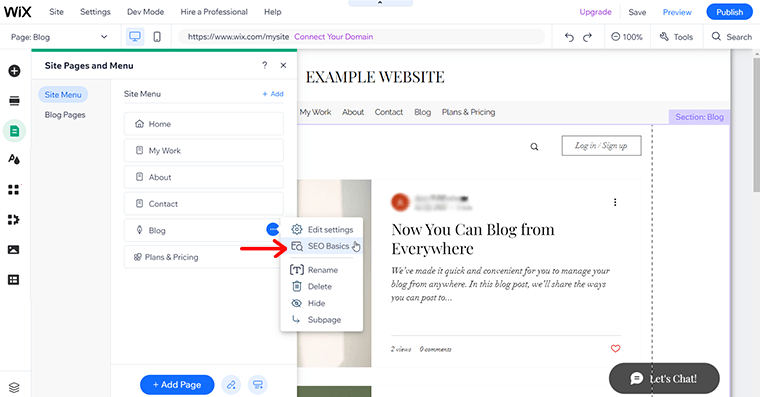
ここには次の設定があります。
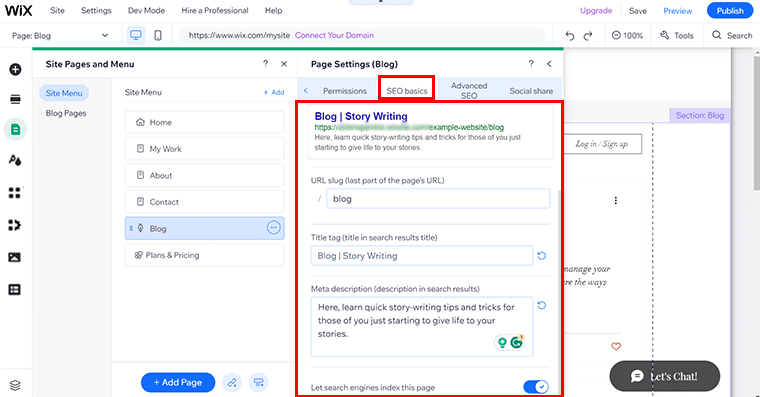
i) URL スラグ:すべてのページ URL は、このページが何についてのものかを人々に伝えるスラグで終わります。 たとえば、ブログ ページの場合は、ブログとして保持できます (デフォルトで存在します)。
ii) タイトルタグ:このオプションは、このページが何についてのものであるかを人々に伝えるのに役立ちます。 訪問者が検索結果で特定のページを見つけたときに最初に目にするものであるためです。 たとえば、初心者にストーリー作成のヒントやテクニックを提供すると考えてください。
さて、ここに「ストーリーライティング」というキーワードを入れます。 したがって、ストーリーを書くための洞察を探している人は、すぐにサイトにアクセスできます。
iii) メタ ディスクリプション:このオプションから、サイトが提供するものについてさらに詳しく伝え、このページを閲覧するよう促すことができます。 ここでもキーワードを明確に記載する必要があります。
また、 「検索エンジンにこのページのインデックスを作成させる」オプションを忘れずに有効にしてください。
ステップ 3: 関連するキーワードを使用してメタタグを最適化する
Wix で新しいページや投稿を作成するときに、メタタグを追加する機会があります。
メタ タグは、ページに関する情報を検索エンジンに提供する HTML コードのスニペットです。 これはSEOにとって重要なので、関連するキーワードを必ず含めてください。
現時点では、既存のページにメタ タグを追加します。 そのためには、 「Advanced SEO」を開くだけです。 次に、 「新しいタグを追加」オプションをクリックします。
![[高度な SEO] に移動し、[新しいタグの追加] をクリックします。](/uploads/article/18470/QkVcJb6jvvb9tbvy.png)
次に、キーワードをメタ タグ コードとして [HTML コード] フィールドに追加する必要があります。 次の形式を使用する必要があります。
<meta name='keywords' content='keyword1, キーワード2, キーワード3'/>
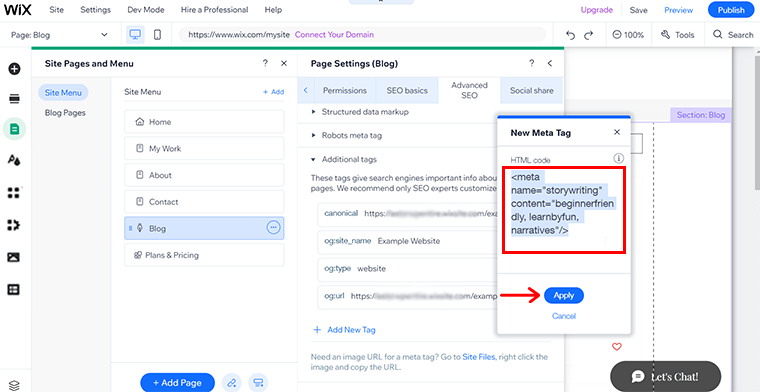
上記の形式に従って関連キーワードを入力したら、 [適用]ボタンをクリックします。 そして、関連するキーワードで最適化されたメタタグがそこにあります。
ステップ 4: Wix SEO Wiz を利用してキーワードを追加する
Wix プラットフォームでは、キーワードを追加するための Wix SEO Wiz も提供されていることをご存知ですか?
これは基本的に、キーワードの詳細に基づいて Web サイトの SEO を強化するのに役立つ段階的なチェックリストで構成されています。 チェックリストを作成したら、そのキーワードを検査し、必要に応じて変更できます。
Wix ダッシュボードから直接 SEO Wiz に簡単にアクセスできます。 [マーケティングと SEO] > [SEO]に移動します。 次に、下の画像に示すように、 「セットアップの開始」オプションをクリックします。
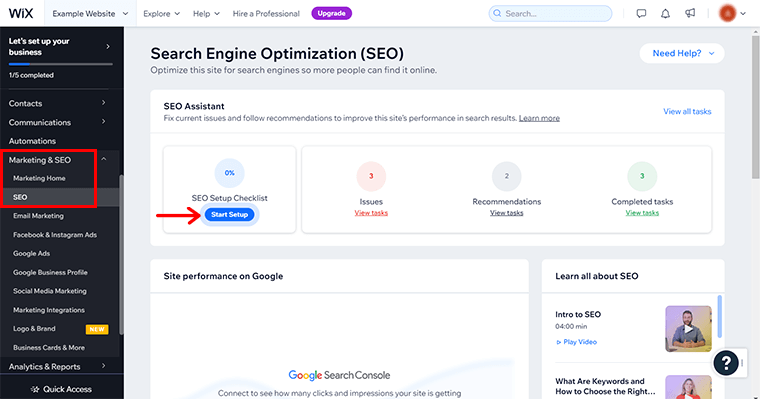
その後、以下のようなページが表示されます。 ここで行う必要があるのは、 「開始する」オプションをクリックすることだけです。

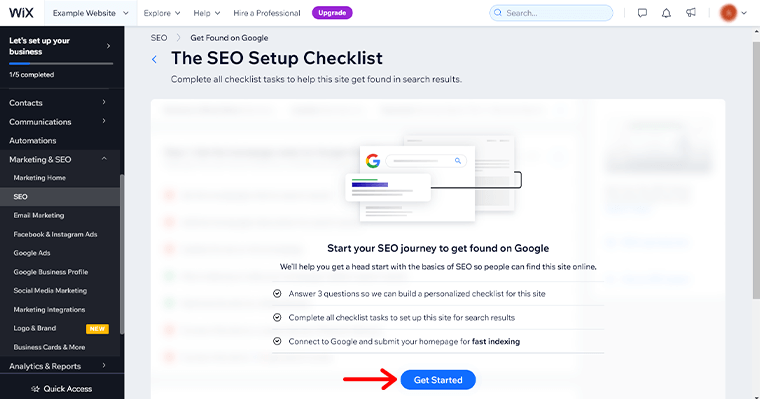
次に、ビジネス名またはブランド名の詳細を入力する必要があります。
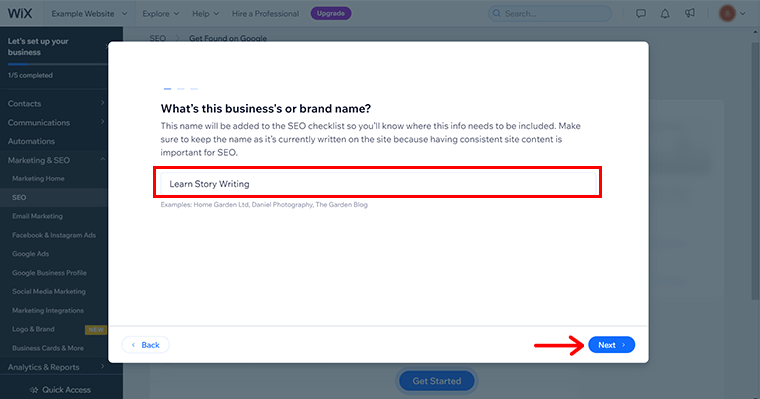
言い換えれば、あなたのビジネスを定義する正確なキーワードを入力します。 たとえば、ウェブサイトでストーリー ライティングのスキルを教えている場合は、 「ストーリー ライティングを学ぶ」と書くことができます。 「次へ」ボタンをクリックして進みます。
次に、ビジネスの運営方法 (物理的、仮想的、またはその両方) も指定します。 そして、 「次へ」ボタンをクリックしてください。
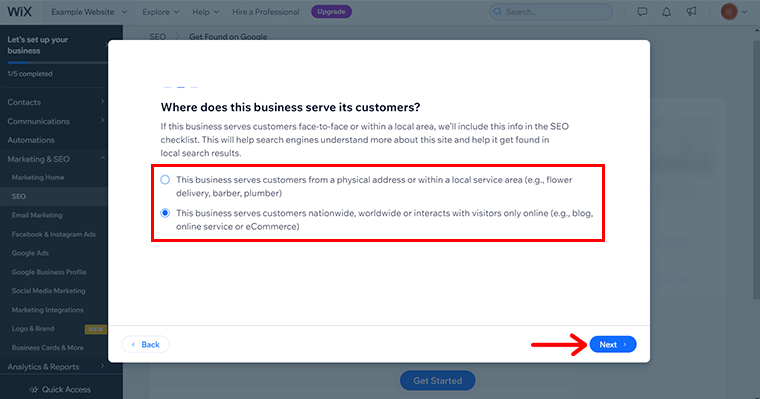
その後、サイトのチェックリストに使用するキーワードを正確に入力する必要があります。 ここでは、 3 ~ 5 つのキーワードをそれぞれカンマで区切って入力できます。
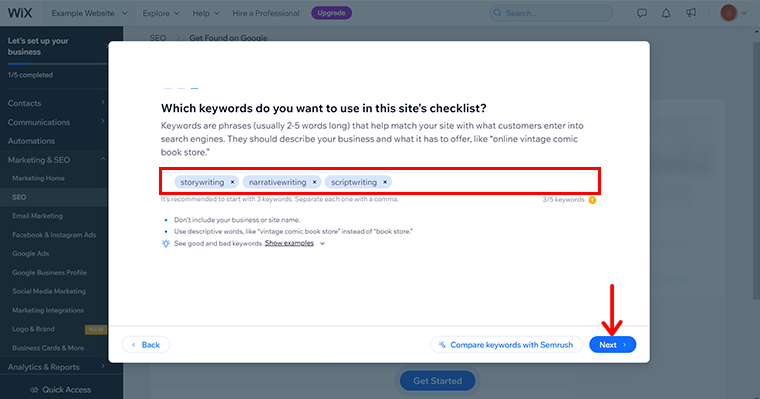
次に、 「次へ」ボタンをクリックします。
ステップ 5: 申請して公開する
ここで、指定されたキーワードに基づいて、Wix SEO Wix は取り組むべきいくつかの提案を提供します。 キーワードに必要な影響を与え、サイトの可視性を高めるため。
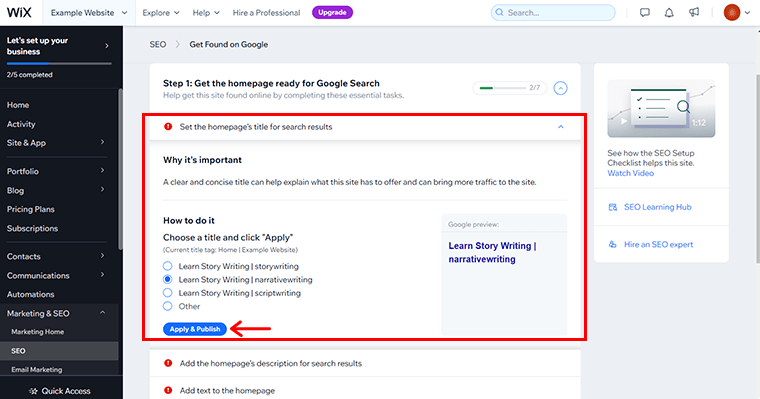
上の画像に示すように、各提案に個別に取り組むことができます。 「適用して公開」ボタンをクリックするだけです。
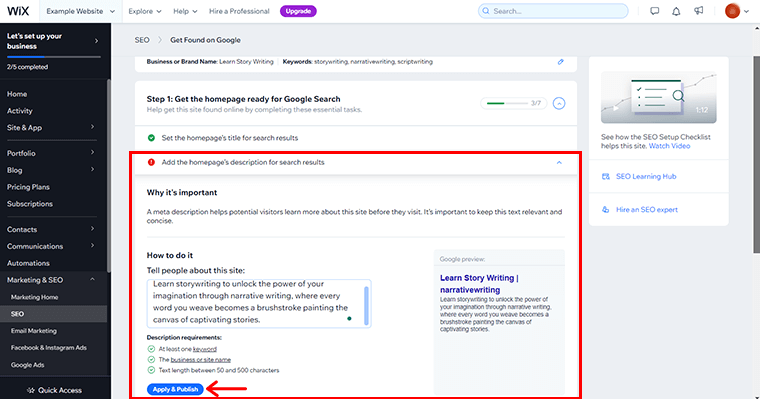
したがって、これらの手順を使用すると、効果的で有益な方法で Wix ウェブサイトにキーワードを追加できます。 これは、Web サイトの SEO を改善し、トラフィックを増やし、コンバージョンを高めるのに役立ちます。
次のプラットフォームへ!
3. Shopify にキーワードを追加する
活気あふれるオンライン小売の世界において、Shopify は主要な e コマース プラットフォームです。 効果的なキーワード統合を通じて Web サイトの SEO を向上させるための強力なツールを幅広く提供します。 したがって、関連するキーワードを製品のタイトルと説明にシームレスに組み込むことができます。
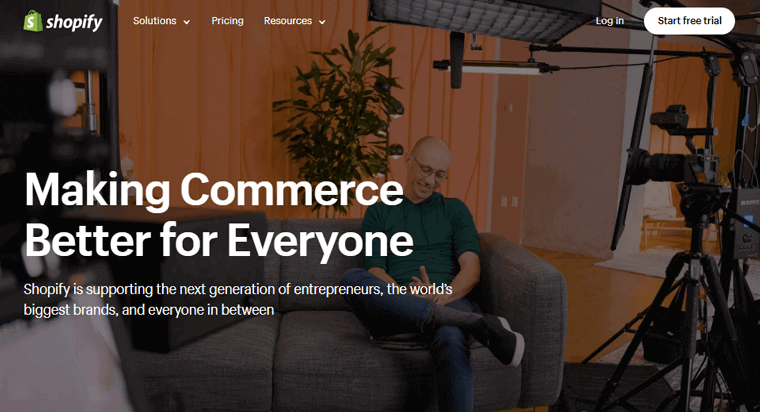
Shopify の直感的なインターフェイスを使用すると、キーワード戦略を簡単に管理および微調整して、オーガニック トラフィックを引き付け、コンバージョンを促進できます。
Shopify のオンライン ストアにキーワードを追加する手順を見てみましょう。
ステップ 1: Shopify 管理者にログインする
Shopify.com にアクセスすると、Shopify 管理ページにログインできます。 特に、ログイン ページに移動し、そこから管理者ダッシュボードにログインします。
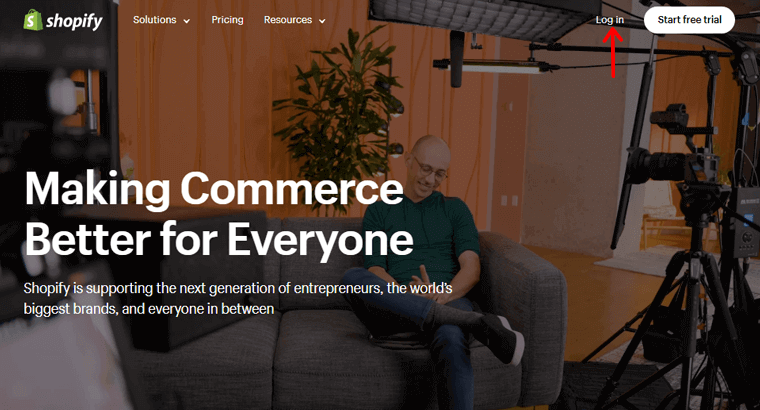
ステップ 2: 商品タイトルと説明を最適化する
効果的なキーワード統合の重要な側面は、商品のタイトルと説明を最適化することです。
まずは、商品に関連するキーワードを徹底的に調査します。 また、これらのキーワードは、潜在的な顧客が検索する可能性が高いものを反映している必要があります。
これを行うには、Shopify ダッシュボードから「製品」オプションに移動します。 そこで、新しい製品を追加するか、既存の製品を選択できます。 ここで、新しい商品を追加します。
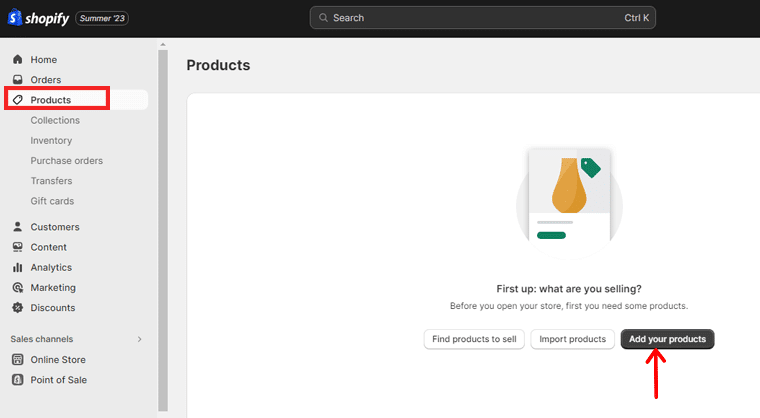
そこで、 「製品を追加」オプションをクリックします。 これで、新しい製品のタイトルを追加できるようになりました。
したがって、手作りの革バッグを販売している場合、キーワードは「手作りバッグ」です。
例えば「高級感溢れるハンドメイドレザーバッグ」 あなたのタイトルにすることができます。 製品の本質と、潜在顧客が使用する可能性のあるキーワードの両方を捉えています。
タイトル バーをクリックして、製品のタイトルを追加するだけです。
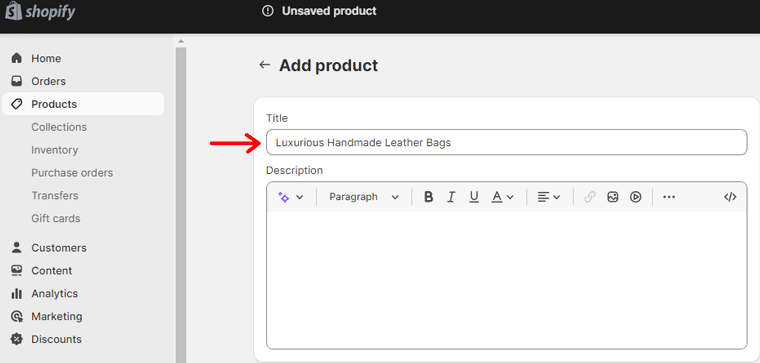
商品の説明に移り、コンテンツが魅力的で有益なままであることを確認しながら、選択したキーワードを織り込みます。 製品の機能、利点、および製品が顧客のニーズをどのように満たしているかについて説明します。
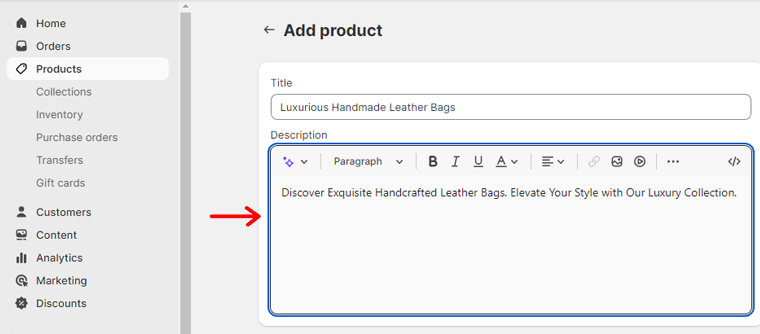
さらに、より長く、より具体的なフレーズであるロングテール キーワードを利用します。 したがって、ニッチな検索に対応し、上位にランクされる可能性を高めるのに役立ちます。
完了したら、 [保存]をクリックして製品に変更を加えます。
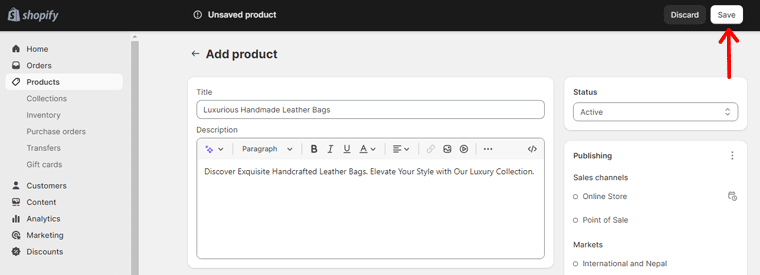
ステップ 3: Shopify SEO アプリを使用する
Shopify は、検索エンジン向けにストアを最適化するプロセスを簡素化するように設計されたさまざまな SEO アプリを提供しています。 これらのアプリは、キーワード戦略を強化するための貴重な洞察と推奨事項を提供します。
ここでは、このガイドでSEO Kingを使用します。 このプラグインは、堅牢なツールキットを使用してオンライン ストアの可能性を解き放つのに役立ちます。 商品、ページ、画像を最適化するのに役立ちます。
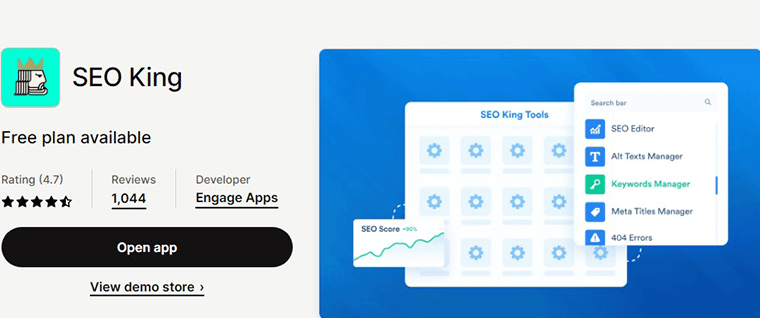
また、ショップのあらゆる側面をシームレスにスキャンして強化します。 したがって、最高の SEO パフォーマンスが保証されます。
まずはSEO Kingのインストールから始めましょう。
まず、ダッシュボード メニューから[アプリを追加]オプションをクリックします。
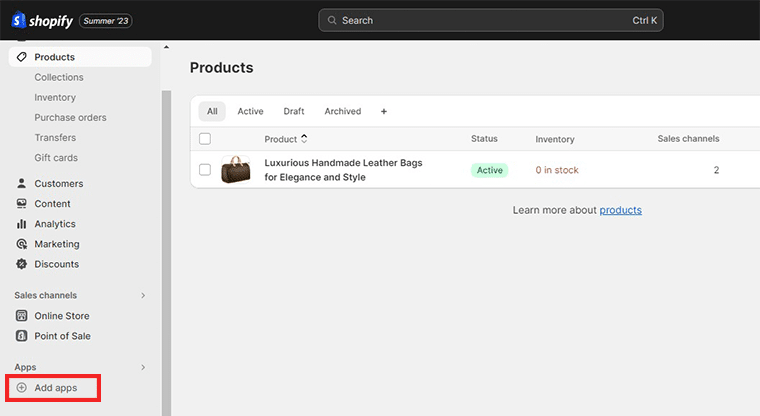
その後、ポップアップボックスが開き、大量のアプリが表示されます。 そこで「Shopify App Store」オプションをクリックします。
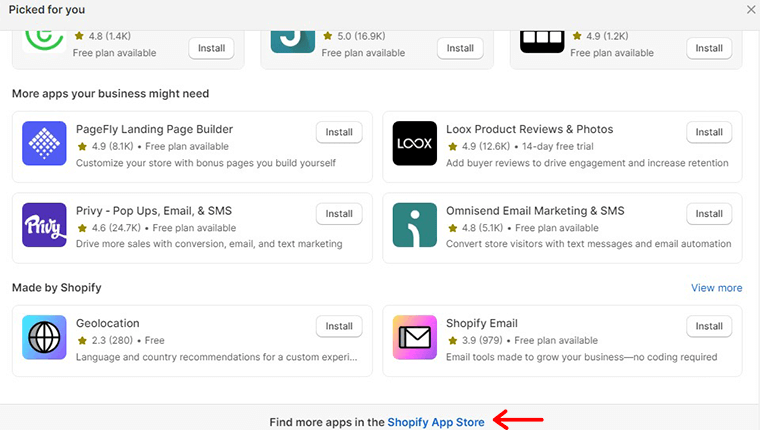
次のページで「SEO King」を検索し、 「インストール」オプションをクリックします。
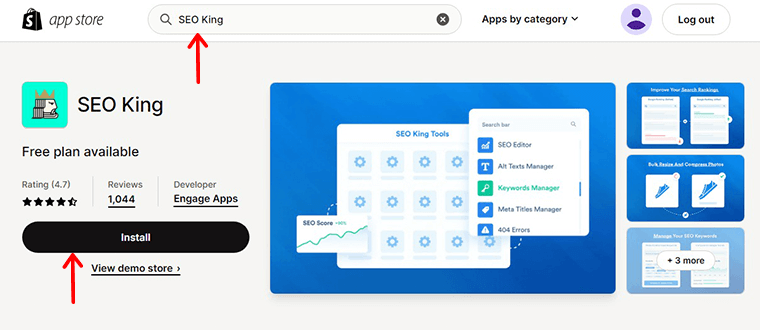
次に、アプリをインストールできるダッシュボードに移動します。 「アプリをインストール」オプションをクリックするだけです。 これで完了です。
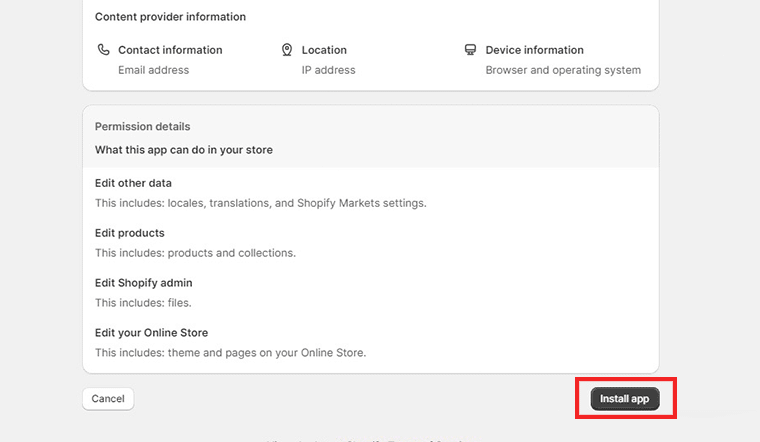
次に、アプリを開いて「キーワード」オプションに移動します。
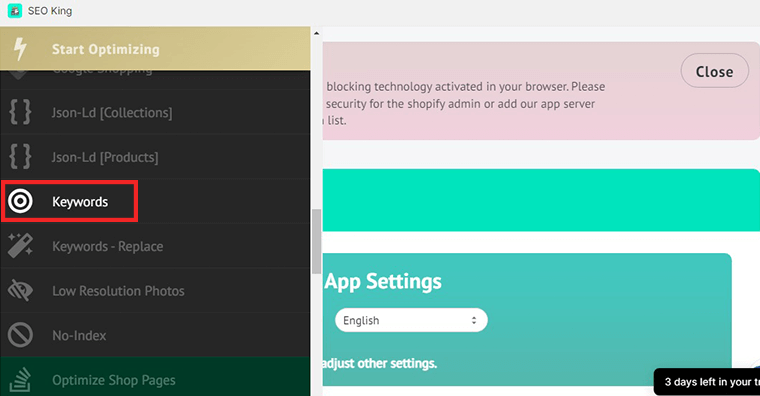
そこでセクションから選択して、キーワードに関するさまざまな統計を確認できます。
また、 「キーワード置換」ツールもあり、1 つ以上の商品説明のキーワードを置き換えます。 すべての置換では、置換される単語と同じ大文字と位置が維持されます。
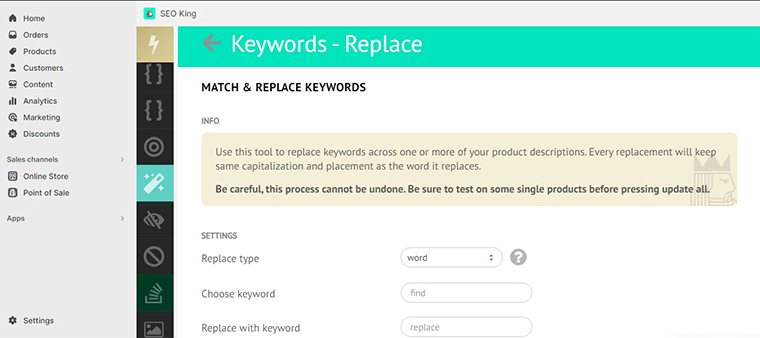
ただし、このプロセスは元に戻すことができないので注意が必要です。 したがって、[すべて更新] を押す前に、必ずいくつかの単一製品でテストしてください。
これら以外にも、Web サイトと製品を最適化するためのオプションがあります。 これらを確認して、検索エンジンの結果ページに商品が表示されるようにします。
ステップ 4: 更新と公開
製品のタイトル、説明、組み込んだキーワードを微調整したら、変更を更新して公開します。
製品ページに移動し、変更を確認します。 その後、 「保存」ボタンを押してください。
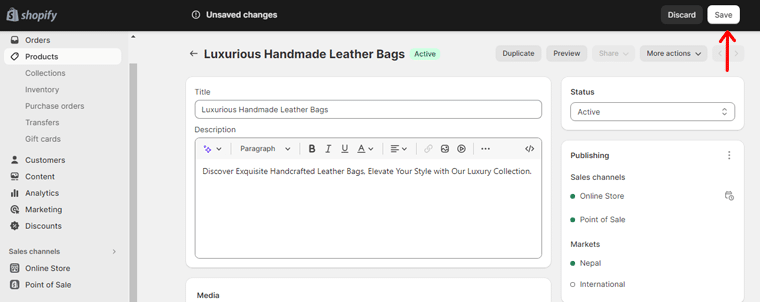
これらの手順に従うことで、オンライン ストアの認知度を簡単に高め、ターゲットを絞ったトラフィックを引き付けることができます。 そして最終的にはビジネスをより大きな成功へと導きます。
4. Webflow へのキーワードの追加
キーワードを戦略的に使用することは、Web サイトの見つけやすさを高めるための基礎となります。 あなたがウェブマスターであっても、オンラインの存在が初めてであっても。 Web サイトにキーワードを効果的に追加する方法を理解することが最も重要です。
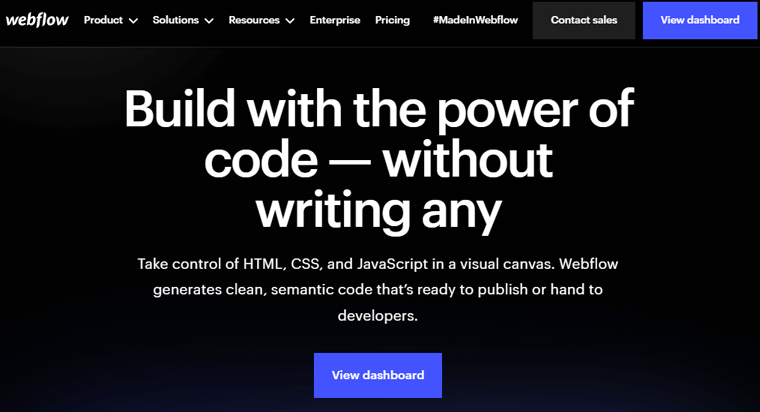
そこで、キーワードを Webflow プロジェクトにシームレスに統合するプロセスについて説明します。 したがって、コンテンツが検索エンジンの結果で明るく輝くようになります。
それでは、Web サイトにキーワードを追加する手順を見てみましょう。
ステップ 1: Webflow プロジェクトにアクセスする
Webflow Web サイト上の特定のページの SEO を強化するには、次の手順に従います。
Webflow アカウントにログインし、SEO を変更するプロジェクトに移動します。 ログインしたら、対象のページが属する特定のプロジェクトを開きます。
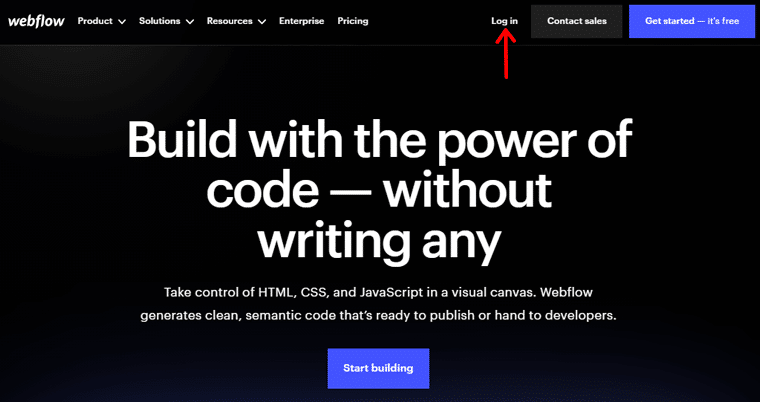
[ページ]パネルに移動し、SEO 設定を変更するページを見つけます。
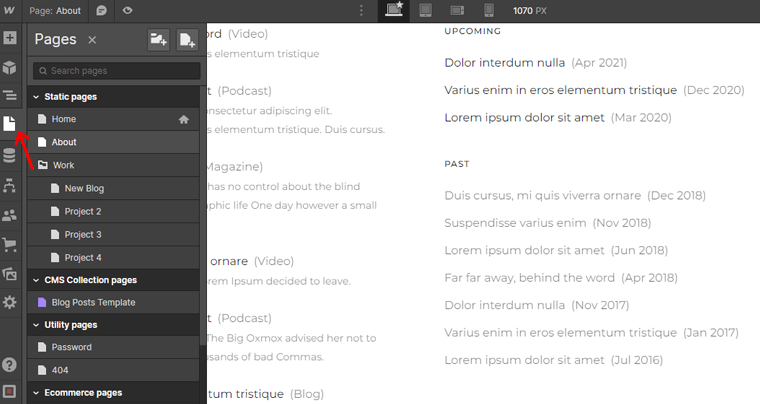
対象のページの名前の上にカーソルを置きます。 マウスを移動すると、ページ名の右側に小さな設定アイコンが表示されます。
ページ名の横に表示された「設定アイコン」をクリックします。
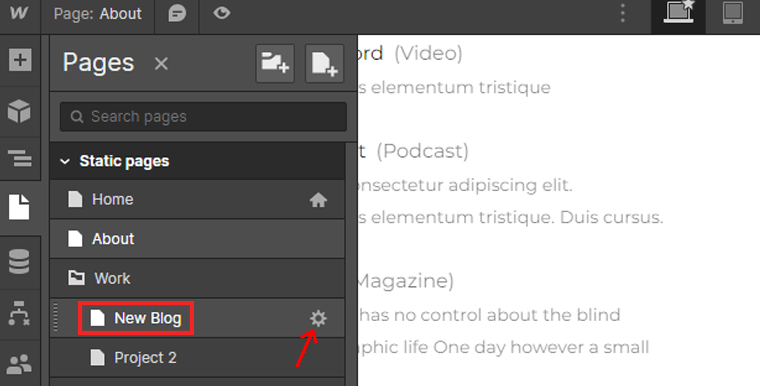
この操作により「ページ設定」メニューが開き、選択したページに関連するさまざまな設定を行うことができます。
ページ設定メニュー内で、 「SEO 設定」オプションを見つけます。
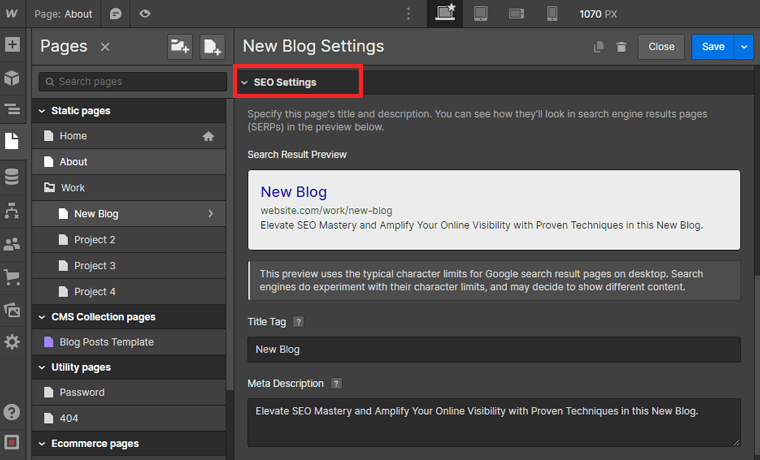
SEO 設定セクションには、ページの SEO 要素をカスタマイズするためのフィールドがあります。
次に、 「タイトルタグ」に指定されたフィールドを探します。 ここで、重要なキーワードを含むページに関連するタイトルを入力できます。
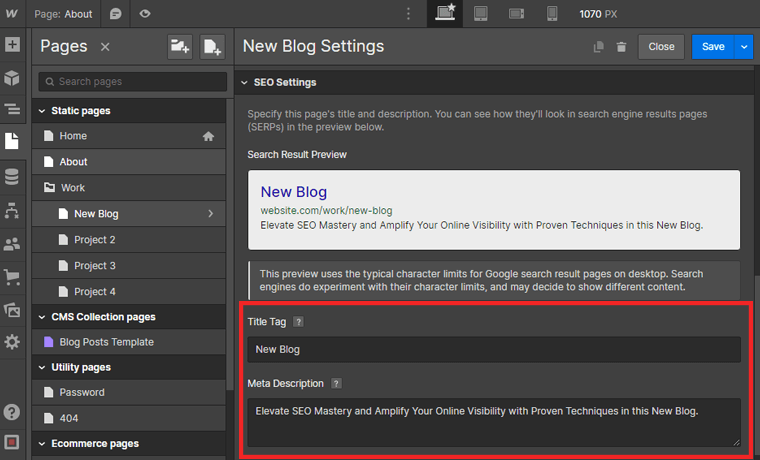
タイトルタグフィールドの下に、 「メタディスクリプション」のフィールドが表示されます。 このフィールドには、ページのコンテンツに関する有益な説明を入力します。
また、ここに関連するキーワードを含めることで、ユーザーの注目を集め、ページのクリック率を向上させることができます。
タイトルタグとメタディスクリプションを追加したら、必ず変更を保存してください。 ページ設定メニュー内の「保存」ボタンをクリックします。
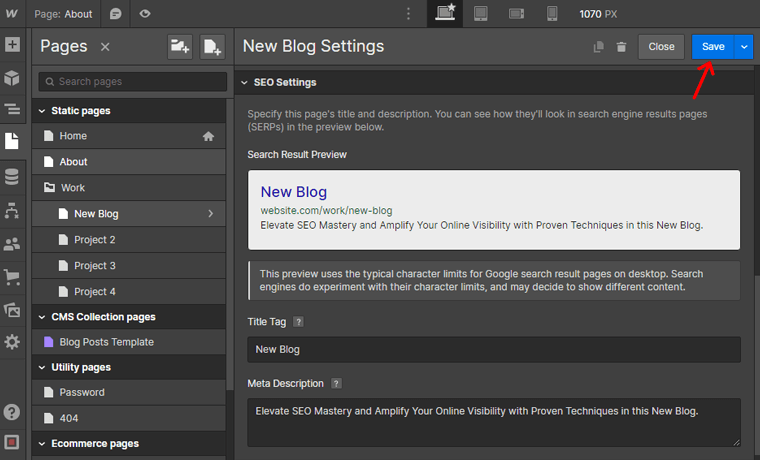
ステップ 3: Webflow の SEO 機能を利用する
さらに、Webflow は直感的なデザイン機能で知られており、その能力を SEO の最適化にも拡張します。 Webflow SEO 機能をマスターして、Web サイトの SEO の可能性を解き放ちます。
グラフ設定を開く
ここ。 「グラフタイトルを開く」オプションが表示されます。 この設定は、Facebook、Twitter、LinkedIn、Pinterest で共有するときにページの情報を表示するのに役立ちます。 また、開いたグラフのタイトルを SEO タイトルと同じにしておくことも、好みに応じて変更することもできます。
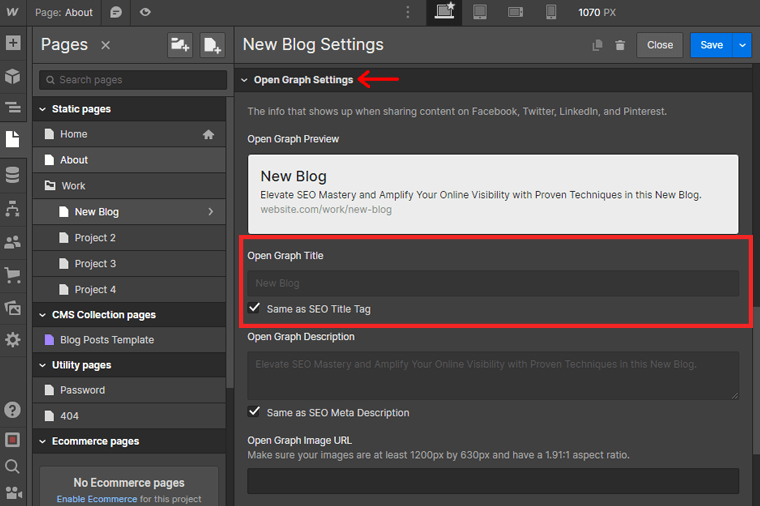
「グラフの説明を開く」を追加するボックスも表示されます。 Open Graph Title と同様に、説明を SEO メタ説明として保持するか、変更するかを選択できます。
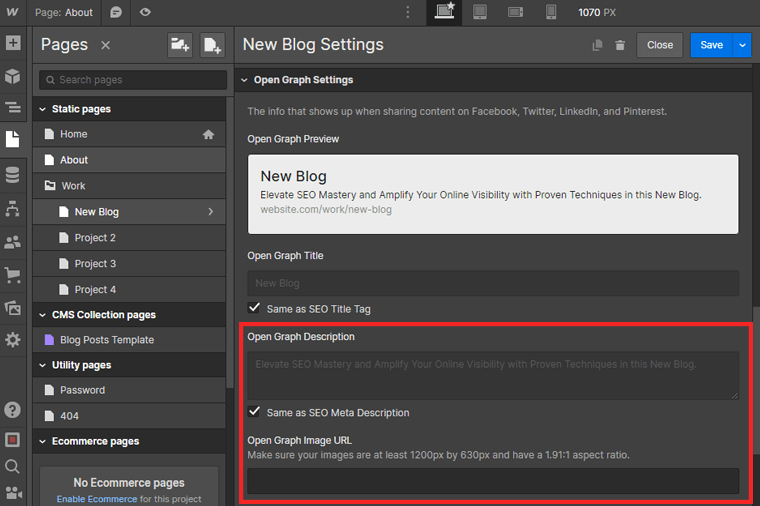
さらに、 「Open Graph Image URL」を追加するオプションもあります。 画像が少なくとも 1200 ピクセル x 630 ピクセルで、アスペクト比が 1.91:1 であることを確認してください。
サイト検索設定
同様に、サイト検索設定には、 「検索タイトルと検索説明」を追加するオプションがあります。 また、 SEO メタ ディスクリプションと同じにしておくように選択することもできます。 または、好みに応じて変更することもできます。
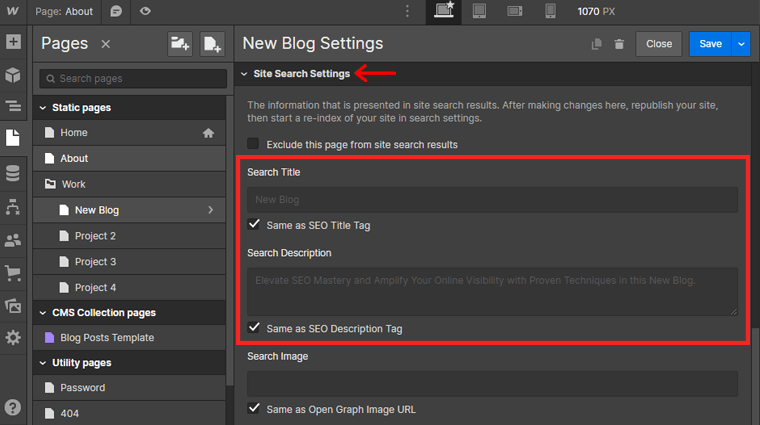
「検索画像」を追加するオプションもあります。 ここで、新しい画像の URL を追加することも、 Open Graph の画像 URL と同じものを追加することもできます。

完了したら、 「保存」ボタンをクリックして変更を加えます。
ステップ 4: 変更を公開する
最後に、コンテンツとキーワードに満足したら、 [公開]ボタンを押すだけです。 これにより、あなたのページが Web サイトに掲載され、誰でも見られるようになります。
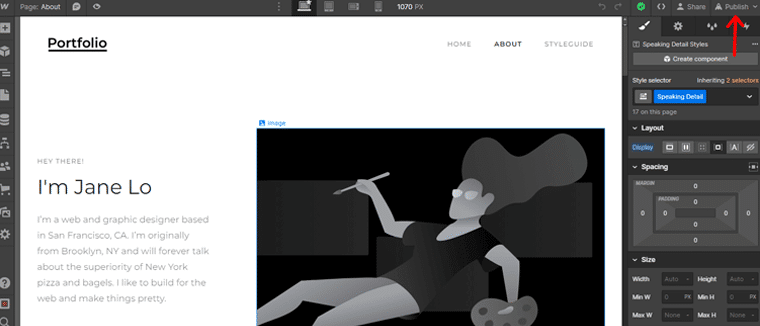
これらの手順に従うことで、Webflow Web サイトにキーワードを正常に追加できます。 これにより、SEO が向上し、コンテンツが検索結果の上位に表示される可能性が高くなります。
FAQ(よくある質問)
キーワードはユーザーのクエリとコンテンツの間の橋渡しとして機能するため、Web サイトの最適化には不可欠です。 適切に選択されたキーワードは可視性を高め、ターゲットを絞ったトラフィックを促進し、検索エンジンがサイトの関連性を理解するのに役立ちます。
キーワードは検索エンジンのランキングに直接影響します。 タイトル、見出し、コンテンツ内の関連キーワードは、検索エンジンとの関連性を示します。 したがって、検索結果で上位にランクされる可能性が高まります。
キーワードを上手に統合するには、キーワードをタイトル、見出し、本文コンテンツに自然に配置する必要があります。 ユーザーエクスペリエンスを優先しながら、キーワードがトピックと一致し、ユーザーと検索アルゴリズムの両方の共感を呼ぶようにします。
理想的なキーワード密度はさまざまですが、一般的にはコンテンツ全体の 1 ~ 2% を目指します。 キーワードを過剰に詰め込むのではなく、意味のあるコンテンツの流れに重点を置き、読みやすさとエンゲージメントを維持します。
内部リンクは関連ページを接続し、ユーザーのナビゲーションを強化し、SEO の公平性を広げます。 ターゲットを絞ったキーワードを含む説明的なアンカー テキストを使用することで、ユーザーと検索エンジンの両方が評価する体系的な構造を作成できます。
結論
さて、今のところはここまでです! この記事では、ウェブサイトにキーワードを追加する方法を説明しました。
このガイドが、Web サイトにキーワードを簡単に追加するためのすべての手順を理解するのに役立つことを願っています。 あなたが使用している他の方法を見逃した場合は、それについてコメントしてください。
さらに、この記事に関してご質問やご提案がございましたら、以下のコメント欄でお知らせください。 さらに、Web サイトにキーワードを追加した経験を共有することもできます。
また、SEO を自分で行う方法や SEO に AI を使用する方法など、他のチュートリアル ガイドもご覧ください。
この記事が気に入ったら、友達や同僚と共有してください。 Twitter と Facebook も忘れずにフォローしてください。
