WordPressダッシュボードにプラグインを追加する方法
公開: 2022-09-08WordPress を初めて使用する場合、サイトにプラグインを追加する方法を知りたいと思うかもしれません。 プラグインは、WordPress サイトのカスタマイズや新機能の追加に役立つツールです。 この記事では、WordPress ダッシュボードにプラグインを追加する方法を紹介します。 WordPress ダッシュボードにプラグインを追加するのは簡単なプロセスです。 まず、WordPress サイトにログインする必要があります。 ログインしたら、左側のサイドバーにある [プラグイン] リンクをクリックする必要があります。 プラグイン ページに、利用可能なすべてのプラグインのリストが表示されます。 サイトにプラグインを追加するには、[新規追加] ボタンをクリックする必要があります。 [新規追加] ページでは、プラグインを検索するか、カテゴリ別に参照できます。 サイトに追加したいプラグインが見つかったら、[今すぐインストール] ボタンをクリックする必要があります。 プラグインをインストールしたら、有効化する必要があります。 これを行うには、「アクティブ化」リンクをクリックします。 以上です! これで、WordPress ダッシュボードにプラグインが正常に追加されました。
WordPress でプラグインを有効にするにはどうすればよいですか?
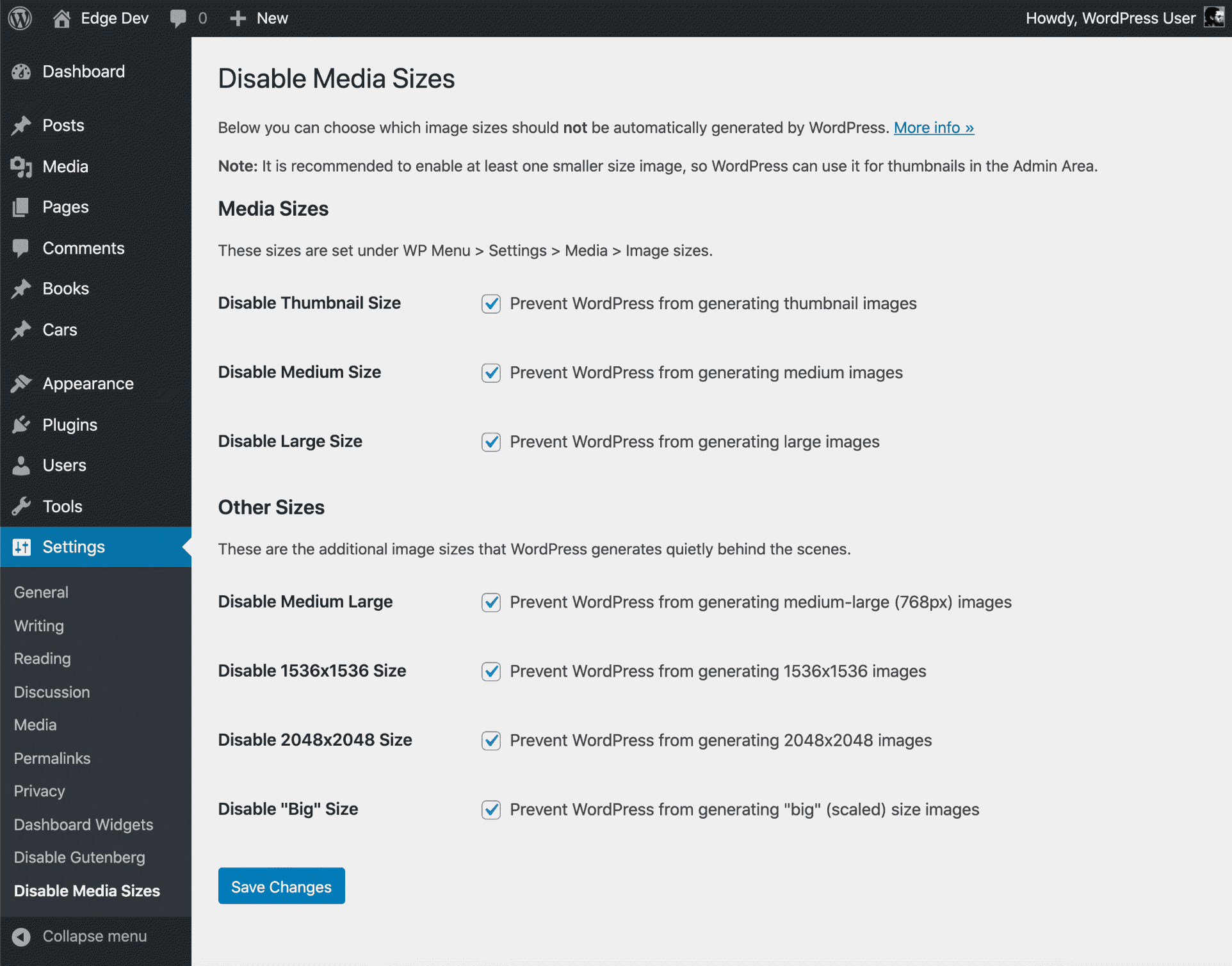 クレジット: perishablepress.com
クレジット: perishablepress.comWordPress プラグインを構成するには、以下の手順を使用する必要があります。 ログインするとWordPressにアクセスできます。 プラグインをインストールするには、左側のメニューに移動して [プラグイン] を選択します。 アクティブ化するプラグインが見つかったら、[アクティブ化] を選択します。
WordPress プラットフォームは、WordPress Web サイトのアプリに似ています。 お問い合わせフォーム、スライドショー、ショッピング カートなどの新機能を WordPress に追加できます。 WordPress には、ダウンロード可能な無料および有料のプラグインが何千もあります。 WordPress プラグインのインストール方法に関するビデオチュートリアルを次に示します。 管理エリアでは、WordPress プラグインをインストールするプロセスを順を追って説明します。 最初のステップは、ソースからプラグインをダウンロードすることです (zip ファイルには zip コードが含まれます)。 WordPress 管理エリアで、プラグイン タブを探します。
サイトに新しいページを追加します。 プラグインの使用を開始するには、[有効化] ボタンを押します。 ファイル制限のある WordPress ホスティング プロバイダーを使用している場合、管理領域からプラグインをインストールできない場合があります。 そのため、プラグインを手動でインストールするには FTP が最適です。 WordPress Web サイトに必要な最も重要な WordPress プラグインのリストをまとめました。 WordPress ではプラグインをインストールおよび削除できるため、使用していないことは明らかです。 Web サイトでプラグインを使用する場合は、まず「有効化」する必要があります。
WordPress 管理エリアの「プラグイン」タブをクリックして、プラグインを追加します。 使用する予定がない場合は、使用しないプラグインを削除する必要があります。 サイトからプラグインを削除する場合は、最初に無効にする必要があります。 削除リンクが表示され、ウェブサイトからすぐに削除できます。 より詳細な手順については、WordPress プラグインのアンインストールに関するガイドをご覧ください。
プラグインアクティベーションの重要性
WordPress サイトの最適な運用を保証するプラグインを有効にします。 プラグインの要件を検証し、プラグイン ヘッダーの「Network: true」をチェックすることで、マルチサイトが有効になっていない場合でも、プラグインは正しく動作します。 サイトが WordPress マルチサイト ネットワークの一部である場合、WordPress プラグイン メニュー項目がネットワーク管理者によって無効にされている可能性があり、WordPress でプラグイン メニューを表示できない場合があります。
WordPress のすべてのプラグインを表示するにはどうすればよいですか?
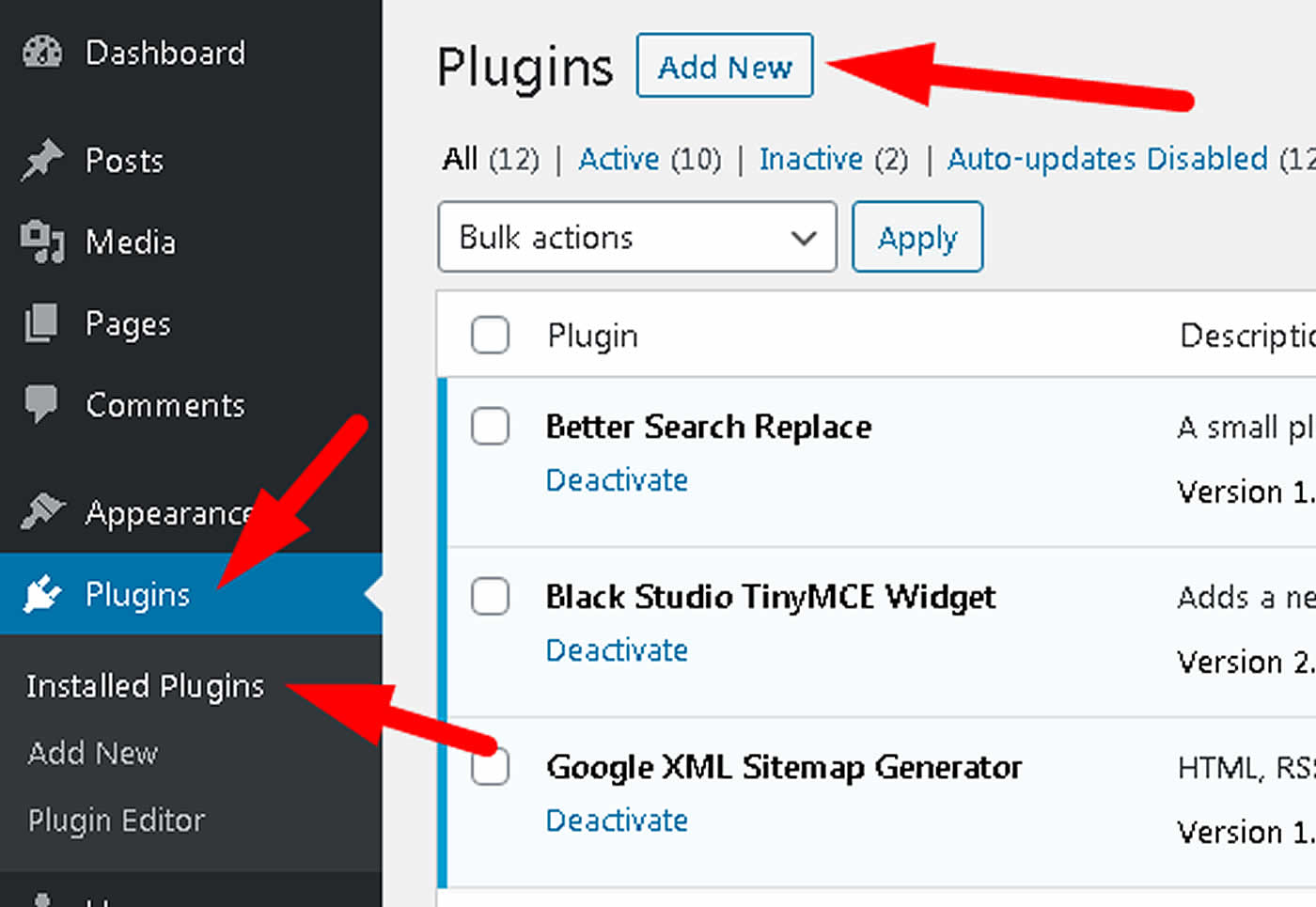 クレジット: support.com
クレジット: support.comダッシュボードでは、インストールされているプラグインを表示できます。 プラグイン タブに移動し、リストされているすべてのプラグインの下にある [設定] を選択します。 次のステップでは、WordPress ウェブサイトをあなたとあなたの視聴者にとってより機能的にするのに役立ついくつかの人気のあるプラグインを見ていきます.
WordPress Web サイトに必要なプラグインを判断する方法。 サイトにインストールされているプラグインの数を確認する確実な方法はありません。 存在する数を決定する方法はいくつかあります。 自動化されたツールは開始するのに適していますが、すべてのプラグインが存在することは確実ではありません. Web サイトのソース コードに慣れていれば、その基本的な理解は簡単です。 多くの場合、この場所には多数の WordPress プラグインがあります。 ページを右クリックすると、検索に関連する機能を選択できます。 ドロップダウン メニューから [要素の検査] を選択すると、ページの分割画面とその下にあるコードが表示されます。
この機能を提供するプラグインは、おそらく「ID」または「クラス」という名前です。 サイトが使用しているプラグインを知りたい場合は、直接問い合わせてください。 Chrome で特定の用語を検索すると、WordPress が何であるかを知ることができます。 Facebook のグループやフォーラムに参加している場合は、サイトを適切に機能させるプラグインについて聞いたことがないかメンバーに尋ねることもできます。
プラグインはどこにありますか?
WordPress マルチサイト ネットワークのネットワーク管理者がプラグイン メニュー項目を無効にしている可能性があります。これは、WordPress サイトでプラグインが見つからないことを意味します。 プラグインがまったくインストールされていない可能性もあります。 アドレスバーにchrome://pluginsと入力し、Enter をクリックします。 以下のリストには、インストールされているすべてのブラウザ プラグインと、デフォルトで有効になっているプラグインが表示されます。 特定のプラグインが見つからない場合は、WordPress プラグイン リポジトリからインストールできます。

WordPress ダッシュボードにプラグインが表示されない
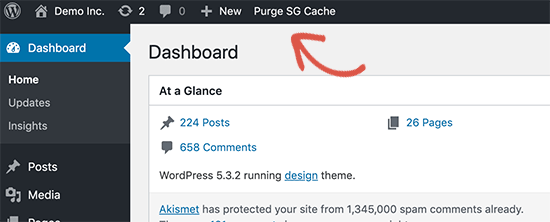 クレジット: dowq.blogspot.com
クレジット: dowq.blogspot.comプラグインをインストールしたのにWordPress ダッシュボードに表示されない場合は、次の 2 つの理由のいずれかが原因である可能性があります。 1 つ目は、プラグインが現在の WordPress バージョンと互換性がないことです。 2 つ目は、プラグインが有効化されていないことです。 プラグインに互換性がない場合は、WordPress のバージョンをダウングレードするか、別のプラグインを見つける必要があります。 プラグインがアクティブ化されていない場合は、ダッシュボードのプラグイン ページに移動し、プラグイン名の下にある [アクティブ化] リンクをクリックします。
WordPress ダッシュボードにプラグイン パネルが表示されない場合、いくつかの理由が考えられます。 問題によっては解決しやすいものもありますが、解決を試みる前に問題の原因を探ることをお勧めします。 これらの解決策がうまくいかない場合は、WordPress の専門家に連絡して支援を求める必要があるかもしれません。 Computer Geek は、プラグイン メニューだけでなく、WordPress 関連の問題についてもお手伝いします。 議論されるトピックには、ウェブマスター セントラル、検索エンジン マーケティング スペシャリスト、ウェブマスター ヘルプ、ハッキングされたばかりのホスト、ハッキングされた oscommerce、ハッキングされたホストクリアなどがあります。
WordPress プラグインを非表示にする
プラグインは、WordPress 管理パネルの「外観」セクションで名前の横にあるチェックボックスをオフにすることで非表示にできます。
WordPressにプラグインをインストールする方法
WordPress にプラグインをインストールする方法は 2 つあります。 1 つ目は組み込みのプラグイン インストーラーを使用する方法で、2 つ目はプラグイン ファイルをサーバーに手動でアップロードする方法です。 組み込みインストーラーを使用してプラグインをインストールするには、WordPress 管理エリアの「新規追加」プラグイン ページに移動し、インストールするプラグインを検索して、「今すぐインストール」ボタンをクリックします。 プラグインは自動的にダウンロードされ、インストールされます。 プラグインを手動でインストールするには、まずプラグイン ファイルをコンピューターにダウンロードする必要があります。 次に、プラグイン ファイルをサーバーの /wp-content/plugins/ ディレクトリにアップロードする必要があります。 ファイルがアップロードされたら、WordPress 管理エリアの「プラグイン」ページからプラグインを有効にする必要があります。
これは、機能や能力を追加するために使用できる Web サイトにインストールされるソフトウェアです。 新しいプラグインを見つけてインストールするプロセスは非常に簡単です。 WordPress.com にプラグインをインストールするには、プラグイン対応プランのサブスクライバーである必要があります。 これらの便利なプラグインは、無料プランと有料プランの両方で利用できます。 WordPress.com Web サイトに追加するプラグインを探しているかもしれません。 ここにいくつかの提案があります。 各プラグインのセクションには、メインのサイドバーから、または [設定] メニューから個別にアクセスできます。 一部のプラグインは構成パネルを提供しません。 代わりに、それらの機能は背景に隠されています。
WordPress プラグインを手動でインストールするにはどうすればよいですか?
これらは、実行できる最も簡単な WordPress プラグインのインストールです。 ダウンロードボタンをクリックすると、プラグインのページに移動します。 Zip ファイルまたはアーカイブ ファイルは、作成後すぐにコンピュータに送信できます。 WordPress 管理サイトにログインし、プラグイン セクションに移動します。 ファイルをアップロードする場合は、zip ファイルを選択します。
WordPress プラグインを使用する
はい、wordpress プラグインを使用できます。 プラグインは、WordPress の機能を拡張するツールです。 それらは PHP プログラミング言語で書かれており、WordPress とシームレスに統合されます。 WordPress.org プラグイン ディレクトリから無料で利用できるプラグインが何千もあります。
WordPress プラグインは小さな PHP スクリプトで、 WordPress ソフトウェアと組み合わせると、その機能を拡張 (または強化) できます。 プラグインを WordPress ブログ システムに直接インストールするには、プラグイン ページを直接使用するか、FTP 経由で Web サーバー上の適切なフォルダーにファイルを転送します。 FTP を使用したくない場合は、WordPress ディレクトリから直接 WordPress プラグインをインストールできます。 自分のコンピューターからファイルをアップロードする場合は、ファイルが .zip 形式であることを確認してください。 プラグインをインストールしたら、プラグイン ページから [アクティブ化] を選択します。 プラグインを使用するには、最初に有効化する必要があります。 WordPress プラグインを使用すると、ブログをより目立つオンライン プレゼンスにすることができます。 プラグインがアクティブ化されている場合、一部の構成プロセスはより困難になりますが、それらに費やす時間はそれだけの価値があります. 評判の良いプロバイダーからプラグインのみを選択し、プラグインの新しいバージョンがリリースされたらすぐに更新してください。
