FigmaにSVGを追加する方法
公開: 2022-12-11Figma のデザインに SVG を追加することは、デザインに特別なセンスと個性を加える優れた方法です。 1. 「レイヤー」パネルを開き、SVG を追加するレイヤーを選択します。 2. [挿入] ボタンをクリックし、ドロップダウン メニューから [画像] を選択します。 3. SVG が保存されているフォルダーに移動して選択します。 4. SVG をデザインに追加したら、他の画像と同じようにサイズを変更したり移動したりできます。 それだけです! SVG を Figma デザインに追加することは、デザインに個性とスタイルを追加する優れた方法です。
Illustrator または別のベクター編集プログラムを使用してアイコンを生成し、そのファイルを Figma で開くのは簡単です。 挿入メニューで、「シンボル」関数を選択します。 これをクリックすると、 SVG ファイルを選択できるようになります。 ファイルを選択したら、[挿入] をクリックします。アイコンがキャンバスに表示されます。
figmaは、イラストやロゴなどのグラフィックを作成できるベクターグラフィックデザインツールです。 ベクター ファイルは、Figma にアップロードするか、ベクター描画ツールで作成できます。
WebGL API と組み合わせて構築された Figma API は、ブラウザーでのハードウェア アクセラレーションによるグラフィックス レンダリングを可能にします。 その結果、Figma を使用する場合、実際にはコンピューターのグラフィックス プロセッシング ユニット (GPU) を使用してグラフィックスを生成しています。 Figma でベクター グラフィックスをレンダリングする場合は、HTML Canvas を使用します。
Svg を Figma に貼り付けるにはどうすればよいですか?
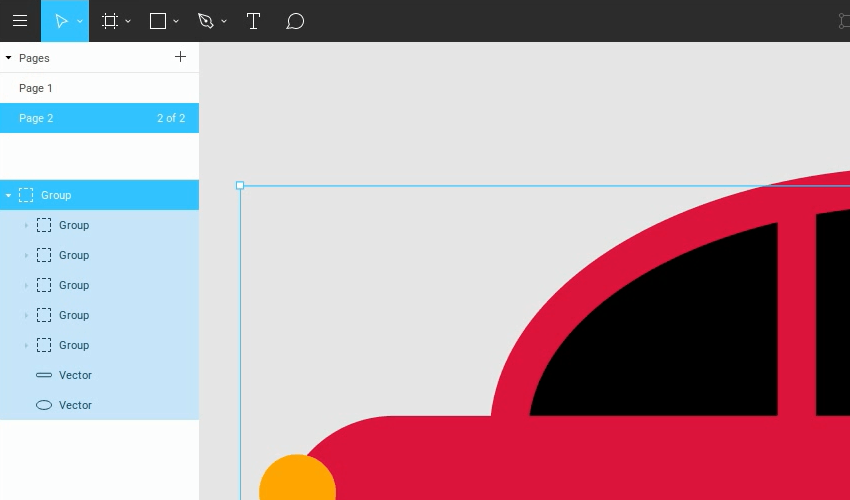
[画像] ボタンをクリックすると、[画像のアップロード] ダイアログ ボックスが表示され、SVG ファイルを選択できます。 ファイルをアップロードすると、ダイアログ ボックスにプレビューが表示されます。 次に、「挿入」ボタンをクリックして、SVG をFigma ドキュメントに含めることができます。
Svg ファイルを貼り付けるにはどうすればよいですか?
他の種類の画像ファイルを挿入する場合と同じ方法で SVG ファイルを挿入します。[挿入] > [画像] > [このデバイス] を選択します。 に移動し、下にスクロールします。 メニューから選択した後、必要なsvgファイルを挿入します。
ベクトルを figma に変換するにはどうすればよいですか?
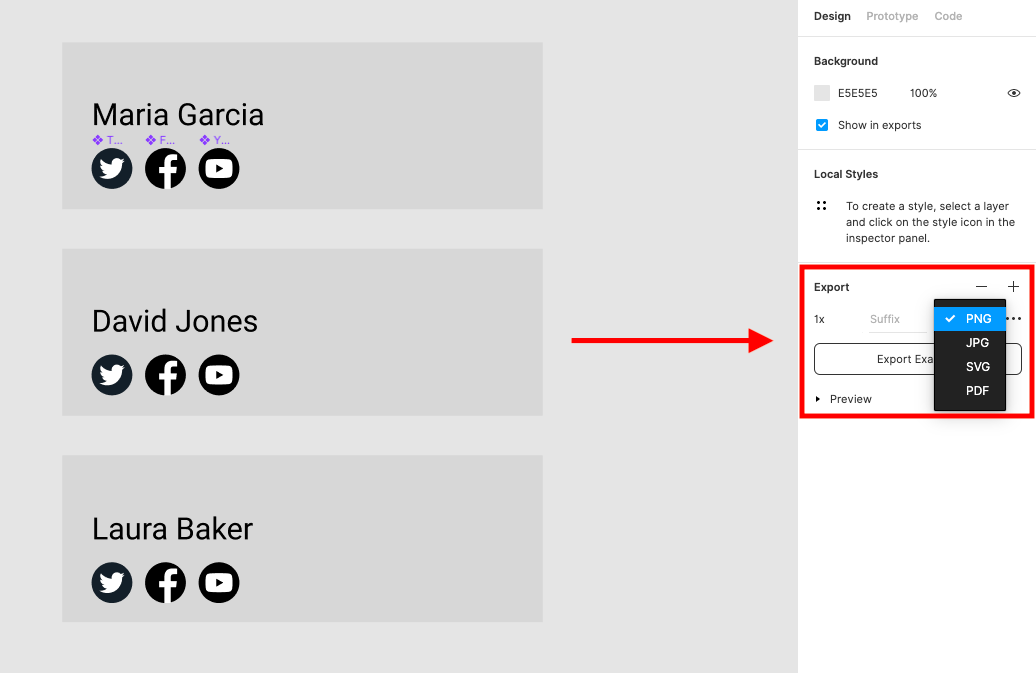
ベクターをfigmaに変換する決定的な方法はありません。 ただし、ベクター コンバーター ツールを使用する方法や、figma でベクター画像を手動でトレースする方法を検討することもできます。
Figma Edit SVG
Figma のメニューから画像を選択し、ツールバーのさまざまなツールを使用して編集することで、変更を加えることができます。 SVG 画像の色を変更するには、ツールバーから画像を選択し、[塗りつぶし] と [ストローク] をクリックします。 「テキスト」ツールを使用して、SVG 画像にテキストを追加することもできます。
Figma で Svg ファイルをグリフとしてエクスポートする
SVG ファイルがエクスポートされると、テキスト レイヤーは自動的にグリフとしてエクスポートされるため、一度グリフとしてエクスポートされたファイルを編集することはできません。 ベクトルは、ベクトル モードまたはベクトル編集モードで編集できます。 .sv ファイルをインポートする場合は、[ファイル] > [インポート] > [.sv ファイル] メニューに移動し、インポートする.sv ファイルを選択します。 Figma SVG インポート ダイアログ ボックスが表示され、ファイルをインポートするかどうかを選択できます。
figma SVG プラグイン
Figma SVG Plugin は、Figma で直接 SVG ファイルを作成および操作できるツールです。 このプラグインを使用すると、Figma を離れることなく SVG ファイルを作成および編集できます。 プラグインを使用して、 Figma ファイルをSVG ファイルに変換することもできます。
Figma: 素晴らしい SVG アニメーションをデザインする
Figma を使用すると、SVG デザインを簡単に作成して、Web サイトやプロジェクトにエクスポートできます。 Figma に組み込まれているアニメーション ツールを使用して、 SVG フレームをアニメーション化することもできます。
Figma SVG インポートの問題
SVG ファイルを Figma にインポートする際に、いくつかの問題が発生する場合があります。 そのような問題の 1 つは、ファイルが正しくインポートされない可能性があり、一部の要素が欠落しているか間違っている可能性があることです。 発生する可能性のある別の問題は、ファイルがインポートされる可能性がありますが、イメージの品質が低下する可能性があることです。
イラストレーターからfigmaへ
イラストレーターから figma に移行する最善の方法は、特定のニーズとワークフローによって異なるため、この質問に対する万能の答えはありません。 ただし、移行をできるだけスムーズにするための一般的なヒントがいくつかあります。 まず、時間をかけて figma が提供するさまざまな機能とツールについて学びます。 次に、figma でさまざまな作業方法を試して、最適な方法を見つけてください。 最後に、必要な場合は、 figma コミュニティに助けを求めることを恐れないでください。

figma はイラストレーターで動作しますか?
ベクター デザイン ツールである Figma は、その使いやすさとコラボレーション機能により、デザイナーの間で急速に人気が高まっています。 Figma ライブラリには、Adobe Photoshop や Adobe Illustrator などの多数の統合も含まれています。
Figma – プロダクト デザイナーのための強力なツール
Figma のいくつかの機能は Illustrator の機能に似ていますが、後者を置き換えるものではありません。 代わりに、設計のインタラクティブなプロトタイプをできるだけ迅速かつ簡単に作成するのに役立つ強力なツールです。 その結果、製品設計者は設計を迅速に作成してテストできるため、設計プロセスのより複雑な問題に進むことができます。
figma と Adobe Illustrator どっちがいい?
Adobe Illustrator には合計 8098 件のレビューと 4.77 / 5 つ星の評価があり、Figma には 323 件のレビューと 4.95 / 5 つ星の評価があります。 実際のユーザー レビューは、機能、使いやすさ、カスタマー サービス、およびコストがソフトウェアの使用者によってどのように評価されているかを示しています。
Figma:初心者向けの優れたデザインツール
Figma デザイン ツールは、ブラウザーですばやく簡単にデザインを作成したい場合に最適です。 使いやすさとコラボレーション機能により、デザインの専門家の間で人気が高まっています。 最近の調査では、20 人のデザイナーが、日々のインスピレーションの唯一の源は Figma であると述べています。 デザインを作成するためのシンプルで迅速かつ簡単な方法を探しているデザイナーによる Figma の急速な採用により、多くの成長の余地があります。
figmaとイラストレーターの違いは何ですか?
Adobe Illustrator CC は、業界標準のベクター描画ツールとアプリケーションに基づいた印刷物のデジタル グラフィック用の最先端のソフトウェア アプリケーションです。 Figma は、複数のチームが共同でユーザー エクスペリエンスの作成、テスト、改善を行えるようにする、クラウドベースの UI デザインおよびプロトタイピング ツールです。
figma はシンプルさとパワーを実現する理想的なデザイン ツールです
Figma には、使いやすさ、汎用性、アクセシビリティに加えて、多くの利点があります。 Figma は、ブラウザーでプロジェクトに取り組みたいが、シンプルでありながら強力なデザイン ツールを探しているデザイナーにとって理想的です。
SVG ファイル
SVG ファイルは、スケーラブル ベクター グラフィックス ファイルです。 SVG ファイルは、Illustrator または別のベクター グラフィック プログラムで作成でき、任意のテキスト エディターで開くことができます。 これらは通常、他のグラフィック ファイル タイプよりもファイル サイズが小さく、品質を損なうことなく任意のサイズに拡大縮小できます。
塗りつぶしコマンドを使用して、ストロークをタップしてパスのギャップを埋めることもできます。
複数のパスを使用してイメージを作成できますが、それらはすべて同じ座標系で定義する必要があります。
EPS を使用する場合、アートワークはベクター要素で構成されます。 クリーンで鮮明なファイルは、あらゆるサイズのグラフィックスを作成するのに最適で、完璧にフィットします。 SVG でグラフィックを作成する場合は、ユーザー インターフェイス コントロール、ロゴ、図像、ベクター イラストなどの画像を使用する必要があります。
SVG では、1) グラフィック カード、2) グラフィック オブジェクト、3) グラフィック オブジェクトの 3 種類のグラフィック オブジェクトを作成できます。 たとえば、直線、曲線、またはそれらの間の領域を持つパスは、ストローク コマンドと塗りつぶしコマンドを使用して色で塗りつぶすことができ、画像は複数のパスで構成できます。これらはすべて同じ座標系で定義する必要があります。 . その結果、SVG は高品質の写真グラフィックスを作成するための優れたツールです。
Svg ファイルの多くの利点
PNG ファイルとは対照的に、SVG ファイルにはさまざまな利点があります。 はるかに大きいため、解像度を失うことなく、より大きな画像を処理できます。 さらに、Retina 対応でレスポンシブであるため、ほぼすべての画面サイズで使用できます。
インライン SVG
インライン SVG は、 Web ページのマークアップに含まれる単なるマークアップです。
外部埋め込みファイルに対するインライン SVG の利点
インライン SVG ファイルには、埋め込まれたファイルよりも多くの利点があります。 さらに、SVG はドキュメントの他の要素と同じように扱うことができるため、CSS とのやり取りがはるかに簡単になります。 この利点は、ホバー効果を操作する場合に特に重要です。 SVG にアクセスするには、最初に *svg. この属性は、ブラウザに svg の内容を伝え、障害のある人が理解しやすく、使いやすいようにします。 HTML ページは、要素を sva ファイルに直接埋め込むことができます。 このアプローチを使用すると、ネイティブ ブラウザーでのみ SVG にアクセスできます。 任意のブラウザーで encodeURIComponent() を使用してSVG をエンコードすると、機能します。 最後に、*svg を使用していないことを確認してください。 *html タグの代わりに *img] タグを使用することもできます。
