WordPress に YouTube チャンネル登録ボタンを追加する方法
公開: 2022-10-13WordPress に YouTube チャンネル登録ボタンを挿入しますか?
ウェブサイトに YouTube チャンネル登録ボタンを配置すると、ゲストがビデオ クリップを見つけて YouTube チャンネルに登録しやすくなります。
この投稿では、WordPress サイトに YouTube 購読ボタンを挿入する方法を明確に示します。
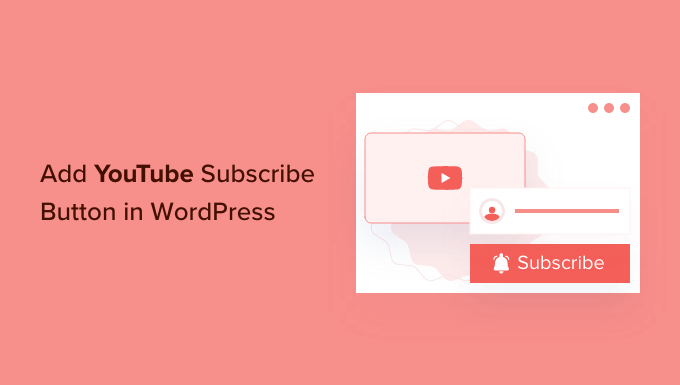
WordPress に YouTube チャンネル登録ボタンを組み込む理由
YouTube チャンネルは、新しい視聴者を獲得し、インターネット サイトのエンゲージメントを高め、ウェブサイトのトラフィックを増やす素晴らしい方法です。
実際、多くの Web サイトには、WPBeginner を含む YouTube チャンネルもあります。
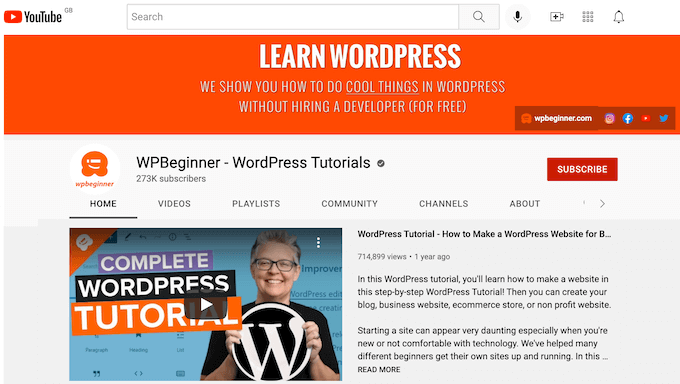
WordPress Web サイトを支援するために YouTube チャンネルを導入した場合は、人々が YouTube チャンネルにすばやく登録できるようにする必要があります。
そこに YouTube のチャンネル登録ボタンが表示されます。
このボタンを使用すると、サイトの訪問者はわずか数秒であなたのチャンネルに登録できます。 購読ボタンは、あなたの YouTube チャンネルをまだ読んでいない人に推薦することもできます。
このパブリッシュでは、WordPress に YouTube チャンネル登録ボタンを追加するための 2 つの異なるアプローチがあります。 独自のテクニックをすぐに習得したい場合は、下のバックリンクを使用できます。
戦略 1: YouTube チャンネル登録ボタンのコードを手動で追加する
特定の方法の 1 つは、Google 開発者の Web ページに YouTube 購読ボタンを生成することです。 次に、ショートコードを使用して、このボタンを任意のウィジェット、投稿、または Web ページに増やすことができます。
あなたがする必要がある最初の詳細は、YouTube チャンネル登録ボタンのウェブサイト ページに立ち寄ることです。
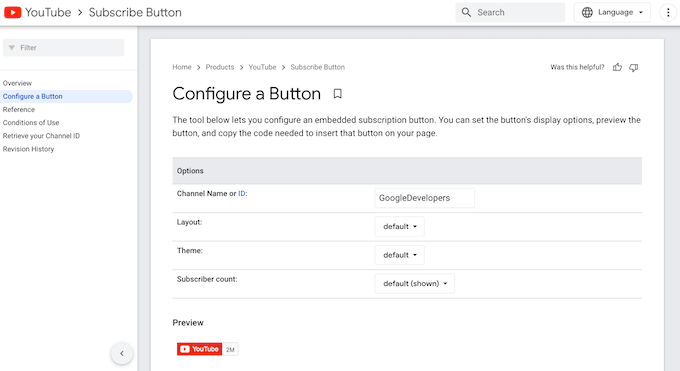
ここでは、YouTube のチャンネル名または ID を「チャンネル名または ID」の件名に入力する必要があります。 このデータを取得するには、ブラウザで新しいタブを開き、YouTube のホームページにアクセスします。
次に、最高評価の理想的なコーナーにあるプロフィール写真をクリックして、[設定] を選択します。
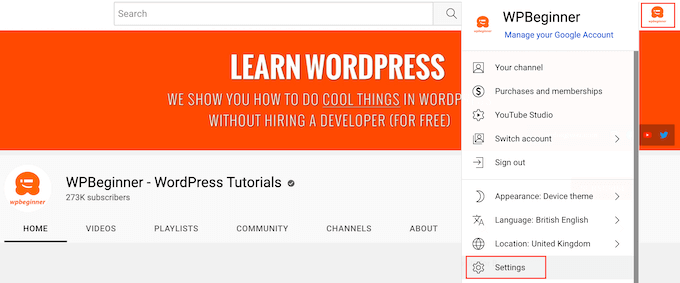
左側のメニューで、[高度に開発された設定] をクリックします。
それが完了したら、'Channel ID' 件名のみを見つけて、'Copy' ボタンをクリックします。
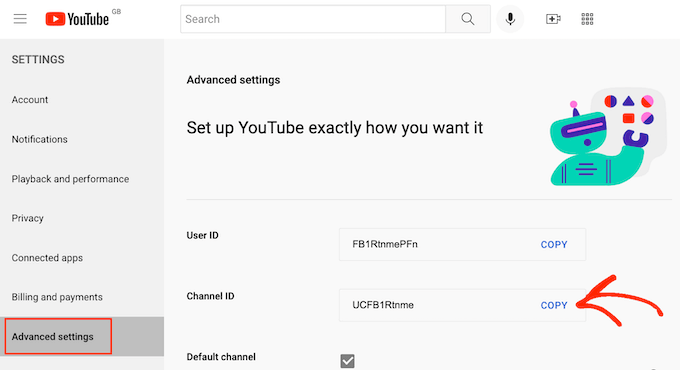
ここで、YouTube チャンネル登録ボタンの Web ページに戻り、チャンネル ID を [チャンネル タイトルまたは ID] 規律に貼り付けます。
プレビューが更新され、YouTube チャンネル登録者の合計セレクションが表示されます。
YouTube チャンネル登録ボタンに使用できる 2 つの異なるレイアウトがあります。 「デフォルト」構造には、チャンネル登録ボタンと YouTube チャンネル登録者の合計範囲が表示されます。
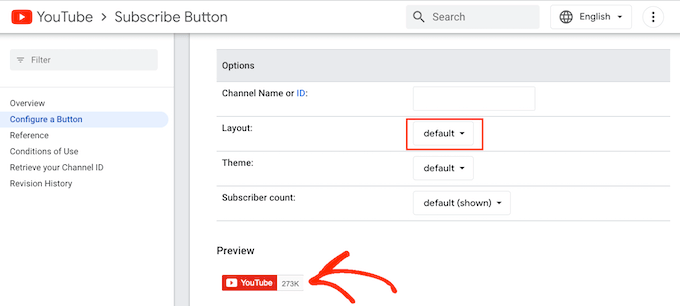
もう 1 つの選択肢は「完全な構造」です。 これには、チャンネルのプロフィール写真と YouTube チャンネルのタイトルに加えて、YouTube チャンネル登録ボタン、チャンネル登録者の信頼が表示されます。
YouTube のチャンネル登録ボタンがフォーマット全体でどのように表示されるかを確認するには、[レイアウト] ドロップダウンのみを開いて [フル] をクリックします。
プレビューが更新され、完全なレイアウトが適用された状態で YouTube チャンネル登録ボタンがどのように検索されるかが示されます。
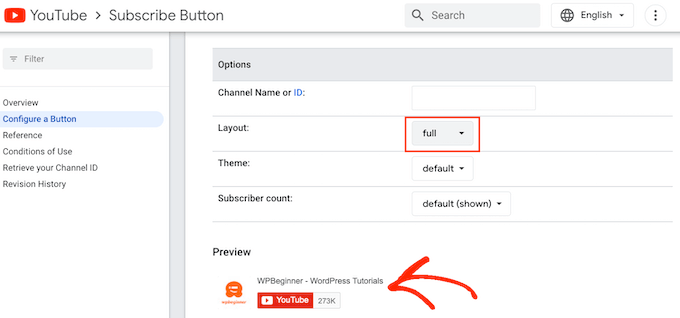
デフォルトと全体のレイアウトを選択するとすぐに、YouTube チャンネル登録ボタンのトピックを選択できます。
デフォルトのトピックはホワイト ヒストリーですが、必要に応じてダーク トピックに変更できます。 これにより、YouTube のチャンネル登録ボタンの背景が暗くなります。
購読ボタンが独特のテーマでどのように表示されるかを確認するには、[テーマ] ドロップダウンを開きます。 「デフォルト」と「ダーク」を変更して、Web サイトに最適なテーマを確認できるようになりました。
次の画像では、暗いテーマの YouTube チャンネル登録ボタンが表示されています。
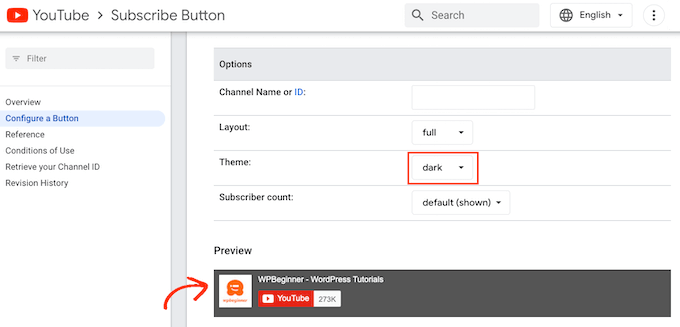
デフォルトでは、YouTube チャンネル登録ボタンには、YouTube フォロワーの全数が表示されます。 今日、YouTube で多くの人があなたをフォローしていることを示すことは、強力な社会的証拠となります。
多くの人があなたの YouTube チャンネルに固執していることをゲストが見れば、ブログ専門のニッチを運営する上であなたのサイトをオーソリティと見なす可能性がはるかに高くなります。 これにより、より多くの人があなたのチャンネルに登録するよう説得することもできます.
とはいえ、YouTube チャンネル登録者の全範囲を偽装したい場合もあります。 たとえば、あなたが新しいチャンネルの場合、WordPress Web ページへの加入者の合計依存度を示す前に、目標を設定することをお勧めします。
何人があなたの YouTube チャンネルに登録しているかをカバーするには、基本的に [登録者数] ドロップダウンを開き、[非表示] をクリックします。
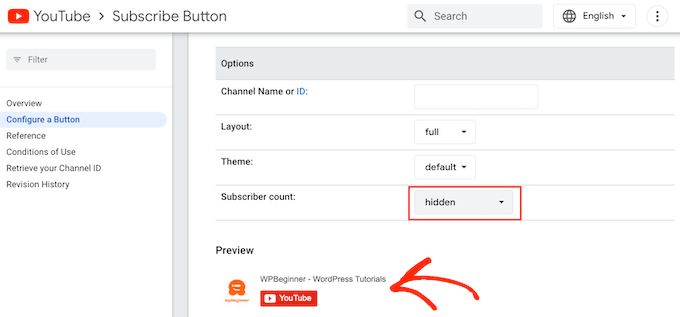
購読ボタンをカスタマイズすると、Google はボタンの埋め込みコードを更新します。
ボタンの外観に満足したら、先に進んで「コード」部分のすべてのコードをコピーできます。
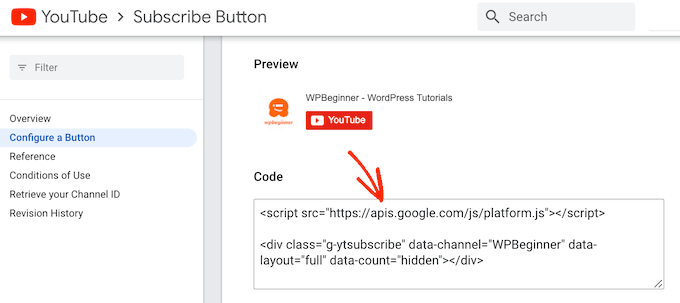
これで、WordPress インターネット サイトの任意のウィジェット、パブリッシュ、またはページにコードを貼り付けるだけで済みます。 コードの配置方法の詳細については、WordPress にショートコードを含める方法に関するチュートリアルをご覧ください。

実行したら、変更を保存するのを忘れないでください。 これで、WordPress インターネット サイトをチェックして、YouTube の購読ボタンが表示されていることを確認できます。
戦略 2: プラグインを使用して YouTube チャンネル登録バーを含める
サイトに YouTube チャンネル登録ボタンを挿入するもう 1 つの方法は、YouTube チャンネル登録バー プラグインを使用することです。 この無料のプラグインをセットアップすると、Web ページに埋め込むほぼすべての YouTube ビデオ クリップに [YouTube チャンネルに登録] バーがすぐに追加されます。
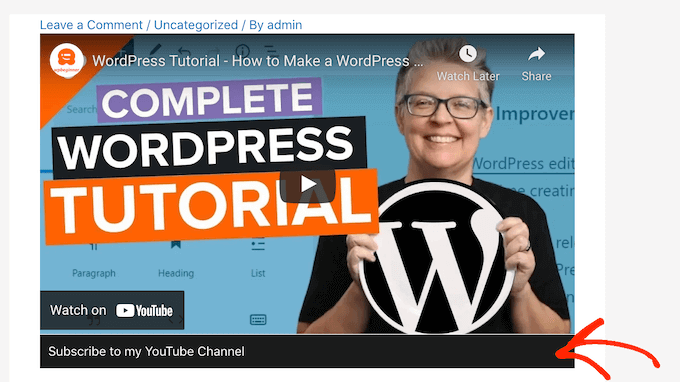
このチャンネル登録バーは、所有している YouTube ビデオ クリップだけでなく、他のチャンネルから埋め込んだ映画にも表示されます。 これは、有益なサードパーティの YouTube 動画をウェブサイトで共有するのに優れていますが、それにもかかわらず、人々にあなたのチャンネルに登録するよう促します.
このプラグインは、oEmbed 形式を使用して埋め込んだ YouTube ビデオ クリップに対してのみ動作することに注意してください。 oEmbed を使用して YouTube ビデオを埋め込む最良の方法は、YouTube オンライン ビデオに移動し、[共有] ボタンをクリックすることです。
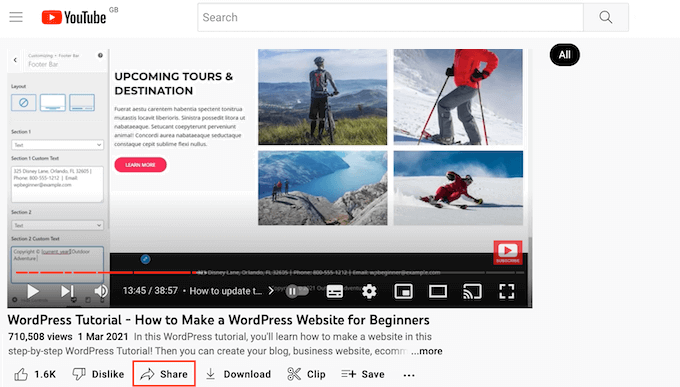
これにより、オンライン ビデオを埋め込むさまざまな方法を示すポップアップが開きます。 独自のオプションについてさらに学習するには、WordPress Web サイトの投稿に動画を簡単に埋め込む方法に関するチュートリアルをご覧ください。
oEmbed を使用したいので、'Embed' の可能性があることを確認してください。 次に、[コピー] をクリックします。
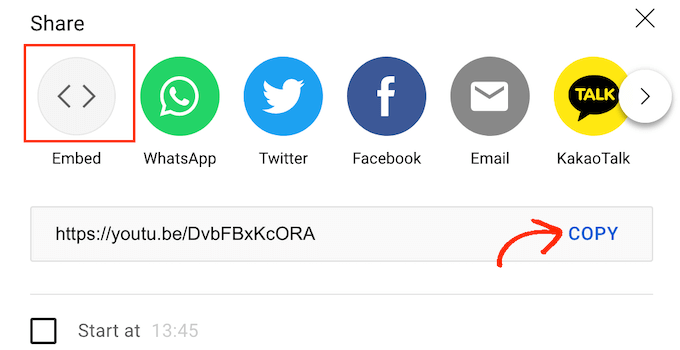
それが完了したら、ビデオを埋め込みたいページまたは投稿を開くだけです。 次に、[+] アイコンをクリックして、[埋め込み] を探します。
「埋め込み」ブロックが表示されたら、クリックして、このブロックを Web サイトに含めるか、投稿します。
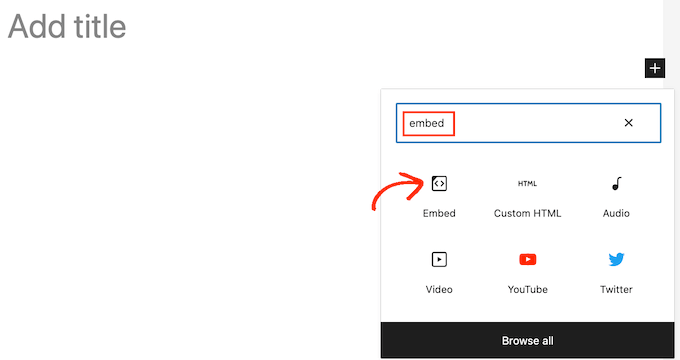
その後、YouTube の埋め込み URL をブロックに貼り付けることができます。
それを実行した瞬間に、「埋め込み」ボタンをクリックしてビデオを埋め込みます。 その後、Web サイトのページを標準として保存または公開することができます。
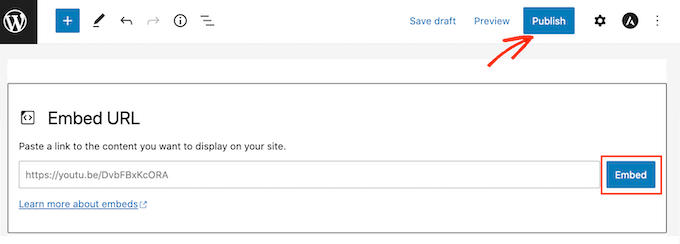
チャンネル登録バーを表示する正確な場所に、YouTube ビデオ クリップごとにこのアプローチに従う必要があります。
少なくとも 1 つのオンライン ビデオを埋め込んでいる場合は、事前に YouTube サブスクライブ バー プラグインを挿入して有効にすることができます。 さらに理解を深めるには、WordPress プラグインの導入方法に関するアクション ガイドを参照してください。
YouTube サブスクライブ バー プラグインを有効にするには、上の [オプション] » [YouTube サブスクライブ バー]に移動します。
[YouTube チャンネル ID] 欄に、チャンネル ID を入力するか貼り付けます。 上記で説明したのと同じアプローチを追求することで、この ID を取得できます。
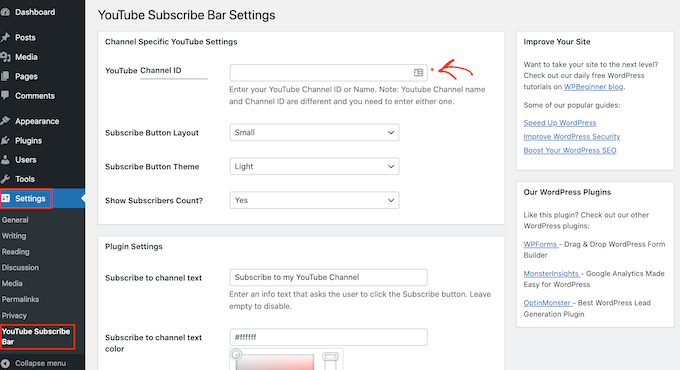
「チャンネル テキストの購読」分野では、購読バーに表示したいテキスト コンテンツのスタイルを設定するだけです。
デフォルトでは、このプラグインは「私の YouTube チャンネルに登録」を採用していますが、必要なものはほぼ何でも使用できます。
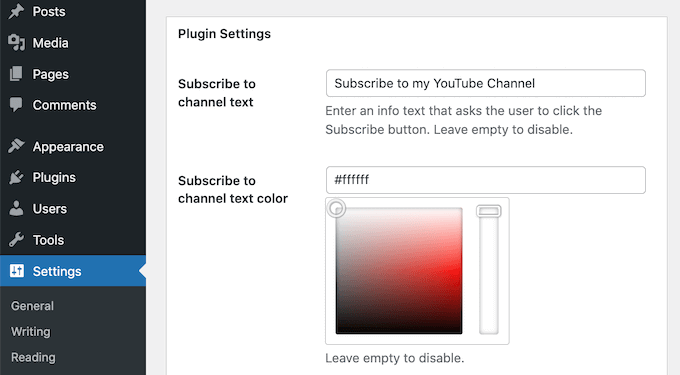
その直後に、バーの履歴とテキストの色を変更して、Web ページのベースに向かって色の構成を操作できます。 また、バーの構造を改善し、軽量テーマとダーク テーマを決定することもできます。
最も効果的な設定は、WordPress のテーマによって異なります。 それを念頭に置いて、さまざまな設定を試して、WordPress Web ページで理想的に見えるものを確認することをお勧めします.
改善に満足したら、[変更を保存] ボタンをクリックして購読バーを公開できます。
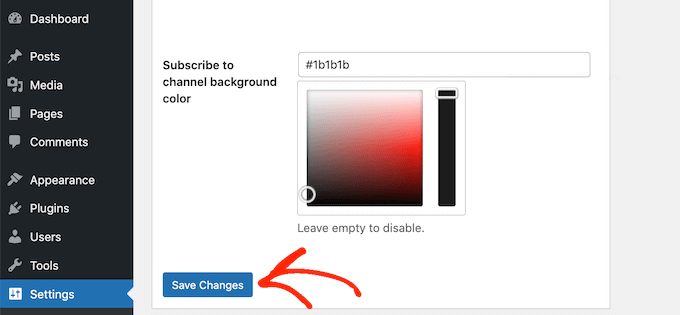
YouTube ムービーを埋め込んだサイトや記事に立ち寄って、購読バーの動作を確認できるようになりました。
ウェブサイトのゲストを YouTube の購読者に変える方法
WordPress ウェブサイトに YouTube チャンネル登録ボタンを導入することは、チャンネル登録者を大幅に増やす素晴らしい方法です。 そうは言っても、ウェブサイトのサイト訪問者を YouTube のサブスクライバーに成長させるための方法は他にもたくさんあります。
ウェブサイトを作成して同様のトピックに関する動画を作成する場合は、YouTube の動画を WordPress のウェブログの投稿に埋め込むだけです。
訪問者がウェブログの投稿に魅了された場合、関連する YouTube ビデオ クリップにも魅了される可能性があります。 これは、彼らが動画を楽しんで、あなたの YouTube チャンネルに登録する素晴らしい見込みがあることを示しています。
さらに良いことに、関連するビデオ クリップがたくさんある場合は、これらのビデオ クリップを YouTube プレイリストに配置できます。 次に、WordPress Web ページに YouTube プレイリストを埋め込むことができます。
有用なプレイリストは、ある特定のオンライン ビデオから未来の 1 つだけに人々を導き、書かれたコンテンツへの関与を維持します。 顧客が完全な YouTube プレイリストを視聴して楽しんでいる場合、おそらくその顧客はあなたのチャンネルに登録するでしょう。
YouTube ビデオ クリップを定期的にチャンネルに投稿している場合、WordPress で YouTube チャンネルの最新の映画を表示したい場合があります。
これは、活発な YouTube チャンネルを運営していることをサイト訪問者に示す簡単な方法です。 顧客が Web ページで見たものを気に入った場合、別のオンライン ビデオを見逃すことがないように、チャネルに登録することを決定する可能性があります。
この投稿が、WordPress に YouTube 購読ボタンを挿入する方法を発見するのに役立つことを願っています. また、WordPress に Fb ビデオ クリップを埋め込む方法と、WordPress に最適な YouTube オンライン ビデオ ギャラリー プラグインに関するマニュアルもご覧ください。
この記事が気に入った場合は、WordPress のオンライン ビデオ チュートリアルの YouTube チャンネルに登録してください。 Twitter や Facebook で私たちを見つけることもできます。
