SVG 要素のストローク サイズを調整する方法
公開: 2023-01-13Web 用のベクターベースのイラストを作成する場合、最初に習得する必要があることの 1 つは、 SVG 要素のストローク サイズを調整する方法です。 デフォルトでは、要素のストローク サイズは「1px」に設定されていますが、ほとんどの場合はこれで問題ありません。 ただし、より詳細なイラストを作成する場合は、ストローク サイズを大きくする必要があります。 要素のストローク サイズを調整するには、次の 2 つの方法があります。 1. 「stroke-width」属性を使用します。 2. 「stroke」CSS プロパティを使用します。より簡単に理解できます。 ただし、ストロークのサイズをさらに制御する必要がある場合は、「ストローク」CSS プロパティを使用できます。 要素のストローク サイズを大きくするには、「stroke-width」属性または「stroke」CSS プロパティにより大きな値を使用します。 たとえば、ストローク サイズを「2px」に増やしたい場合は、次のコードを使用します: ストローク サイズを「3px」に増やしたい場合は、次のコードを使用します: 「stroke-width」属性または「stroke」CSS プロパティを使用して、要素のストローク サイズを非常に簡単に調整できます。
「ストローク ジェスチャ」という名前は、ストローク幅セクションから Inkscape ウィンドウにマウスをドラッグすることで、ストローク スタイル インジケータの幅を変更できるという事実に由来しています。 指標の 45* ラインからの距離より小さくなるように、マウスをドラッグしながらライン幅を調整するのが常識です。
Svg でストローク幅を変更するにはどうすればよいですか?
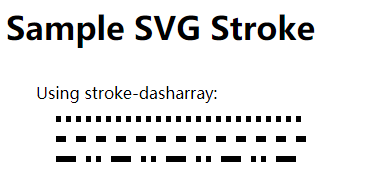
svg でストローク幅を変更するには 2 つの方法があります。 最初の方法は、 svg ファイル自体のストローク幅を変更することです。 2 番目の方法は、css ファイルでストローク幅を変更することです。
ストローク幅を増やすにはどうすればよいですか?
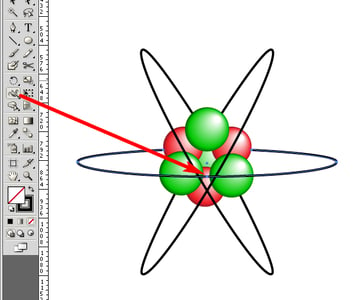
使用するペンやブラシの種類、紙やキャンバスの種類、加えられる圧力など、ストローク幅に影響を与える可能性のある多くの要因があるため、この質問に対する決定的な答えはありません。ただし、いくつかのヒントがあります。ストローク幅を広げるのに役立つ可能性がある一般的な方法には、幅の広いペンまたはブラシを使用する、加える圧力を増やす、粗い紙またはキャンバスを使用するなどがあります。 多くの場合、さまざまな手法を試すことが、自分に最適な手法を見つけるための最良の方法です。
Alt キーをドラッグしながら幅ツールを使用している場合は、ストロークの幅を制御できます。 一方ではストローク幅を変更できますが、もう一方では変更できません。 これは、オブジェクトまたはテキストのサイズをパーセンテージに変換する際にストローク幅を一定に保ちたい場合にも役立ちます。
Photoshop でストローク幅を調整する方法
線をよりシャープできれいに見せるために、ストロークの幅を変更するのが一般的です。 ストロークの幅は、ストローク パス上の任意のポイントをクリックしたままにしたり、上下に引っ張ったりすることで調整できます。
Svg のストローク幅とは何ですか?
ストローク幅は、svg で形状の輪郭を描画するために使用される線の幅です。 通常はピクセル単位で設定され、任意の正の数値に設定できます。 ストローク幅が大きいほど、線は太くなります。
Svg サイズを制御するにはどうすればよいですか?
SVG グラフィックのサイズを制御するには、いくつかの方法があります。 最も一般的な方法は、要素に幅と高さの属性を設定することです。 これにより、SVG グラフィックのサイズが指定された幅と高さに設定されます。 SVG グラフィックのサイズを制御するもう 1 つの方法は、viewBox 属性を設定することです。 viewBox 属性は、グラフィックの座標系を定義します。 これは、座標系に関してグラフィックの幅と高さを指定できることを意味します。

このエピソードでは、Amelia Bellamy- Roydsが壮大なスケーリング ガイドを共有しています。 ラスター グラフィックスのスケーリングはベクター グラフィックスのスケーリングほど単純ではありませんが、多くの興味深い可能性があります。 初心者は、SVG を思いどおりに動作させるプロセスをナビゲートするのが難しいと感じるかもしれません。 明確に定義された縦横比があります: 高さと幅の比率です。 ラスター イメージを本来の高さと幅とは異なるサイズで強制的に描画すると、イメージが歪む可能性があります。 インライン SVG はコードで指定されたサイズで描画されるため、特定のサイズを指定する必要はありません。 ViewBox は、スケーラブル ベクター グラフィックスを有効にする最後のソフトウェアです。
viewBox は svg 要素のプロパティです。 値は、空白またはコンマで区切られた 4 つの数値 (x、y、幅、および高さ) のリストです。 ビューポートには、x と y で指定された座標系があります。 特定の高さを埋めるには、スケーリングする必要があるピクセル/座標の数に高さを掛けます。 縦横比に対応しない画像の寸法を設定すると、画像が伸びたり歪んだりします。 また、新しい object-fit CSS プロパティを使用して、他の種類の画像に合わせることができます。 また、preserveRatioAspect=”none” を使用して、グラフィックがラスター イメージとまったく同じようにスケーリングされるようにすることもできます。 ラスター イメージでは、必要に応じて縮尺を設定したり、高さと幅を調整したりできます。
Svaはそれを得ることができますか? ますます難しくなります。 これを行う最も簡単な方法は、>img> ファイル内の画像で画像の自動サイズ変更を使用することです。 要素の縦横比は、さまざまな CSS プロパティを使用して高さと余白を調整することで制御できます。 画像にviewBoxがある場合、他のブラウザはデフォルトで300150になります。 この動作は、どの標準でも定義されていません。 最新の Firefox/Blink ブラウザを使用すると、viewBox 内で画像を拡大縮小できます。 高さと幅の両方を指定しなくても、これらのブラウザのデフォルト サイズが適用されます。
コンテナーは、インライン SVG で使用される要素や、オブジェクトやその他の要素などの他の置き換えられる要素を置き換える最も効率的な方法です。 インライン <svg> のグラフィックでは、公式の高さは (ほぼ) ゼロになります。 preserveRatioAspect 値がデフォルトに設定されている場合、グラフィックは何も縮小されません。 代わりに、ページの幅全体をカバーし、適切な縦横比を使用するように慎重に選択したパディング領域にはみ出すように、グラフィックを引き伸ばす必要があります。 ViewBox と preserveRatioAspect の属性は非常に柔軟です。 ネストされた要素を使用して、グラフィック スケールを独自のスケーリング属性を持つ個別のセクションに分割できます。 このアプローチを使用すると、画像の高さに影響を与えることなく、ワイドスクリーン ディスプレイ全体に拡張されるヘッダー グラフィックを作成できます。
Y は幅に対応します。 bbox は高さに対応します。 人の幅は身長です。 です;; これは、SVG のバウンディング ボックス (アウトラインで囲まれた領域) が実際のサイズに対応していないためです。 解決策は、getBBox() 関数を使用してSVG コンテンツの境界を取得し、完了したら高さと幅を更新することです。
ビューボックスを A に設定する
svg> 拡張子を持つ要素が選択されると、ブラウザーは viewBox に一致するように SVG のサイズを自動的に変更します。 viewBox を次のいずれかの値に設定します。
有効にすると、SVG はビューポートのサイズに合わせて自動的にサイズ変更されます。
座標は、SVG の左下隅、つまり min-x、min-y によって設定されます。
SVG の幅と高さはピクセル単位で設定されます。
ViewBox は、SVG の固定サイズを作成する必要があるが、ブラウザーに自動的にサイズ変更させたくない場合に役立ちます。
