ユーザーが友人を招待して WordPress に登録できるようにする方法
公開: 2022-09-13ユーザーが友人をあなたの WordPress サイトのメンバーになるよう招待しますか?
人は、知っている人からのおすすめを信頼します。 そのため、個人的な招待は、ソーシャル ネットワークまたはメンバーシップ サイトの登録ユーザー数を増やすための優れた方法です。
この記事では、ユーザーが友達を招待して WordPress に登録できるようにする方法を紹介します。
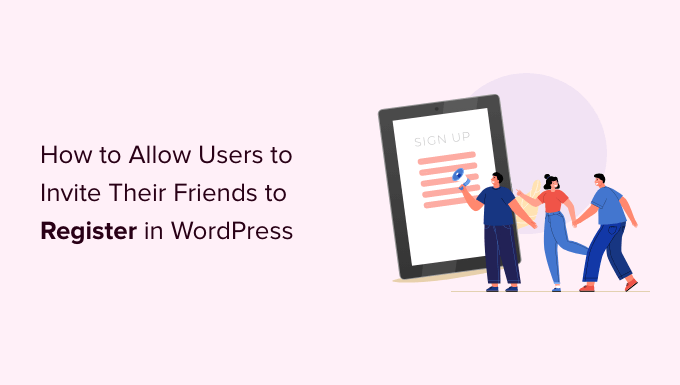
ユーザーが友達を招待できるようにする理由
メンバーシップ サイトまたは WordPress ソーシャル ネットワークに新しいユーザーを追加するための簡単で費用対効果の高い方法を探している場合、既存のユーザーが友人を招待できるようにすることは、最も効果的な戦略の 1 つです。
この種の口コミ広告は、社会的証明を使用しているため非常に効果的であり、ほとんどすべての人気のある登録サイトで非常に一般的です.
たとえば、Twitter ユーザーはフォロワーをコミュニティに招待でき、Facebook では友人をグループに招待できます。
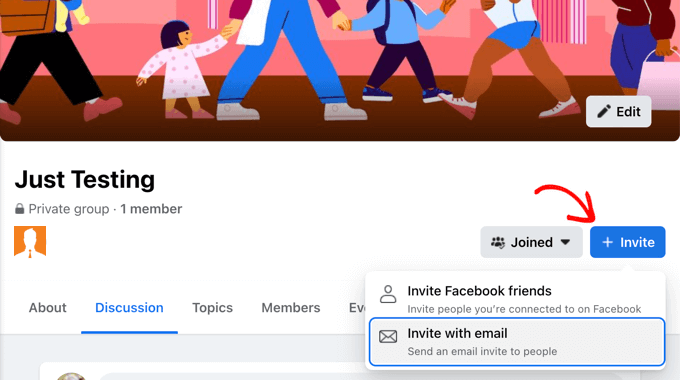
有料メンバーシップの提供やオンライン ストアでの製品の販売など、ウェブサイトから収益を上げている場合は、紹介プログラムまたはアフィリエイト プログラムを作成して、ユーザーに支払いを行ってウェブサイトを宣伝することもできます。
そうは言っても、ユーザーが友人を招待して WordPress に登録できるようにする方法を見てみましょう。
この記事で取り上げるのは、次のとおりです。
- 方法 1: シンプルな招待フォームを任意の WordPress Web サイトに追加する
- 方法 2: ユーザーが友人を BuddyPress サイトに招待できるようにする
- 登録ユーザーを増やすその他の方法
方法 1: シンプルな招待フォームを任意の WordPress サイトに追加する
ユーザーが友人を Web サイトに招待できるようにする最も簡単な方法は、サイドバーに簡単な招待フォームを追加することです。 ただし、この方法では、どの招待状に応答したかを追跡することはできません。
招待状を追跡する必要がある場合はどうすればよいですか? BuddyPress サイトをお持ちの場合は、以下の方法 2 に従ってください。 オンライン ストアまたはメンバーシップ サイトをお持ちの場合は、代わりに紹介プログラムまたはアフィリエイト プログラムを作成することをお勧めします。
シンプルな招待フォームには、無料で使いやすい WPForms Lite を使用します。 ただし、WPForms のプレミアム バージョンでは、送信後にすべてのフォーム エントリが WordPress ダッシュボードに保存されます。 これにより、送信された招待状の数と送信先を簡単に確認できます。
まず、Contact Forms by WPForms プラグインをインストールする必要があります。 詳細については、WordPress プラグインのインストール方法に関するステップ バイ ステップ ガイドを参照してください。
招待フォームの作成
プラグインを有効にすると、 WPForms » Add Newページに移動して招待フォームを作成できます。 ここでフォームに名前を付けて、[空白のフォームを作成] ボタンをクリックします。
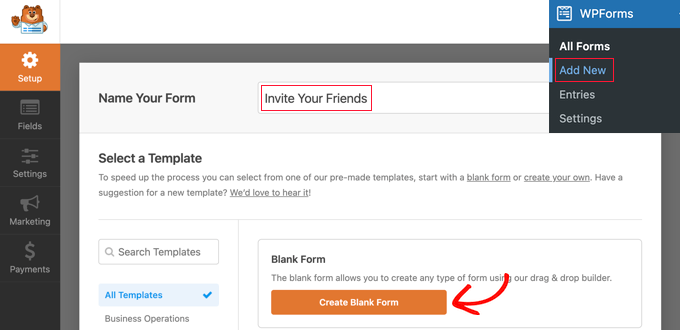
これにより、WPForms のドラッグ アンド ドロップ フォーム ビルダーが開きます。 右側にフォームのプレビューが表示されますが、これは現在空白です。 左側にフォーム フィールドのリストも表示されます。
電子メール フォーム フィールドを見つけて、フォームにドラッグする必要があります。
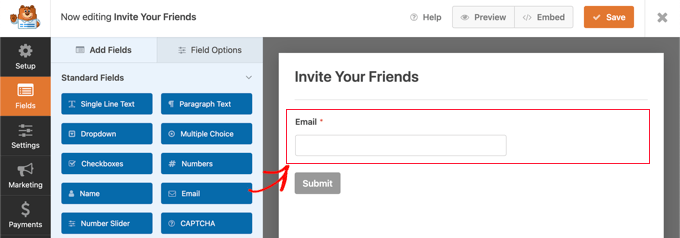
次に、電子メール フィールドを構成する必要があります。
フィールドをクリックすると、その設定が左側に表示されます。
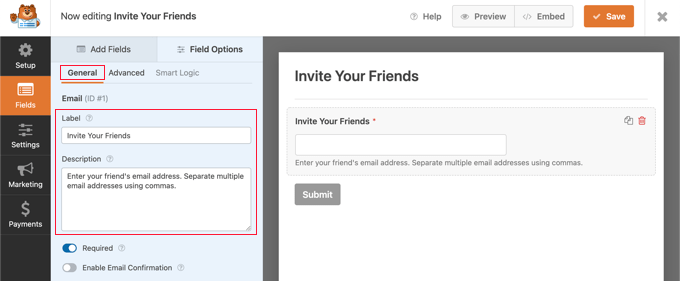
ここで、ラベルを「友達を招待」に変更する必要があります。 その後、フィールドの下に表示される説明を追加できます。 これにより、「友人のメール アドレスを入力してください。 複数の電子メール アドレスはコンマで区切ります。
これで、サイドバーの幅いっぱいに表示されるようにフィールドを構成できます。 [詳細設定] タブをクリックし、[フィールド サイズ] ドロップダウン メニューから [大] を選択します。
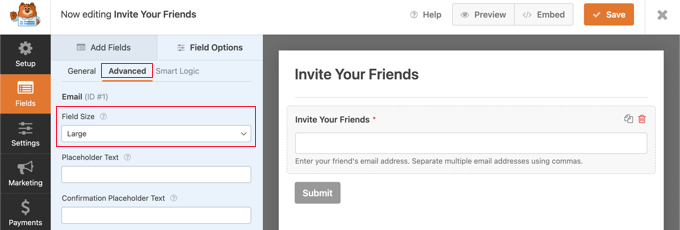
[設定] » [一般]に移動すると、その他の設定が表示されます。 たとえば、ボタンのラベルをより役立つものに変更することもできます。
[送信ボタン テキスト] フィールドに、「招待状を送信」と入力します。
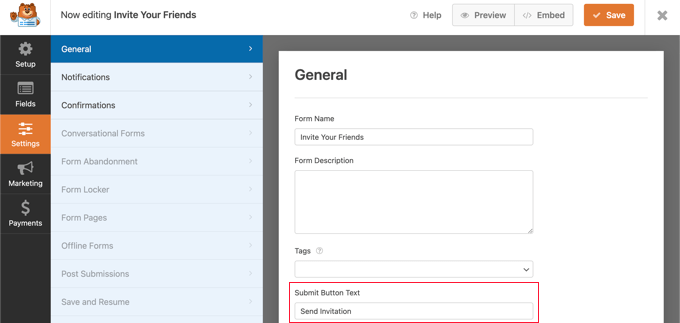
招待メールの作成
次に、 [設定] » [通知] に移動して、招待メールを設定する必要があります。 フォーム送信後に送信される確認メールです。
スマート タグを使用して、フォームに入力したユーザーの詳細と、ユーザーがフォームに送信した情報を自動的に入力できます。 WPForms Web サイトでスマート タグの完全なリストを確認できます。
[送信先メール アドレス] フィールドには、フォームで送信されたメール アドレスを入力する必要があります。 [スマート タグを表示] リンクをクリックすると、使用可能なフィールドのリストが表示されます。 [友達を招待] フィールドをクリックするだけです。
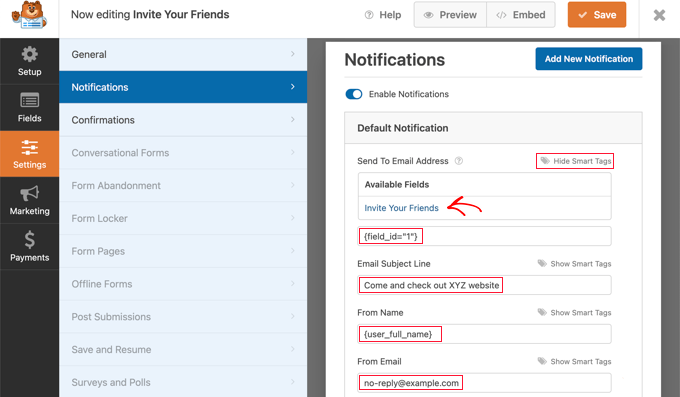
使用する電子メールの件名を入力する必要があります。 その後、スマート タグuser_full_nameを入力して、[From Name] フィールドにユーザーのフル ネームを入力できます。
正しい [メールから] を選択することが重要です。選択しないと、招待状がスパム フォルダーに送信される可能性があります。 メールアドレスで使用されているドメイン名が WordPress ブログと一致していることを確認してください。
たとえば、Web サイトの URL がwww.example.comの場合、電子メール アドレスは[email protected]のようになります。
つまり、[メールから] フィールドにユーザーのメール アドレスを入力しないでください。 代わりに、デフォルト設定であるadmin_emailを使用できます。 または、管理者の電子メールがスパムを受信することを懸念している場合は、 [email protected]などの存在しない電子メール アドレスを使用できます。
次に、[返信先メール アドレス] まで下にスクロールします。 ここでは、スマート タグuser_emailを使用して、ユーザーの電子メール アドレスを入力できます。 その後、招待された人がメールに返信すると、招待したユーザーにメールが送信されます。
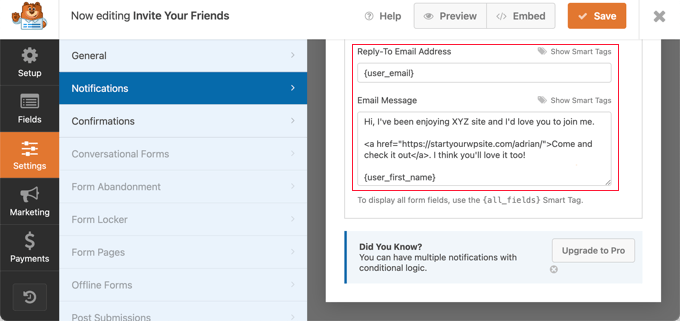
最後に、[電子メール メッセージ] フィールドで送信する招待メッセージを作成する必要があります。 短くカジュアルにすることをお勧めします。 user_first_nameを入力して、メールの最後にユーザーの名前を付けるなど、メッセージでスマート タグを使用できます。
Web サイトへのリンクを追加する必要があります。 このリンクは、招待された人をあなたのホームページまたはユーザー登録ページに導くことができます。
さらに良いことに、ウェブサイトの機能と利点を明確に説明するランディング ページにリンクできます。
フォーム送信の確認メッセージを作成する
ここで、 Settings » Confirmationsに移動する必要があります。 ここでは、ユーザーが友達を招待した後に表示される簡単なメッセージを作成できます。
確認タイプは「メッセージ」のままにして、確認メッセージ フィールドに簡単なお礼のメッセージを入力してください。
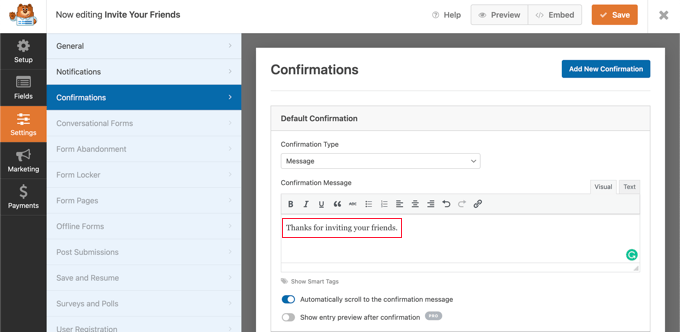
招待フォームの設定が完了したので、画面の上部にあるオレンジ色の [保存] ボタンをクリックして設定を保存してください。 完了したら、[X] ボタンをクリックして WPForms エディターを閉じることができます。

WordPress サイトに招待フォームを追加する
あとは、Web サイトのサイドバーまたは別のウィジェット対応エリアにフォームを追加するだけです。 WordPress 管理エリアの [外観] » [ウィジェット]ページに移動する必要があります。
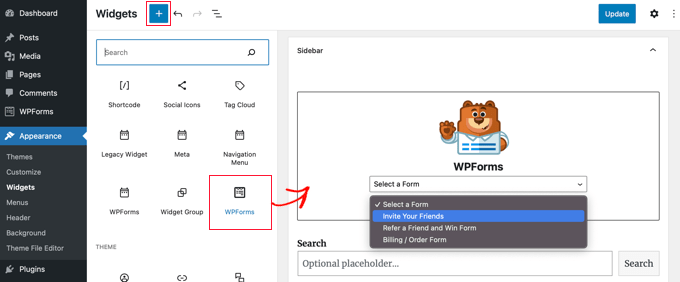
そこに来たら、WPForms ブロックを見つけて、サイドバーにドラッグする必要があります。 詳細については、WordPress でウィジェットを追加して使用する方法に関するガイドを参照してください。
その後、[フォームの選択] ドロップダウンから [友達を招待] フォームを選択する必要があります。 [更新] ボタンをクリックして設定を保存することを忘れないでください。
これで、Web サイトにアクセスして、簡単な招待フォームの動作を確認できます。
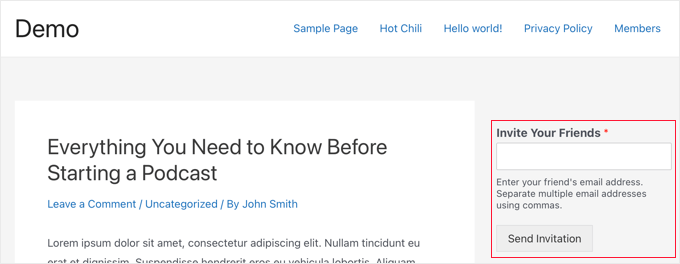
ユーザーがフォームを使用して招待状を送信すると、フォームの代わりにお礼の確認メッセージが表示されます。
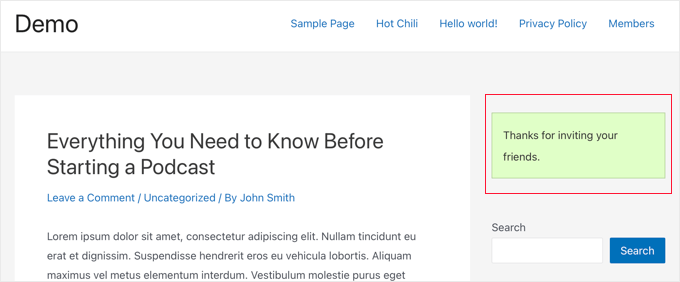
注:招待メールが受信されない場合は、WordPress がメールを送信しない問題を修正する方法についてのガイドを参照してください。
方法 2: ユーザーが友人を BuddyPress サイトに招待できるようにする
BuddyPress は WordPress.org の姉妹プロジェクトで、WordPress サイトをソーシャル ネットワークに変えて、独自のオンライン コミュニティを構築できるようにします。
あなたとあなたのユーザーはグループを作成でき、各グループは独自のメンバーとアクティビティ ストリームを持つことができます。 ユーザーはこれらのグループに参加して他のユーザーを招待できますが、そのユーザーが既にサイトのメンバーである場合に限ります。
BuddyPress を使用していて、ユーザーがまだサインアップしていない友人に招待状を送信できるようにしたい場合は、誰でも招待プラグインをインストールする必要があります。 詳細については、WordPress プラグインのインストール方法に関するステップバイステップ ガイドを参照してください。
有効化したら、 [設定] » [誰でも招待]に移動して、プラグインを構成する必要があります。 [一般設定] タブでは、誰かがサイトに登録するよう招待されたときに送信される電子メール メッセージをカスタマイズできます。
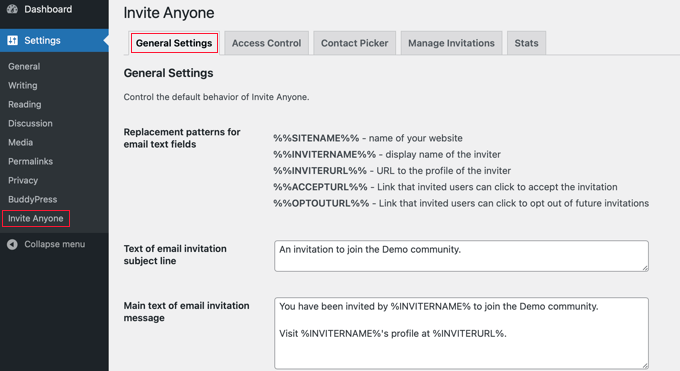
電子メールの件名、本文、およびフッターには多くのカスタマイズ オプションがあります。 また、送信前にユーザーがメールをカスタマイズできるようにしたり、一度に送信できるメールの数を制限したりすることもできます。
必要に応じて、サイトに招待状を送信できるユーザーを制限することもできます。 たとえば、新しいユーザーがすぐに友達を招待できるようにしたくない場合があります。 これにより、偽のアカウントを設定しようとするスパマーを思いとどまらせることができます。
これらの制限を設定するには、ページの上部にある [アクセス制御] タブをクリックし、[限定されたユーザー セット] オプションを選択する必要があります。
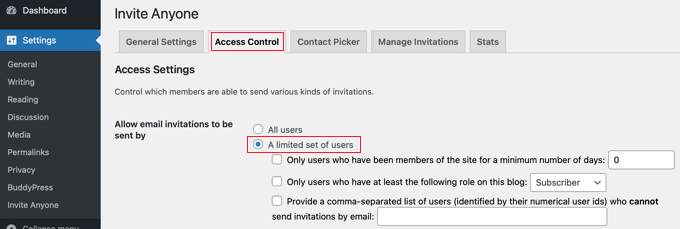
これで、招待を送信できるユーザーを決定できる 3 つのチェックボックスが表示されます。
サイトのメンバーである日数が最小のユーザー、または特定のメンバー ロールを持つユーザーに招待を制限できます。 コンマで区切られたユーザー ID のリストを入力して、特定のユーザーが招待状を送信できないようにすることもできます。
これらの設定に満足したら、ページの一番下までスクロールし、[変更を保存] ボタンをクリックして設定を保存する必要があります。
これで、ユーザーは [招待状を送信] タブをクリックするだけで、自分のプロフィール ページから直接、友人に招待状を送信できるようになります。
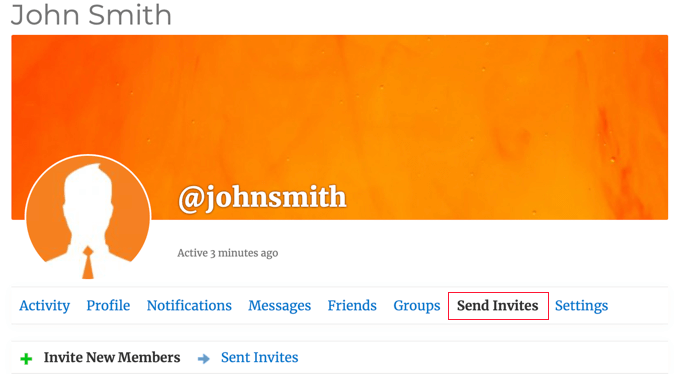
その後、最初のテキスト ボックスに最大 5 つの電子メール アドレスを入力するだけで、許可されている場合は、送信される電子メール メッセージをカスタマイズできます。
ユーザーがいずれかの BuddyPress グループに属している場合、サイトに参加した友人が興味を持ちそうなグループを確認することもできます。
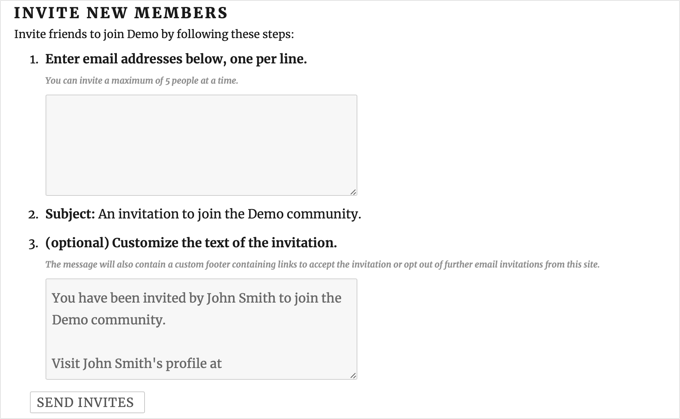
最後に、ユーザーはページの下部にある [招待を送信] ボタンをクリックする必要があります。 その後、プラグインは友達に招待状を送信して、あなたのウェブサイトに登録します。
注: Web サイトからメールを送信できない場合は、WordPress がメールを送信しない問題を修正する方法についてのガイドを参照してください。
招待状が送信されると、ユーザーは送信済みのすべての招待状のステータスを確認できます。
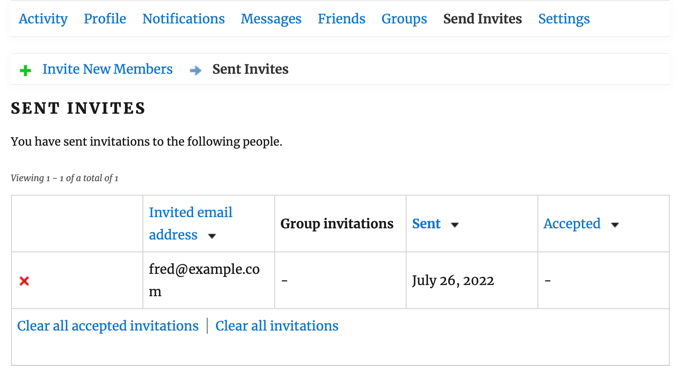
赤い「X」ボタンをクリックすると、リストから個々の招待状を消去できます。 また、リストの下部にあるリンクをクリックして、承諾した招待またはすべての招待をクリアすることもできます。 これらのアクションは招待をキャンセルするのではなく、リストから削除するだけです。
サイト管理者は、WordPress 管理エリアのBuddyPress 招待 » BuddyPress 招待ページに移動して、すべてのユーザーから送信された招待を追跡できます。
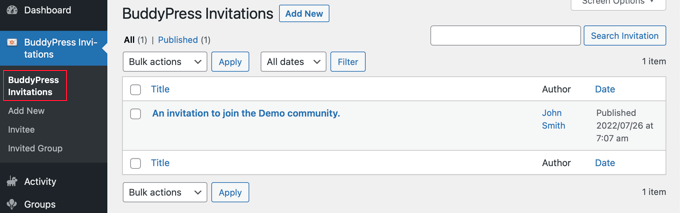
登録ユーザーを増やすその他の方法
ユーザーが友達を招待できるようになったので、さらに多くのユーザーにウェブサイトにアクセスしてサインアップしてもらう方法をいくつか見てみましょう。
幸いなことに、WordPress を使用すると、ビジネスを成長させるための信じられないほど強力なツールにアクセスできます。
- OptinMonster は、市場で最高のリード ジェネレーションおよびコンバージョン最適化ツールです。 これにより、メール購読者を簡単に増やし、モバイル ポップアップを作成し、コンバージョン率の高いセールス ファネルを作成できます。
- All in One SEO は、最高の WordPress SEO プラグインです。 技術的なスキルがなくても、コンテンツを検索エンジン向けに最適化できます。
- SeedProd は、最高の WordPress ページ ビルダーおよびテーマ ビルダー プラグインです。 美しいランディング ページやカスタム テーマを簡単に作成できます。
- WPForms は、市場で最高の WordPress フォームビルダーです。 招待フォームを作成するだけでなく、それを使用してカスタム ログイン ページとサインアップ フォームをサイトに追加できます。
- MonsterInsights では、Google アナリティクスを使用してウェブサイトのパフォーマンスを簡単に追跡できます。 初心者向けのレポートが表示されるため、Web サイトの訪問者を追跡し、e コマースの追跡を設定できます。
さらに推奨事項が必要ですか? すべてのウェブサイトに必要な WordPress プラグインのリストを参照してください。
このチュートリアルが、ユーザーが友人を招待して WordPress Web サイトに登録できるようにする方法を学ぶのに役立つことを願っています。 また、メール ニュースレターを正しい方法で作成する方法を学習したり、GoDaddy の最良の選択肢のリストを確認したりすることもできます.
この記事が気に入ったら、WordPress ビデオチュートリアルの YouTube チャンネルに登録してください。 Twitter や Facebook で私たちを見つけることもできます。
ユーザーが友人を招待して WordPress に登録できるようにする方法の投稿は、WPBeginner に最初に掲載されました。
