WordPressでテンプレートを適用する方法
公開: 2022-10-18WordPress テーマは基本的に、WordPress サイトのテンプレートです。 サイトの全体的なルック アンド フィールを決定し、特定のニーズに合わせてカスタマイズできます。 いくつかの簡単な手順で WordPress テーマをサイトに適用できます。 1. テーマを選択します。 無料と有料の両方で、何千もの WordPress テーマが利用可能です。 WordPress.org または ThemeForest などのテーマ ディレクトリでオプションを参照できます。 2. テーマをダウンロードします。 気に入ったテーマが見つかったら、それをコンピュータにダウンロードできます。 3. テーマを WordPress サイトにアップロードします。 これは、WordPress 管理ダッシュボードまたは FTP クライアントを使用して行うことができます。 4. テーマを有効にします。 テーマがアップロードされたら、WordPress 管理ダッシュボードの [外観] > [テーマ] ページから有効化できます。 5. テーマをカスタマイズします。 ほとんどのテーマには、WordPress 管理ダッシュボードの [外観] > [カスタマイズ] ページからアクセスできるさまざまなカスタマイズ オプションが付属しています。 ここで、テーマの色、フォント、レイアウトなどを変更できます。 少しの時間と労力で、WordPress テーマをサイトに簡単に適用して、思い通りの外観にすることができます。
WordPress 管理パネルに移動して、新しいページを追加します。 新しいカスタム ページ テンプレートは、ページの右側にあります。 ページ テンプレートを新しいページとしてサイドバーのないページに設定します。 完了したら、コピーを作成して連絡先に配布します。
WordPress でコンテンツ テンプレートを使用するにはどうすればよいですか?
WordPress でコンテンツ テンプレートを使用するには、いくつかの方法があります。 1 つの方法は、単純に新しい WordPress ページを作成し、ドロップダウン メニューから使用するコンテンツ テンプレートを選択することです。 もう 1 つの方法は、WP Page Templates のようなプラグインを使用することです。これにより、新しいページまたは投稿を作成するときにコンテンツ テンプレートを選択できます。
コンテンツ テンプレートを使用してレイアウトを作成するには、マウスをクリックするか、それが表示されるまで押し続けます。 アフィリエイト バナーや ZIP ファイル共有など、幅広い目的に合わせてさまざまなテンプレートを作成できます。 TinyMCE テンプレートでビジュアル エディターとテキスト エディターを使用するのは簡単です。 このプラグインは、幅広いカスタム タイプやその他のツールをサポートしており、非常に用途が広いです。 TinyMCE テンプレートの使用を選択すると、TinyMCE のすべてのフォームがショートコードに変換されます。 ただし、テンプレートのテキストまたはコーディングをコードに変換することは、法律に違反していることに注意してください。 その結果、投稿テンプレートを使用すると、編集できなくなります。
WordPress カスタム投稿テンプレートを作成することは、時間を節約し、コンテンツを可能な限り均一に保つための効率的な方法です。 TinyMCE テンプレートは、カスタム投稿タイプとショートコードでカスタマイズすることもできます. それらがどのように機能するかを示すために、AdSense 用の新しいショートコードを作成し、それをカスタマイズしてテンプレートを作成しました。
コンテンツ テンプレート WordPress とは?
WordPress でのコンテンツの表示方法は、テンプレートによって決まります。 WordPress テーマによって生成されたファイルを使用すると、投稿やページが Web サイトでどのように表示されるかを指定できます。
別のテンプレートを使用して投稿を作成する
別のテンプレートを使用して投稿を公開する場合 (ブログ投稿など)、投稿エディターでテンプレートを選択する必要があります。 [投稿を作成] ボタンをクリックすると、ページの上部に [投稿タイプ:] というデザインが表示されます。 このセクションには、いくつかの投稿タイプ (ブログ投稿、記事など) があります。 別のテンプレートを使用すると、別の方法でブログ投稿をデザインできます。
WordPress で独自のテンプレートを使用できますか?
WordPress では、任意のカスタム ページ テンプレートをテーマ ファイルとして使用できます。 このファイルには、任意の HTML、テンプレート タグ、または PHP コードを含めることができます。 カスタム ページの作成は、テーマによって提供されるページ テンプレートをコピーするのと同じくらい簡単です。 FTP クライアントを起動した後、テーマ フォルダに移動します。

カスタム テンプレートを使用して新しいページを作成する時間を節約する方法
カスタム テンプレートを作成したら、それを使用して Web サイトの新しいページをすばやく作成できます。 数回クリックするだけで、テンプレートと挿入したいコンテンツを含む新しいページを作成できます。 カスタム テンプレートの作成は、Web サイトに新しいページを追加するプロセスを高速化する優れた方法です。 カスタム テンプレートを作成したら、それを使用して Web サイトの新しいページをすばやく作成できます。 カスタム テンプレートは、時間を節約し、コンテンツ管理プロセスを合理化するのに役立ちます。
WordPress テンプレートにアクセスするにはどうすればよいですか?
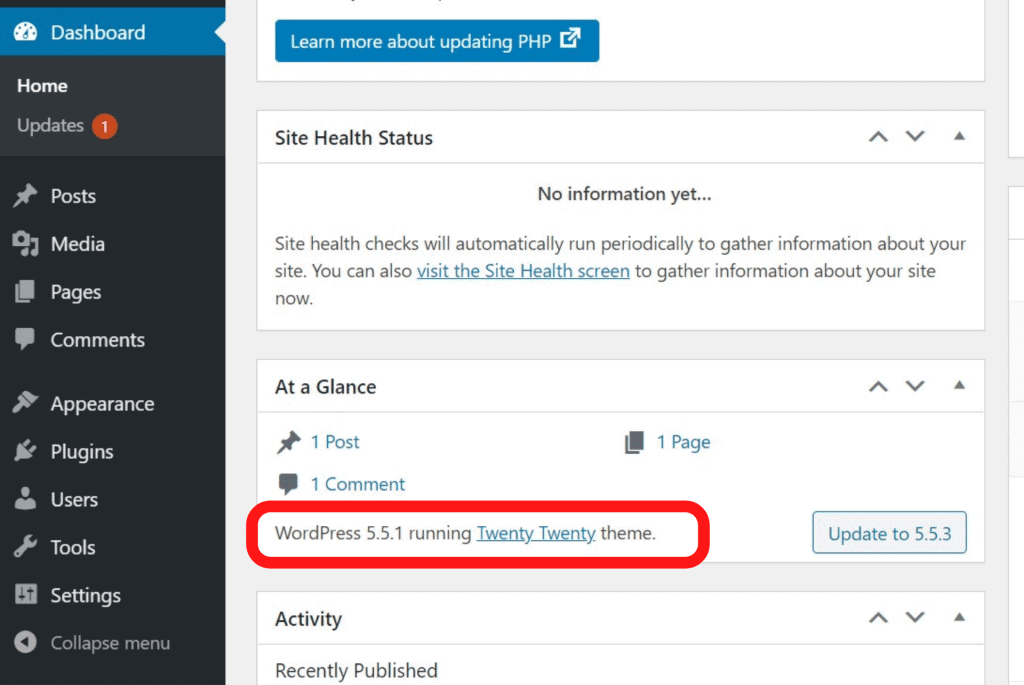
左上隅にあるサイト アイコンをクリックし、[テンプレート] を選択してテンプレートを表示します。 新しいテンプレートを含む、作成したテンプレートのリストを見つけることができます。 名前をクリックすると、任意のテンプレートがそのテンプレートのエディターとして表示されます。
WordPress テーマは、WordPress タグでタグ付けされた WordPress テンプレートのコレクションです。 どのテーマにも、5 つのテンプレートの基本セットが用意されています。 Twenty Thirteen テーマ (WP/content/themes/twentythirteen) はフォルダーにあります (テンプレート ファイルを参照)。 WordPress ダッシュボードの [外観] に移動して、テーマのテンプレート ファイルを見つけます。 テーマの編集ページには、アクティブなテーマで使用可能なすべてのテンプレートのリストが表示されます。 ページの右側のリストでテンプレート名を選択して、テンプレート ファイルを表示および編集します。
テンプレートは WordPress のどこにありますか?
[新規追加] または [属性] を選択すると、サイトにテンプレートを追加できます。 その結果、WordPress ユーザーは任意のページ テンプレートを任意の名前で選択できますが、これはユーザーの意図ではない可能性があります。
WordPress テンプレートを見つけて使用する方法
WordPress テンプレートを使用する前に、WordPress エディターの [ページ属性] ドロップダウン メニューでテンプレートを見つける必要があります。 このメニューにアクセスするには、Windows キーを押して、検索バーに「テンプレート」と入力します。 利用可能なテンプレートの中から選択することができ、使用する適切なページに移動します。 テンプレートを選択したらすぐに、それを使用するためにページを保存または更新する必要があります。 「テーマ」を検索し、検索画面で Enter キーをクリックすると、テーマ フォルダにアクセスできます。 Themes フォルダーを開いて参照することで、テンプレートを選択できます。
WordPressでテンプレート名を見つけるにはどうすればよいですか?
必要な作業はこれだけです: $templates = WordPress_get_theme(); echo $templates[$template_path]; テンプレート名を生成します。 簡単に言えば、それはそれと同じくらい簡単です。
WordPress 投稿のスラッグを自動的に生成する方法
post_title() 関数を使用して、WordPress でスラッグを作成できます。 この関数が投稿のタイトルを引数として受け取ると、スラッグを返します。 投稿スラッグを作成するには、post_title(); を使用します。 これを行う方法は次のとおりです。 post_title ('My First Post'); post_link (「私の最初の投稿」); 等々。
post_name() 関数に加えて、post_name() 関数を使用して投稿のスラッグを作成できます。 投稿の名前が引数として指定された後、スラッグが生成されます。 post_name() 関数を使用して投稿のスラッグを作成するには、まず次のメソッドを使用する必要があります: *br. 私の最初の投稿 (最初の投稿); 投稿名。
