WordPressでコンテンツを自動的にキュレートする方法
公開: 2022-08-24WordPress のコンテンツを自動的にキュレートしますか?
コンテンツ キュレーションを使用すると、WordPress Web サイトでサードパーティ ソースからのコンテンツを共有できます。
この記事では、WordPress でコンテンツを自動的にキュレートする方法を紹介します。
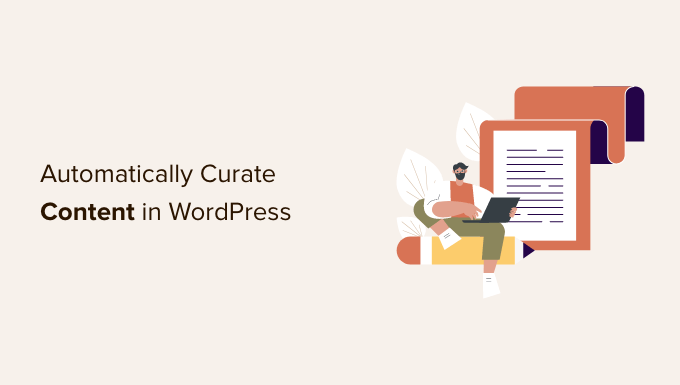
コンテンツキュレーションとは何ですか?どうすれば正しく行うことができますか?
コンテンツ キュレーションとは、単にさまざまなソースから選択したコンテンツを収集して共有することを意味します。
これにより、ユーザーは特定のトピックに関する最高のコンテンツを 1 か所で見ることができます。
たとえば、メンバーシップ Web サイトを運営している場合、ユーザーがサードパーティ ソースからの業界ニュースを見るセクションをキュレートできます。
または、さまざまなソーシャル メディア アカウントからトップ スポーツのハイライトをサイトに表示したいだけかもしれません。
もう 1 つのシナリオは、ネットワーク上のすべての異なるサイトからコンテンツをキュレーションしたい WordPress マルチサイトです。
多くの Web サイトは、自動ブログ ツールを使用したコンテンツ キュレーション専用に作成されています。
著作権侵害と SEO ペナルティを回避しながらコンテンツをキュレートする
コンテンツのキュレーションは、コンテンツを共有する目的で行われます。 これは、元のソースに信用を与え、その作品のコピー全体を盗まないことによって行われます。
基本的に、記事の一部を抜粋して画像で共有できます。 ユーザーが記事全体を読むことができる元のソースにリンクする必要があります。
一方、元のソースへの帰属なしに記事全体を公開することを決定した場合、それはコンテンツの盗用と見なされます.
検索エンジンは、オリジナルのコンテンツがないために Web サイトをランク付けしないか、品質が低いと判断する場合があります。
コピー元のソースは、著作権侵害の申し立てを提出し、それらの記事を検索エンジンから削除することがあります。
また、重大な法的問題につながる可能性があり、経済的に費用がかかる可能性があります。
インターネットには、コンテンツ キュレーション ツールを使用して自動ブログを設定し、広告を通じて収益を得るスパム ブログがあふれています。 経済的および法的コストの可能性と、長期的には持続不可能であることを考えると、それは良い考えではありません。
そうは言っても、著作権とSEOの問題を回避しながら、WordPressで自動コンテンツキュレーションを適切に設定する方法を見てみましょう.
WordPress での自動コンテンツキュレーションの適切な設定
WordPress Web サイトのコンテンツをキュレートする最も簡単な方法は、RSS フィード ブロックを使用することです。
この方法を使用するには、キュレートされたコンテンツを表示する投稿またはページを編集し、RSS ブロックをコンテンツ領域に追加することから始めます。
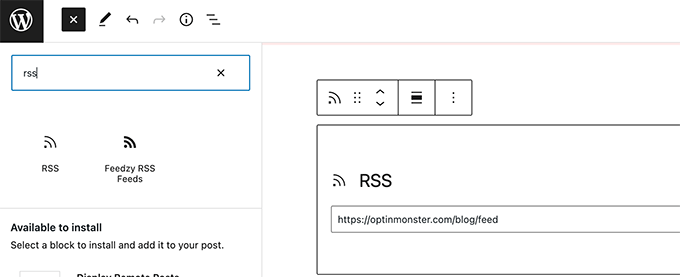
ブロック設定では、表示したいコンテンツソースの RSS フィード URL を入力する必要があります。
WordPress はそのフィードを取得し、画面に表示します。 ブロック設定を使用して、スタイルを変更したり、抜粋、作成者、および日付情報を表示したりできます。
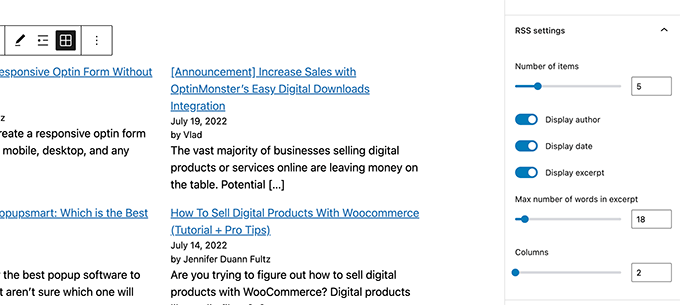
この方法の欠点は、各ソースの RSS フィードを個別に追加する必要があることです。
これには時間がかかり、ユーザーにとっては見栄えがよくありません。
プロセス全体を自動化し、さまざまなソースを組み合わせ、さらにはそれらを分類/ソートできるとしたら?
コンテンツのキュレーション プロセス全体を適切に自動化する方法を見てみましょう。
RSS フィードを使用して WordPress のコンテンツを自動的にキュレートする
まず、Feedzy プラグインをインストールして有効にする必要があります。 詳細については、WordPress プラグインのインストール方法に関するステップ バイ ステップ ガイドを参照してください。
より多くの機能を備えた Feedzy のプレミアム バージョンもありますが、このチュートリアルでは無料バージョンを使用します。
プラグインを有効にしたら、 Feedzy » フィード カテゴリページにアクセスし、上部にある [フィード カテゴリを追加] ボタンをクリックします。
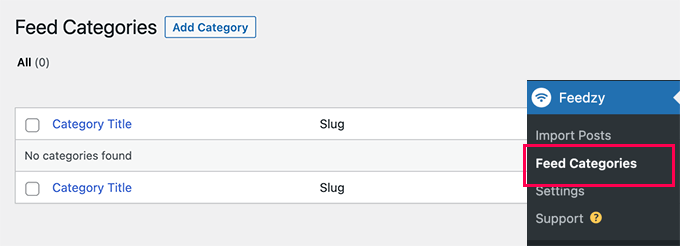
次の画面で、このカテゴリのタイトルを指定する必要があります。
その下に、含めたい RSS フィードの URL を追加します。 各 URL の間にコンマを使用して区切ります。
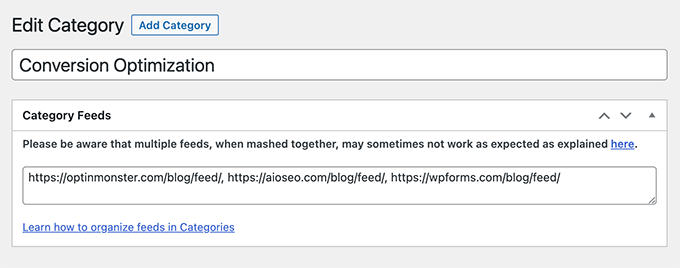
その後、[公開] ボタンをクリックして、フィード カテゴリを保存します。
さらにカテゴリを作成する必要がある場合は、このプロセスを繰り返します。
キュレートされたコンテンツをフィードから WordPress Web サイトにインポートする
Feedzy は、ブログ記事をフィードから WordPress ブログ記事にインポートできます。
このようにして、それらは通常の投稿のように WordPress データベースに保存され、キュレートされたコンテンツでさまざまなことを柔軟に行うことができます.
ただし、それらを WordPress Web サイトにインポートしたくない場合は、この手順をスキップできます。
ブログの投稿をインポートするには、 Feedzy » 投稿のインポートページにアクセスし、上部にある [新しいインポート] ボタンをクリックします。
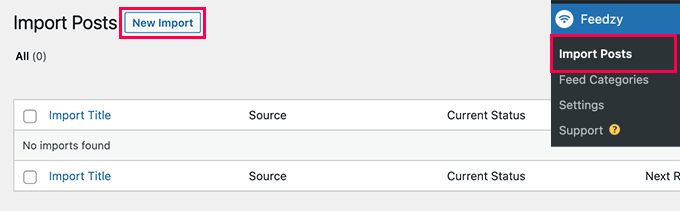
まず、このインポートの名前を指定する必要があります。 これは、このインポートを識別するのに役立つものであれば何でもかまいません。
その下に、個々の RSS フィードを追加するか、以前に作成したフィード カテゴリのいずれかを選択できます。
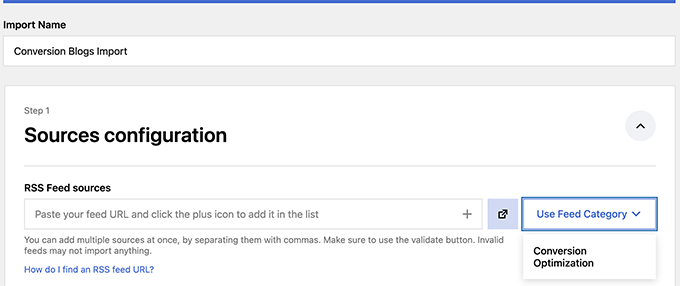
次に、「マップ コンテンツ」セクションまで少し下にスクロールします。
ここから、RSS フィード項目を WordPress ブログ投稿設定にマッピングできます。
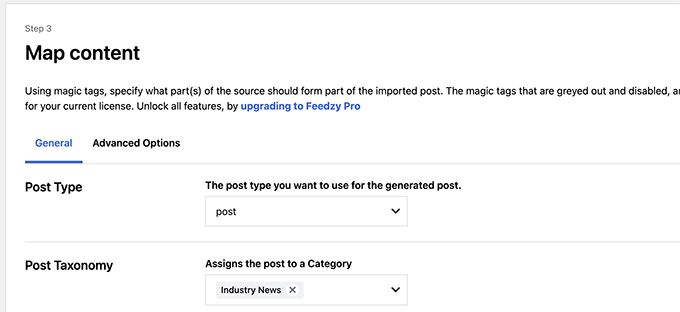
たとえば、インポートされたすべての投稿に割り当てるカテゴリを選択できます。
[タグを挿入] ボタンをクリックして、フィード要素を投稿要素にマッピングできます。 たとえば、アイテムの説明を投稿コンテンツとして使用するように設定できます。
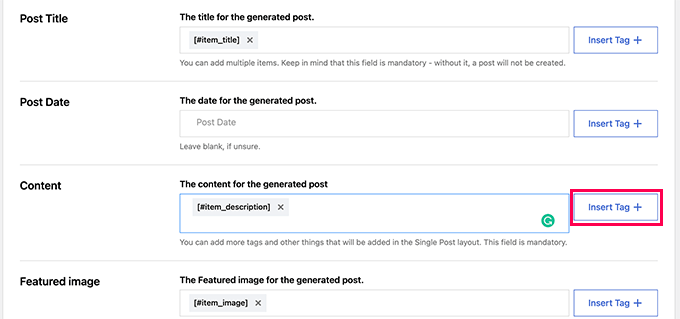
次に、[一般設定] セクションまで下にスクロールします。
ここから、インポートする投稿の数を選択できます。
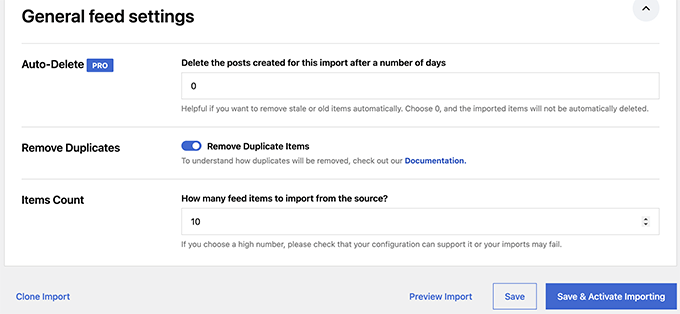
最後に、[保存してインポートを有効にする] ボタンをクリックして、変更を保存します。
インポート ページにリダイレクトされ、作成したインポートが表示されます。 [今すぐ実行] ボタンをクリックするだけで、投稿のインポートを開始できます。
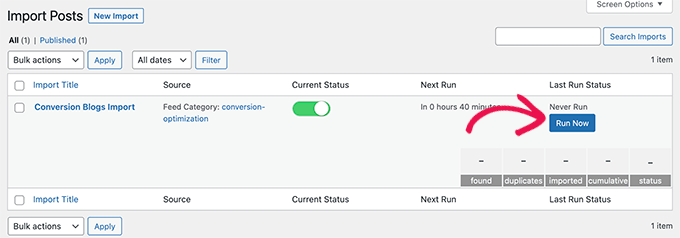
プラグインは投稿を取得してインポートし、バックグラウンドで WordPress Web サイトに追加します。
完了したら、ページを更新してインポートの統計を表示する必要があります。
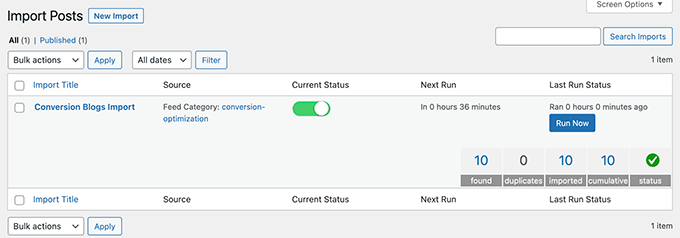
Feedzy はコンテンツ ソースから新しい投稿を自動的に取得し、WordPress Web サイトにインポートします。

WordPress でキュレートされたコンテンツを表示する
キュレーションしたいコンテンツの自動インポートメカニズムをセットアップして自動化したので、次のステップはそれをあなたのウェブサイトに表示することです.
Feedzy フィードを介して WordPress でキュレートされたコンテンツを表示するには、さまざまな方法があります。
方法 1. Feedzy RSS フィード ブロックを介してコンテンツを取得する
WordPress Web サイトにコンテンツをインポートしないことにした場合は、この方法をお勧めします。
キュレートされたコンテンツを表示する投稿またはページを編集し、Feedzy RSS フィード ブロックをコンテンツ エリアに追加するだけです。
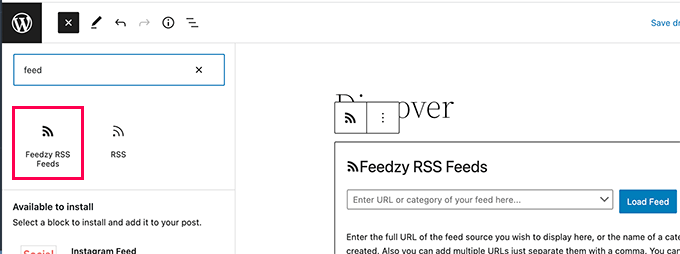
その後、表示するフィード URL を入力するか、以前に作成したフィード カテゴリのいずれかを選択できます。
その後、ブロック設定パネルを使用して、フィードの項目数、スタイル、およびその他の設定を選択できます。
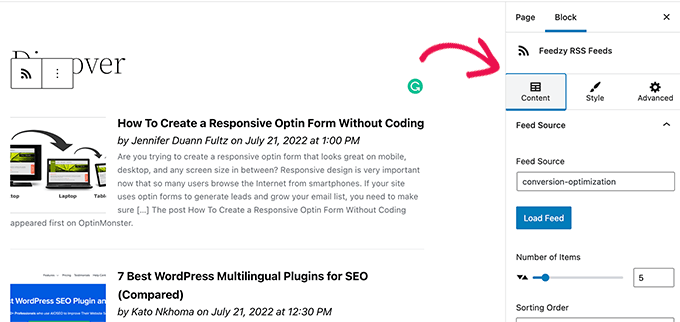
完了したら、投稿とページを保存または公開することを忘れないでください。
プレビューして、キュレートされたコンテンツの動作を確認できるようになりました。
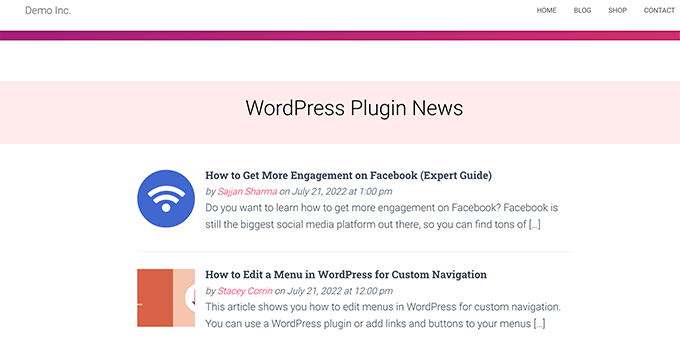
方法 2. インポートしたコンテンツを WordPress に表示する
この方法はより柔軟ですが、WordPress Web サイトにコンテンツを直接インポートすることにした場合にのみ機能します。
キュレートされたコンテンツを表示したい投稿またはページを編集するだけです。 投稿編集画面で、最新の投稿ブロックをコンテンツ領域に追加します。
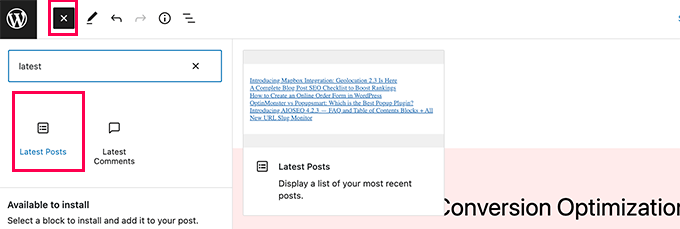
デフォルトでは、ブロックは最新の記事を単純なリストに表示します。 ブロック設定で変更できます。
ここから、抜粋、注目の画像、アイテムの数などを表示するように選択できます。
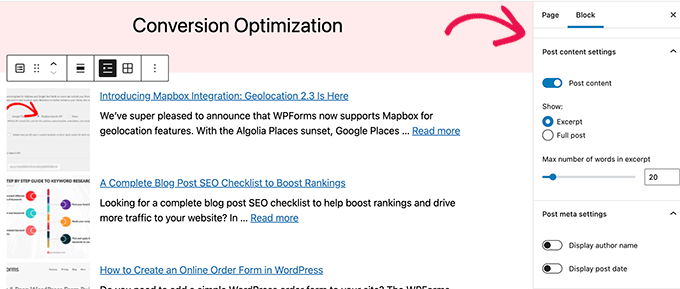
リストからギャラリー ビューに切り替えたり、列数を選択したり、特定のカテゴリの投稿のみを表示したりすることもできます。
たとえば、インポートしたすべてのコンテンツを「業界ニュース」カテゴリに追加するようにマッピングしたとします。 これで、その特定のカテゴリをキュレートされたコンテンツとして表示できます。
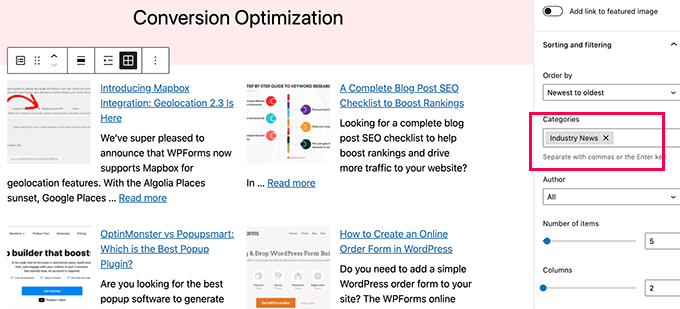
完了したら、投稿/ページを保存または公開して、新しいブラウザー タブでプレビューできます。
これは、デモWebサイトでの外観です。
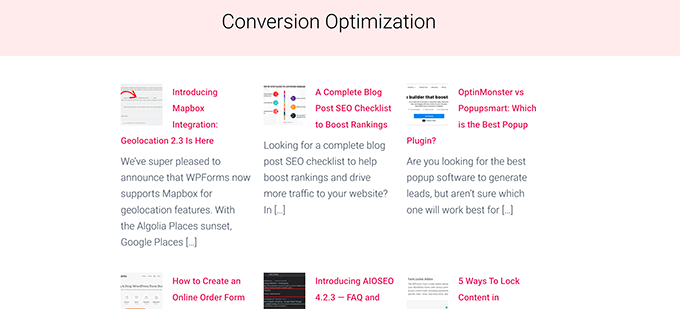
これらの方法のいずれかを使用すると、コンテンツ ソースからの最新の投稿が自動的に表示されます。
WordPress でのソーシャル メディア コンテンツのキュレーション
YouTube、Twitter、Instagram、Facebook などのソーシャル メディア プラットフォームからコンテンツをキュレーションしたい場合はどうでしょうか。
WordPress でソーシャル メディア コンテンツをキュレートする最も簡単な方法は、Smash Balloon を使用することです。
Smash Balloon は、WordPress 用の最高のソーシャル メディア プラグインです。 WordPress Web サイトにソーシャル メディア フィードを美しく表示できます。
まず、Smash Balloon プラグインをインストールして有効にする必要があります。 詳細については、WordPress プラグインのインストール方法に関するステップ バイ ステップ ガイドを参照してください。
Smash Balloon には、さまざまなソーシャル メディア フィード用の個別のプラグインが付属しています。
また、さまざまなソーシャル フィードを 1 つにまとめることができるすべてのプラグイン + ソーシャル ウォール プラグインを含む「オール アクセス バンドル」を購入することもできます。
アクティベーションが完了したら、ソーシャル メディア アカウントの接続と、表示するフィードの設定を開始できます。
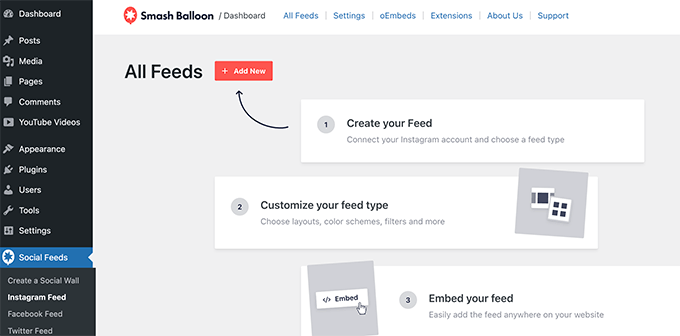
画面の指示に従って、各フィードを設定します。
ソーシャル メディア プロファイル、サードパーティ ソース、検索語、ハッシュタグ、プレイリストなどに接続できます。
取得しようとしているものによっては、ソーシャル メディア アカウントに接続し、Smash Balloon にデータへのアクセス許可を与えるよう求められる場合があります。
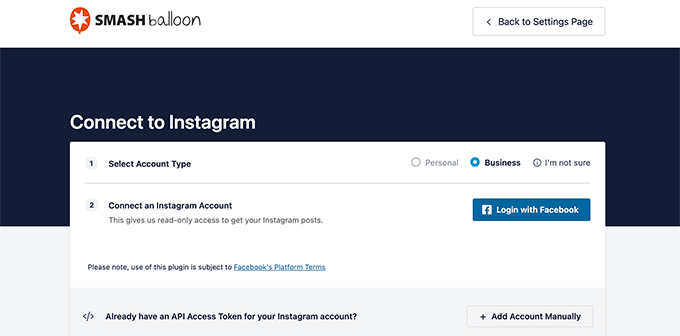
ソーシャル メディア フィードを設定したら、フィード ページからショートコードをコピーできます。
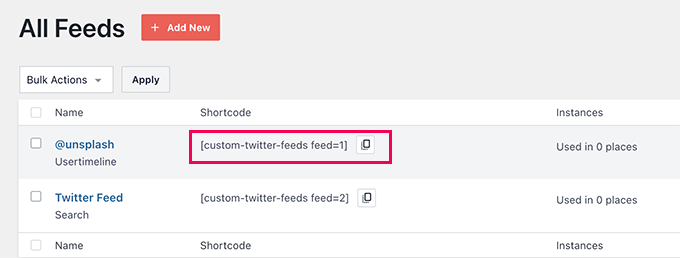
次に、ショートコードを投稿、ページ、またはサイドバー ウィジェットに追加する必要があります。
Web サイトにアクセスして、ソーシャル フィードの動作を確認できるようになりました。
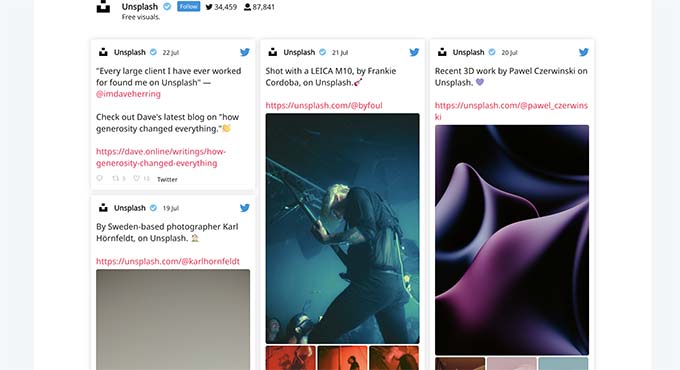
ソーシャル ウォールを作成して、さまざまなフィードを組み合わせて 1 つに表示することもできます。
Smash Balloon » Create a Social Wallページに移動し、画面に表示されるショートコードをコピーします。
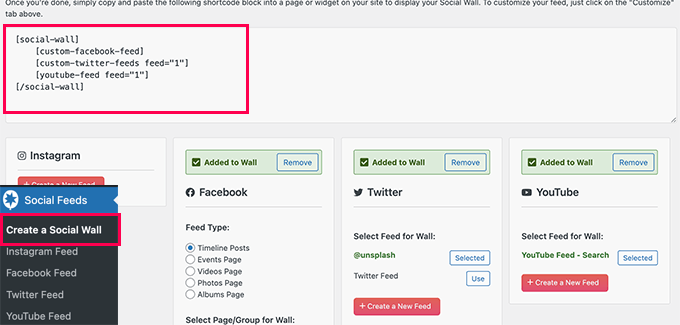
このショートコードを、厳選されたソーシャル フィードを表示する WordPress の投稿、ページ、またはサイドバー ウィジェットに追加できるようになりました。
これが私たちのテストWebサイトでの外観です。
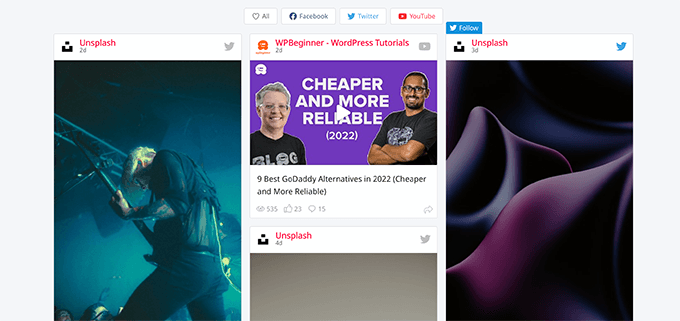
詳細については、WordPress にソーシャル メディア フィードを追加する方法に関するチュートリアルを参照してください。
この記事が、WordPress でコンテンツをキュレートする方法を学ぶのに役立つことを願っています. また、キュレートされたコンテンツのブログからオンラインでお金を稼ぐ方法に関するガイドや、Web サイトを最適化するための WordPress SEO ガイドもご覧ください。
この記事が気に入ったら、WordPress ビデオチュートリアルの YouTube チャンネルに登録してください。 Twitter や Facebook で私たちを見つけることもできます。
