WordPress で注目の写真を一括編集する方法
公開: 2023-05-29WordPress で紹介された写真を一括編集したいですか?
WordPress の投稿や Web ページからハイライトされたビジュアルを簡単に増やしたり、変更したり、削除したりできます。 それでも、さまざまなページのアイキャッチ画像を変換するには、膨大な時間とエネルギーがかかる場合があります。
この投稿では、WordPress でハイライトされたイラストや写真を一括編集して時間を節約する方法を紹介します。
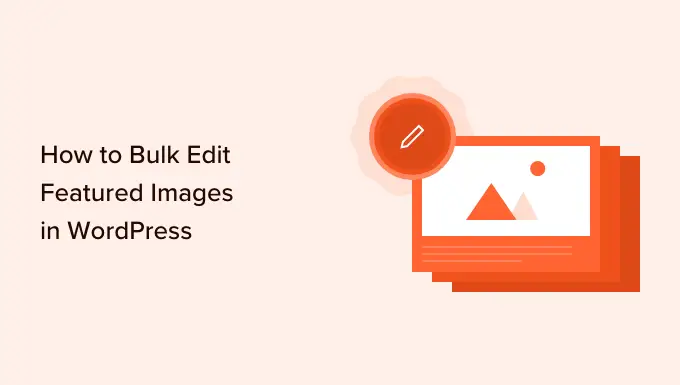
WordPress で注目の写真を一括編集する必要がある理由
ハイライトされたイラストや写真は、記事のサムネイルとしても認識されており、多くのサイトで不可欠な部分です。
事実上すべての現代的な WordPress テーマは、注目の写真に関する組み込みのガイダンスとともに表示され、Web サイトのアーカイブなど、WordPress Web サイトの特徴的な場所全体に表示されます。
WordPress Web サイトまたは Web サイトの重要な要素として、注目のビジュアルが検索で素晴らしく、メーカーを示すことに自信を持ちたいと思うでしょう。
それを念頭に置いて、ある段階で、WordPress で注目のイラストや写真を一括編集する必要があるかもしれません。 たとえば、新しい WordPress テーマをセットアップし、新しいコンセプトをよりよく補完する新しいショーケースのビジュアルをレイアウトすることを決定することもできます。
特定のサイトの注目のインプレッションを変換したり、一般的な WordPress エディターで公開したりできます。 ただし、多くの固有のページや投稿で表示されるグラフィックを変更するのは、気が滅入り、時間がかかる場合があります。
これを踏まえて、WordPress で注目の写真を一括編集する方法を見てみましょう。
WordPress で注目の写真を一括編集する方法
WordPress でショーケースのビジュアルを一括編集する最も簡単な方法は、Rapid Featured Images プラグインを使用することです。
このプラグインを使用すると、Web サイト全体で強調表示されたすべてのインプレッションを簡単に変更できます。 また、正確なクラス、タグ、並べ替えなどのためにハイライトされた画像を変更できる包括的なフィルターもあります。
Fast Highlighted Photos プラグインの使用を開始する前に、このプラグインでは一括編集を元に戻すことができないことを理解してください。 紹介した画像を改善しても結果に満足できない場合、これにより問題が発生する可能性があります。
このことを念頭に置いて、このプラグインを使用する直前に WordPress インターネット サイトをバックアップすることをお勧めします。 現在バックアップの答えがない場合は、サイトを機械的にバックアップできるさまざまな優れた WordPress バックアップ プラグインがあります。
バックアップを生成した直後に、Swift Highlighted Visuals プラグインを設定してアクティブ化する必要があります。 サポートが必要な場合は、WordPress プラグインのインストール方法に関するチュートリアルを必ず参照してください。
アクティブ化したら、左側のメニューで[ショーケース ビジュアル] » [概要]に移動します。 この表示画面で、次の Web サイトのリンク「一括設定、切り替え、現在の投稿のアイキャッチ画像の取り出し」をクリックします。
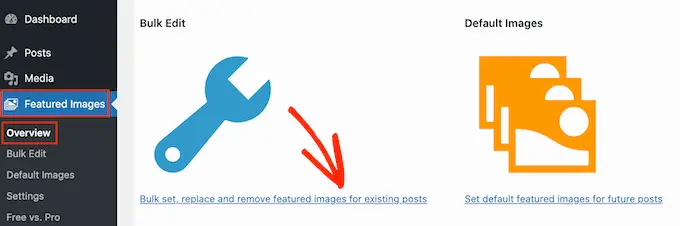
この表示画面では、いくつかの独特のテクニックを使用して、紹介した写真を一括編集できます。
まずは「選択したインプレッションを新しいアイキャッチ画像として設定する」ラジオボタンを選択してください。
この設定では、現時点でグラフィックが表示されていないすべての投稿と Web ページが検索されます。 その後、新しい注目の画像を決定し、それをこれらすべてのページと投稿に使用できます。
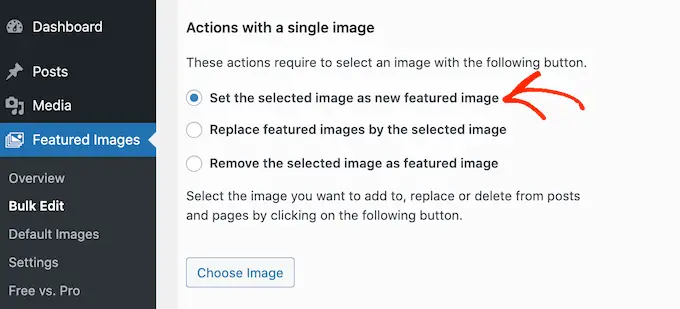
追加のオプションは、「選択した印象で紹介された写真を置き換える」です。 これを使用して、現在展示されている写真を新しいグラフィックに置き換えることができます。
今後の課題は「選択した写真をハイライト表示として削除」です。 これにより、特定の画像を決定し、Web ページ上でその表示されたグラフィックを削除できます。 これは、サイトの以前のエンブレムのオプションとなるグラフィックのような、古くなった強調表示されたグラフィックを排除するのに最適です。
これらのラジオ ボタンのいずれかを選択した直後に、[印象を選択] ボタンをクリックするだけです。
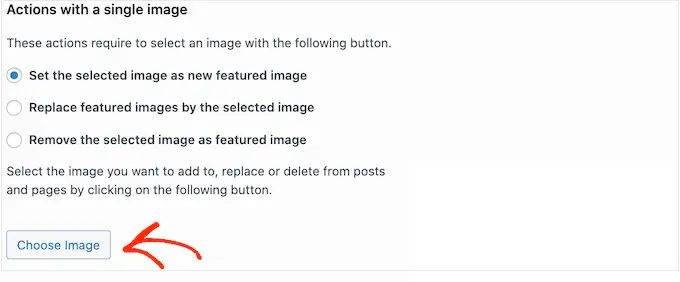
一括編集で使用する画像を選択できるようになりました。 WordPress メディア ライブラリから画像を選択するか、新しいファイルをアップロードすることができます。
それが完了したら、画面の一番下までスクロールし、「次へ」ボタンをクリックするだけです。
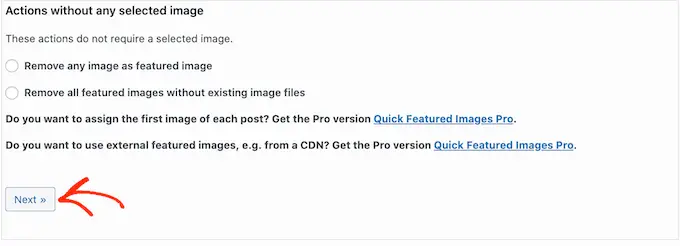
このモニターでは、WordPress が一括編集を実行する方法を設定できます。
表示されるソリューションは、表示されたインプレッションを含めるか、変更するか、削除するかに応じて異なる場合があります。 たとえば、[選択した画像を新しいアイキャッチ画像として設定する] ラジオ ボタンを選択した場合、既存のすべてのアイキャッチ イラストや写真を上書きするか無視するかに関係なく選択できます。
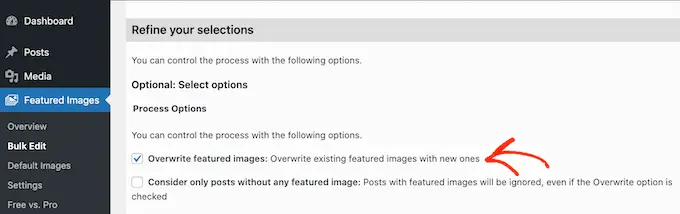
一括バリエーションが適用される投稿を見つけるには、[フィルターを追加] 部分までスクロールします。
デフォルトでは、Fast Highlighted Pictures は、サイトのすべてのクラスとタグにわたって、すべてのページと投稿に一括編集を実装します。
すべての Web サイトを一括編集して送信したくない場合は、フィルターを開発できます。 これらのフィルターを使用すると、特定の基準を満たすハイライトされた写真を一括編集できます。
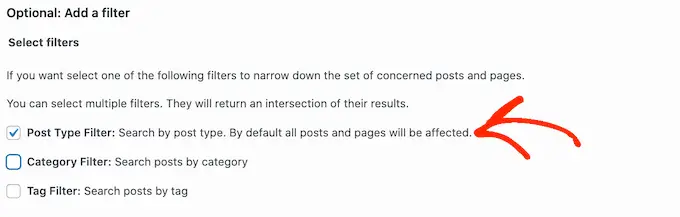
単一のボックスよりもはるかに多くのボックスを検証できます。 たとえば、一意のタグを持つ投稿を一括編集する場合は、「投稿スタイル フィルター」および「タグ フィルター」パッキング コンテナーをテストできます。
人物または追加の梱包容器を検査した直後に、先に進み「次へ」ボタンをクリックしてください。
フィルターの作成に使用できる設定がいくつか表示されます。 たとえば、[投稿の種類フィルター] ボックスにチェックを入れた場合は、[投稿] ボックスまたは [ページ] ボックスのどちらかを選択できます。

[カテゴリ フィルター] または [タグ フィルター] ボックスの両方をオンにすると、ドロップダウン メニューに入ることができます。

このドロップダウンを開いて、カテゴリを選択するか、一括編集を行う場所にタグを付けることができます。
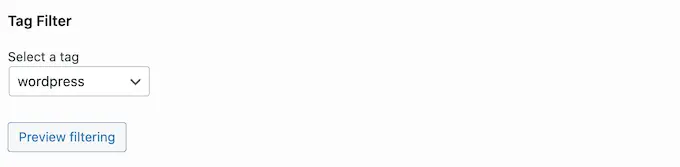
フィルタの設定に問題がなければ、表示の下部までスクロールします。
その後、事前に「フィルタリングのプレビュー」ボタンをクリックすることができます。
クイック アイキャッチ イメージ プラグインは、一括編集の影響を受けるすべての Web ページと投稿のプレビューを表示するようになりました。
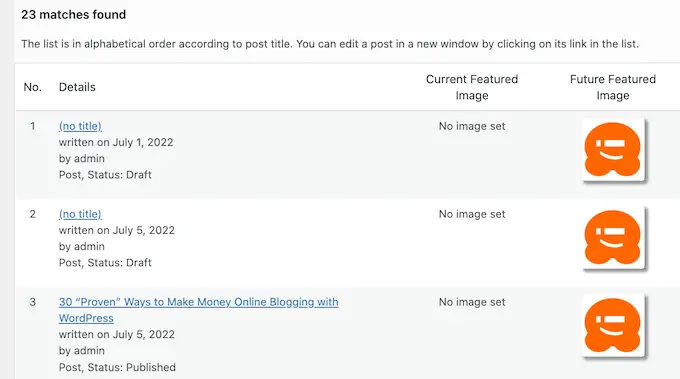
プレビューに問題がなければ、そのまま「適用」ボタンをクリックしてください。
Speedy Highlighted Pictures は、WordPress Web サイト全体の関連するハイライトされた写真をすべて一括編集します。
複数の写真をランダムにハイライトビジュアルとして設定する方法
WordPress でハイライトされた画像を一括編集すると、多くの特徴的な投稿にまったく同じハイライトされた画像を使用することになることがよくあります。 これらの複製されたビジュアルにより、Web サイトが単調で繰り返しに見える可能性があります。
それを念頭に置いて、紹介する写真をランダムに設定するとよいでしょう。 Quick Featured Photographs プラグインを使用すると、WordPress メディア ライブラリから個別の写真を決定できます。 プラグインは、これらのハイライトされた写真をページや投稿にランダムに組み込みます。
このようにして、コピー特集のイラストや写真を大量に作成することなく、イラストや写真を一括編集できます。
アイキャッチ写真をランダムに設定するには、アイキャッチ写真 » 概要に移動し、再度「現在の投稿用に紹介されたイラストや写真を一括設定、交換、および削除」をクリックします。
ここまで来たら、「さまざまな写真をランダムにショーケース画像として設定する」をクリックするだけです。
次に、「画像を選択」ボタンをクリックして、WordPress メディア ライブラリを開きます。
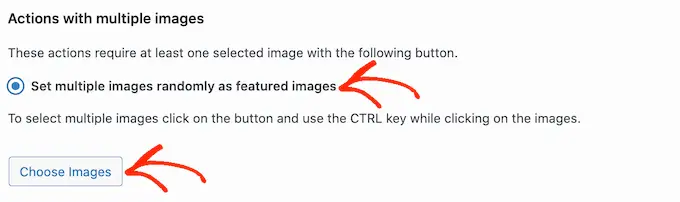
ここで、「重要な変更」を押したままにして、展示するビジュアルとしてランダムに使用するすべての写真をクリックするだけです。
それが完了したら、「画像を選択」ボタンをクリックしてください。 次に、画面の一番下までスクロールして、「次へ」をクリックします。
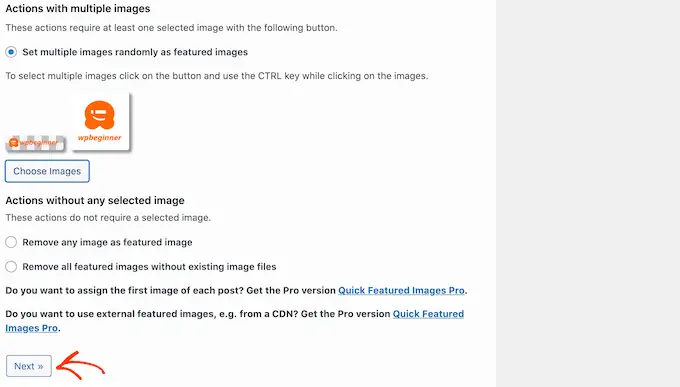
デフォルトでは、クイック注目ビジュアルはこれらのビジュアルをすべての WordPress Web ページと投稿にランダムに実装します。
これらの写真を指定された素材形式、グループ、またはタグに使用したいだけですか? その後、上で説明した正確なアプローチに従ってフィルターを作成できます。
フィルターを含めた直後に、Brief Highlighted Visuals は更新する予定のすべてのページと投稿のプレビューを表示します。 サムネイルをチェックして、プラグインがどの画像をすべての Web ページにランダムに割り当てたか、または表示したかを確認できます。
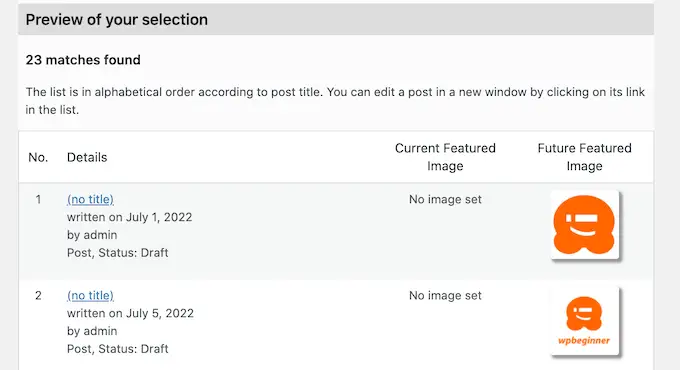
プレビューに満足したら、先に進み「適用」をクリックしてください。 簡単な注目のイラストや写真には、インターネットのページや投稿に新しい写真が含まれるようになります。
WordPress でハイライトされた写真を一括削除する方法
場合によっては、Web ページで紹介されたビジュアルを使用したくない場合もあります。 たとえば、WordPress の全体的なパフォーマンスを向上させようとしている可能性があります。あるいは、注目の写真だけではあまり素晴らしく見えないトピックを適用している可能性があります。
クイック注目ビジュアルを使用すると、インターネットのページや投稿からすべての紹介された写真を簡単に削除できます。
フィルターを使用して、インターネット ページ、投稿、または個別のタグやグループを持つコンテンツからハイライトされた写真を削除することもできます。
WordPress で注目のイラストや写真を一括削除するには、「既存の画像ファイルを持たずに、紹介されているイラストや写真をすべて削除する」ラジオ ボタンをクリックするだけです。 次に進み、「次へ」をクリックします。
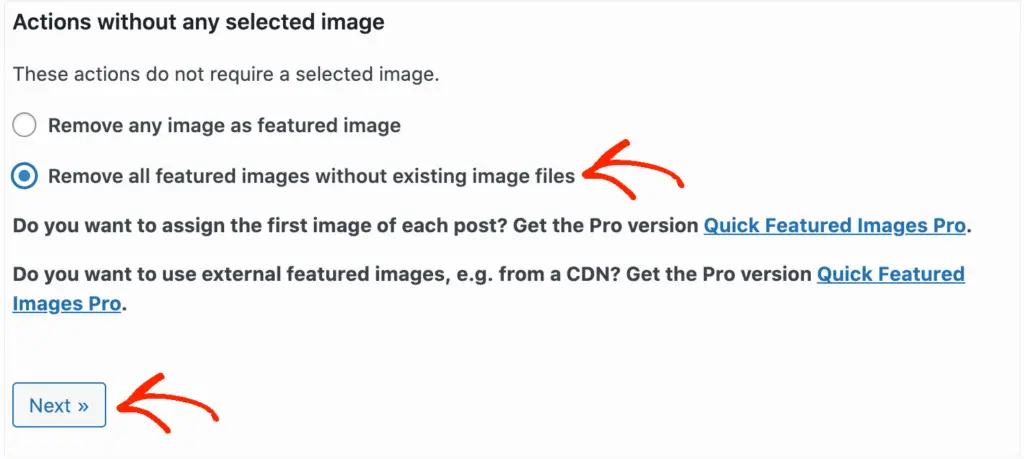
これで、より高い推奨事項を追求することでフィルターを実装できるようになります。
特定のフィルターを 1 つ以上開発したら、「次へ」ボタンをクリックしてください。
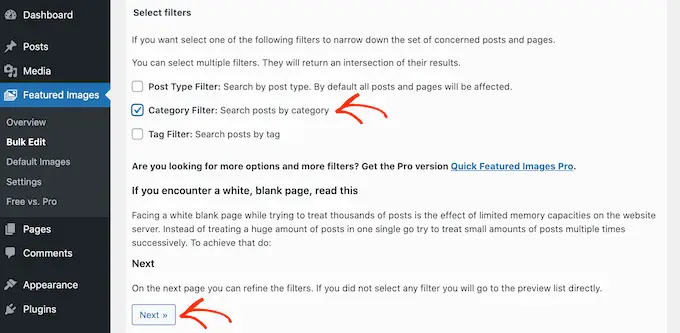
通常どおり、プラグインは、この一括編集の一環として変更されるすべてのページと投稿のプレビューを表示します。 ショーケース画像を削除しているという事実を考慮すると、[今後のショーケース画像] 列には、サムネイル プレビューではなく、[グラフィック セットなし] と表示されます。
事前にこれらのページや投稿の注目のグラフィックを削除してもよい場合は、[適用] ボタンをクリックしてください。
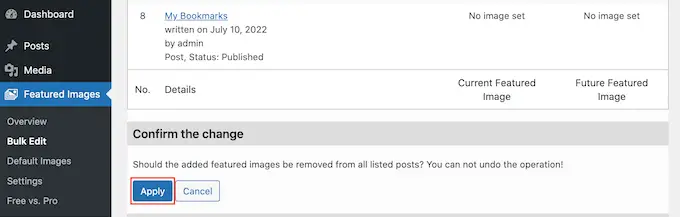
この投稿が、WordPress でアイキャッチ画像を一括編集する方法をマスターするのに役立つことを願っています。 また、最高の Instagram WordPress プラグインに関するガイドや、時間を節約するために WordPress で自動化されたワークフローを作成する方法についてのガイドもご覧ください。
この記事が気に入ったら、WordPress ビデオ チュートリアルの YouTube チャンネルに登録することを忘れないでください。 Twitter や Fb でもご覧いただけます。
