Namecheap 2022からWebホスティングを購入する方法(完全ガイド)
公開: 2022-09-06これは、2022年にNamecheapからWebホスティングを購入するための完全なガイドであり、すべてのNamecheapユーザーに予算に優しいホスティングプランを提供する世界中の手頃なホスティングプロバイダーの1つを使い始めるための完全な詳細ガイドです.
Namecheap から Web ホスティング プランとドメイン名を購入したい場合は、この記事に固執するようにしてください。
それでは、これ以上苦労することなく… 興味のあるリストに飛び込んでみませんか? 便利な目次を使用してください。
- NameCheapとは何ですか?
- NameCheap 2022からホスティングを購入する方法
- 1. NameCheap.com にアクセスします。
- 2. NameCheapホスティングプランを選択
- 3. NameCheap アカウントを作成する
- 4. Namecheap パネルに Web サイト名を入力します。
- 5. ドメイン名を選択
- 6. NameCheap の詳細を確認する
- 7. NameCheap WordPress のパスワードを変更する
- 最後の言葉
NameCheapとは何ですか?
Namecheap は、アメリカ合衆国を拠点とするドメイン レジストラーで広く知られている、世界中で手頃な価格の安価なホスティング プロバイダーの 1 つです。
このWebホスティング会社は、同様の価格プランを提供していますが、機能とシステムパフォーマンスモデルが異なるため、代替ホスティング業者についても知っておくとよいでしょう.
Namecheap は、今日の日付で 1.5+ の顧客によって 5 段階中 4.57 の評価を得ており、Figma、Imgur、Buffer などの大手ブランドから信頼されています。
彼らの安いプランまたはベーシックには、月額1.44ドルの価格設定があり、2年間の価格モデルは、月額および年額の価格モデルよりも50%節約できます.
Namecheap プランで利用できる優れた機能の一部を次に示します。
- 100% 稼働率保証
- サーバー リソースまたはストレージを簡単に追加または削除できます。
- 専門家チームによる無料のウェブサイト移行
- 簡単な WordPress やその他のソフトウェアのインストール
- 無料の超音速 CDN
- ハイデザインUI、UXダッシュボード
- セキュリティの追加レイヤー
- プレミアム ドメインとトップレベル ドメインを低価格で
- 30日間の返金保証
- 年中無休のライブサポート
- 無料のウェブサイトビルダー
- ドメイン名とプライバシー保護
Namecheapは、予算にあまりお金をかけず、あまりお金をかけずにプレミアムホスティングプロバイダーのような機能を望んでいる、予算に優しくない顧客にとって本当に手間のかかるホスティングプロバイダーです. 大小の現金を持っている人なら誰でも Namecheap を始めることができます。
彼らがプラットフォームで提供するすべてのホスティングプランは非常にキャッシュレスフレンドリーで、現金がほとんどない人なら誰でも最初の独自のウェブサイトを構築できます.
安価な名前で見つけた素晴らしいものの1つは、無料のドメイン名とCDNを使用して3つのWebサイトをホストするための非常に手頃な基本プランであり、実際にはほとんど食べられません.
私たちは無数の Web ホスティング プロバイダーをテストしましたが、Namecheap は手頃な価格設定を持つ人々のランキングのすぐ上にあり、同様の価格モデルで他の誰も提供していない優れた機能を備えています。
NameCheap 2022からホスティングを購入する方法

1. NameCheap.com にアクセスします。
NameCheapからホスティングを購入する最初のステップは、リンクを使用して Namecheap プラットフォームにアクセスすることです。 パートナー リンクをクリックすると、Namecheap ホスティング ページが表示されます。
こちらがランディングページのスクリーンショットです。 Namecheapホスティングページにアクセスしたら、少し下にスクロールするだけで、多くの製品を含むタブが表示されます.
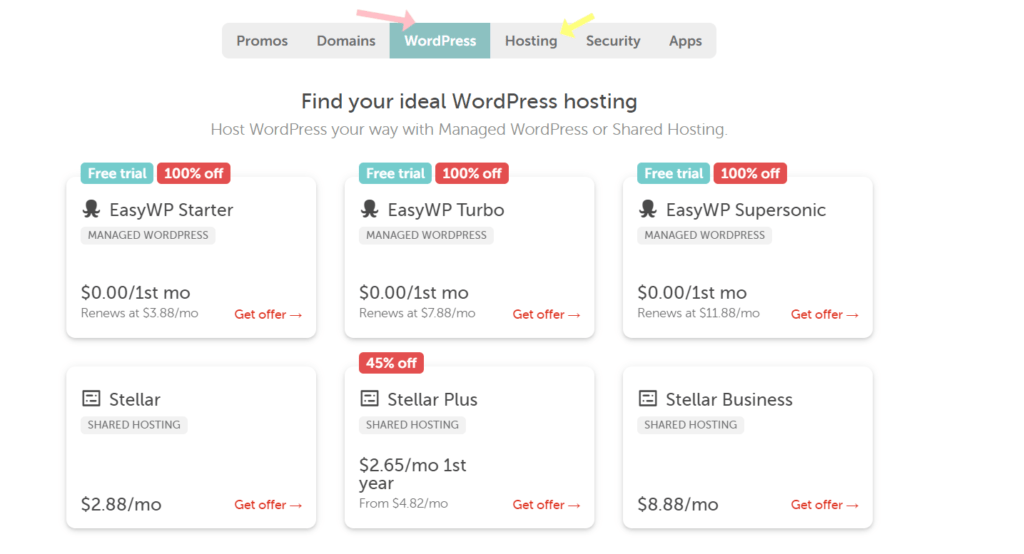
ここでは、2 つの異なるサーバーを提供する Namecheap で Web ホスティングを購入するため、Namecheap 製品のリストを確認できます。
あなたがワードプレスのユーザーであれば、そうでない場合はワードプレスを使用できます。ホスティングプランを使用して、必要なものをインストールできます。 ワードプレス プランを使用すると、ワードプレスの専門家から専用のサポートを受けることができ、そのプランもワードプレス ユーザー向けに事前に最適化されています。
2. NameCheapホスティングプランを選択
サーバーを決定したら、リストをクリックするだけで、 Namecheapホスティング プランにたどり着きます。 このガイドでは、Wordpress プランを使用します。
3 つの Web ホスティング プラン「EASY WP」 Stater、Turbo、および Supersonic を示すページが表示されます。
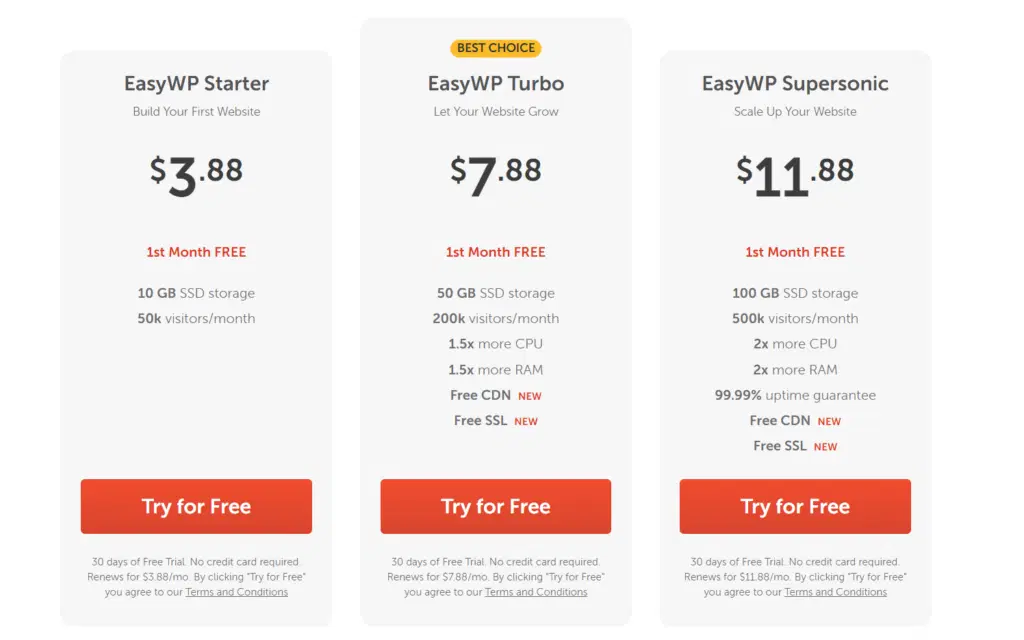
良い点は、クレジットカードを必要とせずに各プランを30日間無料で使用できることです。これは、無料トライアル付きの最高のWP Webホスティングです. すべて無料のプランを使用すると、試用版で機能の制限なしに 90 秒未満で wordpress をインストールできます。
これで、プランを選択することが明確になりました。 プランを決定したら、「無料で試す」というオレンジ色のボタンをクリックして、Namecheap プロバイダーからホスティングを購入するステップに進む必要があります。
3. NameCheap アカウントを作成する
ボタンをクリックすると、Namecheap プランを開始するためにサインアップまたはログインする必要があるページが表示されます。
これはページの外観です。すでにアカウントを持っている場合はログインでき、そうでない場合は直接サインアップできます.
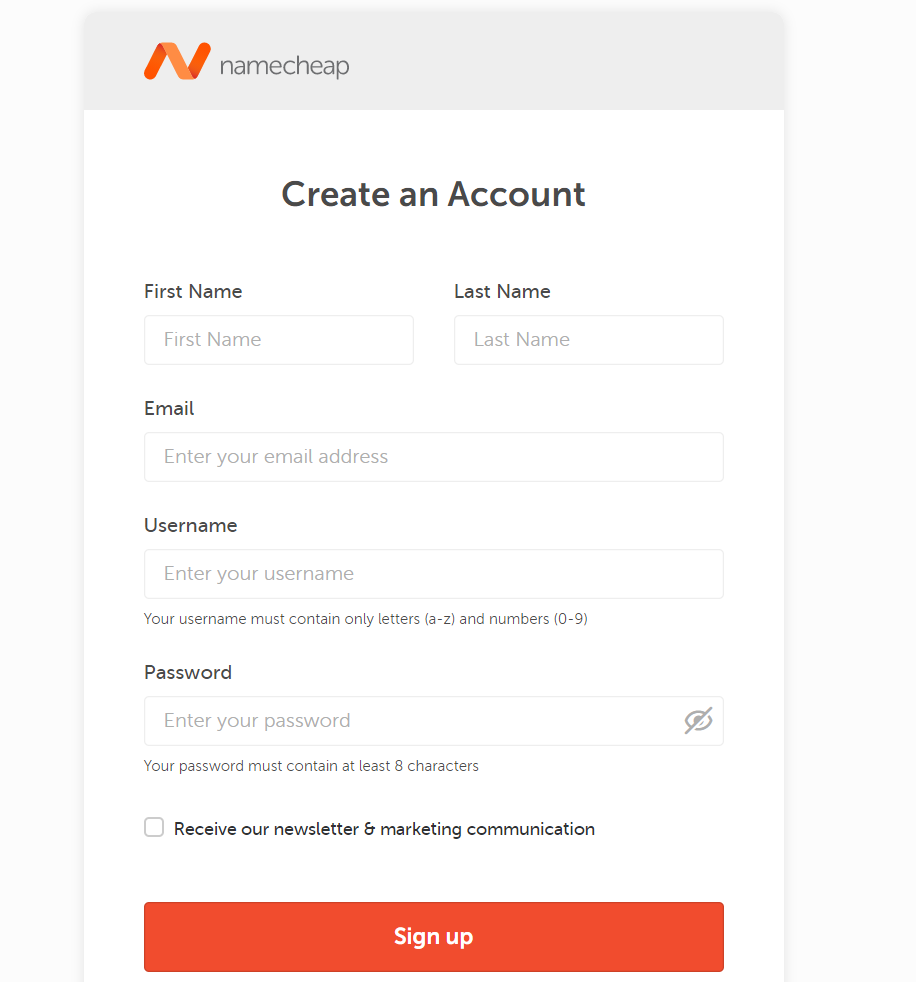
あなたの本当の姓名を入力し、正しいGmailまたはメールアドレスを追加して、Namecheapのスタッフとシステムから電話をかけたいユーザー名を書き留めてください。最後のステップで強力なパスワードを入力して、「サインアップ」をクリックしてください。ボタン。
ボタンをクリックすると、購入を確認するページが表示されます。試用期間が終了するまで、次の 30 日間は請求されません。
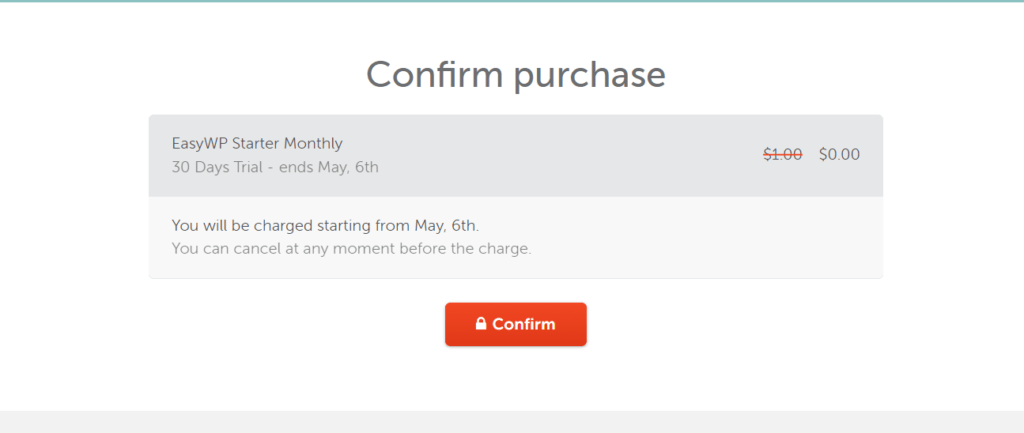
良い点は、無料試用版で Web ホスティング プランをキャンセルできることです。試用後に現金を支払うことで同じプランの機能を利用できるため、制限はありません。
4. Namecheap パネルに Web サイト名を入力します。
Namecheapをよりよく理解するために、Webサイト名を入力し、 3つのカテゴリを選択する必要があるページに移動します.
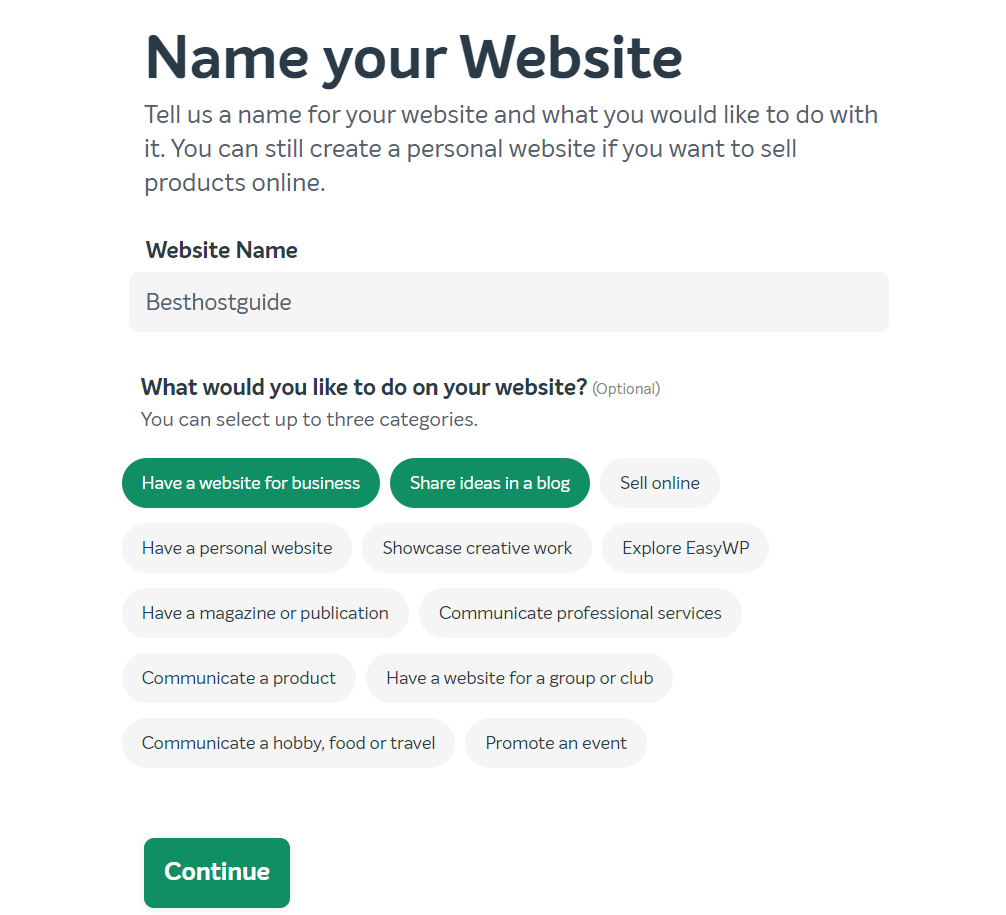
Web サイトの名前とカテゴリを選択したら、[続行] ボタンをクリックするだけです。 明確な理解のために、Web サイト名はドメイン名ではありません。 Web サイト名は自由に追加できます。

5. ドメイン名を選択
これで、単一のドメイン名をまだ購入していない場合にのみ適用されるサブドメインである、システムによってサブドメインのオファーを選択する必要があるページが表示されます.
説明させてください。
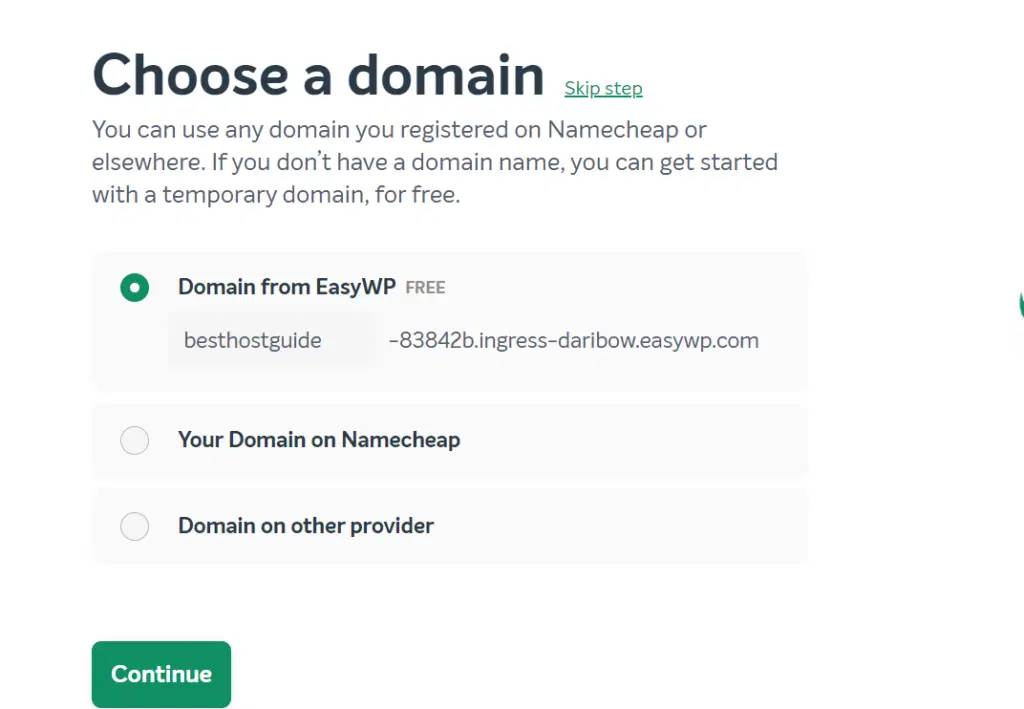
ドメイン名をお持ちでない場合は、Namecheap 一時ドメインを無料で使用できます。これは、ホスティング サーバーとパフォーマンスとサポートをテストする場合に最適です。
そうでない場合は、最初にドメイン名を登録し、 #1から最後までの手順に従うと簡単です。または、新しいタブを開いてドメイン名を登録し、完了したらドメイン名をフィールドに入力します。
すでに Web サイトを持っていて、現在他のプラットフォーム プロバイダーでホストされている場合は、これらの手順で何もする必要はなく、[続行] をクリックするだけです。 Namecheap 製品プランの作成が成功すると、古いドメイン名を追加できるようになります。
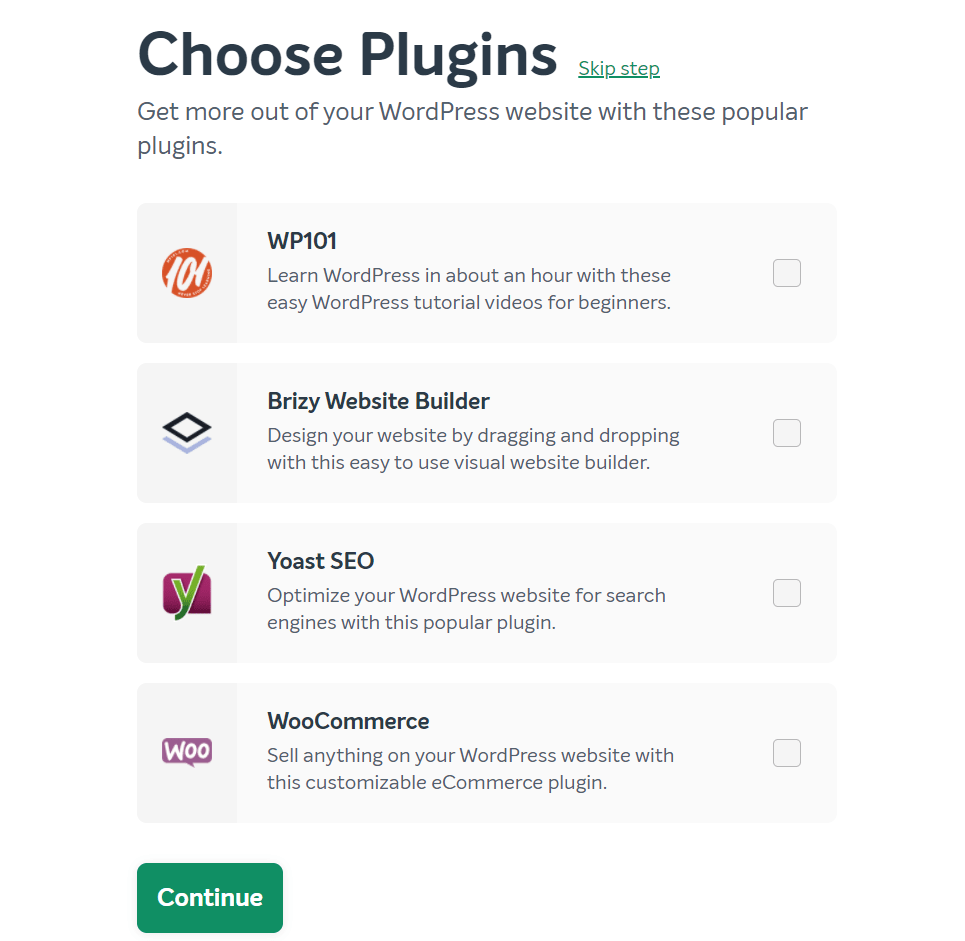
続行ボタンをクリックすると、開始するプラグインを選択する必要がある次のページに移動するか、スキップできます. オンライン ストアを構築する場合は、必ず woocommerce をインストールしてください。独自の Web サイトを作成する場合は、breezy website builder などをインストールしてください。
6. NameCheap の詳細を確認する
Namecheap からホスティングを購入する方法の最後のステップは、注文を確認し、[続行] ボタンをクリックすることです。 試用期間が終了するまで、現金を支払う必要がなくなりました。
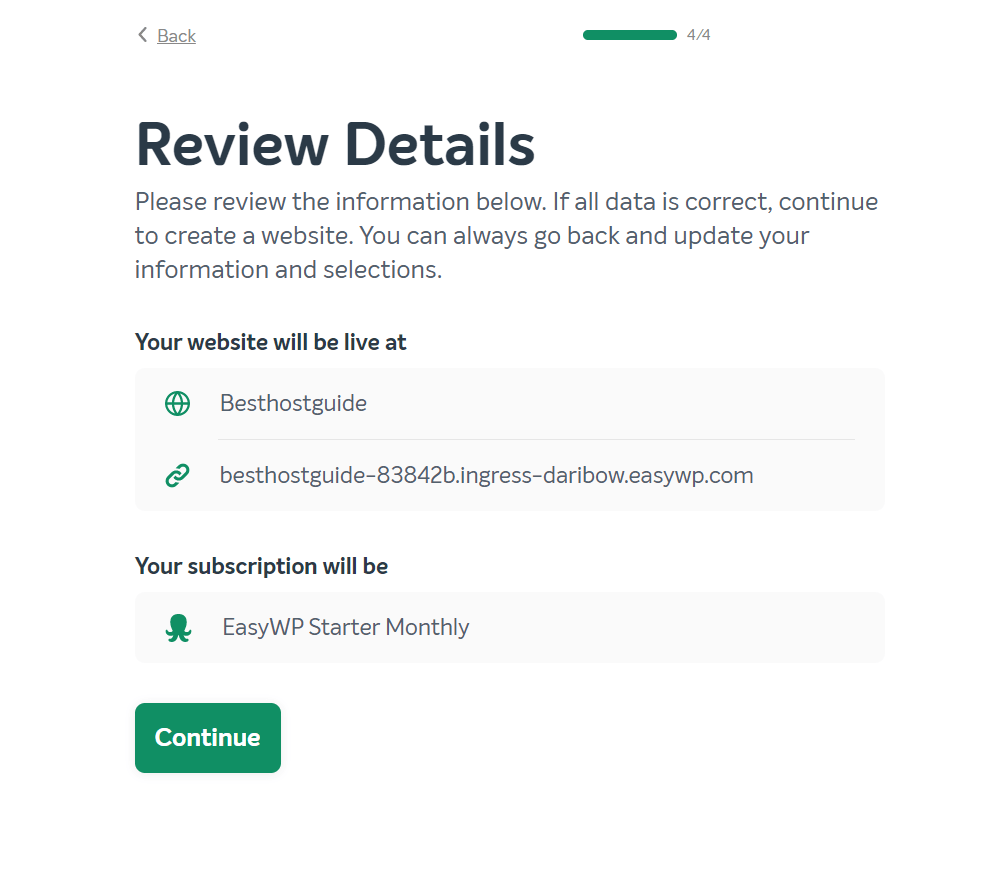
[続行] をクリックすると、今日の日付で何かが見えるダッシュボード ページが表示されます。
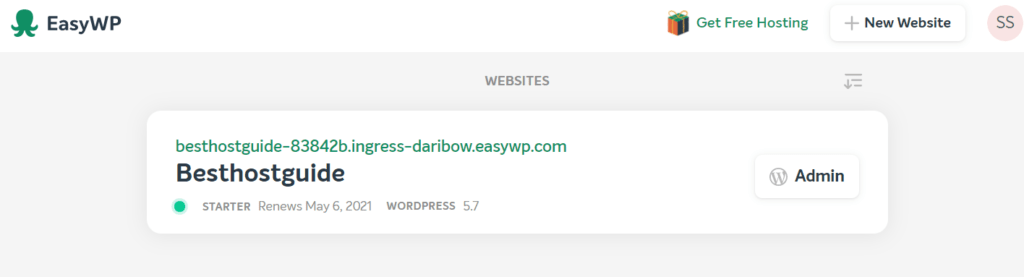
6 つのステップをすべて実行したら、NameCheap からホスティングを購入できました。 ワードプレスアイコンの管理ボタンをクリックするだけで、パスワードを入力せずにワードプレスパネルに直接ログインできます.
7. NameCheap WordPress のパスワードを変更する
Namecheap wordpress のパスワードを変更するには、 3 つの小さなドットをクリックするだけで、クリックすると 2 つのオプションが表示されます。
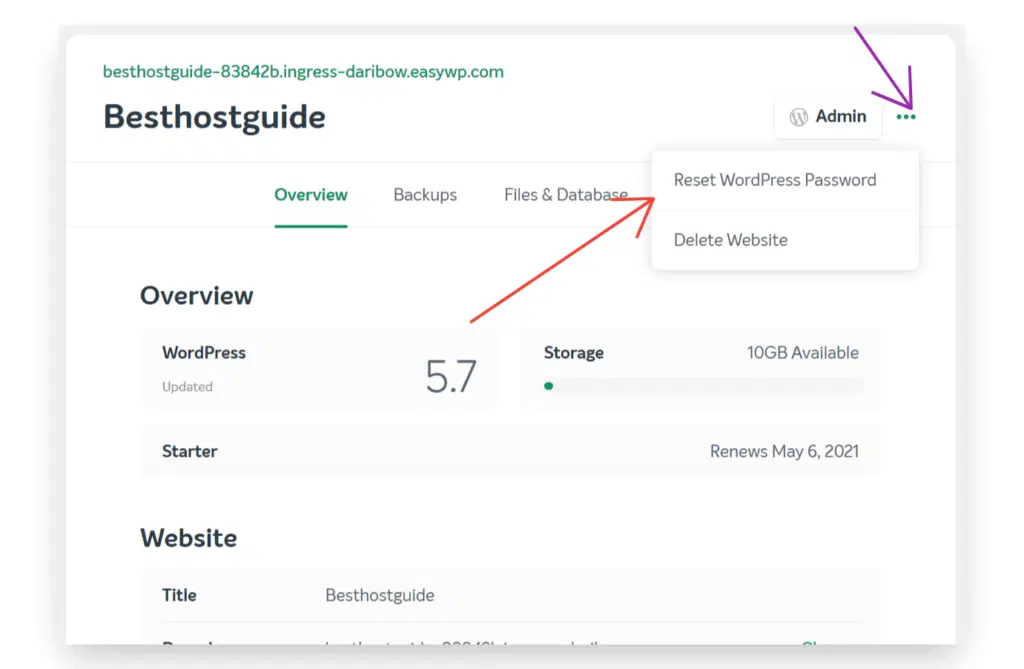
ワードプレスのパスワードをクリックするだけで、Namecheap でホスティングを購入するための Namecheap プロセスにサインアップするときに入力する登録済みのメール アドレスを使用する必要があるページが表示されます (ステップ 3 )。
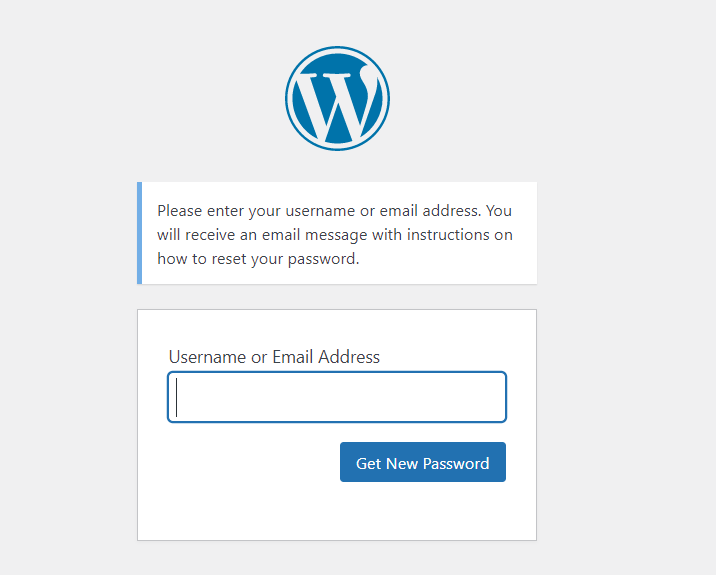
登録した電子メール アドレスまたはユーザー名を使用して、[新しいパスワードを取得] をクリックします。 ダウンしたら、パスワードをリセットできるメール アカウントを確認します。
最後の言葉
Namecheap は、レビューで見つけた手頃な価格のホスティング プロバイダーの第 1 位です。 ホスティング業者や HostGator が提供する価値ある機能の優れた代替手段であり、他の誰も提供していない同様の価格帯を持つ他のホスト プロバイダーです。
本日の記事が役に立ち、NameCheap からホスティングを購入する方法に関するステップ ガイドをお楽しみいただけたことを願っています。
それでは、ご連絡をお待ちしております。 この記事は、 NameCheapからホストを購入する方法を理解するのに役立ちましたか?
その他の関連する「ホスティングの購入方法」ガイド
- Greengeeks でワードプレス Web サイトを開始する方法
- ホスティング業者から Web ホスティングを購入する方法
- Hostgator から Web ホスティング プランを購入する方法
- Bluehost からホスティングを購入する方法
