WordPress Lyrical Theme Widgetでフォントタイプを変更する方法
公開: 2022-10-20WordPress で歌詞テーマ ウィジェットのフォント タイプを変更する場合は、次の簡単な手順に従ってください。 まず、WordPress ダッシュボードの [外観] タブに移動します。 次に、ウィジェットオプションをクリックします。 そこから、フォント タイプを変更する歌詞テーマ ウィジェットを見つけます。 最後に、[フォント タイプ] オプションの横にあるドロップダウン メニューをクリックし、使用する新しいフォント タイプを選択します。
WordPressウィジェットのフォントを変更するにはどうすればよいですか?

WordPress ウィジェットのフォントを変更するために必要な手順は、使用しているテーマによって異なるため、この質問に対する万能の答えはありません。 ただし、ほとんどのテーマでは、カスタマイザーまたはテーマ オプション パネルからウィジェットのフォント サイズとスタイルを変更できます。 これを行う方法がわからない場合は、特定のテーマのドキュメントを参照するか、テーマの作成者に連絡してサポートを求めることができます。
テーマのフォントを変更するにはどうすればよいですか?
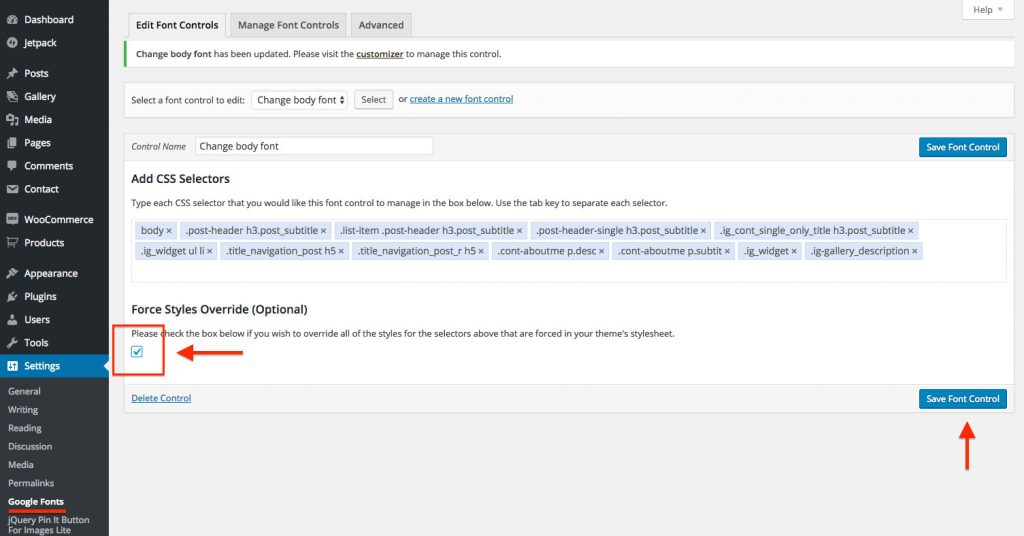
テーマのフォントを変更したい場合、いくつかの方法があります。 1 つの方法は、WordPress 管理エリアの [カスタマイズ] オプションを使用することです。 これにより、サイト全体のフォントを変更できます。 もう 1 つの方法は、サイトの特定の要素のフォントを変更できる Easy Google Fonts などのプラグインを使用することです。
今後数週間で、テーマの本文が変更されます。 これを行うには、WordPress に Easy Google Fonts プラグインが必要です。 このメソッドは、プラグインが目的の変更を特定の要素に向けるのに役立ちます。 CSSを学ぶことはできますか? がっかりしませんよ。 クリックすると、各テーマのテキスト要素と関連する CSS セレクターのリストを見つけることができます。 Easy Google fonts の Add CSS Selectors plugin フィールドで、強調表示された 3 つのセレクターを赤で表示します。
それぞれの後にエンターキーまたはリターンキーを押すことで、このように倍数を組み合わせることができます。 Redwood テーマの本文テキストを Lora から Fair Display に変更したいと考えています。 [フォント ファミリー] ドロップダウン メニューに移動し、目的のフォント名を入力または検索します。
ドキュメント内のすべてのテキストのフォントを変更するには、次のスタイルを使用する必要があります。 フォント ファミリーは、Arial、Helvetica、sans-serif です。 フォント サイズは 12x です。 スタイルは正常です。 フォント スタイルは通常です。フォントを変更することで、テキストの特定のセクションのスタイルを変更できます。 フォント ファミリーは、Arial、Helvetica、sans-serif です。 サイズは 12px です。 フォント スタイルは正常です。 フォント スタイルは正常です。 フォントスタイルは正常です。 次のスタイルを使用して段落のフォントを変更します。Arial、Helvetica、sans-serif。 フォントサイズ: 12px; スタイル: 通常; フォント ファミリーは、Arial、Helvetica、sans-serif です。
テーマのフォントの色を変更する方法
ドロップダウン メニューから選択して、テーマのフォントの色を変更します。 メニュー バーに移動し、[ツール] を選択します。 リストから [環境] > [フォント] > [色] オプションを選択します。 [設定を表示] リストで [テキスト エディター] オプションを選択すると、リストを表示できます。 エディターのフォントとテキスト サイズを変更するには、フォントとテキスト サイズの設定を変更します。 Excel の [ページ レイアウト] タブまたは Word の [デザイン] タブで、[フォント] ボタンをクリックし、そのページのフォント セットを選択します。 現在のテーマのトップ フォントはこちらで確認できます。 [フォントのカスタマイズ] をクリックすると、新しいフォント セットを作成できます。 [新しいテーマのフォントを作成] ボックスの [見出しと本文のフォント] で、必要なフォントを選択できます。 WordPress テーマをカスタマイズするには、外観に移動します。 ユーザー名のカスタマイズ D キーを押すと、[フォント] ダイアログ ボックスが開きます。 適切なフォントとサイズを選択します。 [デフォルト] を選択した場合は、[はい] も選択する必要があります。
WordPress 2022 でフォントを変更するにはどうすればよいですか?
外観に移動すると、プラグインが提供するフォントにアクセスできます。 WordPress ダッシュボードに移動し、[カスタマイズ] を選択してから、[タイポグラフィ] を選択します。 「デフォルトのタイポグラフィ」は次の画面で利用できます。 次に、それをクリックしてプロセスを完了します。 その後、Web サイト全体のフォントを変更できます。

すべての投稿とページで同じフォント スタイル、フォント サイズ、フォントの色を使用すると、サイトが単調でプロフェッショナルに見えなくなります。 もちろん、WordPressのフォントを変更することも可能です。 見出しごとに異なるフォント サイズを追加すると、ページや投稿が目を引きます。 さまざまなフォント スタイルと色を組み込むことで、サイトの外観を向上させることができます。 Zakra カスタマイザーを使用すると、テーマのタイポグラフィの種類を変更できます。 以下は、基本用語と見出し構造の基本概念です。 ヘッダー、フッター、サイドバー、および投稿/ページのタイトルに対して、個々の組版の変更を行うことができます。
ドロップダウン メニューのフォントは、[プライマリ メニュー: ドロップダウン アイテム] オプションを選択して変更できます。 WordPress ダッシュボードに移動し、[ページ] を選択します。 ページをクリックして [編集] を選択すると、ページのフォントを変更できます。 下にスクロールして、ブログ/アーカイブ投稿のタイトルのタイポグラフィを変更してください。 小、標準、中、大、特大など、さまざまなサイズのフォント サイズを変更することもできます。 [ページ] をクリックすると、WordPress ダッシュボードからすべてのページにアクセスできます。 テキストの一部を選択し、[編集] ボタンをクリックします。 段落から見出し (h1 ~ h6) まで、配置、太さ、およびタイプを変更できます。 すべての変更が完了したら、[更新] または [公開] ボタンをオンにします。
WordPress 管理者のフォントを変更する方法
WordPress 管理ダッシュボードに移動して [設定] タブをクリックすると、WordPress 管理画面のフォントを変更できます。 この画面には、Web サイトのすべての管理領域のリストと、フォントを変更するためのボタンがあります。
テーマのフォント変更
パーソナライズされたセットのフォントを変更する場合は、フォントのカスタマイズにアクセスしてください。 Create New Theme Fonts は Create New Theme Options セクションにあり、見出しと本文のフォント ボックスはそこにあります。 [名前] ボックスに名前を入力したら、[保存] をクリックします。
ギリシャ語やキリル文字などの文字セットを作成する場合は、ローカル コードではなく Google フォントを使用する必要があります。 フォントが機能していることを確認するには、テキストの横に / の代わりにランダムな単語を入力する必要があり、フォントをいじる必要があります。 標準の方法と @import の方法は、フォントをテーマに埋め込むための 2 つの方法です。 FTP クライアントを使用して、../WP-content/themes/theme_name/ に移動し、headers.php ファイルをダウンロードします。その後、フォントへのリンクが続きます。ファイルを開くには、フォントに対応するファイルの種類を選択します。テキスト エディタのファミリ属性。 この行を置き換えると、すべての見出しのフォントが変更されます。
フォント テーマとは
テーマ フォントには 2 つのフォント オプションがあります。スライド タイトルの見出しフォントとその他すべての本文フォントです。 PowerPoint の既存のテーマ フォントを使用して、独自のテーマ フォントを作成することもできます。
Microsoft Word のテーマ フォントとは
テーマは、Microsoft Office ドキュメントにプロフェッショナルでモダンな外観を与える簡単かつ迅速な方法です。 ドキュメント テーマには、一連の色、一連のフォント スタイル (見出しと本文テキストを含む)、および一連のテーマ効果 (線や塗りつぶし矢印など) を含めることができます。
Office でテーマを使用する方法
次の領域では、テーマを慎重に使用する必要があります。 一度に複数のテーマを追加したい場合は、そうすることをお勧めします。
テーマ ギャラリーを参照し、使用するテーマを選択して、テーマを変更します。
テーマは Office 365 ではサポートされていません。
テーマは、Office のすべてのバージョンで機能しない場合があります。
独自のテーマを作成する場合は、知っておく必要があることがいくつかあります。 まず、Themeroller などのテーマ エンジンをインストールする必要があります。 テーマを説明するには、JSON ファイルを生成する必要があります。 次に、JSON ファイルを Office.com に保存し、テーマ ギャラリーで選択してから、JSON ファイルを Office.com に再度保存します。
Office でテーマを使用または作成する方法を学習したい場合は、さまざまな優れたリソースを利用できます。 Office.com は、Office.com という名前の Web サイトです。 この Web サイトには、テーマをインストールして使用する方法、JSON ファイルを作成してアップロードする方法など、Office でのテーマの使用に関する豊富な情報が含まれています。 この Web サイトには、Microsoft Office の無料および商用のテーマと、それらの使用方法に関するチュートリアルが多数用意されています。 Office でのテーマの使用について質問がある場合は、いつでも Microsoft に問い合わせることができます。 あなたを支援するために彼らに頼ることができるはずです。
