SVG 内のテキストの色を変更する方法
公開: 2023-01-04SVG 内のテキストの色を変更したい場合は、最初に SVG のグループ化を解除する必要があります。 これを行うには、SVG を右クリックして [グループ解除] を選択します。 SVG のグループ化を解除したら、テキスト要素を選択し、塗りつぶしツールを使用して色を変更できます。
Svg ファイルのグループ化を解除できますか?
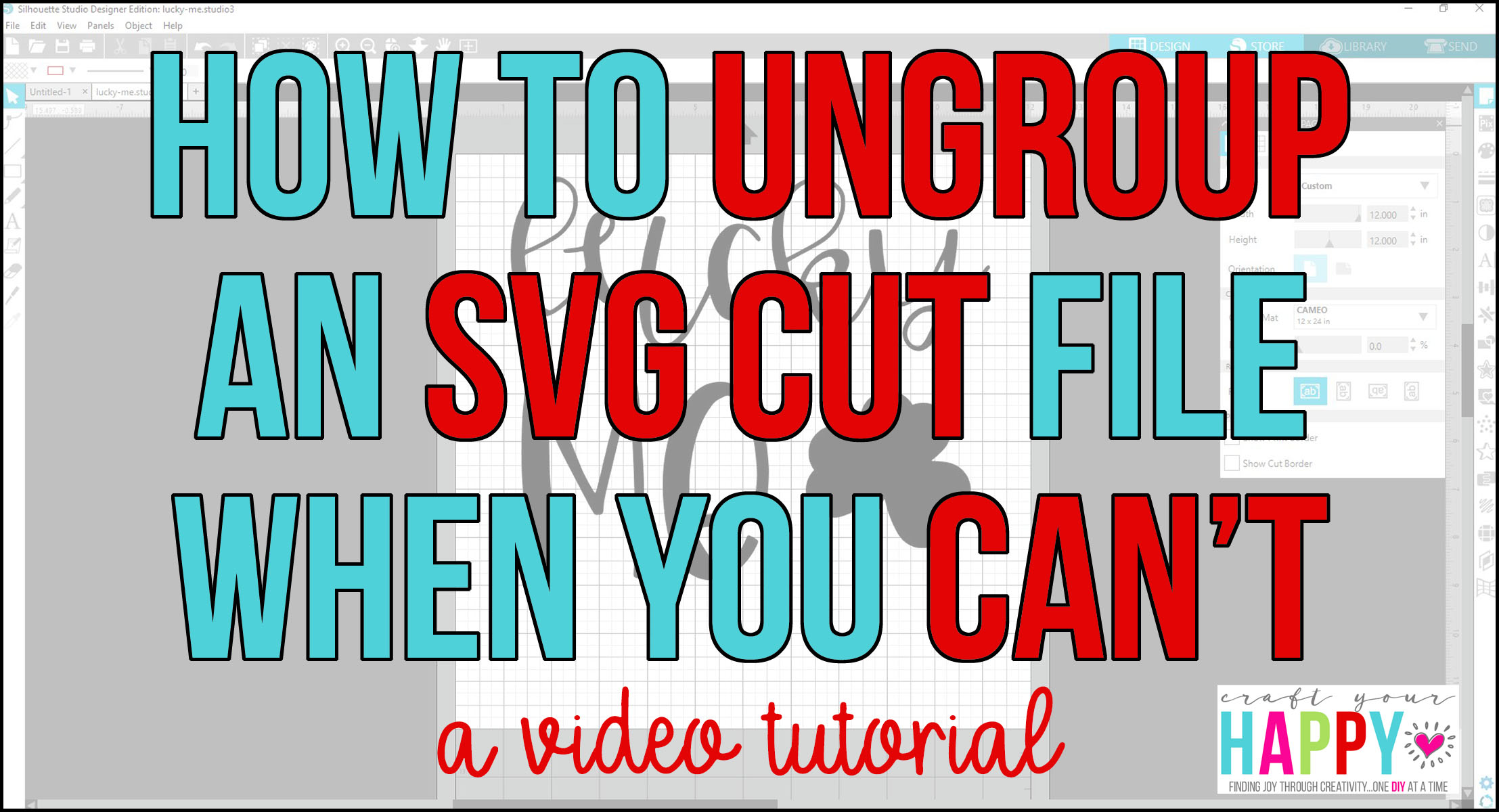
複数のレイヤーがグループ化されている場合、グループ化されたという単語がそれらの上に表示されます。 そのグループに属するすべてのレイヤーをグループ化できるようになりました。 レイヤーが 1 つしか表示されず、[グループ解除] を使用しない場合、画像はグループ化されます。 残念ながら、これは Ungroup が画像のグループ化を解除する良い方法だという意味ではありません。
SVG ファイルがメニューに表示されていない場合は、グループ化を解除できます。 SVG ファイルのグループ化を解除する方法については、以下のビデオをご覧ください。 Silhouette Studio Designer Edition では、この機能は使用できません。 私のファイルが価値がない場合、代替手段は何ですか? 熱転写ビニール プロジェクトでは、ファイルの分離が必要です。 私が作成した無料の SVG ファイルのほとんどは、ビニール ステンシル ファイルで構成されていました。 インターネット上には、無料で利用できるリソースがまだたくさんあります。 メール アドレスを入力して [今すぐサインアップ] ボタンをクリックすると、この Web サイトにアクセスできます。この Web サイトはメールで送信されます。
Svg でグループ解除コマンドを使用してグループを削除する
.sva ファイル内の個々のオブジェクトを使用する場合はいつでも、グループ解除コマンドを使用すると便利です。 グループからすべてのオブジェクトを削除すると、ファイル内の各オブジェクトを個別に操作しやすくなります。
Svg ファイルの色を編集できますか?
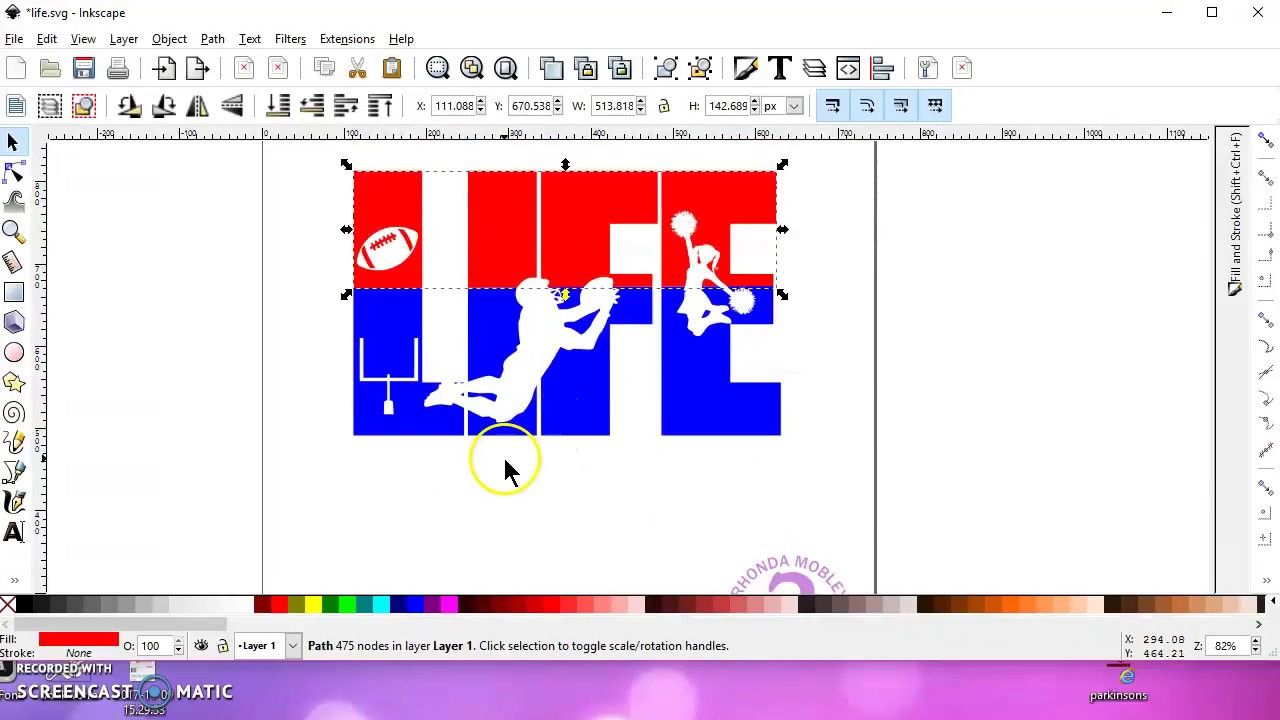
この方法で画像の色を変更することはできません。 SVG で画像を読み込むと、CSS や Javascript を使用してブラウザーで変更することはできません。 SVG 画像を変更する場合は、次のメソッドを使用する必要があります: *object *iframe *svg inline.
fill プロパティを使用して、SVG シェイプの色を CSS で塗りつぶします。 より洗練されたプリントを作成するために使用できます。 Fill プロパティを使用して、図形のグラデーション カラーを塗りつぶすことができます。 印刷物が明るい場所にあることを確認してください。 塗りつぶしプロパティは、図形の塗りつぶし色だけでなく、単色の塗りつぶしにも使用できます。 その結果、印刷物はよりベーシックに見えます。 Fill は、図形の色をグラデーションまたは単色で塗りつぶすプロパティです。
CanvaでSVGの色を変更できますか?
その後、コンピューターから選択したファイルを開くことができます。 ファイルをデザインにアップロードしたら、ファイルを所定の位置にドラッグできます。 SVG ファイルをクリックしてパレットから色を選択することで、SVG ファイルの色を変更することもできます。 Canva が .SVG ファイルをサポートしていることは間違いありません。

次のプロジェクトで Canvas または Svg を使用する理由
キャンバスを使用してシンプルなイラストやインフォグラフィックを作成することをお勧めします。 Web グラフィック、ロゴ、イラストの作成にも最適です。 sva を使用して、より複雑なイラストやインフォグラフィックを作成できます。 ロゴやイラストを使った雑誌の作成にも役立ちます。
Illustrator で SVG の色を変更できますか?
左側の [塗りつぶし] ボックスをクリックすると、Adobe Illustrator で SVG オブジェクトの色を変更できます。 カラー ピッカー ウィンドウが開きます。 カラーピッカーを使用するか、色のコードをテキストとして入力できます。
ベクトル画像の 1 つの色を変更する方法
ベクター画像の 1 色だけを変更できますか? これを実現する最善の方法は、いくつかのオプションを使用することです。 カラー ピッカーまたはスポイト ツールを使用して、グループ化されていないオブジェクトの 1 つの色を変更できます。 色全体を変更したい場合は、上記の Recolor メソッドを使用し、ハーモニー カラーのリンクを解除してから、特定の色を編集します。
Svg ファイルのグループ化を解除する方法
グループ化を解除したい svg ファイルがある場合は、そのファイルをテキスト エディターで開きます。 ファイルを開いたら、「グループ」という行を見つけて削除する必要があります。 その行を削除したら、ファイルを保存してからブラウザで再度開く必要があります。 ファイルのグループ化が解除されます。
この投稿では、バンドルされた SVG ファイルを Cricut Design Space で使用する方法を学びます。 製品の説明には、通常、購入の結果として受け取るものの全体像が示されます。 製品説明に 1SVG、1 PNG、および 1DXF が含まれている場合、プレビュー イメージには多数のイヤリング、渦巻き、またはアルファベット文字が表示され、すべての要素が同じファイルにあることが示されます。 お客様からよく聞かれるのは、アルファベットファイルから単語を作るにはどうすればいいですか? また、イヤリングを 1 つだけ作るにはどうすればよいですか? 次のいくつかの手順のおかげで、プロセスは非常に簡単です。 バンドルされたデザインのパーツをグループ化して移動できます。
フラスコ科学の驚異
テキストレイヤーには大文字があります。 Flasks レイヤーはトップ レベルにあります。 液体層は、液体層が構成されているものです。 泡レイヤーは泡で構成されています。
SVG オンラインのグループ解除
SVG のグループ化は、オンラインで簡単に解除できます。 グループを解除したいオブジェクトを選択し、画面の右上隅にある「グループ解除」ボタンをクリックします。 これにより、選択したオブジェクトが画像の残りの部分からグループ解除されます。
Svg ファイル: 高品質のグラフィックスに最適、編集が難しい
シンプルな SVG ファイルは、カスタマイズが容易な高品質のグラフィックを作成する優れた方法です。 ただし、Office for Android などの一部のプログラムでは編集が難しい場合があります。 SVG ファイルの [スタイル] タブを変更する必要がある場合は、グラフィック エディターに移動します。 さらに大幅な変更が必要な場合は、別のプログラムを使用して、編集した SVG ファイルを Canva にアップロードできます。
単一レイヤーの Svg ファイルのグループ化を解除する
単一レイヤーの SVG ファイルがある場合は、[レイヤー] パネルでレイヤーを選択し、メニューから [レイヤー] > [レイヤーのグループ解除] を選択してグループ化を解除できます。 これにより、ファイルが個々の要素に分割され、必要に応じて移動および編集できるようになります。
Silhouette と Cricut を使用して、SVG ファイルのグループ化を解除できます。 これらの手順に従うことで、カッティング マシン プログラムとデザインを含むプログラムの両方で画像を使用できるようになります。 グループボタンをクリックするたびに、画像が常に表示されます。
