WordPressでヘッダー画像を変更する方法
公開: 2022-09-08WordPress ウェブサイトのヘッダー画像を変更したい場合は、テーマの header.php ファイルを編集することで変更できます。 各ページのヘッダー画像を変更するには、header.php ファイルのコードを編集して、ページごとに異なる画像ファイルを呼び出す必要があります。 たとえば、ホームページにヘッダー画像があり、About ページに別のヘッダー画像がある場合、header.php のコードを次のように編集します。別のヘッダー画像を表示するコードを追加することもできます。各投稿またはページ。 これを行うには、header.php ファイルのコードを編集して、_post_thumbnail() 関数を呼び出す必要があります。 たとえば、投稿ごとにアイキャッチ画像を表示したい場合は、header.php のコードを次のように編集します。プラグインを使用してヘッダー画像を変更することもできます。 WordPress Web サイトのヘッダー画像を変更できるプラグインがいくつかあります。 使用できる 1 つのプラグインは、カスタム ヘッダー イメージと呼ばれます。 このプラグインを使用すると、ページや投稿ごとにヘッダー画像を変更できます。 使用できる別のプラグインは、WP ヘッダー イメージと呼ばれます。 このプラグインを使用すると、各ページ、投稿、またはカテゴリのヘッダー画像を変更できます。
特定のページに表示される画像を選択する場合、それを行う方法はありません。 サイトのセクションのヘッダー画像を変更するときは、テーマを変更する必要があります。 この記事では、ヘッダー画像をページごとに変更する方法を紹介します。 最初のステップは、切り抜いた画像をアップロードし、その URL を入力することです。 メディア ライブラリの画像をクリックすると、そのヘッダーが右側の列に表示されます。 次のコードをテーマの functions.php ファイルに貼り付ける必要があります。 このコードを使用すると、閲覧しているサイトの領域に対応するヘッダー画像を選択できます。
WordPress のすべてのページにヘッダーを配置するにはどうすればよいですか?
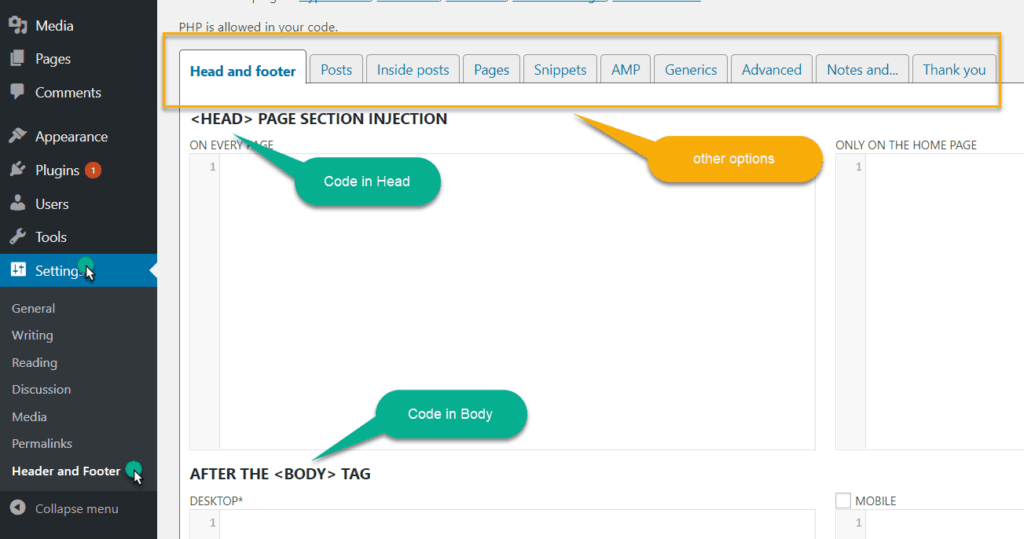 クレジット: www.hitechwork.com
クレジット: www.hitechwork.comWordPress のすべてのページにヘッダーを配置するには、テーマの header.php ファイルを編集する必要があります。 これは、WordPress 管理パネルから [外観] > [エディター] に移動して行うことができます。 エディターに入ったら、右側にある header.php ファイルを見つける必要があります。 見つけたら、クリックして開きます。 header.php ファイルで、ヘッダー セクションを開始するコードを見つける必要があります。 これは通常、「ヘッダー」のクラスを持つ div になります。 ヘッダー コードを見つけたら、その上に次のコードを挿入する必要があります。このコードは、現在のページがフロント ページかどうかを確認します。 そうであれば、WordPress 設定で設定したヘッダー画像が表示されます。 フロントページでない場合、ヘッダー画像は表示されません。 このコードを追加したら、変更を保存してファイルをサーバーにアップロードする必要があります。
WordPress を使用してページごとに異なるヘッダーを表示すると、販売ページやコンバージョン キャンペーンに非常に役立ちます。 ただし、テーマによっては、いつでもプラグインを使用することを選択できます. ページごとに WP ヘッダーを置き換えるプロセスについては、以下を読み続けてください。 個別のヘッダーと表示オプションがあります。 テーマに (customer_header) フックが含まれていない場合、ヘッダーを使用できません。 これらの方法のいずれかを使用して、ヘッダーの重複を避けることができます。 ヘッダーやロゴしか変更できない場合、プラグインは使用できません。
このようなプラグインを使用したい場合は、CSS を使用して要素を簡単に非表示にすることができます。 WP 表示ヘッダー プラグインは、デフォルトのヘッダーをその投稿またはページの個別のヘッダーに置き換えます。 表示されるヘッダー画像は、テーマ カスタマイザーのヘッダー設定で以前にアップロードされたものです。 カスタム グラフィックはわずか 2 分 (インターネット接続によって異なります) で作成でき、コンピューターに保存され、WP にアップロードされます。 Pure and Simple Theme (無料版) と WP Display ヘッダーを組み合わせると、ページごとに異なるヘッダーを配置できます。 WordPress サイト用に無料の WP テーマをカスタマイズしながらお金を節約したい場合は、CSS の調整の手間をかけずに組み合わせをうまく機能させることができます。
WordPressでヘッダーまたはフッターを変更する方法
WordPress を使用すると、Web サイトの設計と作成が簡単になります。 一方、欠点の 1 つは、ヘッダーとフッターが常に最適なオプションであるとは限らないことです。 フッターまたはヘッダーの変更に関しては、いくつかのオプションがあります。 最初のステップは、WordPress ダッシュボードからテンプレートを選択することです。 その後、新しいテンプレートの名前をフッターまたはヘッダー (またはフッター) に変更できます。 次に、フッターまたはヘッダー テンプレートを作成する必要があります。 これは、使用できる既成のヘッダーまたはフッターです。 [ヘッダー (またはフッター) の作成] を選択すると、作成するヘッダー(またはフッター) の名前が表示されます。 WordPress サイトのすべてのページからヘッダーを削除する場合は、最初にレイアウト設定を [なし] に設定する必要があります。
WordPress ヘッダー画像が変更されない
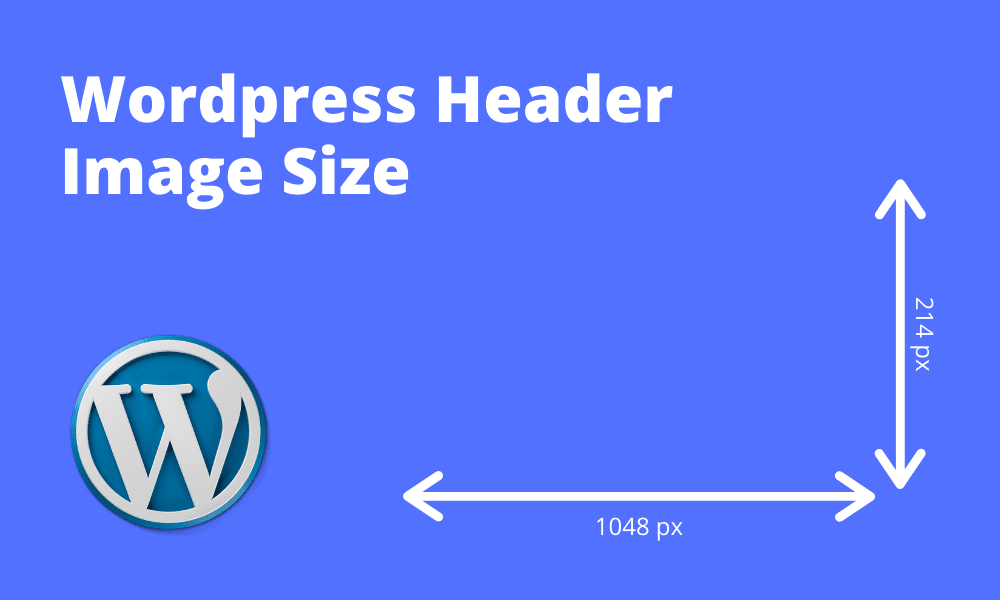 クレジット: www.eggradients.com
クレジット: www.eggradients.comヘッダーの写真を変更するには、最初に Unique Headers プラグインを有効にする必要があります。 有効化したら、ページ エディターに移動し、[ヘッダー画像のアップロード]を選択します。
ほぼすべての WordPress ブログのヘッダーは、間違いなく最も重要なビジュアル コンポーネントです。 ヘッダー画像は、訪問者がサイトを初めて開いたときに表示されるメッセージを反映するように選択およびカスタマイズする必要があります。 WordPress テーマを使用する場合、いつでも独自のヘッダー画像を選択できます。 使用しているテーマに応じて、ヘッダー画像の推奨サイズよりもわずかに小さいかわずかに大きいサイズを使用することをお勧めします。 画像ファイルは、コンピューター上または WordPress メディア ライブラリから作成できます。 最も人気のあるテーマのヘッダー テキストは、表示または非表示にしたり、色を変更したりできます。 Web サイトのヘッダー テキストは Web サイトのタイトルであり、[設定] に移動して変更できます。

WordPressでヘッダー画像をカスタマイズする3つの方法
カスタマイズしたい内容に応じて、WordPress ではさまざまな方法でカスタマイズできます。 バナーまたは写真のみを追加する場合は、[カスタマイズ] セクションに移動し、[下書き保存済み] の横にある歯車アイコンをクリックして、[公開] を選択します。 [公開] ボタンをクリックすると、変更が保存され、新しいヘッダー画像が表示されます。 ヘッダー画像を WordPress サイトの中央に配置したい場合は、これらの設定を調整することで実現できます。 外観。 ヘッダーを全画面サイズにしたい場合は、「中央」ボックスで選択します。 WordPress サイトの中央に配置する場合は、[中央] ボックスで選択します。 最後に、完全にカスタムのヘッダー画像が必要な場合は、カスタム ヘッダー テンプレートを作成できます。 これを行うには、header.php という新しいファイルを作成し、*br* をコーディングします。 HTTP 応答用に設定された php get_header() 関数はありますか? theme.php ファイルが作成されたら、次の行を functions.php ファイルにコピーする必要があります: *br. PHP (HTML、CSS、および JS を含む) は、(header.html) に含める必要があります。 このテンプレートを使用して、独自のヘッダー画像を作成できるようになりました。 まず、次のコードを header.php ファイルに追加します: *br. PHPエコーのGet_header()? WordPress を使用している場合は、ヘッダー画像を表示できます。
Elementorでヘッダー画像を変更する方法
Elementor でヘッダー画像を変更するには、ヘッダー セクションに移動し、画像アイコンをクリックします。 使用する画像を選択し、[挿入] ボタンをクリックします。
Elementor のヘッダー カスタマイズ機能により、ヘッダーの作成とカスタマイズが簡単になります。 このブログでは、Elementor でヘッダーを編集する方法について説明します。 詳細については、ここをクリックしてください。 ソーシャル チャネル、オフィスの住所、検索フォームをヘッダーに表示する必要があります。 ボタンのテキストを記述し、リンクを挿入し、ボタンの配置、サイズ、および配置を管理できます。 ボタン ID を使用してカスタム コードをボタンに追加できますが、まだ持っていない場合は、ここで追加できます。 ヘッダーの右側に、ソーシャル チャネルを表示します。 Elementor Social Icons ウィジェットが中央の列に追加されました。
通常のユーザーとして Elementor を使用している場合は、Elementor ウィジェットを使用してカスタム ヘッダーを作成できます。 このステップバイステップ ガイドでは、Elementor を使用してヘッダーを作成およびカスタマイズする方法を学習します。 最新の Web デザインを最新の状態に保つために、スティッキー ヘッダーを作成できます。 Happy Addons の読み込み速度は他の追随を許しません。 Elementor は、「Happy Mega Menu」モジュール用の新しいウィジェットをリリースしました。 このウィジェットを使用すると、Adidas、Dribbble、weDevs、InVision などのカスタム メニューや、他社のメニューを作成できます。
Elementorフッターの画像を変更するにはどうすればよいですか?
フッターのデザインは編集可能 サイドバーで、フッター ラベルをクリックして、既存のフッター デザインを変更します。 フッターのダッシュボードには、指定した詳細が表示されます。 フッターの右上隅にある [編集] リンクをクリックすると、特定のフッターを編集できます。 この場合、フッターの Elementor エディターが開きます。
ヘッダーをページの上部に固定する 3 つの方法
ページの上部にヘッダーを配置するには、いくつかの方法があります。 Elementor では、上部に粘着効果を使用できます。 この効果は、ヘッダー エディターの [詳細設定] セクションにあります。 「sticky to the Top」を選択し、「stick」キーを押して、好きなデバイスにヘッダーを貼り付けることができます。 toPublish を選択すると、Elementor はヘッダーで条件を指定するように要求します。 外部スティッキー プラグインも利用できます。 これは、Elementor を使用せずに Web サイトに固定ヘッダーを含める優れた方法です。 市場には非常に多くのプラグインがあるため、最適なものを選択するのは完全にあなた次第です。 どの方法を選択しても、ページの上部が表示されるという条件をヘッダーに必ず含めてください。 この結果、あなたのウェブサイトは視覚的および機能的に改善されます。
WordPressでヘッダーの背景画像を追加する方法
[外観] > [カスタマイズ] > [一般テーマ オプション] > [ページ ヘッダー タイトル]に移動して、グローバル タイトル ヘッダーの背景スタイルを変更します。 このパネルでは、必要なスタイルを選択できます。最初に「背景画像」を選択する必要があります。
コーディングの経験がなくても、WordPress サイトに背景画像を追加するにはどうすればよいですか? 選択できるオプションは 3 つありますが、使用しているテーマによっては、すべてが機能するとは限らなかったり、機能が異なる場合があります。 現在多くの人気のあるテーマがそうであるように、テーマに背景設定がある場合、それを使用して画像をより目立たせることができます。 背景画像を WordPress Web サイトに追加するには、いくつかの方法があります。 背景に繰り返し並べて表示できる画像 (または単一の画像) を使用することができます。 カスタマイザーを使用して、カテゴリまたはサイト全体の背景を変更できます。 CSSの変更に加えて、より実践的な場合は変更できます。
Gutenberg プラグインをインストールしてアクティブ化すると、動的背景の設定に使用できる特別な Gutenberg ブロックが提供されます。 この方法では、背景として機能するメタブロックを設定し、その後、別のブロックまたはブロックで埋めます。 好みに合わせて色の設定を調整できますが、モノクロまたはビデオの背景を好む場合は、色の設定を選択できます。 Web サイトのコンテンツ セクションには、任意の背景を使用できます。 たとえば、パララックス背景で引用や見出しを使用できます。 ロード時間に影響を与える大判メディアを保存する必要がある可能性が非常に高くなります。 それでも、印象に残る第一印象を与えるには、美しいグラフィックが最適です。
投稿やページの背景として画像を使用する方法
カスタム CSS フィールドを使用すると、特定の投稿またはページの背景として画像を使用できます。 次の行を投稿またはページに追加できます。 style.html ファイルは、style.css セクションにあります。 投稿またはページ * *br タイトルは url(XXX); 位置はバックグラウンドです。
