最新の WordPress エディションを確認して更新する方法
公開: 2022-10-06Web ページが最新版の WordPress を使用しているかどうか疑問に思っていますか?
WordPress 開発者は、ほぼすべての新規リリースで、バグを修正し、新しいオプションを挿入し、効率を改善し、新しい市場仕様を最新の状態に保ちます。 Web ページを最新の状態に維持しないと、Web サイトの安全性が危険にさらされ、新しい機能を利用できなくなります。
この投稿では、最新の WordPress エディションを調べて更新する方法を紹介します。
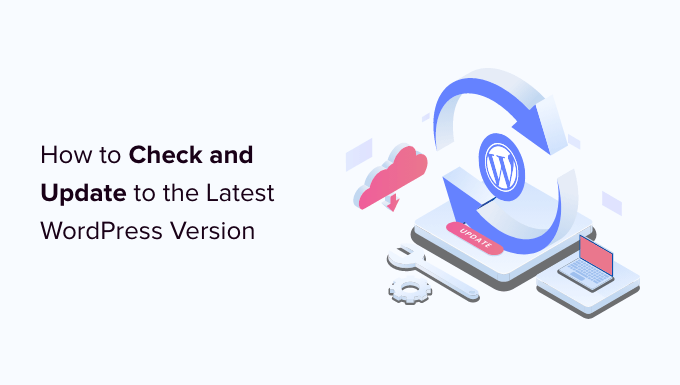
以下は、この記事に含めるテーマです。 以下のバックリンクを使用して、最も関心のあるセグメントにジャンプしてください。
- WordPress の最もホットなモデルを頻繁に使用する必要がある理由
- WordPressのバリエーションを簡単に調べる方法
- WordPress の更新をテストする方法
- WordPress の最新版に適切に更新する方法
- コンピュータ化された WordPress の更新を許可する方法
- ステージング インターネット サイトで WordPress の更新を確認する方法
- 最もホットな WordPress ナイトリー ビルドをインストールする方法
通常、WordPress の最新モデルを使用する必要がある理由
WordPress の最もホットなバージョンを使用する最も重要な理由は、Web ページのセキュリティの向上です。 すべてのサイトの 43% 以上が WordPress を使用しているという事実を考慮すると、WordPress は、ハッカー、悪意のあるコードの配布者、および情報泥棒にとって一般的な集中ポイントです。
セキュリティの脆弱性が文書化されるたびに、WordPress のコア スタッフは問題を修正する更新プログラムをリリースするために熱心に取り組んでいます。 これにより、WordPress の最新モデルが最も安全なバージョンになります。
新しい WordPress リリースには、古い機能のバグ修正と同様に便利な新しいオプションも含まれています。
通常、プラグインとテーマの開発者は、更新を重要な WordPress リリースと調整します。 これにより、新しく登場した属性と機能強化を利用することができます。 これは通常、WordPress の最新モデルが最も適切であることを示しています。
通常、最新モデルの WordPress を使用する必要がある理由については、マニュアルでさらに詳しく調べてください。
WordPress モデルを簡単にテストする方法
あなたがしたい最初の詳細は、WordPressの管理者の場所にログインし、ウェブサイトのページの一番下までスクロールすることです.
「WordPress で作ってくれてありがとう」というフレーズを垣間見ることができます。 そこまで来ると、WordPress モデルの数量が表示されます。
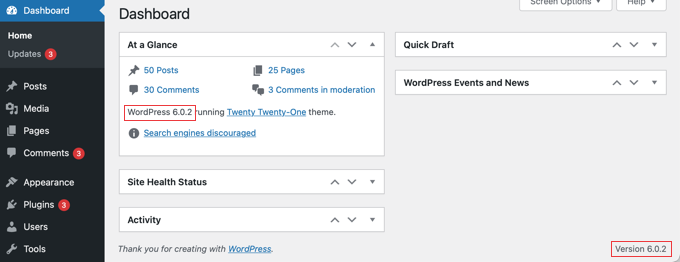
ダッシュボード»家の表示画面では、‘At a Glance’ 管理ウィジェットで WordPress モデルの金額を見つけることもできます。 上記のスクリーンショットでは、WordPress バリエーション 6..2 を適用しています。
場合によっては、管理者のエントリがない場合でも、ウェブサイトの WordPress バリエーションを知りたいことがあります。 幸いなことに、適用されているモデルを確認する方法は他にもあります。使用している WordPress のバージョンをすばやく確認する方法については、マニュアルを参照してください。
WordPress のアップデートを確認する方法
WordPress の新しいバージョンが提供されているかどうかは、WordPress 管理スペースのDashboard » Updates Web サイトで確認できます。
WordPress のバージョンが最新の場合、現在のバージョンであることを示す情報が表示されます。 下のスクリーンショットでは、エディション 6..2 です。
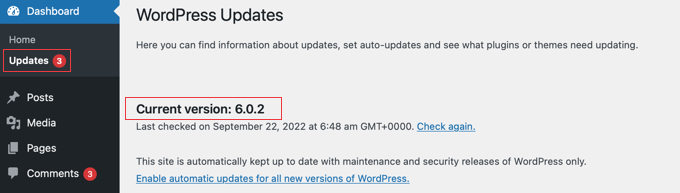
このページには、WordPress Web サイトが最後に更新をチェックしたときのタイムスタンプも表示されます。
WordPress は、頻繁な基盤の更新を即座にチェックします。 一方、[再確認] Web サイト リンクをクリックするだけで、更新を手動でチェックアウトすることもできます。
WordPress の最新版にアクセスできるようになると、「WordPress の最新版を入手できます」というメッセージが表示されます。
このメッセージの下に、[今すぐ更新] ボタンが表示されます。 次のエリアでは、WordPress の更新を行う方法を紹介します。
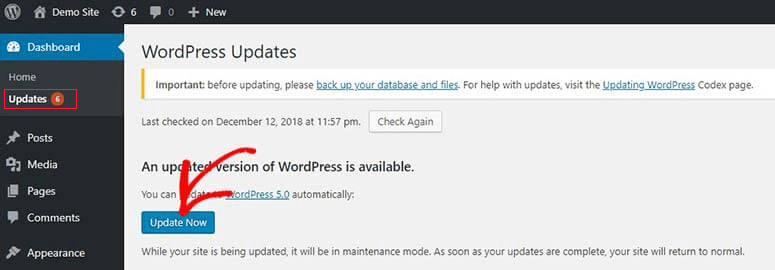
WordPress の最新モデルに安全に更新する方法
何かを更新する前に、WordPress Web サイトの完全なバックアップを実行することが重要です。 これを行うための最良の方法については、WordPress Web サイトを再起動して復元する方法に関するガイドブックをご覧ください。
それが終わったら、 Dashboard » Updatesページに戻り、スクリーンショットの上に表示されている [今すぐ更新] ボタンをクリックします。
WordPress は機械的にあなたのインターネット サイトをメンテナンス状態にし、ソフトウェアの最新バージョンを取得してセットアップします。 モニターに更新の進行状況が表示されます。
革新的なユーザーは、WordPress を手動で更新することもできます。 WordPress を安全に更新する方法については、チュートリアルをご覧ください。
WordPress の更新がセットアップされたら、Web サイトに立ち寄って、すべてが正しく動作していることを確認してください。

懸念がある場合は、トラブルシューティングを行う必要があります。 WordPress のよくある間違いのリストと WordPress のトラブルシューティング チュートリアルを参照してください。
問題を解決する方法が見つからない場合は、作成したバックアップから Web サイトを復元できます。
自動WordPress更新を支援する方法
WordPress 管理者の場所にあるダッシュボード » 更新サイトにアクセスすると、「この Web ページは、WordPress のみのサービスと安定性のリリースにより、すぐに最新の状態に保たれます。」という概念が表示されます。
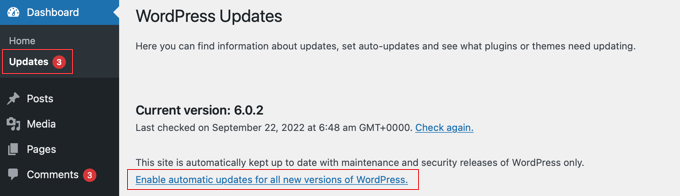
主に、セキュリティ更新プログラムをすばやくインストールしてインターネット サイトを無害に保つことが最善であるため、WordPress はこれを機械的に行います。 これは、多忙を極めていても家を離れていても、Web ページが安全に保たれていると確信できることを示しています。
すべての WordPress の更新を同じ方法で処理したい場合は、基本的に、[WordPress のすべての新しいバリエーションの自動更新を有効にする] というラベルの付いた接続をクリックするだけです。
WordPress の自動更新を可能にする方法は他にもいくつかあります。それらについては、WordPress で大きなバージョンの自動更新を支援する方法に関するマニュアルで習得できます。
WordPress の自動更新は簡単ですが、複雑になることもあります。 たとえば、更新によってインターネット サイトが分割される可能性があります。 WordPress が機械的に最新の状態である場合は、おそらくそれを修正したり、問題があることに気付いたりすることさえできません。
そのため、更新よりもはるかに多くのハンドルを保持することは素晴らしいことです。 コンピュータ化されたWordPressの更新をより適切に処理する方法に関するガイドで、その方法を理解できます.
今後コンピュータ化された更新をオフにすることにした場合は、ダッシュボード » 更新Web サイト ページに戻り、「サービスおよび安定性リリースのみの自動更新に切り替える」ことを提案する Web サイト リンクをクリックするだけです。
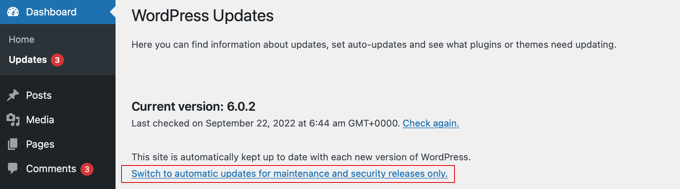
現在、主要な WordPress リリースは定期的に設定されるのではなく、Web ページを破壊する競合が発生する可能性が大幅に低いセキュリティ更新のみが設定されます。
WordPress で自動更新を無効にする方法に関するガイドブックを参照して、さらなるテクニックを見つけてください。 この短い記事では、自動化された保護の更新をオフにする方法についても説明しますが、これは私たちが頻繁に提案するものではありません.
ステージング Web サイトで WordPress の更新を確認する方法
更新によってウェブサイトが壊れることが心配な場合は、滞在中のウェブサイトに設定する直前に問題があるかどうかを確認できます。 これは、ステージング サイトで行うことができます。
ステージング サイトは滞在サイトのクローンであり、同じワールド ワイド ウェブのインターネット ホスティング サーバーにマウントする必要があります。 これは通常、WordPress の更新がステージング Web サイトで効果的に機能する場合、ライブ サイトで問題が発生しないことを確信できることを意味します。
最高の WordPress インターネット ホスティング ビジネスのいくつかは、ワンクリック ステージング サイトを提供しています。 Web ページがそれらのいずれかでホストされている場合、ストレスを必要とせずにステージング Web サイトをすばやく生成できます。
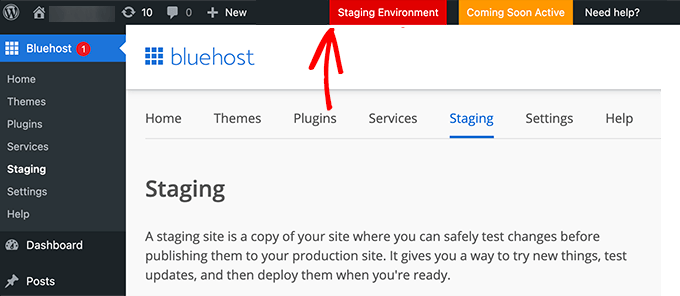
インターネット ホスティング サプライヤーがこのサポートを提供していない場合は、非常に簡単にステージング Web サイトを作成できます。 手動で行うか、WP Stagecoach などのプラグインを使用できます。
WordPress 用のステージング Web ページを簡単に作成する方法に関する段階的なガイドブックで、ステージング インターネット サイトをインストールして使用する方法を紹介します。
最新の WordPress ナイトリー ビルドをセットアップする方法
最新の WordPress 更新はナイトリー ビルドと呼ばれます。 それでもバグのテストが行われているため、実際に居住 Web サイトにインストールするべきではありません。
別の方法として、ナイトリー ビルドをステージング サイトにマウントするか、Windows または Mac パーソナル コンピューターに地域的にマウントする必要があります。 これは、WordPress のセットアップを最新のナイトリー ビルドに定期的に更新する WordPress Beta Tester プラグインを使用して行うことができます。
WordPress ナイトリー ビルドをインストールする必要があるのは誰ですか?
開発者はナイトリー ビルドを使用して、プラグインとテーマが起動される直前に長期実行バージョンの WordPress で確実に動作するようにします。 ジレンマがある場合は、個々のコードを修正するか、WordPress のコア ビルダーが見つけたバグを把握できるようにします。
また、WordPress プロジェクトにつながる非常に良い方法でもあります。 プログラミング能力のない一般的な顧客は、ナイトリー ビルドを調べて、発見したバグを報告できます。 プログラミング能力のある人は、個々のバグを修正するコード パッチを投稿することさえできます。
このチュートリアルが、最新の WordPress バリエーションを確認して更新する方法を発見するのに役立つことを願っています. また、WordPress Web サイトを高速化する方法を理解したい場合や、サイトを改善するために必須の WordPress プラグインのリストを確認したい場合もあります。
このレポートが気に入った場合は、WordPress ムービー チュートリアルの YouTube チャンネルに登録することを忘れないでください。 Twitter や Fb で私たちを見つけることもできます。
最もホットなWordPressバージョンを確認して更新する方法の最初の記事がWPBeginnerに掲載されました。
