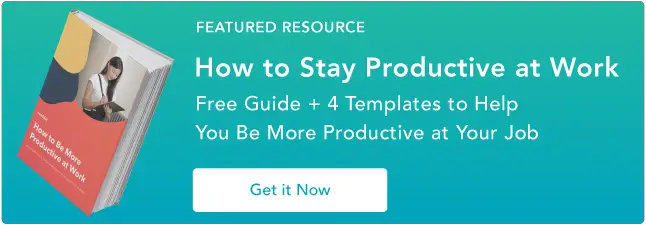生産的で合理化されたワークステーションのためにデスクトップ アイコンをクリーンアップする方法: 10 の役立つヒント
公開: 2023-04-27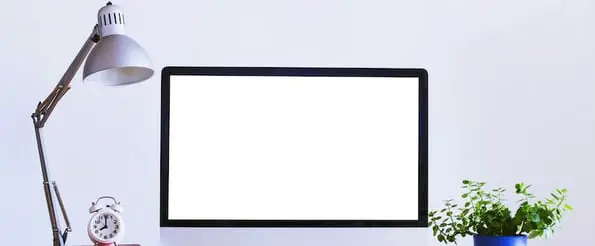
デジタルの乱雑さは、ストレスを感じさせ、デバイスの速度を低下させ、1 日を通して障害を引き起こす可能性があります。 そのため、デスクトップをきれいに保つことが不可欠です。
デジタル スペースが整理されていれば、重要なドキュメント、プロジェクト、写真をすばやく蓄積できます。 これは、仕事と私生活の両方で同じコンピューターを使用する場合に特に役立ちます。
![今すぐダウンロード: 仕事の生産性を高める方法 [無料ガイド + テンプレート]](/uploads/article/17793/fbj7RvAb5dOpHqWl.png)
良いニュースは、コンピューターのデスクトップをきれいに整理しておくことは、思っているよりも簡単だということです。 この投稿では、生産性をサポートするクリーンで整理されたデスクトップを作成するのに役立つヒントを集めています。
コンピューターのデスクトップを整理するための 10 のヒント
これらの整理のヒントは、散らかったデスクトップをクリーンで生産的なワークスペースに変えるのに役立ちます。 さまざまな方法をためらわずにテストして、一般的なワークフローに最適な方法を確認してください。
1. フォルダ システムを作成します。
正直に言うと、現在、デスクトップにはいくつのファイルがありますか? 10? 20? 100? カウントを失いましたか? デスクトップが下の画像のようになっている場合は、まずすべてを 1 つのフォルダーに移動して空気をきれいにします。

Mac でのフォルダーの作成
- Mac で新しいフォルダーを作成するには、デスクトップを右クリックし、メニューから [新しいフォルダー] を選択します。
- Shift + Command + N を押すこともできます。フォルダはすぐにデスクトップに表示されます。
- フォルダの名前を変更するには、「無題のフォルダ」をダブルクリックします。 その後、新しい名前でテキスト ボックスを編集できるようになります。
パソコンでフォルダを作成する
- Windows で新しいフォルダーを作成するには、デスクトップを右クリックします。
- メニューから [新規] > [フォルダー] を選択するか、Ctrl + Shift + N を押します。
- フォルダの名前を変更するには、フォルダをクリックして新しい名前を入力し、Enter キーを押します。
フォルダを作成したら、ファイルを分割できます。 フォルダ システムをどのように編成するかは、特定の役割によって異なります。
たとえば、私は多くの視覚的な例を含むブログ投稿を頻繁に書いています。 プロセスを簡素化し、過去に含めたものを記録しておくために、「Current Examples」と「Example Archive」という 2 つのフォルダーを作成しました。

Web から新しい投稿の例をまとめているときは、それらを「現在の例」フォルダーにドロップします。 このようにして、投稿を書くときにそれらを簡単に見つけることができます. 投稿のスケジュールを設定したら、画像を「Example Archive」フォルダーに移動して、次の投稿のためのスペースを確保します。
2. ファイルの命名規則を選択します。
フォルダ システムの実装に関する私の最大の懸念の 1 つは、一度整理するとファイルを見つけるのが難しすぎるということでした — 皮肉なことですよね?
私が取り組んでいる複数の投稿のドキュメント、スクリーンショット、およびその他のファイルの間には、フォルダーにドロップしているさまざまなアイテムがたくさんあります。 シャッフルでファイルが失われる可能性があります。 そのため、名前付け規則を使用してファイルを整理し始めました。これにより、ファイルをすばやく見つけることができます。
ファイル、トピック、プロジェクトの種類の命名規則、またはそれらを簡単に検索できるその他の方法を選択します。 たとえば、HubSpot マーケティング ブログの投稿用のファイルを作成するときは、次の命名規則を使用します。
- MKTG-ドラフト-OrganizeDesktop
- MKTG-スクリーンショット-OrganizeDesktop
- MKTG-GIF-OrganizeDesktop
このように、Command + F (Mac) または Control + F (Windows) を入力し、命名規則を入力して検索を絞り込むことで、ファイルを簡単に見つけることができます。

このようにすれば、必要なものを正確に見つけるために、完全に整理されているがおそらく非常にいっぱいになっているフォルダーをクリックする必要がなくなります。 代わりに、命名規則を使用してファイルを検索し、すぐに見つけることができます。
Windows を使用している場合は、正しいカテゴリを選択すると、ファイルをすばやく検索できます。 Windows 10 の画面の下部にある検索バーを使用するか、Windows 11 を使用している場合は検索アイコンをクリックします。
検索ウィンドウが開いたら、検索フィールドの下にあるタブの 1 つを選択できます。 [ドキュメント] タブで検索を絞り込みます。 検索フィールドに「ドキュメント」というキーワードを含めることもできます。
MacOS にも同様の機能があります。 Spotlight または Finder ウィンドウで検索語を入力すると、検索フィールドの横に + ボタンが表示されます。
このボタンをクリックすると、さまざまな検索条件にアクセスできます。 検索するファイルの種類またはファイル拡張子を指定できます。
3. 分割された壁紙を試してください。
フォルダ構成をさらに一歩進めたいですか?
デスクトップの壁紙は犬の写真や最近の休暇の写真を表示するのに最適な場所ですが、たくさんの壁紙オプションが整理された状態を保つのに役立ちます. これらの壁紙のデザインは、フォルダー システムと組み合わせることで、作品の特定のセクションを簡単に囲い込むことができます。
開始するために、いくつかのオプションを以下に示します。

[Canvaでダウンロードはこちら]

【壁紙Safariからのダウンロードはこちら】

[Moritz Fine Designs からのダウンロードはこちら]

[Canvaでダウンロードはこちら]
代替テキスト: ライフハッカーが組織化した壁紙のデザイン
IMG名: clean-desktop-section-wallpaper-4
作業日を視覚化するのに役立つので、分割された壁紙を使用するのが好きです。 私はさまざまなプロジェクトを追跡するためにかんばんボードを使用するのが好きですが、セクション化された壁紙を使用すると、整理しておくのに最適な方法であることがわかりました.
たとえば、バックログ、今後のプロジェクト、WIP、優先順位を付けたいタスク、および完了した作業のさまざまな列を含む壁紙を作成できます。
また、次の予定日を追跡するために、曜日ごとに分割された壁紙を使用している人も見てきました。 締め切りに苦労している場合は、このアプローチを強くお勧めします。
4. Chrome 拡張機能を使用して、スクリーンショットを事前に整理します。
スクリーンショットは、デスクトップが散らかる最大の原因の 1 つです。 Mac (Command + Shift + 3) または PC (Alt + Print Screen) でスクリーンショットをキャプチャすると、画像はデスクトップに直接保存されます。
スクリーンショットを頻繁に行う場合は、物事を混乱させるのにそれほど時間はかからないことに気付くでしょう。
スクリーンショットが自動的にデスクトップに保存されないようにするには、Google Chrome の Awesome Screenshot 拡張機能などのスクリーン キャプチャ ツールを使用できます。
このツールは、より高度なスクリーン キャプチャ機能 (注釈、選択的キャプチャ、遅延キャプチャなど) を提供するだけでなく、ショットの保存方法を簡素化することも目的としています。
Awesome Screenshot を使用すると、ファイルを保存する場所を手動で選択したり、特定のプロジェクトのファイルを保存できるアカウントを作成したりできます。 仕組みは次のとおりです。
1. 拡張子をクリックし、メニューからオプションを選択して画像をキャプチャします。 
2. 右側のメニューから希望の保存オプションを選択します。 たとえば、Awesome Screenshot のプロジェクトのフォルダーに画像を保存する場合は、上部にある [Save on Awesome Screenshot] を選択します。

3. ファイルの名前を挿入し、メニューからオプションを選択して、ファイルを保存するプロジェクトを特定します。 
4. ファイルにアクセスするには、アカウント ダッシュボードの適切なプロジェクト フォルダーにアクセスします。 
Windows を使用している場合は、スクリーンショットを OneDrive に自動的に保存することもできます。 デスクトップまたはカスタマイズされたフォルダーに移動する代わりに、スクリーンショットはクラウド ストレージ アカウントに移動します。 このソリューションは、デバイスのストレージを使用せず、スクリーンショットにリモートでアクセスできるようにします。

この設定を構成する方法は次のとおりです。
- 画面の右下隅にある OneDrive アイコンをクリックします。
- OneDrive の [ヘルプと設定] アイコンを探します。
- [設定]、[アカウント] の順に移動します。
- スクリーンショットまでスクロールします。 スクリーンショットを自動的にクラウドに保存するオプションがあります。
MacOS には同様の機能はありませんが、スクリーンショット アプリを開いて、Mac がスクリーンショットを保存する場所を調整できます。 オプションに移動すると、スクリーンショットの保存先を選択できます。

5. やる気を起こさせる壁紙からインスピレーションを得ましょう。
分割された壁紙のファンではありませんか? 心配ない。 他の壁紙オプションは、整理整頓のモチベーションを高めてくれます。
心理学者でモチベーションの専門家であるジョナサン・フェーダー氏によると、インスピレーションやモチベーションを与えるメッセージは、私たちにもっと頑張ろうという動機を与えることがよくあります。
「あなたがそれを読んでいるときに起こっている暗黙のコーチングが少しあります. 自分自身との対話の中で自己効力感を構築することです」と彼は説明します。
したがって、整理整頓に役立つちょっとしたコーチングを探している場合は、インスピレーションを与えるメッセージをデスクトップに追加すると、親しみやすく、毎日のリマインダーとして役立ちます。
あなた自身のやる気を起こさせる壁紙を作りたいですか? Canva の使用方法については、以下の手順に従ってください。
1. 右上隅にある [カスタム ディメンションを使用] をクリックして、ディメンションを追加します。 最も一般的なデスクトップの壁紙の解像度には、1024 x 768、1280 x 1024、および 1920 x 1080 があります。

2. 背景画像を追加するには、[要素] > [写真] をクリックします。 [背景] を選択して、無地またはパターンの背景を選択することもできます。

3. 写真を選択し、周囲のサイズ変更ポイントを使用してサイズを調整します。

4. テキストを追加するには、[テキスト] をクリックし、一覧表示されたオプションから見出しまたはテンプレートを選択します。 選択した引用を追加して、テンプレート テキストを調整します。 (私は散らかりについてバーバラ・ヘンフィルからの引用を選びました。)

5. 作品を保存するには、右上隅にある [ダウンロード] ボタンをクリックし、[画像: 高品質 (PNG)] を選択します。

この画像を Mac または Windows コンピューターの壁紙として設定するには、次のチュートリアルを参照してください。
6. ストレージ ソリューションに投資する。
大量のファイルを常に管理および整理している場合は、Dropbox などのアプリケーションに投資して、資産をより適切に管理してください。
ファイル ホスティング サービスの Dropbox は、クラウド ストレージとファイル同期を提供します。 ユーザーは、サービスと同期する自分のコンピューターにフォルダーを作成できるため、使用しているデバイスに関係なくコンテンツに簡単にアクセスできます。
すべてをデスクトップにドラッグするのではなく、Dropbox に保存するだけで、必要なときにすばやく簡単に検索できます。
また、他のユーザーとフォルダーを共有して、共有ファイル用の中央スペースを作成することもできます。 特定のファイルが見つかるまで他の人を待たせることで、ボトルネックを防ぐことができます。
Mac ユーザーの場合、コンテンツを iCloud Drive に同期すると、重要なファイルを簡単にバックアップできます。 すべてのファイルとフォルダーがクラウドに残るため、デスクトップを整理するときに時間を節約できます。 さらに、さまざまな Apple デバイスを同期して、すべてのドキュメントを 1 つの場所に保存できます。
Microsoft OneDrive は、Windows ユーザー向けに同様のサービスを提供しています。 自動同期を有効にして、コンピューターがすべてのファイルをクラウドにバックアップするようにすることができます。 無料の基本プランには 5 GB のストレージが含まれていますが、有料サブスクリプションでアップグレードできます。
Microsoft Word、Excel、Publisher などの生産性向上アプリを使用している場合は、Microsoft が 365 スイートと 1 TB のクラウド ストレージを含むバンドルを提供していることを知っておく必要があります。 さらに、添付ファイルをアップロードする代わりに、メールで OneDrive に保存されているファイルにリンクできます。
Google ドキュメントは、他のチーム メンバーと頻繁にファイルを共有するユーザーに最適です。 Google アカウントで 15 GB の無料ストレージが自動的に取得され、重要なドキュメントを簡単にアップロードして共有したり、リモートでアクセスしたりできます。
デスクトップをきれいにします。 整理されたファイル。 それは誰にとってもウィンウィンです。
7. 毎週または毎月の清掃をスケジュールします。
最初のヒントで使用した例で示したように、デスクトップは簡単に、まあ… 恐ろしいものになります。
デスクトップのメンテナンスを定期的に行うには、カレンダーに定期的なイベントを設定して、不要なものを取り除くことを忘れないようにします。 これは、通常どれだけのダメージを与えるかに応じて、毎週または毎月のイベントになる可能性があります.

代替テキスト: デスクトップ カレンダー イベントの整理
IMG 名: clean-desktop-calendar
デスクトップをきれいに保つだけでなく、毎週のクリーンアップをスケジュールすると、機密性の高いドキュメントを必要以上に長く保持することがなくなります。
データ侵害は、2021 年第 3 四半期から 2022 年第 3 四半期の間に 37% 増加しました。これは深刻な脅威です。 デバイスを紛失または盗難に遭うと、個人の記録や貴重な IP が危険にさらされる可能性があります。
使用しなくなったファイルを毎週削除する習慣を身に付けることで、このリスクを大幅に軽減できます。
8. アプリのアイコンを削除または固定します。
多くの企業が 200 以上のアプリを使用していることをご存知ですか? 雇用主が非常に多くの異なるツールを使用するように要求すると、デスクトップが散らかってしまいがちです。
Toggl をインストールして無料アカウントを作成することで、アプリのアイコンを制御できます。 これは、さまざまなタスクの時間を追跡する生産性アプリです。 特定のアプリやソフトウェアに費やした時間を教えてくれる機能が組み込まれているため、生産性を高めることができます。
Toggl を数週間使用すると、最もよく使用するアプリがわかります。 まったく使用していないアプリがある場合は、そのデスクトップ ショートカットを削除します。
最もよく使用するアプリがわかったら、それらをタスクバーまたはドックにピン留めします。
- Windows 10 または 11 では、[スタート] をクリックし、アプリを探して右クリックします。 [その他] を選択し、タスク バーにピン留めします。
- Mac では、ショートカット アプリを開きます。 ショートカットをクリックし、[ファイル]、[ドックに追加] の順に選択します。
9. アイコンをカスタマイズします。
コンピューターの既定のアイコンに限定する必要はありません。 クリーンなデスクトップ アイコンを使用して、重要なファイルやドキュメントを目立たせたり、色分けされた組織システムを作成したりできます。
Windows でアイコンを変更する方法は次のとおりです。
- 変更するデスクトップ アイコンを右クリックします。
- [プロパティ]、[ショートカット] の順にクリックします。
- 変更アイコンを探します。
Windows アイコンを調べて目立つものを選択するか、[参照] を選択してアイコン ファイルをインポートします。
グラフィック デザインのスキルがあれば、アイコン パックをダウンロードしたり、独自のアイコンを作成したりできます。 16 x 16、24 x 24、32 x 32、48 x 48、および 64 x 64 の .ICO ファイルが必要です。
Mac でもアイコンを変更できます。
- ファイルまたはドキュメントを選択します。
- メニュー バーの [ファイル] と [情報を見る] を選択します。
- 新しいウィンドウが開きます。 上部のカスタム アイコンをクリックします。
- 編集と切り取りをクリックします。
10. 自動化されたフローでデスクトップを整理します。
毎週のデスクトップ クリーンアップ セッションを自動化できるのに、なぜ大変な作業をしなければならないのでしょうか?
Windows の Power Automate Desktop や macOS の Mac Automator などのツールを使用して、デスクトップの編成を自動化できます。
これらのツールを使用すると、自動化されたフローを作成できます。 ファイル名やフォーマット、作成日などを変数に設定すれば、フローを作成することができます。 これらのファイル フローにより、コンピューターは自動的に特定のファイルをフォルダーに移動し、既定のアイコンをクリーンなデスクトップ アイコンに置き換え、さらには古いアイコンを削除します。
デスクトップ アイコンから起動して自動フローを実行するか、Windows タスク スケジュールまたは Mac Automator ツールで毎週のルーチンを作成できます。
ノート: この方法は、上級ユーザーに最適です。 この役立つビデオ チュートリアルを使用すると、Power Automate Desktop で組織フローの作成を開始したり、Mac Automator でデスクトップを整理する方法を学習したりできます。
編集者注: この投稿は、2015 年 12 月に最初に公開されたもので、鮮度、正確性、包括性のために更新されています。