画像を線画に変換する方法
公開: 2023-01-19線画は、明確な線を使用して画像を作成する技法です。 このイメージは、手作業またはコンピューターを使用して作成できます。 「線画」という用語は、線画、スケッチ、彫刻など、線のみで構成される画像を指すために使用されます。 画像を線画に変換する方法はたくさんあります。 一般的な方法の 1 つは、Adobe Illustrator や Inkscape などのベクター グラフィック ソフトウェアを使用することです。 このソフトウェアを使用すると、画像をトレースしてベクター グラフィックを作成できます。 もう 1 つの方法は、Adobe Photoshop や GIMP などのビットマップ グラフィック ソフトウェアを使用することです。 このソフトウェアでは、「しきい値」または「ポスタライズ」フィルタを使用して、画像をいくつかの色に縮小できます。 これにより、画像を線画に変換しやすくなります。 線画を作成したら、SVG ファイルとして保存できます。 SVG は、多くの Web ブラウザーでサポートされているベクター グラフィック形式であり、品質を損なうことなく任意のサイズに拡大縮小できます。
Inkscape は、ピクセルをスケーラブルなベクター グラフィックスに変換することで、.jpg を線画に変換します。 線画の変換には、単一の色、強い形状、明確に示された線、またはこれらの組み合わせが理想的です。 シンプルでストレスのないこの無料プログラムを使用して、簡単かつ迅速に線画を変換できます。 パスとトレース マップは、メイン メニューにあります。 プレビュー ボタンをクリックすると、変換がポップアップ ウィンドウに表示されます。 以下のチュートリアルでは、Inkscape のトレース機能の使用方法を学習します。 JPG ファイルを線画に変換する場合は、過度に不均一または陰影のあるファイルを避けてください。
画像を Svg に変換できますか?
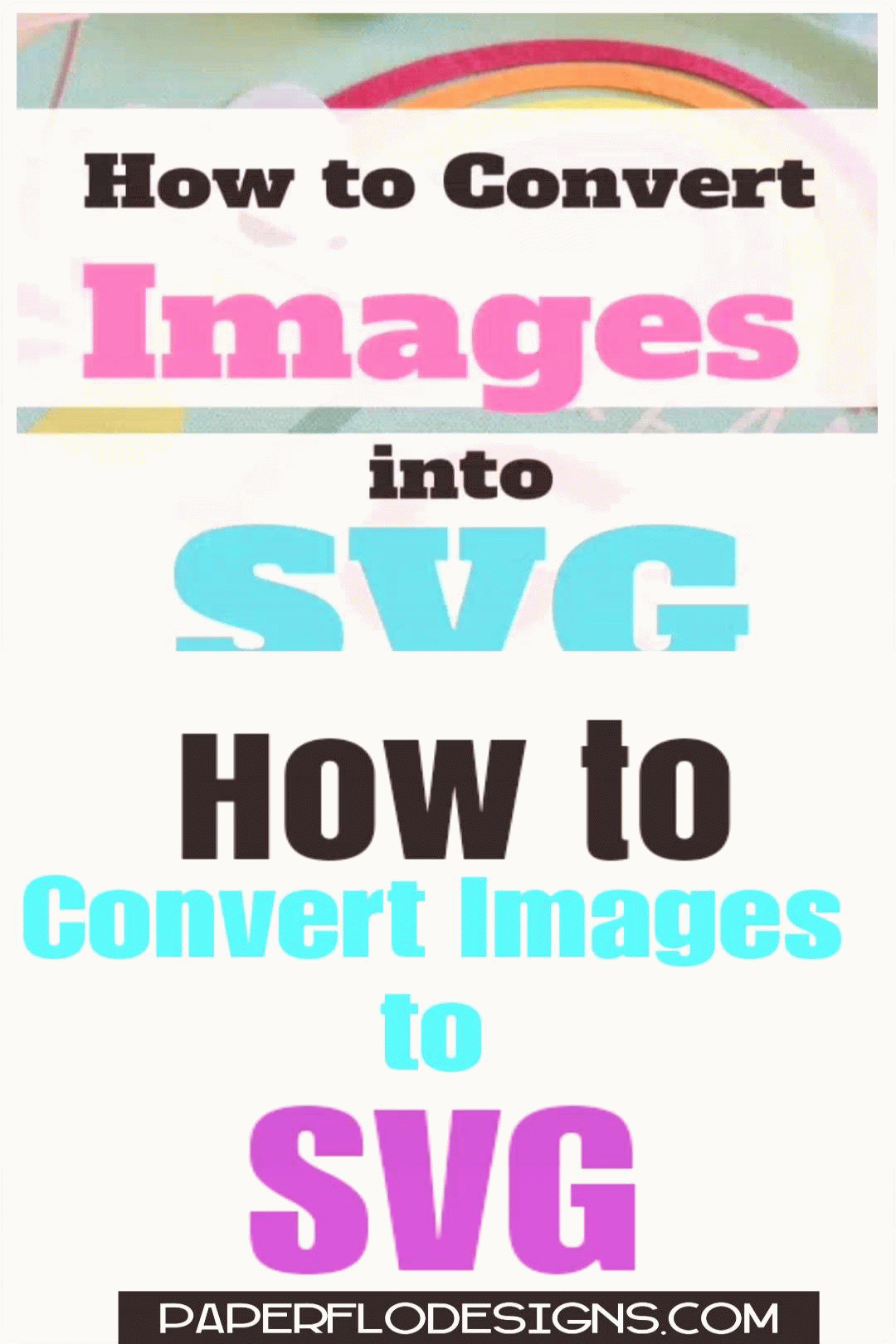
Picsvg は、画像を svega ファイルに変換できる無料のオンライン ツールです。 画像(JPG、gif、png)をアップロードすることでファイルサイズを4MBまで増やすことができ、効果を変更して画像をより良く見せることができます。 SVG ファイルとは何ですか? skv 形式 (Scalable Vector Graphics) は、2 次元グラフィックスの作成に使用される XML ベースのベクター画像形式です。
これは、Web に適した美しいグラフィックを作成するために使用できるベクター グラフィック形式です。 品質を損なうことなく、任意のサイズの画像をレンダリングできます。 画像をアニメーション GIF に変換する場合は、画像をアプリに変換するか、svega コンバーターに変換することで変換できます。 SVL アプリを変換するためにオフライン イメージがどのように機能するかを見てみましょう。 ベクター グラフィックスの描画ツールである Inkscape は無料でダウンロードでき、Adobe Illustrator に似ています。 Pixillion Image Converter は、JPEG、PNG、GIF、EPS、svg、AI、PSD、CDR、PDF、VSD などのベクター形式を含む、さまざまな一般的なラスター画像を読み取ってインポートできます。 これらのイメージはすべて SVG で使用できますが、すべてをインストールする必要はありません。
画像をベクター Illustrator に変換
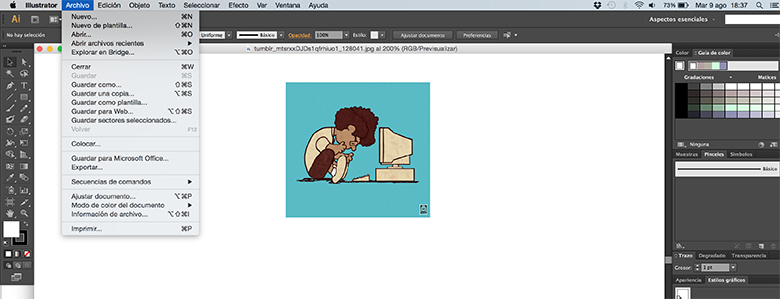
Adobe Illustrator で画像をベクターに変換するには、いくつかの方法があります。 1 つの方法は、Image Trace ツールを使用することです。 画像を選択した状態で、[画像トレース] パネル ([ウィンドウ] > [画像トレース]) に移動し、[トレース] ボタンをクリックします。 これにより、画像が自動的にベクターに変換されます。 画像をベクトルに変換するもう 1 つの方法は、ライブ トレース ツールを使用することです。 画像を選択した状態で、[ライブ トレース] パネル ([ウィンドウ] > [ライブ トレース]) に移動し、[トレース] ボタンをクリックします。 これにより、画像が自動的にベクターに変換されます。 画像をベクトルに変換するもう 1 つの方法は、ペン ツールを使用することです。 画像を選択した状態で、ペン ツール (線分ツールの下にあります) に移動し、画像をクリックします。 これにより、画像の周りにベクター パスが作成されます。
画像は、ラスター ファイルまたはベクター ファイルにすることができます。 劇場版の画像は非常に詳細に表示されますが、拡大すると品質が低下します。 ベクター デザインは数学的計算に依存しているため、拡大しても品質と明瞭さが損なわれません。 この記事では、ラスター イメージをベクターに変換する方法を学習します。 無料で利用できるイメージ トレース ツールを使用して、イメージを自動的にベクトル化できます。 このツールには、タスクの大部分を完了することができるいくつかのモードがあります。 元の画像から一粒以上離れたトレーシングを選択しない限り、トレーシングが完了すると、画像に大きな変化はありません。
画像をトレースした後、[ウィンドウ] パネルの [画像トレース] オプションを使用して画像を変更できます。 ラスターからベクターへの移行を完了するには、まず色を分離する必要があります。 変更に満足したら、変更の横にあるメニュー ボタンを押して、変更を新しいプリセットとして保存できます。 PDF、AI、および EPS は、最も一般的な 3 つのベクター画像形式です。 ラスター形式の画像には一連のピクセルが含まれており、引き伸ばされるとピクセルが現れ始めます。 フォスターの画像がその寸法内にあることが最も効果的です。
Illustrator で Png をベクトル化できますか?
新しいドキュメントを作成する最良の方法は、Illustrator を使用することです。 変換したい PNG ファイルを選択したら、「ファイルからベクター グラフィックを作成」ボタンをクリックします (デフォルト設定を変更したくない場合は CtrlV を押します)。
Png をベクター グラフィックに変換する最良の方法
ロゴ、アイコン、およびその他のグラフィックスには優れた形式ですが、ベクトル グラフィックスには常に最適なオプションとは限りません。 PNG は、格子状に配置された小さな正方形で構成される画像です。 このため、PNG で作成された複雑なベクター デザインを作成するのは困難です。 PNG をベクター形式に変換する場合は、Adobe Illustrator のイメージ トレース機能を使用して変換できます。 イメージ トレースは、イメージのアウトラインをトレースし、元の PNG ファイルに基づくベクター グラフィックを作成できます。 この方法は、PNG ファイルのベクター バージョンを作成する場合に便利ですが、画像のアウトラインを手動でトレースすることはできません。 さらに、Adobe Illustrator のベクター機能を使用すると、PNG をベクター形式に変換するのに役立ちます。 画像のアウトラインを手動でなぞることで、ベクターを作成できます。 この方法は少し時間がかかりますが、より複雑なベクター デザインを作成できます。 ベクター グラフィックスを作成する場合、PNG 形式は機能が限られていることに注意してください。 PNG は拡大縮小されないため、より大きなプロジェクトで使用する場合は、デザイン サイズを調整することが重要です。 PNG ではカラー グラデーションのサポートもサポートされていないため、ベクター グラフィックのカラーには別の形式を使用する必要がある場合があります。

写真をオンラインで線画に変換
人工知能ベースのコンバーターである VansPortrait を使用すると、写真をオンラインで線画にすばやく変換し、深層学習により 5 秒でステンシル、スケッチ、アニメの肖像画を作成できます。 あなたの写真をスケッチやアニメに変えることができます。
無料の VansPortrait ライン アート ジェネレーターを使用すると、オンラインで線画に変換される写真を生成できます。 Picsart ジェネレーターを使用すると、写真にフィルターを適用して、オンラインで線画に変換することができます。 写真を線に変換しようとすると、Rapidresizer を使用すると、見たい効果を選択できます。 Picsart はライン アート ジェネレーターとして使用でき、携帯電話にダウンロードできます。 Snapstouch には、さまざまな画像の輪郭効果があります。 Lunapic を使用すると、写真の輪郭効果を線画に変更できます。 AI Portraits Online のようなライン ポートレート アート ジェネレーターを使用すると、写真に基づいてアート スタイルを作成できます。
VansPortrait アプリを使用すると、人工知能のおかげで、画像をオンラインで 5 秒以内に単一の線に変換できます。 オンラインの写真編集および強化ツールのプロバイダーである VanceAI は、この AI ソリューションを作成します。 必要なものに最適なプリセットを選択してください。 選択したプリセットが必要な出力になります。 人工知能の進歩により、主要な芸術形式である線画は、ほとんどすべての人が利用できるようになりました。 以下のジェネレーターから 1行の肖像ジェネレーターを選択すると、完了です。 多くの場合、無料の写真からスケッチへのコンバーターは、訓練された人工知能ツールよりも結果の点でより正確です。
写真を線画イラストレーターに
Adobe Illustrator を使用して写真を線画に変換するには、いくつかの方法があります。 1 つの方法は、Image Trace ツールを使用することです。 このツールを使用すると、数回クリックするだけでラスター イメージをベクター イラストに変換できます。 もう 1 つの方法は、ペン ツールを使用して画像をトレースすることです。 これにより、最終製品をより詳細に制御できますが、より時間のかかるプロセスになります。
このビデオでは、Illustrator Web Ascender を使用して写真をベクター ライン アートに変換する方法を紹介します。 アイデアを表現するための普遍的な言語はありませんが、アイコンやグラフィックはそのための優れた方法です。 このチュートリアルの目的は、Illustrator で好きな写真を印刷、トレース、スキャン、開く方法を学習することです。 トップ メニューから [オブジェクト] を選択し、[オブジェクト] メニューから [イメージ トレース] を選択します。 古いバージョンの Illustrator にはイメージ トレースの代わりにライブ トレース オプションがありますが、編集オプションは非常に似ています。 このセクションでは、ライン アートに変更を加えて、ラインの密度を増減できます。
画像からベクターへのコンバーター
画像からベクターへのコンバーターは、画像をベクター グラフィックに変換するために使用できるツールです。 これは、Web サイトや印刷用のグラフィックを作成するのに役立ちます。 画像をベクター グラフィックに変換するために使用できるオンライン ツールは多数あります。
圧縮された画像は JPG ファイルと呼ばれます。 ベクトル画像は、画像をより明確に表示するためにグリッド上の点を定義するファイルです。 プロは、その高品質と大規模さから、編集、Web サイト開発、および印刷作業でベクターを頻繁に使用します。 次の手順は、Adobe Illustrator を使用して JPG ファイルをベクターに変換する際に役立ちます。 まず、変換したい JPG 画像を選択します。 画像を決定したら、その画像設定を切り替えることができます。 作業中は、進捗状況を追跡し、必要に応じて変更を加えることができます。
トレーシング ウィンドウのスライディング スケールを調整することで、ベクターに表示される色の数を減らすことができます。 この手法を使用すると、ベクターの外観をより均一にすることができます。 画像のエッジが細すぎる場合は、設定を変更してきれいに見せることができます。 トレースボタンをクリックすると、変更を確認できます。 次に、名前を付けて保存ダイアログ ボックスで、Adobe Illustrator アプリケーションのファイルであり、画像として保存できる Ai ファイルを選択します。 2 回目の保存を完了し、ファイルの種類をベクターに変更したら、保存を選択して作業を完了します。 画像を展開すると、ベクター パスが作成されます。 その結果、保存できるベクター画像に変換されます。
ベクターでシャープなデザインを作成する方法
ベクター ファイルを使用してデザインし、任意のサイズまたは形状で描画できるシャープで機能的なデザインを実現します。 ロゴ、アイコン、イラストをデザインするための優れたツールです。 さらに、編集が簡単で、品質を犠牲にすることなく任意のサイズに拡大縮小できます。
線画コンバーター
線画コンバーターは、画像を線画に変換するツールです。 これは、イラストを作成したり、写真をスケッチに変換したりするのに役立ちます。 オンラインで利用できるさまざまな線画コンバーターがあり、無料で使用できます。
