JPG を SVG に変換する方法
公開: 2022-12-31JPG は、デジタル写真によく使用される一般的な画像形式です。 ただし、 JPG ファイルは、さまざまな方法を使用して SVG 形式に変換できます。 SVG、またはスケーラブル ベクター グラフィックスは、品質を損なうことなく任意のサイズにスケーリングできるため、人気が高まっているベクター画像形式です。 JPG ファイルとは異なり、SVG ファイルは通常、ファイル サイズがはるかに小さくなります。 JPG を SVG に変換するには、いくつかの方法があります。 一般的な方法の 1 つは、CloudConvert と呼ばれる無料のオンライン ツールを使用することです。 もう 1 つの方法は、有料のベクター グラフィック プログラムである Adobe Illustrator を使用することです。 CloudConvert を使用して JPG を SVG に変換するには、JPG ファイルを Web サイトにアップロードし、SVG 出力形式を選択するだけです。 ファイルは自動的に変換され、コンピュータにダウンロードされます。 Adobe Illustrator を使用して JPG を SVG に変換するには、プログラムで JPG ファイルを開き、[ファイル] > [名前を付けて保存] に移動します。 保存ダイアログ ボックスで、ドロップダウン メニューから SVG 形式を選択し、[保存] をクリックします。
JPG は、さまざまな方法で sva に変換できます。 上位 2 つの推奨事項が表示され、どちらを優先するかを選択できます。 よく知らない方のために説明すると、スケーラビリティはベクター グラフィックの概念です。 イメージ ファイルは、インターネット上のデータ ストレージ メディアです。 JPG を SVG に変換する段階的なプロセスは、次の段階的なビデオで説明されています。 [イメージ トレース] ボタンを右クリックして、ドロップダウン メニューからプリセットを選択します。 適切なプリセットを選択すると、ステップをトレースできるようになります。
設定を再利用する場合は、[プリセットの管理] ボタンをクリックします。 詳しくは、設定ページをご覧ください。 その後、設定を新しいものとして保存できます。 JPG を SVF に変換する場合は、オンラインで行うことができます。 3 つの簡単なステップでプロセスを完了するために必要なのは、インターネット上で利用可能な最高のコンバーターの 1 つだけです。 最初はファイルの変換に時間がかかる場合がありますが、1 回の変換で簡単に処理できることに気付くでしょう。
それは絶対に真実です。 JPG 画像を .SVG ファイルに変換するには、まずデスクトップまたはモバイル デバイスにアップロードする必要があります。
Illustrator で jpg をベクターに変換できますか?
イラストレーターで jpg をベクターに変換する方法はいくつかあります。 1 つの方法は、イメージ トレース ツールを使用することです。 もう 1 つの方法は、ペン ツールを使用して画像をなぞることです。
圧縮された画像は、JPG ファイル タイプと呼ばれます。 ベクトル画像は、名前が示すように、画像をより明確に表示するためにグリッド上のポイントを示すファイル形式の一種です。 専門家は、品質とスケールの高さから、ベクターを編集、Web サイトでの使用、および印刷に頻繁に使用します。 Adobe Illustrator を使用して、次の簡単な手順に従って JPG ファイルをベクターに変換できます。 開始する場合は、変換する JPG 画像を選択する必要があります。 ドロップダウン メニューから画像を選択して、画像の設定にアクセスできます。 このツールを使用すると、進行状況を監視し、必要な変更を加えることができます。
ベクトルに表示される色の数を減らすには、トレーシング ウィンドウのスライド スケールを調整します。 この機能を使用して、ベクターの外観を改善できます。 画像の端にいくつかの設定を追加すると、画像がきれいになります。 変更を確認するには、トレース アイコンをドラッグ アンド ドロップするだけです。 [名前を付けて保存] を選択すると、画像を Adobe Illustrator アプリケーション ファイルである Ai ファイル形式で保存できます。 2 回目の保存を完了し、ファイル タイプをベクターに変更したら、作業を保存します。 画像を拡大することで、パスをトレースしてベクター パスを生成できます。 その結果、ベクター画像として保存できます。
Adobe Illustrato で画像をベクトル化する方法
画像をベクトル化する前に、まず Illustrator で画像を開く必要があります。 [開く] コマンドは [ファイル] メニューにあります。 ベクター化する画像を選択したら、[開く] をクリックします。 画像を開いたときに、ツールバーの画像追跡ツールをクリックします。 オプション リストから [プリセット] オプションを選択します。 同時に、定義済みのベクトル化オプションを選択できます。 独自に画像をベクター化する場合は、[オプション] オプションに移動し、[ベクター化設定の編集] を選択します。 [ベクトル化設定の編集] ボタンをクリックすると、設定ダイアログ ボックスにアクセスできます。 ベクター イメージは [ベクター化のタイプ] フィールドで選択でき、使用する解像度は [ベクター化のタイプ] フィールドによって決まります。 詳細レベルとアンチエイリアシング レベルも利用できます。 オプションを決定したら、[OK] ボタンをクリックして [ベクトル化設定の編集] ダイアログ ボックスの編集を終了し、画像のベクトル化を開始します。
JPEG を SVG に変換できますか?
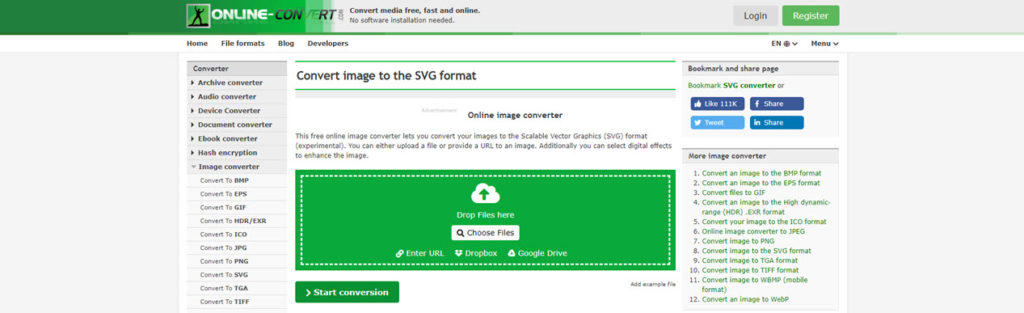
無料の JPG から SVG への変換は、こちらから無料で入手できます。 Adobe Express の JPG からSVG への変換ツールを使用すると、JPG 画像をアップロードして、数秒でベクターに変換できます。
OnlineConvertFree を使用すると、オンラインで無料の画像変換を取得できます。 最良の部分は、オンラインで jpeg を .svg に変換するためのソフトウェアをインストールする必要がないことです。 クラウドで行われた変換は、コンピューターで処理する必要はありません。 アップロードされたjpegファイルを早急に削除・変換いたします。 Svg ファイルを受信してから 24 時間が経過すると、それらは表示されなくなります。 SSL 暗号化を使用すると、すべてのファイルが安全に送信されます。
ベクター画像は、HTML5 画像形式の任意のディスプレイに対してスケーラブルですが、HTML5 画像形式のベクター画像に対してはスケーラブルではありません。 SVG ファイルもサイズが小さく、品質を損なうことなく圧縮できます。 この機能を使用すると、帯域幅とストレージ容量を削減できるため、Web での使用がより魅力的になります。
さらに、PNG には限られた数の機能しかありませんが、SVG にはより幅広い機能があります。 たとえば、SVG を使用すると、Retina 対応のアイコン、ロゴ、およびその他のグラフィックを作成できます。 SVG では、デザインをよりリアルな外観にするグラデーションを使用することもできます。
SVG に慣れていない場合は、今こそ学習するときです。 その柔軟性により、Web プロジェクト用の見事なグラフィックを作成するために使用できます。
Adobe Illustrator は Svg に変換されますか?

SVG ファイルを Illustrator にインポートしたら、ベクター グラフィックに変換する必要があります。 これを行うには、[編集] メニューからベクター グラフィックを選択し、[ベクター グラフィックに変換] オプションを選択します。
オブジェクトとパスのテキスト記述を使用することで、ベクター グラフィックスが機能します。 SVG ファイルを最初に開いて、Illustrator にインポートできます。 Cmd Cmd I (Windows) または Ctrl Cmd I (Mac) も使用できます。 [ベクトル グラフィックに変換] ダイアログ ボックスの [オプション] セクションをクリックして、次のパラメータを指定できます。 ベクトル グラフィックの縮尺は、リストから選択することで決定できます。 グラフィックの回転です。 必要に応じて、画像をピクセルまたは度単位で配置して回転を変更できます。 ファイル名は、ファイルの名前と同じにする必要があります。 Adobe Illustrator ファイルに変換された .svg ファイルのファイル名。
Photoshop および Illustrator の任意の形状または線を使用して、SVG ファイルを生成できます。 SVG の基本要素を使用して、考えられるあらゆる種類のベクター グラフィックを作成できます。
SVG ファイルを使用すると、さまざまなアプリケーションで使用できるグラフィックを簡単に作成できます。 編集とスケーリングが簡単なため、どのデバイスでも見栄えのするグラフィックスを作成できます。
グラフィックを印刷する場合は、SVG の使用を検討することをお勧めします。 適切なグラフィックを使用すると、紙の上で目立つものを作成できます。
オンラインで使用するグラフィックを作成したい場合、SVG は素晴らしいツールです。 どのデバイスでも見栄えがよく、編集や更新が簡単なグラフィックを作成できます。 プロジェクトのグラフィックをデザインしている場合は、SVG の使用を検討することをお勧めします。
Jpg を Svg に変換
JPG ファイルを SVG 形式に変換するには、いくつかの方法があります。 1 つの方法は、Zamzar (www.zamzar.com) などの無料のオンライン コンバーターを使用することです。 もう 1 つの方法は、Inkscape (www.inkscape.org) などのデスクトップ プログラムを使用することです。

OnlineConvertFree を使用して無料の画像を作成できます。 オンライン変換サイトを使用すると、追加のソフトウェアを必要とせずにjpg tosvg ファイルを保存できます。 ページに画像を追加するには、まず画像をコンピューター、Google ドライブ、Dropbox にアップロードするか、ドラッグ アンド ドロップします。 メールアドレスや透かしを作成することで、登録なしで250種類以上のファイル形式に変換できます。
Illustrator で Png を Svg に変換する方法
Adobe Illustrator で PNG を SVG に変換するには、まず Illustrator で PNG ファイルを開きます。 次に、「ファイル」メニューに移動し、「エクスポート」を選択します。 [エクスポート] ウィンドウで、[形式] ドロップダウン メニューから [SVG] を選択します。 最後に「エクスポート」ボタンをクリックします。
イラストレーターからSVGへ
イラストレーターとは、イラストを描く人です。イラストとは、テキストに付随したり、何かを視覚的に説明したりするイメージです。 svg は Scalable Vector Graphic で、品質を損なうことなくサイズを変更できる画像ファイルの一種です。
XML と JavaScript を使用して、強調表示、ツール ヒント、オーディオ、アニメーションなどのユーザー アクションに応答する Web グラフィックを作成します。 結果として得られるファイルはコンパクトで、紙に印刷する場合でもハンドヘルド デバイスで使用する場合でも、高品質のグラフィックスを提供します。 結果の SVG ファイルは、Illustrator でアートワークを設定する方法によって異なります。 スライス、イメージ マップ、およびスクリプトを使用して、Web リンクを SVG ファイルに追加します。 ポインタやキーボードが移動すると、ロールオーバーなどのスクリプト機能が可能です。 これは、さまざまな数学演算を記述する XML プロパティのコレクションを指します。 ソース グラフィックに効果をレンダリングする代わりに、ターゲット オブジェクトがレンダリングされます。
要素のポインターが onmouseover の上または上に移動すると、アクションが発生します。 マウス ボタンを押すと、ポインターによる選択など、別の要素の上にドラッグして関数を分割します。 ドキュメントがウィンドウまたはフレームから削除されると、ドキュメントはロックされ、アンロードできます。 このイベントを使用すると、Web および画面デザインの 1 回限りの初期化関数を呼び出すことができます。
Illustrator で Svg ファイルを使用するにはどうすればよいですか?
SVG ファイルは、[ファイルのインポート] オプションを使用してインポートするか、[ステージへのインポート] または [ライブラリへのインポート] を介してインポートできます。 SVG ファイルを直接ドラッグすると、ステージに SVG ファイルが表示されます。 SVG アセットを、ステージまたはドキュメントのライブラリから直接、または他の CC ライブラリから CC ライブラリにドラッグ アンド ドロップします。
Svg ファイルの力
グラフまたはチャートは、データを表現するためのシンプルでありながら視覚的に優れた方法です。 ただし、SVG ファイルを使用すると、洗練された視覚的なグラフやチャートを作成できます。 スケールがあるため、大量のデータを表示するのに優れています。
Illustrator の Svg とはどういう意味ですか?
スケーラブル ベクター グラフィックス (SVG) は、さまざまなアプリケーションで使用できます。 Web に適したこのベクター ファイル形式を使用して、インターネット上で 2 次元イメージをレンダリングできます。
ベクターにするかしないか
デザインでベクター グラフィックスとラスター グラフィックスの両方を使用することには、いくつかの利点と欠点があります。 グラフィックの使用は、2 つの要因によって決まります。それは、使用目的と、ターゲット ユーザーが期待する可能性が高いものです。
Svg は Illustrator で編集できますか?
Illustrator にはいくつかの制限がありますが、SVG ファイルの編集が可能です。 たとえば、 .sv ファイルの個々のポイントを変更することはできず、一部の編集機能が期待どおりに機能しない場合があります。 [OK] をクリックする前に、[パスを結合] ダイアログ ボックスで [両方のパス] チェック ボックスがオンになっていることを確認してください。
Svg への Illustrator イメージ トレース
イメージ トレースは、ラスター イメージをベクター グラフィックに変換する Adobe Illustrator の機能です。 品質を落とさずにサイズ変更または編集する必要があるロゴ、イラスト、およびその他のグラフィックに役立ちます。 Image Trace を使用するには、Illustrator で画像を開いて選択します。 次に、「オブジェクト」メニューに移動し、「イメージ トレース」を選択します。 新しいパネルが表示され、画像をトレースするためのいくつかのオプションが表示されます。 画像に最適な設定を選択し、[トレース] をクリックします。 画像がベクター グラフィックに変換されます。
画像をトレースする能力は、多くのイラストレーターやグラフィック デザイナーが頼りにしている最も重要なスキルの 1 つです。 このガイドでは、illustrator の Image Trace ツールの使用方法について説明します。 また、ロゴを段階的にトレースする方法についても説明します。 コンピュータ グラフィックスのイメージ トレース機能は、ラスター ファイルをベクター ファイルに変換します。 Adobe Illustrator のアプリケーションである Image Trace を使用すると、ラスター イメージを編集可能なベクター イメージに変換できます。 合理化されたロゴ、形状、および配色は、より良い結果をもたらします。 Illustrator でイメージ全体をトレースしても、思い通りにならない可能性があります。
写真のトレースは、上記の Illustrator での 6 つの手順に似ています。 イメージ ファイルをトレースするには、さらに先に進む必要があります。 実際、プロセスは手順 4 から変更されます。ロゴに数色しか含まれていない場合は、この手法を使用することをお勧めします。 デスクトップに移動し、[ファイル] に移動して、Illustrator で開きたいファイルを選択します。 画像トレースは、ウィンドウで見つけることができます。 必要なすべてのツールは、Image Trace パネルで利用できます。
その後、画像を白黒のベクターに変換する必要があります。 グラフィックを作成するための優れたアプリケーションです。 Image Trace は、Auto Trace と同様に、画像をベクトル形状に自動的に変換します。 自動トレースを使用してベクトル化されたバージョンの画像を生成し、時間を節約することができます。 この記事がお役に立てば幸いです。Illustrator でイメージ トレーシングを試してみてください。 イメージのトレースに必要な Illustrator のペン ツールは、時間がかかり、大量に使用する必要があります。 Illustrator の描画ツールをいつでも使用して、イメージのトレースを容易にすることができます。 ペンツールは習熟度が高いため、初心者には難しいかもしれません。
画像をベクター Illustrator に変換
Illustrator で画像をベクターに変換するには、いくつかの方法があります。 1 つの方法は、Image Trace ツールを使用することです。 イメージを選択した状態で、[ウィンドウ] > [イメージ トレース] に移動します。 Image Trace パネルが開き、設定を調整して画像をベクトルに最適に変換できます。 もう 1 つの方法は、ペン ツールを使用することです。 ペン ツールを使用すると、画像の周りをなぞってベクター シェイプを作成できます。
画像のサイズはベクターまたはラスターです。 ピクセル数の初期画像は信じられないほど詳細に表示されますが、これらの画像を拡大すると品質が低下します。 数学的計算を使用するため、拡大されたベクター ファイルは拡大後も鮮明さと品質を保持します。 この記事の目的は、ラスター イメージをベクターに変換する方法を説明することです。 Illustrator のイメージ トレース ツールを使用してイメージをベクトル化できます。 このツールを使用すると、さまざまなモードにより、ジョブの大部分を自動的に実行できます。 元の画像と反対のトレーシングを選択した場合、トレーシングが終了した後に大きな変化に気付かないはずです。
画像をトレースした後、ウィンドウ パネルの [画像トレース] オプションをクリックして、画像を微調整します。 ラスターからベクターに変更する前に、まず色を分離して編集できるようにする必要があります。 行った変更に満足したら、それらの横にあるメニュー ボタンを押して、それらを新しいプリセットとして保存できます。 PDF、AI、および EPS は、利用可能なベクター画像形式のほんの一部です。 ラスター イメージが引き伸ばされると、イメージを構成するピクセルが現れ始めます。 aaster 画像がその寸法内に収まると、見やすくなります。
SVG コンバーター
SVG コンバーターは、あるベクター グラフィック形式を別の形式に変換するソフトウェア ツールです。 SVG コンバーターは、EPS、AI、PDF などのさまざまなベクター グラフィック形式間の変換に使用されます。
ベクターベースのファイル形式であるため、画像の品質を損なうことなくグラフィックスをスケーリングできます。 JPG 形式は、Web ブラウザー、ソーシャル メディア、およびストレージで使用するために作品をエクスポートする場合、品質とサイズのバランスが優れています。 JPG ファイルはピクセルベースであるため、取得した解像度は保存したサイズに設定されます。
