WordPressでページまたは投稿をコピーする方法
公開: 2022-09-08WordPress でページをコピーする方法を紹介したいと仮定すると、WordPress はコンテンツ管理システム (CMS) であり、ゼロから Web サイトやブログを作成したり、既存の Web サイトを改善したりできます。 WordPress を使用する利点の 1 つは、似ているが同一ではないページまたは投稿を作成したい場合に、ページまたは投稿を簡単にコピーできることです。 これは、一連の同様のページまたは投稿を作成する場合、または公開する前にページまたは投稿の下書きを作成する場合に役立ちます。 WordPress でページまたは投稿をコピーするには、コピーするページまたは投稿に移動し、WordPress エディターの [コピー] ボタンをクリックして、コピーしたコンテンツを新しいページまたは投稿に貼り付けます。
コピー コードは、WordPress の投稿またはページを手動で複製するために使用されます。 このセクションには、WordPress の投稿またはページを複製または複製する方法に関する情報が含まれています。 手動の方法を使用している場合は、既存のページまたは投稿からコードをコピーする必要があります。 プラグインは、代替方法としてインストールできます。 Page と Post Clone をインストールしたら、プラグインを有効にする必要があります。 左側のメニューからページを複製する場合は、[ページ] オプションをクリックします。 [複製] メニューから [複製] を選択し、複製する投稿にマウス ポインターを挿入します。
次に、[公開] ボタンをクリックして投稿を複製します。 投稿を複製または公開すると、[投稿を表示] ボタンと [リンクをコピー] ボタンが使用できるようになります。 重複した投稿が表示されたら、虫めがねを使用して確認できます。 追加のプラグインを使用して、重複した WordPress ページを作成できます。 これらのプラグインの 1 つが、このチュートリアルで取り上げられました。 プラグインは、Web サイトのパフォーマンスに悪影響を与えるため、ユーザーにしばしば落胆させられます。
コピーしたいページの上部にカーソルが表示されます。 カーソルをクリックしてページの下部にドラッグすると、カーソルがコピーされます。 これを実行するには、キーボードの Ctrl C を押します。
複製するページ名の横にある [編集] を選択すると、Web サイトの訪問者に表示されます。 [その他] タブに移動し、[複製] をクリックしてページを複製します。
WordPress の機能により、ユーザーは別のサイトから何もコピーせずに投稿やページを移行できます。 これは、手動で行う WordPress サイトの移行またはサイトのマージには必須です。
サイトのテキスト選択が無効になっている場合は、CTRL U を押してソース コードを表示し、そこからテキストを直接コピーします。 Web ページは PDF 形式で印刷することもできます。
WordPress組織でページを複製するにはどうすればよいですか?
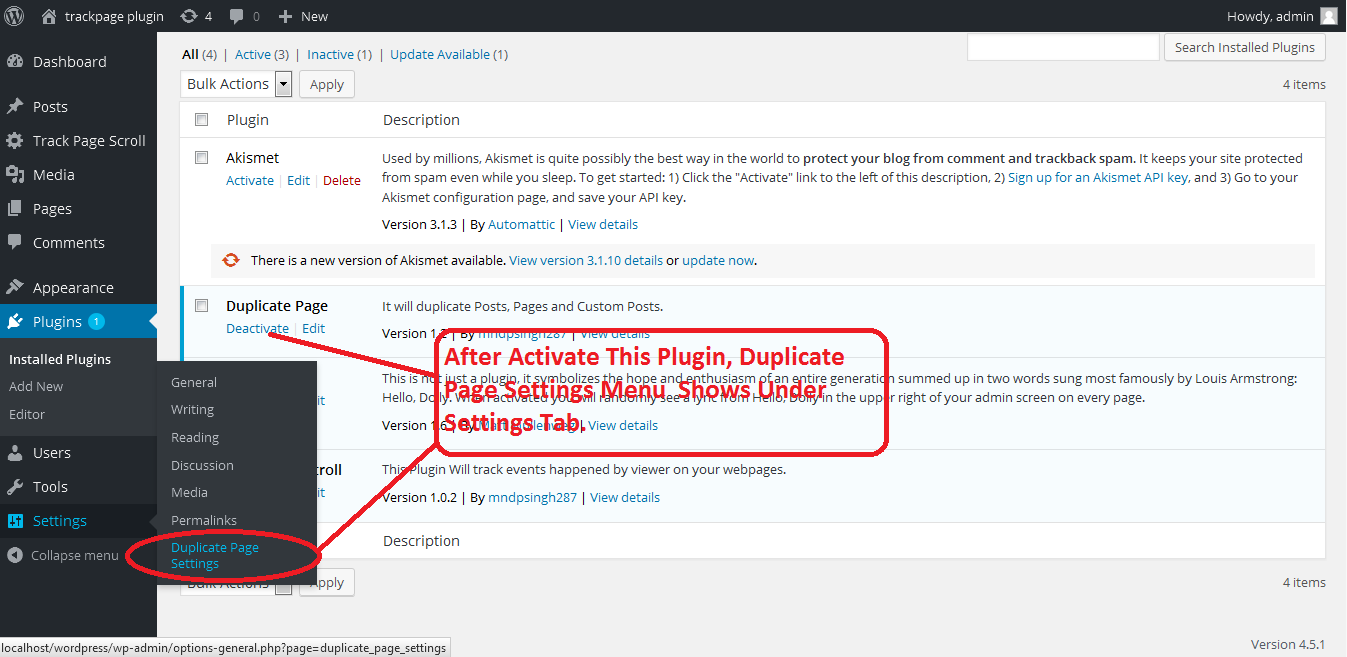 クレジット: ワードプレス
クレジット: ワードプレスWordPress でページを複製する方法はいくつかあります。 1 つの方法は、WP Page Clone のようなプラグインを使用することです。 このプラグインは、すべてのコンテンツ、設定、およびメディアを含むページの正確なコピーを作成します。 ページを複製するもう 1 つの方法は、あるページから別のページにコンテンツを手動でコピー アンド ペーストすることです。 これを行うには、コピーするページに移動し、すべてのコンテンツを選択してから、コピーして新しいページに貼り付けます。 この方法は少し時間がかかりますが、追加のプラグインは必要ありません。
この記事では、プラグインを使用せずに WordPress ページを複製する方法を紹介します。 WordPress には、すべてのページのコンテンツをコピーできる [すべてのコンテンツをコピー] オプションがあります。 この記事では、WordPress の管理パネルと Elementor エディターを使用して、プラグインなしで WordPress の複製ページを作成する方法を紹介します。 WordPress ページビルダーの Elementor は、最も人気のあるものの 1 つです。 標準の WordPress エディターを使用する代わりに、より複雑なレイアウトを視覚的に作成できるツールセットを使用できます。 Elementor の製品ページやショップ ページなど、既存の投稿やページを簡単に複製できます。 以下の手順に従って、WordPress サイトから Elementor のページを複製できます。
最初のステップとして、WordPress ダッシュボードに新しいページを作成します。 これをクリックすると、Elementor エディターが表示されます。 ステップ 2 で、コピーするページからすべてのコンテンツをコピーします。 次に、名前については、[Elementor で編集] をクリックします。 コンテンツをコピーして貼り付けることで、新しいページを作成できます。
WordPress ページを別のサイトにコピーする
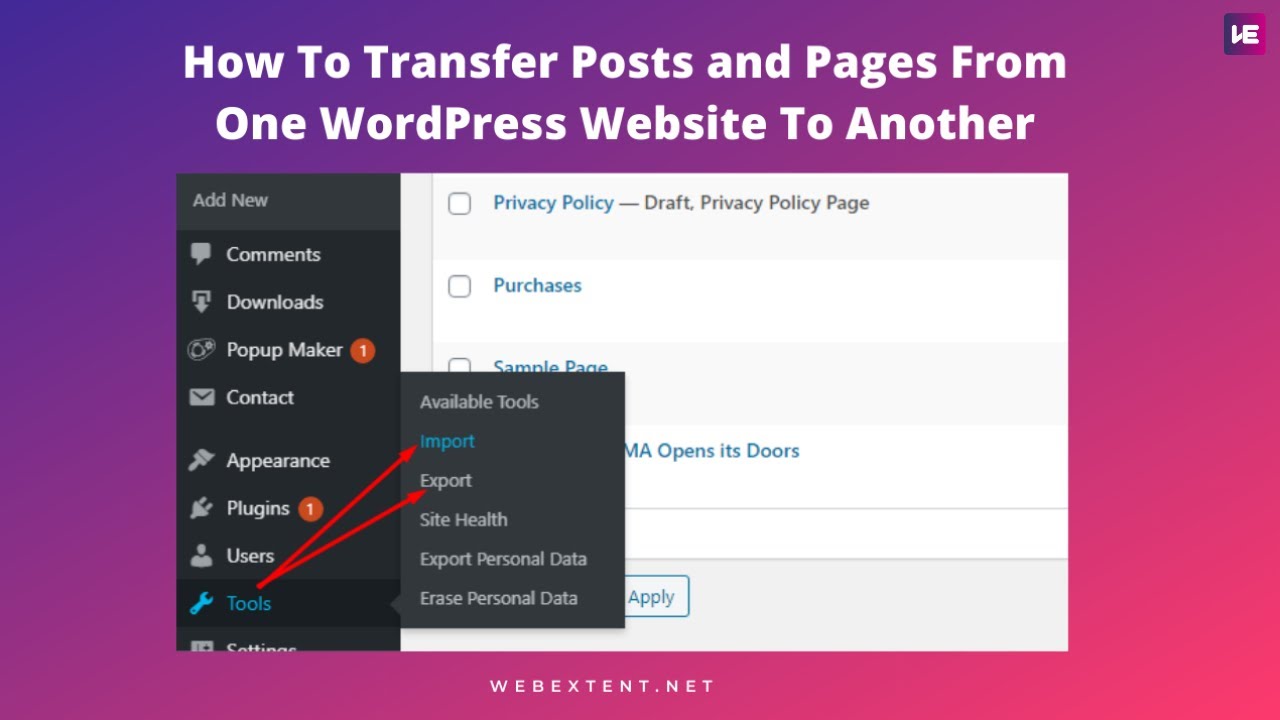 クレジット: YouTube
クレジット: YouTubeWordPress ページを別のサイトにコピーする必要はありません。 WordPress ページは静的であり、変化しません。
WordPress ページをコピーできますか?
ダッシュボードの投稿またはページ セクションでは、ページまたは投稿が自動的に複製されます。 コピーする投稿またはページの右側に省略記号メニュー (縦に 3 つ並んだ点) が表示されます。 編集には、コピーを使用することをお勧めします。 WordPress エディターを起動すると、重複したコンテンツを含む新しい投稿を作成するよう求められます。
プラグインなしで WordPress のページを複製できますか?
最初のステップは、プラグインを使用して WordPress で複製の投稿またはページを作成することです。 投稿の複製を作成するには、投稿の複製、ページと投稿の複製、投稿の複製の 3 つのオプションがあります。 プラグインを必要とせずに投稿とページを複製するオプションもあります. それらを使用するには、関数にアクセスするだけです。
WordPress Elementorでページをコピーする方法
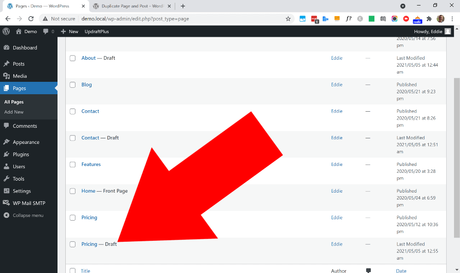 クレジット: en.paperblog.com
クレジット: en.paperblog.comWordPress Elementor でページをコピーするには、最初に新しいページを作成する必要があります。 これを行うには、WordPress 管理パネルの [新しいページを追加] ボタンをクリックします。 新しいページが作成されたら、Elementor エディターの [ページをコピー] ボタンをクリックします。
Elementor でページを複製するプロセスを以下に説明します。 これが最も簡単な方法です。 Elementor のさまざまな要素 (オンライン ウィジェットに似ています) を選択して、サイトのさまざまな場所に配置できます。 これらの手順に従うことで、可能な限り最も簡単な方法で Elementor でページを複製できます。 ページに移動して、ページをテンプレートとして保存できます。 ページの名前を入力し、Elementor で編集をクリックしてください。 テンプレートを新しいページにインポートする必要があります。
すべてのコンテンツをコピーして、ドラッグ アンド ドロップ セクションに貼り付けることができます。 elementor テンプレートを使用してページをインポートまたはエクスポートすることは、新しい Web サイトを追加する良い方法です。 すべてのコンテンツ機能は、WordPress 経由でアクセスできます。 このオプションは、SEO 情報、メタデータ、カテゴリ、またはタグ設定なしでコンテンツをコピーするため、手動で実行する必要があります。 すばやく簡単な方法が必要な場合は、投稿を複製できるプラグインの使用を検討してください。 新しい Web サイトを作成し、テンプレートとして保存することで、あるテンプレートから別のテンプレートに複製することなく、同じコンテンツとデザインを使用できます。 Web サイトを常に更新および編集する必要はなく、継続するだけで済みます。 Elementor はこれらの SEO 要因を保存し、検索エンジンのランキングを上げるのに役立ちます。

プラグインなしでWordPressでページを複製する方法
プラグインを使用せずに WordPress でページを複製する方法はいくつかあります。 1 つの方法は、新しいページを作成し、元のページのコンテンツをコピーして新しいページに貼り付けることです。 新しいページを作成し、[ツール] メニューから [ページのコピー] オプションを選択して、ページを複製することもできます。
投稿やページをコピーまたは複製する必要がある場合があります。 WordPress プラットフォームはページを複製する機能をサポートしていませんが、利用可能な WordPress プラグインはまだあります。 プラグインを使用すると、ページからコンテンツを使用せずにコピーすることもできます。 プラグインを使用すると、WordPress ページを複製できます。 このチュートリアルは、Yoast Duplicate Post プラグインを使用して提供されます。 この無料のプラグインは、投稿やページを複製するために使用でき、300 万回以上インストールされています。 プロセスの各ステップを簡潔かつ的確に完了する方法を紹介します。
ページの複製に加えて、複製投稿を一括で作成できます。 ページの左側にある [投稿] に移動すると、WordPress で投稿を複製できます。 ページ エディターでは、ページをコピーすることもできます。 既存のページをコピーするには、そのページをクリックするだけです。 プラグインを使用すると、既存のページまたは投稿を複製して、ページまたは投稿を複製できます。 同じ結果を達成するのに役立つ無料の代替手段が多数あります。 この投稿では、3 つの人気のある代替プラグインについて説明します。 Post Duplicator プラグインには、100,000 を超えるアクティブなインストールがあり、最も人気のあるプラグインの 1 つになっています。
WordPressでテキストをコピーする方法
WordPress では、コピーするセクションのサイズによっては、テキストをコピーするのが難しい場合があります。 プロセスを高速化する 1 つの方法は、右クリック ボタンをクリックすることです。 そうすることで、最初にテキストを選択しなくてもテキストをコピーできるようになります。 セクション アイコンをクリックし、セクションのコピー メニューからコピー オプションを選択して、WordPress ドキュメントのセクションをコピーすることもできます。 テキストをコピーしたら、新しいページに貼り付けることができます。
WordPress コンテンツをすべてコピー
WordPress サイトからすべてのコンテンツをすばやく簡単にコピーする方法はありません。 ただし、これを実現するために使用できる方法がいくつかあります。 1 つの方法は、WordPress エクスポート ツールを使用することです。 これにより、別の WordPress サイトにインポートできる XML ファイルが生成されます。 もう 1 つの方法は、WordPress Database Backup などのプラグインを使用することです。 これにより、WordPress データベースのバックアップが作成され、別の WordPress サイトで復元できます。
複製投稿プラグインを使用すると、WordPress の投稿またはページをコピーしたり、複製する追加コンテンツを指定したりできます。 マウスを 1 回クリックするだけで、任意のページまたは投稿のカーボン コピーを生成する方法を学習します。 これを使用して、Web ページの注目の画像、作成者、タイトル、およびその他の多くの機能をコピーできます。 従来の WordPress エディターを使用して、ページまたは投稿を新しい下書きに複製することができます。 ページのコンテンツを編集する前に現在の状態のコピーが必要な場合は、直接複製が優れたオプションです。 Web ページに問題がないことを確認したい場合は、以前のバージョンを復元することもできます。 追加の WordPress プラグインをインストールしなくても、WordPress の組み込み機能を使用してコンテンツをコピーできます。
Duplicate Post プラグインを使用してワンクリックでクローンを作成することはできませんが、定期的にいくつかのページまたは投稿を複製するだけでよい場合は、実行可能なオプションになる可能性があります。 複製投稿プラグインを使用すると、任意のページまたは投稿をすばやく簡単にコピーできます。 専用のプラグインが必要ない場合は、回避策を提供します。 CodeCanyon では、ThemeForest の最高の WordPress テーマとプラグイン、およびいくつかの最も人気のある WordPress プラグインを見つけることができます。
WordPressでページまたは投稿を複製する方法
WordPress は、ユーザーが Web サイトを作成および管理できるようにする、人気のあるコンテンツ管理システムです。 無料で使いやすい機能を備えているため、中小企業や個人のブログに最適です.
ページまたは投稿をさまざまな方法で複製して、テンプレートのように見せることができます。 必要に応じてバックアップが利用可能になるか、コンテンツの異なるページまたは投稿の複数のバージョンが作成されます。
投稿またはページを複製すると、新しい下書きにアクセスできます。 そうすることで、独自のコンテンツを含む空のページまたは投稿を作成できます。 元のページや投稿を損なうことを心配することなく、さまざまなコンテンツやレイアウトを試すことができます。
WordPressで投稿を複製する方法
WordPress で投稿を複製する場合は、次の手順に従ってください。
1. 投稿ページに移動し、複製したい投稿にカーソルを合わせます。
2. メニューが表示されます。 「複製」リンクをクリックします。
3. 新しいウィンドウが開き、複製された投稿が表示されます。
4. 必要な変更を行い、[公開] ボタンをクリックします。
WordPress コンテンツを使用してあらゆる種類のコンテンツを複製できるため、シンプルで便利です。 WordPress ページ、投稿、またはその他のカスタム投稿タイプは、3 つの方法で複製できます。 ボタンをクリックするだけで、サイトのコンテンツを数秒で複製できます。 WordPress.org の無料の Duplicate Post プラグインを使用すると、投稿、ページ、またはその他の種類のカスタム投稿を数秒で簡単に複製できます。 また、既存のコンテンツを更新できる独自の書き換え機能も備えています。 これらの機能は、Yoast の重複投稿の管理下に置く必要があります。 それらが必要な場合、これは最も合理的なオプションの 1 つです。
Yoast コンテンツを複製するだけの場合は、Duplicate Post プラグインが最適です。 WooCommerce には、オンライン ストアを作成する場合に製品を複製できる追加機能が含まれています。 このセクションでは、ネイティブ ブロック エディター (Gutenberg) または Elementor で作成したデザインを複製する方法を紹介します。 Elementor の投稿/ページのデザインを複製したい場合は、Elementor のテンプレート システムを使用して行うことができます。 Elementor のインポート/エクスポート機能を使用すると、独自の Web サイトを数秒でインポートおよびエクスポートできます。 独自の作成を含め、さまざまなデザイナー製の Web サイト キットを使用できます。 無料の Yoast 複製投稿プラグインは、ほとんどの人にとって投稿またはページを複製する最も便利な方法です。 すでに WooCommerce ストアをお持ちの場合は、その組み込み機能を使用して製品を複製することもできます. 重複したコンテンツは検索エンジンのランキングに悪影響を与える可能性があるため、ほとんどの場合、重複したコンテンツを公開しないようにする必要があります。
