WordPress でコピーして貼り付ける方法 (書式設定の問題なし)
公開: 2023-06-19Web サイトやブログを管理している場合は、コンテンツのコピー アンド ペーストを何度も行ったことがあるでしょう。 WordPress でのコピー アンド ペーストはさまざまな理由で便利な機能ですが、注意しないと書式設定の問題が発生する可能性があります。 WordPress で適切にコピー&ペーストする方法は次のとおりです。
正しいテクニックに従っている限り、WordPress でコピー&ペーストすることができ、常に期待どおりの結果が得られます。 これにより、WordPress の外部でのコラボレーションがはるかに簡単になります。 さらに、作成する必要がある WordPress ユーザー アカウントの数を制限すると、強力な Web セキュリティを維持できます。
この記事では、WordPress でのコピー&ペーストの概要を説明します。 次に、書式エラーを発生させずにそれを行う方法を示します。 始めましょう!
目次:
WordPress のコピー&ペーストの概要
WordPress で適切にコピーして貼り付ける方法を説明する前に、この単純なアクションの基本を確認してみましょう。
通常、最初に行う必要があるのは、作業するコンテンツを選択または強調表示することです。 この例では、Google ドキュメントから取得します。
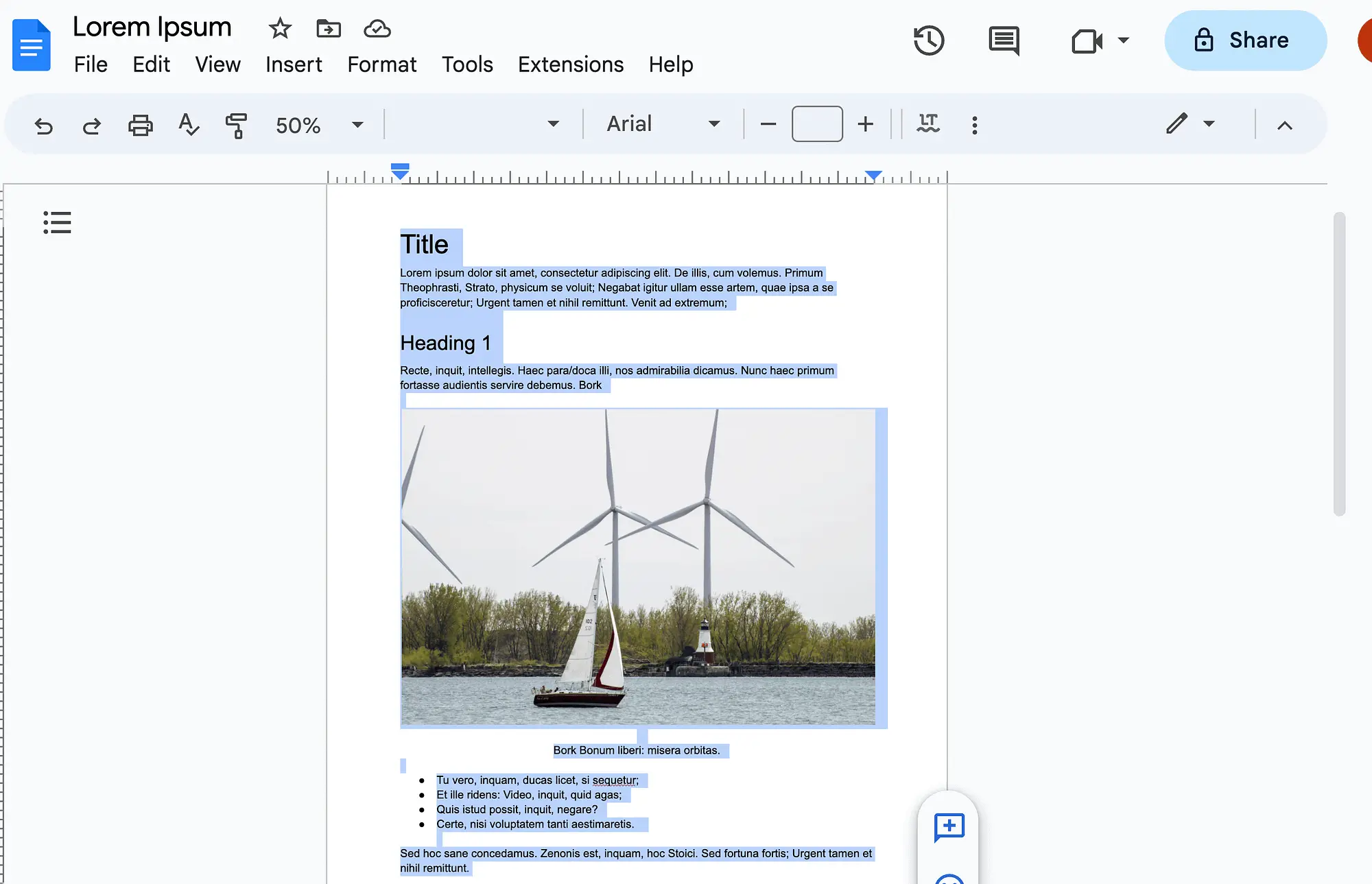
次に、それをコピーする方法がいくつかあります。 キーボード ショートカット (Windows ではCtrl + C 、Mac ではCommand + C ) を使用できます。 または、右クリックしてメニューから[コピー]オプションを選択することもできます。

次に、作業したい WordPress の投稿またはページを開く必要があります。 画面上の任意の場所を右クリックし、メニューで[貼り付け]を選択するだけです。

ただし、これを行うと、いくつかの書式設定の問題が発生します。 これは、書式設定がテキストや画像とともにコピーされるためです。 ご覧のとおり、タイトルは最初の見出しよりも小さくなりました。

さらに、もう少し下にスクロールして画像を選択すると、それが段落ブロックとして貼り付けられていることがわかります。

ユーザーに適切に表示するには、常にImageブロックを使用して画像を追加する必要があるため、これは問題です。
これらの書式設定の問題は些細なことのように見えますが、大きな違いをもたらします。 これらはユーザー エクスペリエンス (UX) の低下につながり、評判を傷つける可能性があります。
では、そもそもなぜ WordPress でコピー&ペーストする必要があるのかと疑問に思われるかもしれません。 答えは簡単です。 ゲストブロガーや雇用したコンサルタントや請負業者などの個人とコラボレーションするために必要になる場合があります。
これらの人々に独自の WordPress ユーザー プロファイルを与えることもできますが、原則として、アカウントを絶対に必要なアカウントに限定することが最善です。 これは、サイト上で WordPress のセキュリティを厳重に維持するのに役立ちます。
WordPress(ブロックエディター)でコピー&ペーストする方法
では、WordPress でコピー&ペーストする方法を見てみましょう。 ブロック エディターは 8,100 万人以上のユーザーに好まれているため、ブロック エディターの使用を開始します[1] 。
まず、前のセクションで行ったように、コンテンツを強調表示します。 今回は、ドキュメント全体をコピーして WordPress に貼り付けます。
覚えていると思いますが、WordPress に貼り付けると、結果は次のようになります。

まず、見出し 1 の書式設定の問題に対処しましょう。Google ドキュメントでは見出し 1を使用しているため、この見出しはタイトルよりもはるかに大きく表示されます。
これを回避するには、WordPress とその他の場所 (Google ドキュメント、Microsoft Word など) の両方で、常に見出し 1 の使用を控える必要があります。 タイトルとは別に、最上位の見出しは常に見出し 2である必要があります。

WordPress の外で見出しの形式を慎重に選択する必要がありますが、WordPress でコピーして貼り付ける場合には見出し形式を使用することが不可欠です。
新しいセクションの開始を示すために手動で「太字」にしたり、テキストのサイズを変更したりすることは常に避けてください。 このようにして、WordPress は見出しを簡単に転送できます。
元の Google ドキュメントで見出し 2を使用すると、結果がどのように変化するかは次のとおりです。

次に、画像の問題を解決する必要があります。 これを行うには、画像を選択して削除するだけです。 次に、その場所にImageブロックを追加します。

「アップロード」をクリックして、ここに属する画像を追加します。 これを行うには、ドキュメント内のすべての画像がデバイス上にも画像ファイルとして保存されていることを確認する必要があります。

最後に、スペースやその他の書式設定に関してさらに問題があると思われる場合は、コード エディターでコンテンツを表示できます。

このようにして、HTML コンテンツを簡単に変更し、無関係な HTML タグがないかチェックできます。
WordPress(クラシックエディター)でコピー&ペーストする方法
あなたが元の WordPress ユーザーの場合、古いバージョンの WordPress を使用したり、公式プラグインを使用したりして、まだクラシック エディターを使い続けている可能性があります。
その場合、WordPress でのコピー&ペーストは少し異なります。 まず、WordPress クラシック エディターにドキュメントをコピーして貼り付けた後に、ドキュメントがどのように表示されるかを見てみましょう。

ご覧のとおり、クラシック エディターでは、 [タイトル]フィールドが投稿の本文から完全に分離されています。 したがって、タイトルのコピーは避け、手動で追加する必要があります。
さらに、画像がどこにも見つからないことに気づくでしょう。 [メディアの追加]をクリックして手動で追加し、アップロードする必要があります。
さらに、間隔の書式設定がかなりずれているように見えるので、それを修正する必要があります。 ブロック エディターと同様に、いつでもコードを確認して、隠れた書式設定の問題を見つけることができます。
これを行うには、投稿の右上隅にある[ビジュアル]タブから[テキスト]タブに切り替えるだけです。

全体として、WordPress クラシック エディターでのコピー アンド ペーストは少し難しくなります。 これが問題になる場合は、今が思い切ってブロック エディター (ブロック テーマも) にアップグレードする時期かもしれません。 ブロック エディターは、さまざまなソースからのコンテンツのコピー アンド ペーストを処理するための機能がはるかに優れています。
WordPress でのコピー&ペーストに関する簡単なヒントのレビュー
ここで、WordPress でのコピー&ペーストについて説明したいくつかのヒントを確認してみましょう。
- WordPress の外部で見出しの書式設定を利用して、簡単に転送できるようにする
- 見出し 2 を最上位の見出しとして使用します
- 画像ブロックまたはメディアの追加機能を使用して、WordPress に画像を適切に追加します
- コード エディターまたは[テキスト] タブを使用して作業を確認し、HTML を手動で変更します。
- 完了したら、フロントエンドで作業をプレビューします
これらは、WordPress の外部から適切にコピーするためのベスト プラクティスのほんの一部です。 ただし、書式設定エラーが発生しないようにしたい場合は、いつでもプレーン テキストとして貼り付けてから、すべてを再書式設定することができます。
あるいは、コンテンツ管理システム (CMS)内でコピーして貼り付けたい場合は、WordPress コンテンツを複製することを検討してください。 その場合、再利用可能なブロックは時間を大幅に節約することもできます。
結論
WordPress でのコピー&ペーストは非常に便利です。 ただし、正しく行わないと、誤ってフォーマットの問題が発生する可能性があります。 その場合、これらのエラーを修正するために貴重な時間を費やす必要があります。
幸いなことに、これは非常に簡単に防ぐことができます。 事前に見出しを適切に書式設定する、画像を手動で追加する、作業内容を確認するなど、いくつかのベスト プラクティスに従っている限り、WordPress で問題なくコピー アンド ペーストできます。
WordPress でのコピー&ペーストについてご質問がありますか? 以下のコメントセクションでお知らせください。
