ある WordPress サイトから別の WordPress サイトにページをコピーする方法
公開: 2022-09-15WordPress サイトを運営している場合、最終的にある WordPress サイトから別の WordPress サイトにページをコピーする必要が生じる可能性があります。 ステージング サイトのコンテンツを複製する場合、サイトを新しいドメインに移行する場合、または単にページのバックアップを保持する場合でも、いくつかの方法があります。 この記事では、4 つの異なる方法を使用して、ある WordPress サイトから別の WordPress サイトにページをコピーする方法を紹介します。
WordPress では、インポートおよびエクスポート機能を利用できます。 どのように処理したいかによっては、データベースの作業が必要になる場合があります。 サイトの大部分を削除する場合、それは完全にあなたの責任です。 コンテンツが機能するかどうかを確認するために、コンテンツをテスト サイトに移動することを検討することをお勧めします。 ある WordPress サイトから別の WordPress サイトにコンテンツを移行する場合、複雑なことをする必要はありません。 このガイドでは、すべての WordPress コンテンツ (ページ、画像、ファイル、投稿、その他すべて) を新しいインストールに移行するプロセスについて説明します。 一般に、WordPress ファイルの構成を変更するよりも、新しいサーバーに新しい WordPress インストールを作成してインポート/エクスポートする方が便利です。
新しいユーザーは、新しいサイトに追加したいコンテンツの種類と、作成したいコンテンツの種類を選択できます。 画像やファイルを移動する前に、添付ファイルのダウンロードとインポートにチェックマークを付けてください。これは完了した取引ではありません. アタッチメントの移動は、前のデモで SQL をエクスポートして変更する方法を示すことによってデモンストレーションされますが、同じ手順を使用してデータベース全体を転送することもできます。 WordPress Importer をインストールする前に、必要な WXR XML ファイルがすべて揃っていることを確認してください。 添付ファイル (画像など) など、新しい Web サイトにはまだ何も追加されていません。 以前のインストールに、新しいコンピューターにインストールされたものとは異なるデータベース プレフィックスが含まれている場合は、.sql ファイルを編集する必要があります。 また、以前の URL への参照を見つけて、新しい URL に置き換える必要があります。
メディア ライブラリが完成し、元の場所に (最終的に) 返却する準備が整いました。 開始する前に、まずコンテンツが何であるかを判断し、それが格納されている DB テーブル (および WP-uploads ディレクトリ) を確認する必要があります。 これにより、すべてのコンテンツを転送できます。 選択したフォルダを正確に把握したい場合は、画像の特定の部分のみを移行してください。 さらに、以前に新しいインストールをインストールしていた場合は、投稿を転送する主キーの重複が発生する可能性があります。
カーソルは、コピーするページの先頭に配置する必要があります。 カーソルをページの一番下にドラッグすると、ページのコピーを作成できます。 キーボードの Ctrl C キーが押されます。
WordPressでページをエクスポートできますか?
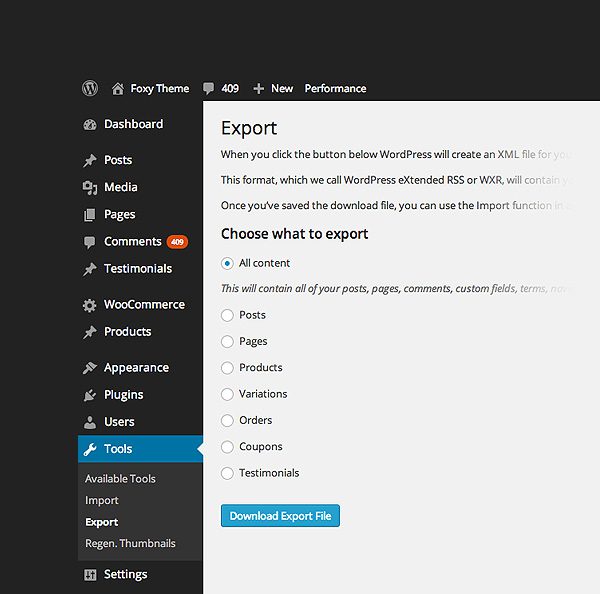 クレジット: www.elegantthemes.com
クレジット: www.elegantthemes.com組み込みのエクスポート ツールを使用して、WordPress Web サイトをエクスポートできます。 これは、[ツール] メニューからアクセスできます。 WordPress の設定を必ずエクスポートしてください。 次に、[すべてのコンテンツ] を選択する必要があります。 投稿、ページ、コメント、カスタム フィールド、カテゴリ、タグ、ナビゲーション メニュー、カスタム投稿のすべてをエクスポートできます。
WordPress.com コンテンツがある場合は、エクスポート ツールを使用してインターネットにエクスポートできます。 画像とメディア ファイルは、XML エクスポート ファイルには含まれません。 これらのファイルには画像やその他のメディアへのリンクが含まれており、新しいサイトにインポートされると、リンクはそれらに転送されます。 メディア ファイルの数によっては、これが完了するまで数時間待つ必要がある場合があります。 [メディア ライブラリのエクスポート] オプションは、[詳細設定] タブの [ツール] セクションで利用できます。 このオプションを使用すると、WordPress.org サイト、プラグイン対応の別の WordPress.com サイト、またはローカル/ステージング サイトに移行できます。 メディア ライブラリが大きい場合、または接続が遅い場合は、ダウンロードが思ったほど速く完了しない場合があります。
サイトには複数の作成者がいるため、作成者別または日付別に投稿をエクスポートできます。 投稿とページを個別にエクスポートしたり、一度に複数のフィルターを使用したりできます。 サイトが WordPress.com でホストされている場合、すべてのバックアップのニーズに対応します。 サイトのコンテンツを手動で保存する場合は、[エクスポート] オプションを選択します。
WordPress で個々のページをエクスポートするにはどうすればよいですか?
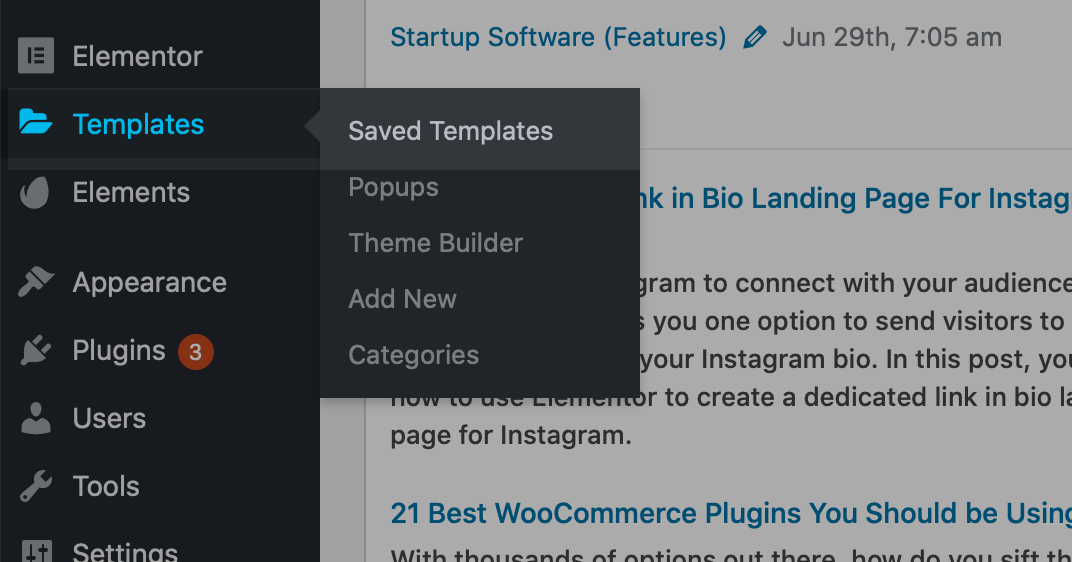 クレジット: wessentials.org
クレジット: wessentials.org次に、[ユーザー] メニューから [新規追加] をクリックします。 Exporter の役割を作成者として設定し、新しいユーザーのユーザー名を Exporter に設定します。 [ツール] メニューから作成者のエクスポーター オプションを選択すると、エクスポート ファイルをダウンロードできます。
たとえば、ワードプレスのテーマの特定のセクションをエクスポートするにはどうすればよいですか? [ツール] メニューに移動し、[コンテンツのエクスポート] を選択して、コンテンツをエクスポートします。 エクスポートする投稿または投稿の作成者を選択したら、[編集] をクリックしてエクスポート可能にします。 必要な情報はすべて、結果のファイルに XML 形式で含まれています。
WordPress で単一のブログ投稿をエクスポートするにはどうすればよいですか?
次の手順は、製品をエクスポートする際に役立ちます。 ページには、WordPress の管理領域からアクセスできます。 必要に応じて、サイト全体またはブログ投稿のみをダウンロードできます。 [エクスポート ファイルをダウンロード] ボタンをクリックすると、WordPress はすべてのブログ投稿を XML 形式でダウンロードします。
WordPressでページを複製するにはどうすればよいですか?
WordPress ダッシュボードの [投稿] リンクをクリックして、複製された投稿とページを表示します。 元の投稿またはページに移動し、[複製] をクリックしてコピーします。 複数のページまたは投稿を作成でき、一括アクションを使用してそれらすべてを同時に複製できます。
コードのコピー機能を使用して、WordPress のページまたは投稿を手動で複製することができます。 このセクションのセクションでは、WordPress の投稿を複製または複製する方法について説明します。 自動の方法とは対照的に、手動の方法では、既存の投稿またはページからコードをコピーする必要があります。 プラグインのインストールは、上記の方法に代わる方法です。 Page および Post Clone プラグインは、インストール後に有効化する必要があります。 左側のメニューでページを複製するには、[ページ] を選択します。 投稿を複製するには、マウス ポインタを投稿の上に置き、[複製] オプションを押します。

[公開] ボタンをクリックすると、投稿が複製されます。 クローンまたは公開後に、[投稿を表示] ボタンと [リンクをコピー] ボタンが表示されます。 投稿が複製されている場合は、画面に表示されます。 他のプラグインで使用できる、WordPress ページを複製するためのいくつかの代替手段を次に示します。 このチュートリアルでは、これらのプラグインの 1 つだけに焦点を当てました。 プラグインは、場合によってはサイトのパフォーマンスに悪影響を及ぼし、ユーザーがプラグインを使用できなくなることがあります。
投稿エディタを開かずにWordPressでページを複製する方法
編集ツールを使わずにWordPress ページを複製するにはどうすればよいですか? 投稿エディターを開かずに WordPress の投稿またはページを複製するには、投稿またはページの [複製] リンクをクリックするだけです。 このオプションを選択すると、すべてのコンテンツの複製が作成され、投稿編集者はそれを開くことができます。
ある Web サイトから別の Web サイトにコンテンツを転送する方法
ある Web サイトから別の Web サイトにコンテンツを転送するには、いくつかの方法があります。 1 つの方法は、あるサイトから別のサイトにコンテンツを単純にコピー アンド ペーストすることです。 もう 1 つの方法は、HTML エディターを使用して、コンテンツの転送先のサイトに新しいページを作成し、コンテンツの転送元のページの URL をエディターに挿入することです。
ある Web サイトから別の Web サイトにデータを転送する最良の方法は何ですか? 独自の Web サイトを所有して運用している企業や個人の数ははるかに多く、通常はそうです。 Cbackup アカウント所有者は、Cbackup オンライン バックアップ サービスを使用して、簡単に無制限の数の FTP アカウントを設定し、それらの間でデータをバックアップできます。 [マイ ストレージ] タブの [追加してログイン] ボタンをクリックすると、FTP アカウントを追加して認証できます。 [宛先の追加] ボタンをクリックすると、バックアップ FTP サーバーを指定できます。 ソースと宛先として、FTP 全体またはその上のファイルのごく一部を選択します。 Cbackup は、Dropbox や Google ドライブなどのクラウド ストレージ プロバイダーもサポートしています。
WordPress あるサイトから別のサイトにメディアをコピーする
ある WordPress サイトから別の WordPress サイトにメディアをコピーするには、いくつかの方法があります。 1 つの方法は、メディア ライブラリを 1 つのサイトから単純にエクスポートしてから、別のサイトにインポートすることです。 もう 1 つの方法は、 WP Migrationのようなプラグインを使用して転送を処理することです。
マルチサイト ネットワーク内の 1 つのサイトから別のサイトにメディア ファイルをコピーします。 私は自分のプラグインの 1 つでこの機能に長い間取り組んできました。 このチュートリアルは 2 つの部分に分かれています。最初に、マルチサイト ネットワークを介してあるサイトから別のサイトにメディアを転送できる、すぐに使用できる操作を示します。 次に、すぐに使える機能の使い方を紹介します。 この瞬間は、同じ画像を複数回コピーしているときに発生します。 その結果、WordPress のデフォルトの動作であるため、上記のコードでこのメソッドを実装することにしました。 画像が既に存在する場合は、削除する必要はありません。 コードが遅すぎる場合は、それについて何かをしてください。 はい、サブサイトで画像サイズを作成するコードの部分にコメントしました (または削除できます)。
WordPress からコンテンツをエクスポートする方法
ファイルをエクスポートするには、[エクスポート] ダイアログ ボックスでニーズに最適な形式を選択します。 ファイルを保存するフォルダを選択すると、エクスポートできます。 選択したページ、投稿、またはファイルのみをエクスポートする場合は、ドロップダウン メニューから [範囲をエクスポート] を選択します。 サイトのすべてのページをエクスポートする場合は、エクスポート オプションを選択してください。 [保存] をクリックすると、保存できます。 WordPress 管理画面で、[ツール] に移動し、[メディア] をクリックします。 エクスポート ファイルをダウンロードする前に、ダブルクリックします。 メディアをサイトにインポートするには、 [ツール] > [インポート]に移動し、そこに WordPress インポーターをインストールします。 その後、別の Web サイトからダウンロードしたファイルをエクスポートできます。 Web サイトからコンテンツをエクスポートする場合、エクスポートしたファイルを保存する形式を選択できます。エクスポート オプションで選択したページ、投稿、またはファイルのみをエクスポートできます。
WordPress の別の Web サイトからコンテンツをプルする
別の Web サイトからコンテンツを WordPress サイトにプルする 1 つの方法は、ほとんどの WordPress テーマに含まれている RSS フィード ウィジェットを使用することです。 このウィジェットを使用すると、別のサイトの RSS フィードを WordPress サイトに追加できます。
WPArena を使用すると、他の Web サイトからコンテンツを簡単かつ自動的にプルできます。 他の Web サイトからコンテンツを自動的にプルするには、いくつかの方法があります。 WP Web Scrapperを使用すると、任意の Web サイトのセクションを簡単に取得して、ブログの投稿またはページに含めることができます。 WordPress が行う唯一のことは、SimplePie ライブラリを使用することです。 WP-o-Matic は、RSS/Atom フィードとキャンペーン カテゴリから投稿を自動的に生成するために使用できる WordPress プラグインです。 どの Web サイトからでも事実上すべてのコンテンツを取得し、更新されたときにいつでもブログに追加することができます。 コンテンツを手動で投稿することなく、このプラグインを使用して膨大な量のコンテンツを含む巨大なブログを仮想的に作成できます.
WordPress キャンペーンは、WP-O-Matic を利用して、他の Web サイトやブログからコンテンツをインポートできます。 各キャンペーンのインポート オプションは数多くあります。 書き換え設定を使用すると、コンテンツの特定の部分の外観を変更できます。 WP Web Scrapper やその他のツールを使用すると、Web サイトからコンテンツを非常に簡単にコピーできることを覚えておくことが重要ですが、それが違法であることを意味するものではありません。
