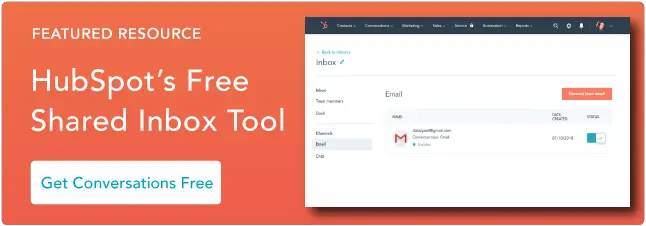Gmail でグループを作成する方法
公開: 2023-03-01成長するにつれて、母がインターネットで行う方法を知っていて、私が決して理解できなかったことが1つだけありました。それは、電子メールグループを作成することです。
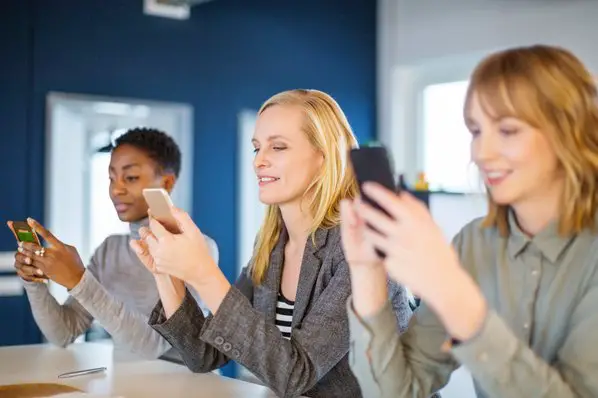
さらに驚くべきことは、私はいつも友達にメールを送信していたことですが、メール グループの作り方を母に尋ねたことは一度もありませんでした。 受信者ボックスに友人の電子メール アドレスを手動で入力するだけです。 まあ、私はそのような反逆者でした。

10 代の不安を乗り越えて、家族、友人、または同僚に電子メールを送信するたびに電子メール アドレスを手動で入力したくない場合は、私たちがカバーします。
Gmail でグループを作成するためのクイック ガイドをご覧ください。 読み続けるか、探しているセクションにジャンプします。
Gmail でグループを作成する方法
- Google コンタクトにアクセスします。
- 「ラベル」アイコンを選択し、「ラベルの作成」を押します。
- ラベルに名前を付けます。
- 「連絡先」、「よく連絡する」、または「ディレクトリ」をクリックします。
- グループに含めたい連絡先を選択します。
- 「適用」をクリックします。
- Gmail アカウントに移動します。
- 受信者ボックスにグループの名前を入力して、グループに電子メールを送信します。
1. Google コンタクトにアクセスします。
Google コンタクトは、Google Apps タブの一番下の行の中央にあります。
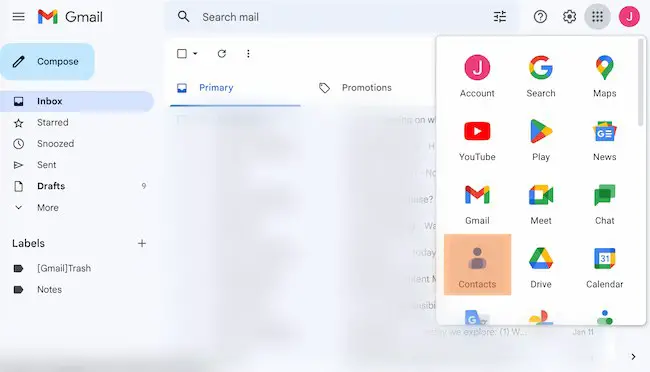
2. [ラベル] で [ラベルの作成] をクリックします。
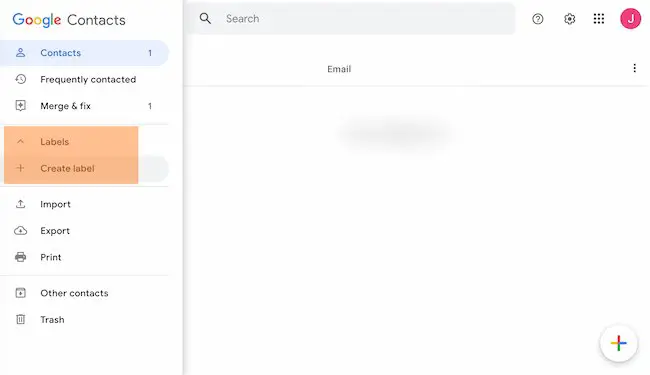
3. ラベルに名前を付けます。
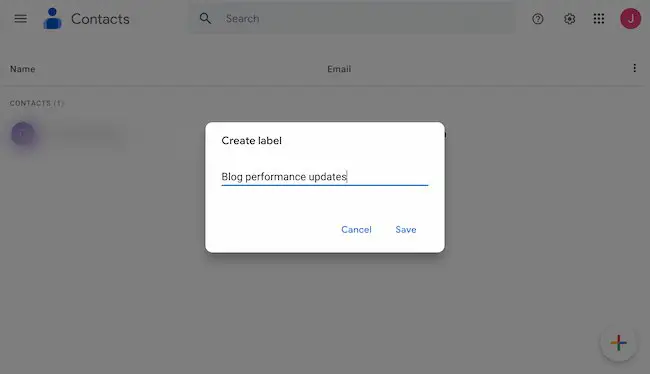
4. 「連絡先」、「よく連絡する」、または「ディレクトリ」をクリックします。
連絡先が Google コンタクトに保存されていない可能性がありますが、[頻繁に連絡する] をクリックして定期的にやり取りする人のメール アドレスにアクセスしたり、左側のサイドバーの [ディレクトリ] をクリックして現在会社で働いているすべての人のメール アドレスにアクセスしたりできます。 .
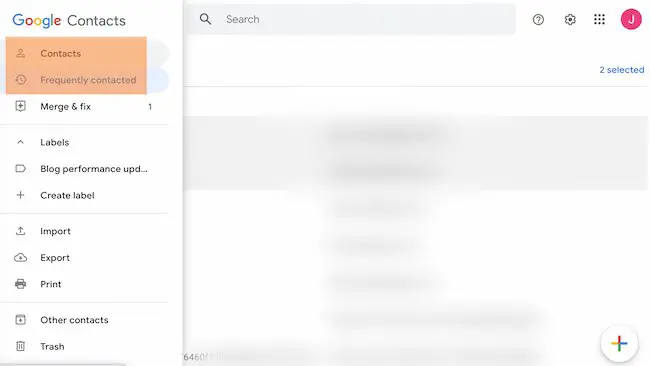
5. 含めたい連絡先を選択し、上部のラベル アイコンをクリックして新しいグループに追加します。
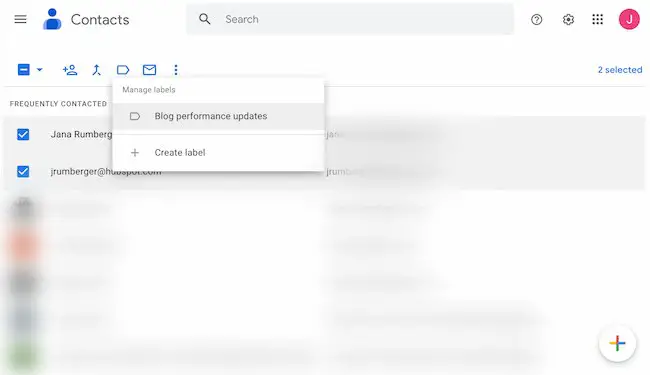
6. 「適用」をクリックします。
![Gmail の例でグループを作成する方法: [適用] をクリックします。](/uploads/article/17465/vhVDSvcdsBoFNVHp.jpg)
7. Gmail アカウントに移動します。
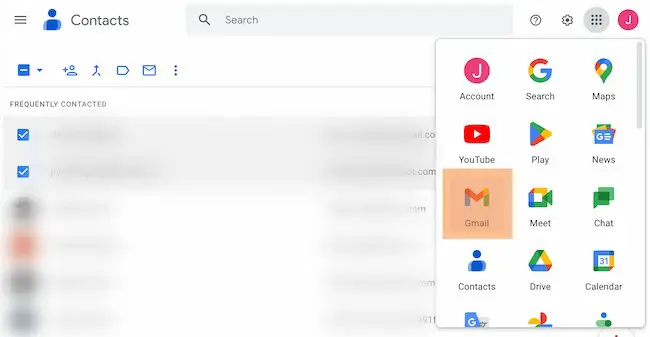
8. 受信者のボックスにグループの名前を入力して、グループに電子メールを送信します。
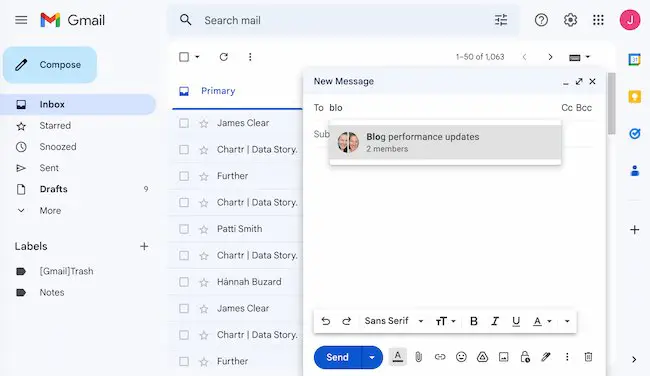
簡単なヒント:マーケティング メールを送信しようとしていますか? HubSpot の無料のメール マーケティング ソフトウェアをご覧ください。
Gmail でグループ メールを作成する方法
- Gmail を開きます。
- Gmail ウィンドウの左上隅にある [作成] をクリックして、新しいメールを作成します。
- [新しいメッセージ] ウィンドウの上部にある [宛先]、[CC]、または [BCC] セクションで、グループ名の入力を開始します。
- 下に表示されるポップアップ リストからグループ名を選択します。
- あなたのグループにメッセージを書いてください。
- グループメールが完成したら、校正して「送信」をクリックします。
1.Gmail を開きます。
2. Gmail ウィンドウの左上隅にある [作成] をクリックして、新しいメールを作成します。
![Gmail の例でグループ メールを作成する方法: [作成] をクリックします。](/uploads/article/17465/1NA56x9KhRW7jkDJ.jpg)
3. [新しいメッセージ] ウィンドウの上部にある [宛先]、[CC]、または [BCC] セクションで、グループ名の入力を開始します。
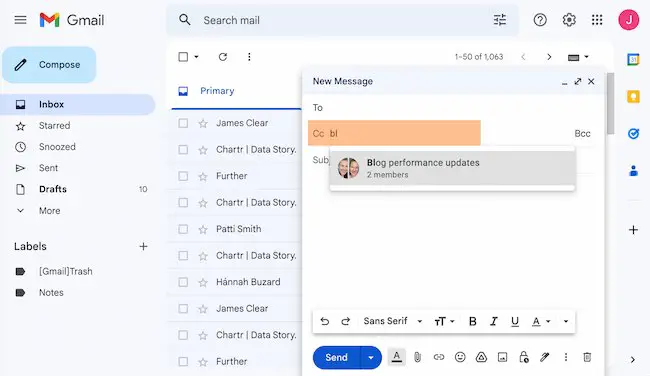
4. 下に表示されるポップアップ リストからグループ名を選択します。
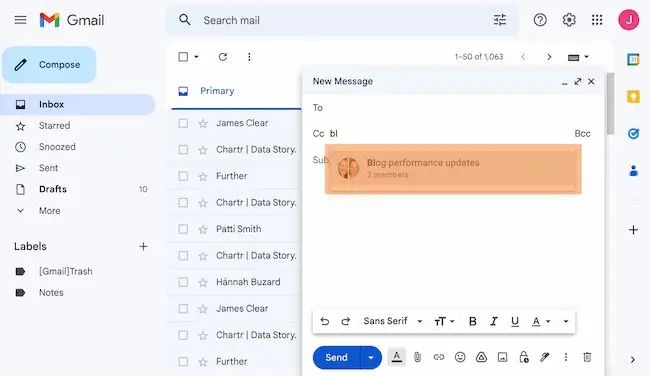
5. グループにメッセージを書きます。
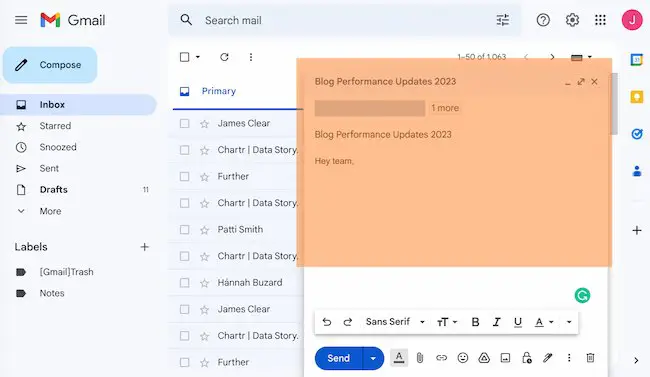
6.グループメールが完成したら、校正して「送信」をクリックします。
![Gmail の例でグループ メールを作成する方法: [送信] をクリックします。](/uploads/article/17465/OwraeOkJ0oLKvadp.jpg)

メール用のグループを作成する方法
Gmail でグループを作成する手順はわかりましたが、メール グループが役立つ理由は何ですか?
メール グループを使用して、職場の社内チームと連絡を取ったり、営業担当者のグループに連絡したりするのが一般的です。 ただし、メール用のグループを作成する方法は他にもあります。
まず、ニュースの更新などの興味や場所に基づいて、連絡先をセグメント化できます。 これは、特定のユーザーへのメール アウトリーチを整理するのに役立ちます。 また、紛らわしい、または不要な連絡先情報を送信することを避けることもできます。
もう 1 つの方法は、プロジェクト固有の電子メール グループを作成することです。 プロジェクトがまとまると、連絡先をグループに追加できます。 これは、プロジェクトが勢いを増すにつれて、コミュニケーションを合理化するのに役立ちます。 また、プロジェクトに関与していないチーム メンバーが、プロジェクト固有の電子メールに圧倒されるのを防ぎます。
コミュニケーションをグループ メールに頼るようになったら、早い段階で新しい連絡先をグループに追加することを忘れないでください。 このようにして、グループの他のメンバーが見ている重要なメールを見逃すことはありません。
Gmail グループ メールのクイック ヒント
1. グループを一貫して更新します。
新しい連絡先に遅れずについていくだけでなく、定期的な更新とリストのクリーニングが不可欠です。 まず、Merge & Fix を使用して、重複する連絡先を一掃します。
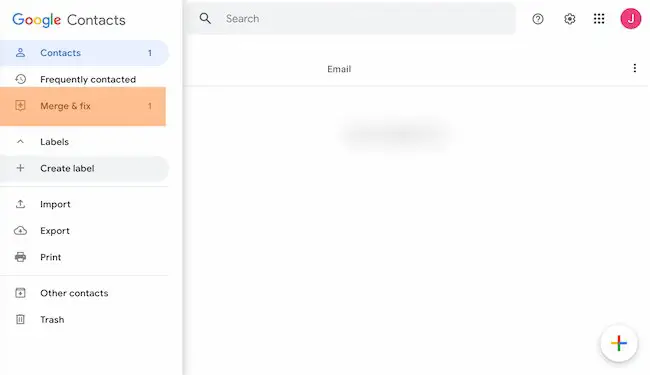
次に、古い連絡先を削除します。 次に、連絡先の名前をクリーンアップして、タイプミス、スペルミス、古い名前を削除します。 最後に、連絡先レコードに役立つ詳細を追加します。 これには、グループが簡単に接続できるように、部門名、電話番号、またはタイム ゾーンが含まれる場合があります。
Gmail グループの性質によっては、グループ コミュニケーションのガイドラインを作成することもできます。 Google グループには、共同トレイの作成、ポリシーの投稿、自動返信、メンバーの管理のためのオプションがあります。
2. 特定の件名でグループに参加してもらいます。
きびきびとした件名を使用して、グループの関心を引き、やる気を起こさせます。 グループ メールはすぐに大きくなる可能性があるため、短くて具体的な件名が最適です。 ヘルプ、洞察、またはアクションを探している場合は、件名に締め切りや自由回答形式の質問を追加すると、結果を得るのに役立ちます。
件名に関するその他のヒントについては、次のリソースをご覧ください。
3.期待を設定するために素晴らしい挨拶を書きます。
グループでの挨拶は難しい場合があります。 フォーマルすぎると感じる人もいれば、カジュアルすぎると感じたり、グループのメンバーを怒らせたりする人もいます. では、あなたのグループの正しい挨拶は何ですか?
完璧な挨拶文を書くには、グループとの関係から始めましょう。 みんなの近くにいる場合は、「Hi all」や「Hey team」などの挨拶で問題ありません。
グループが 5 人以下の場合は、グループ メンバーの名前を追加して、より個人的なものにすることができます。 たとえば、「ヘイ、ボニー、エド、ジェイミー、アラナ」などです。
あまり親しくないグループの場合は、「あいさつチーム」や「こんにちは (グループ名)」などの挨拶が適しています。
適切な挨拶は、チームの性格によっても異なります。 たとえば、関連する文化的参照やグループのジョークを含む楽しい挨拶は、新しいグループ メンバーをループさせ、快適さと帰属意識を生み出すことができます。 しかし、お互いをよく知らない専門家グループに向けて話している場合は、「親愛なるチーム」のような挨拶の方が適している可能性があります。
その他のリソース:
4. 個人向けではなく、グループ向けにパーソナライズする。
親しい人へのメールをパーソナライズするのはとても簡単です。 ただし、グループ メールを個人的なものにするには、さらに手間がかかる場合があります。
グループのパーソナライゼーションは、グループ内の人々をつなぐものを簡単に説明することから始まります。 大規模なグループから始める場合は、セグメンテーションでこれを調整できます。 パーソナライズに役立つその他の資質には、次のような共通の資質のリストが含まれます。
- 早起きなどの行動
- 音楽、スポーツ、ポップ カルチャーのトレンドなどの関心事
- やることリストなどの習慣
これらの詳細を使用して、会話のコピーを下書きしたり、ジョークを追加したり、グループのさまざまなメンバーを強調したりします。 これらの特別な工夫により、グループ メールがグループ内のすべてのユーザー向けであるかのように感じられます。
その他のリソース:
5. ワークフローを使用してグループの電子メール シーケンスを作成します。
グループの新しい人になるのは大変です。 初心者のときは、何を見逃していたのか、グループの他のメンバーが何を知ってほしいと思っているのかわかりません。 これは、グループに固執し、参加することについてのあなたの気持ちに影響を与える可能性があります.
Gmail グループの誰もが疎外感を感じないようにするには、ワークフローを追加してみてください。 ワークフローは、グループの各新しいメンバーを一連のアクションまたは電子メールに自動的に追加できます。 これらの通信を送信する量、内容、および時期を決定できます。
たとえば、グループの重要なリンクを記載したメールを送信したり、新しいグループ メンバーにミーティングの時間や場所に関するリマインダーを送信したりできます。
HubSpot のお客様: ワークフローを使用して、Gmail でグループ E メール シーケンスを作成できます。
6. BCC を使用して余分な電子メールを削減します。
グループ メールの受信者の最大の不満は、恐ろしい「全員に返信」です。 この機能は便利かもしれません。 また、気を散らす大量の電子メールで電子メールの受信トレイがあふれてしまうこともあります。
メール グループでこの問題を回避する 1 つの方法は、グループ メールに BCC フィールドを使用することです。 これにより、各グループのメールが個人的なメールのように感じられるため、すべてのメッセージへの返信を減らすことができます。 また、グループのメンバーのプライバシーも保護します。
CC フィールドを使用することも別の選択肢です。 このプラクティスにより、すべての電子メール受信者は、電子メール グループに他の誰がいて、返信した場合に誰が電子メールを受信しているかを知ることができます。
最適な選択を決定する際には、メール グループの設定に関する知識を使用してください。
7. 明確なラベルを追加して、グループを整理します。
特に何年も一緒にいるグループにとっては、慎重なラベルの命名が重要です。 ラベル名は簡潔である必要がありますが、具体的で有用でもあります。 各ラベル名は、期待を設定し、その約束を果たす必要があります。
ラベルを作成するときは、ユーザーがラベルを解釈するさまざまな方法について考えてください。 たとえば、「更新 – ブログ」というラベルには次の内容を含めることができます。
- 会社のブログの更新
- ブログチームの更新
- ブログ ポリシーの更新
どちらかわからない場合は、グループのメンバーを詳しく調べる必要があるかもしれません。 この混乱は余分な時間と労力を意味し、メール グループは誰にとっても役に立たなくなります。
「ブログ チームの更新」、「ブログ ポリシー」、「ブログ投稿の更新」などのラベルは、読みやすく、具体的で、便利です。
優れたブログ ラベルを作成するには、次のようないくつかの方法があります。
- スペルをチェックする
- 句読点が正しいかどうかを確認する
- 新しいユーザーの視点から書く
- 色分けを使用して重要なグループを強調表示する
Gmail グループを使用して時間を節約し、つながる
メール グループを作成すると、お気に入りの人が重要な情報を見逃すことがなくなります。 時間とエネルギーを節約します。 また、連絡先を整理しておくのにも役立ちます。
このクイック ガイドには、Gmail などで素晴らしいグループの雰囲気を作り出すために必要なものがすべて揃っています。 それでは、今日最初のグループを作成してください。 接続を開始します。
編集者注: この投稿はもともと 2019 年 4 月に公開されたもので、包括性を高めるために更新されています。