WordPress でマーケットプレイスを作成する方法: ステップバイステップ
公開: 2019-09-03WordPress の助けを借りて、マルチベンダーのオンライン マーケットプレイスを作成しますか? AmazonとeBayを征服する時が来たと思いますか? 次に、このガイドを読んで、それを非常に簡単に達成する方法を学びましょう!
マーケットプレイスとは何ですか? マーケットプレイスとオンライン ストアの違いは何ですか?
オンライン ストアは単一ベンダーの Web サイトであるため、それを所有している場合、この Web サイトに製品を追加して顧客に販売できるのはあなただけです。 すべての製品の価格を設定し、すべての販売から完全な収益を受け取ります。
次に、マーケットプレイスは、訪問者が Web サイトでアカウントを作成し、独自の製品を追加してストアから販売し、利益を得ることで、ベンダーになる可能性を提供します。 あなたは、所有者として、ベンダーが行ったすべての販売からコミッションを受け取ります。
さらに、マーケットプレイスの作業を管理し、販売ルールを設定することができます。 Web サイトからの販売が許可されている特定の製品タイプを定義し、通貨と支払い方法を設定し、カスタム ビジネス モデルを選択することができます。
どうやって始めるのか?
WordPress でオンライン マーケットプレイスを立ち上げるには、いくつかの主要な手順を実行する必要があります。
- ホスティングとドメイン名を選択します。
- WordPress をインストールしてセットアップし、e コマース対応の WordPress テーマを選択、インストール、有効化します。
- eCommerce WP テーマをカスタマイズします。
- WC Vendors と WooCommerce プラグインをインストール、有効化、セットアップします。
- SSL 証明書を購入してインストールします。
- マーケットプレイスのメニューを作成します。
- ウェブサイトが公開されたらテストします。
ホスティングとドメイン名の選択の詳細、WordPress のインストール手順、SSL 証明書の購入方法とインストール方法、WP テーマのインストール方法について詳しく知りたい場合は、このガイドをお読みください。 WordPress でオンライン ストアを作成します。
上記のガイドには、ストアを正常に起動するために実行する必要があるすべてのタスクを含む、ストアを作成するプロセスの詳細な説明が含まれています。 ところで、WordPress をすばやく簡単にインストールおよびセットアップする方法を見つける必要がある場合は、このスクリプト自動インストーラーのリストを確認することもできます。
今日のチュートリアルでは、WooCommerce および WC Vendors プラグインのインストールと構成に焦点を当て、マルチベンダー ストアを実現するためのより微妙な側面を示します。
はじめましょう!
WooCommerce のインストールと構成
最近のガイドの 1 つで、段階的な WooCommerce 構成について説明してきましたが、このプロセスには若干の変更があるため、ここでもう一度開示します。 私の古いガイドを見るか、代わりに現在のガイドをチェックしてください。 両方のガイドを比較して、更新された内容を確認することもできます。
マーケットプレイス用に WooCommerce のセットアップを開始する前に、WP ダッシュボードに WooCommerce プラグインをインストールして有効にします。 WordPress プラグインのインストールと有効化の手順については、この内訳の投稿を参照してください。
したがって、WooCommerce を有効にすると、セットアップ ページに自動的にリダイレクトされます。
最初のステップでは、住所、郵便番号、通貨、国、都市を追加する必要があります。 ここでは、販売する製品のタイプも選択する必要があります。 通貨選択オプションの下にあるドロップダウン メニューで、現物、デジタル、または両方のタイプの商品を選択します。
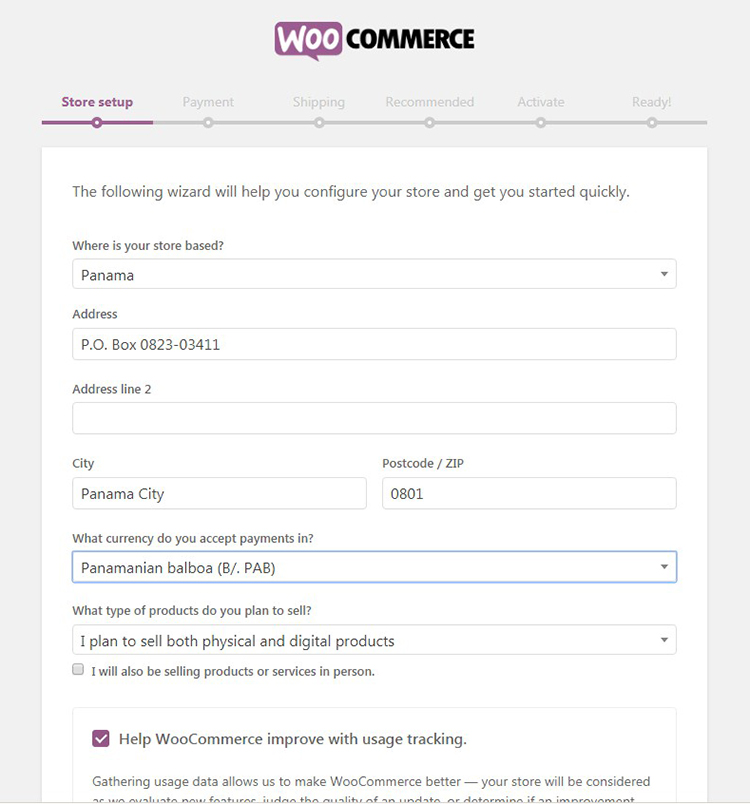
次のステップには、支払い方法の選択が含まれます。以下のスナップショットを参照してください。 以前のガイドでは、PayPal または Stripe 支払いシステムのいずれかを選択し、Stripe アカウントを自動的に作成できることを示しました。 後で追加の支払い方法をインストールするように提供するだけです。
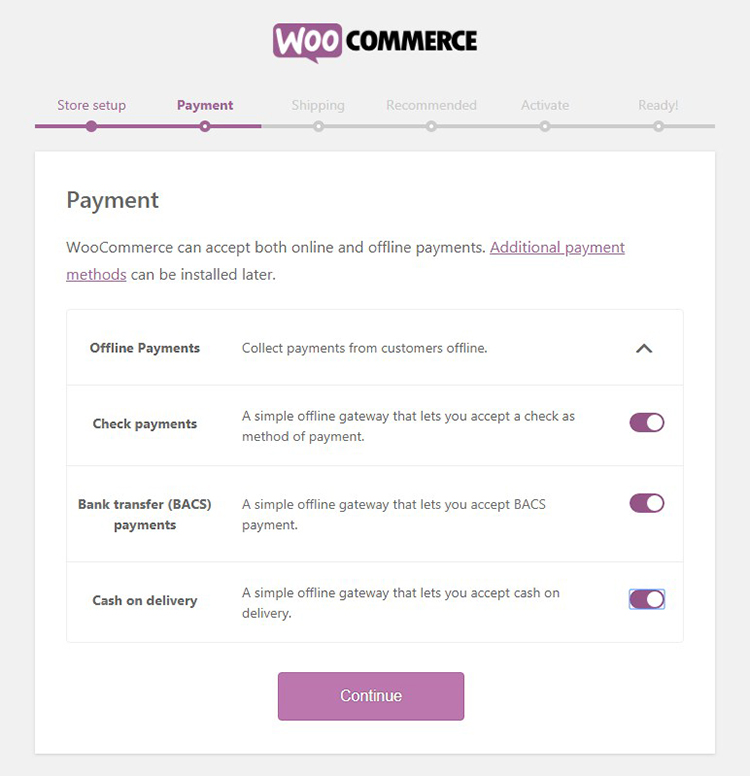
WooCommerce に追加の支払い技術をインストールする方法については、次のチュートリアルの 1 つで詳しく説明しますが、人気のあるオンライン支払いシステムのこのリストをチェックして、詳細を確認してください。
3 番目のステップでは、配送方法を選択する必要があります。 定額料金 (ライブ料金) または送料無料のいずれかを選択し、重量と寸法の単位を選択できます。
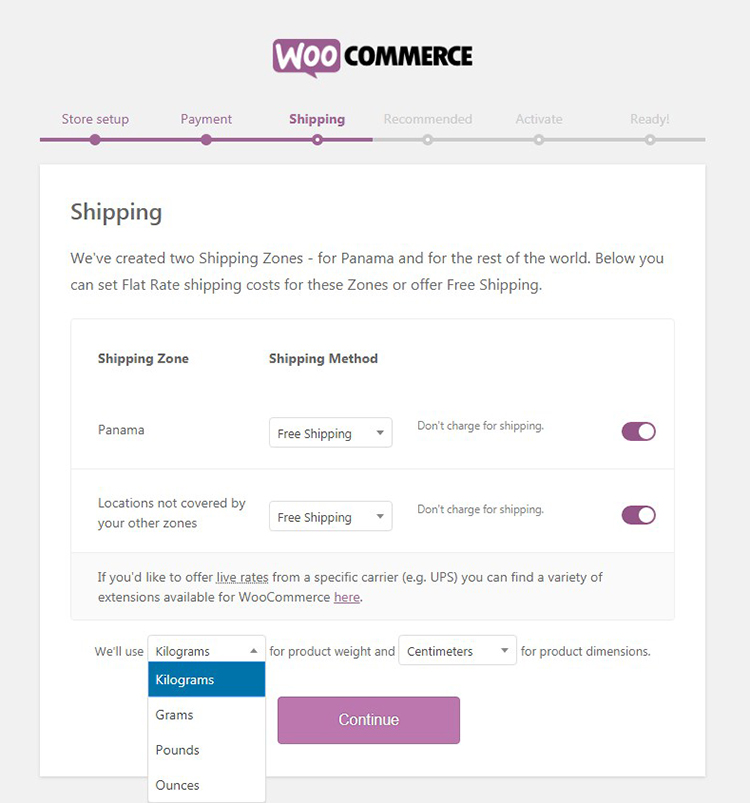
定額を選択した場合は、その費用も指定する必要があります。
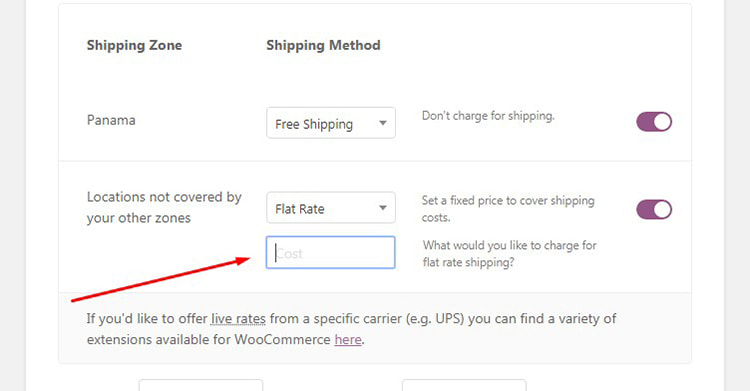
WooCommerce の現在の推奨事項には、MailChimp と Facebook が含まれます。 これらのツールはマーケットプレイスの宣伝に役立ちます。インストールするツールを選択して [続行] ボタンをクリックしてください。
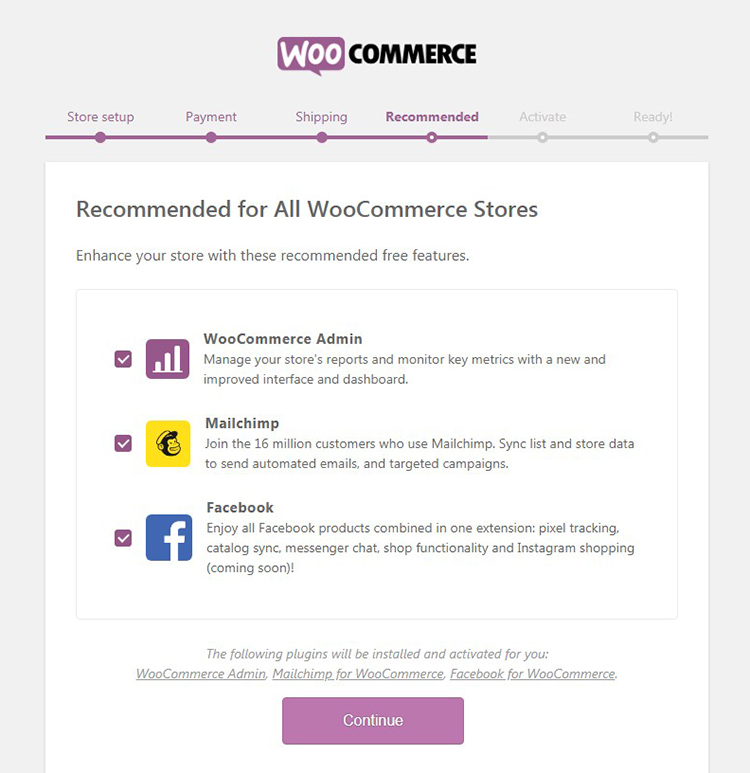
アクティベーションのステップでは、Jetpack を使用して WooCommerce をセットアップすることを前提としています。 まだ Jetpack アカウントを取得しておらず、このサービスが何であるかわからない場合は、この比較記事を参照して、この WordPress.com 関連ソリューションの詳細を確認するか、公式サイトにアクセスしてアカウントを作成し、それを使い始めます。
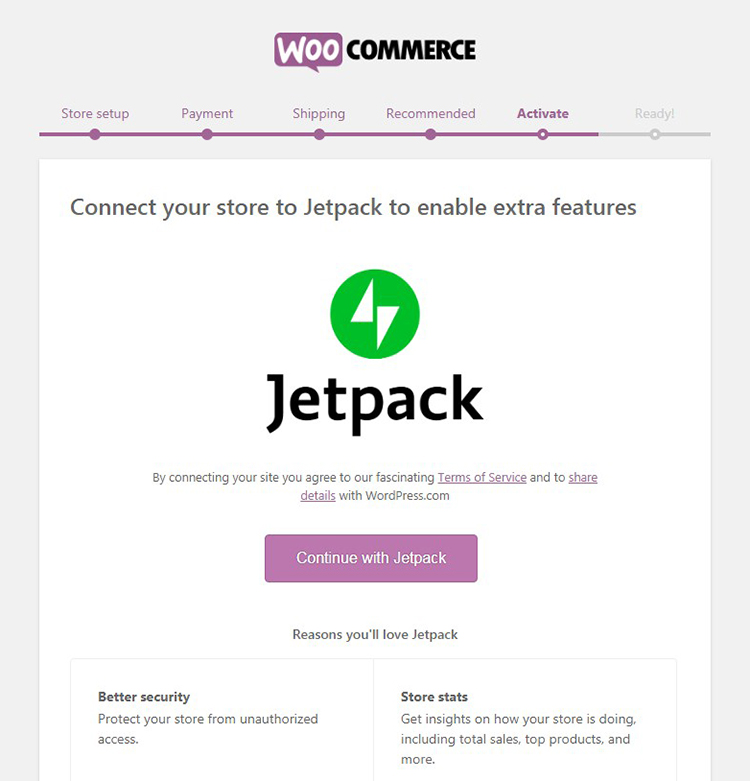
Jetpackアカウントを作成済みなので、
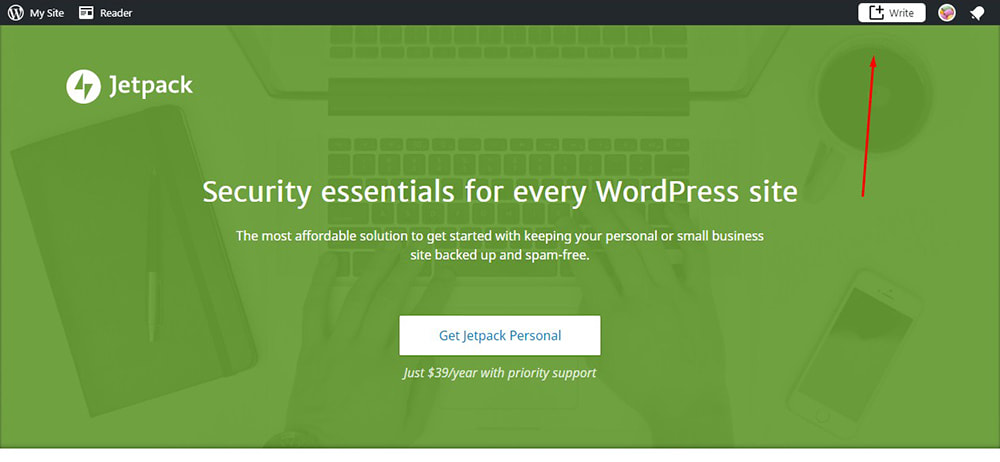
[Jetpack を使用して続行] ボタンをクリックし、接続が承認されるまで待ちます。
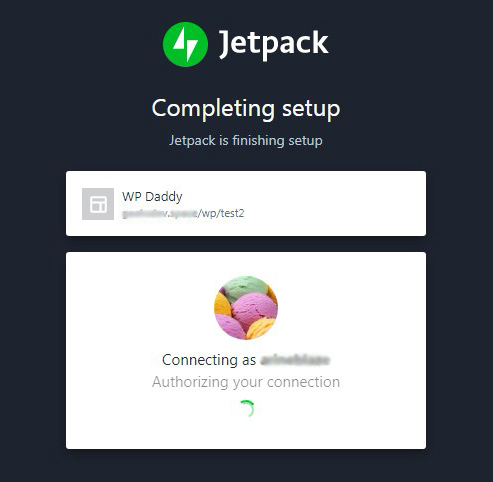
これで準備が整いました。このガイドで説明したように、アップデートにサインアップしたり、最初の製品を追加したりできます。
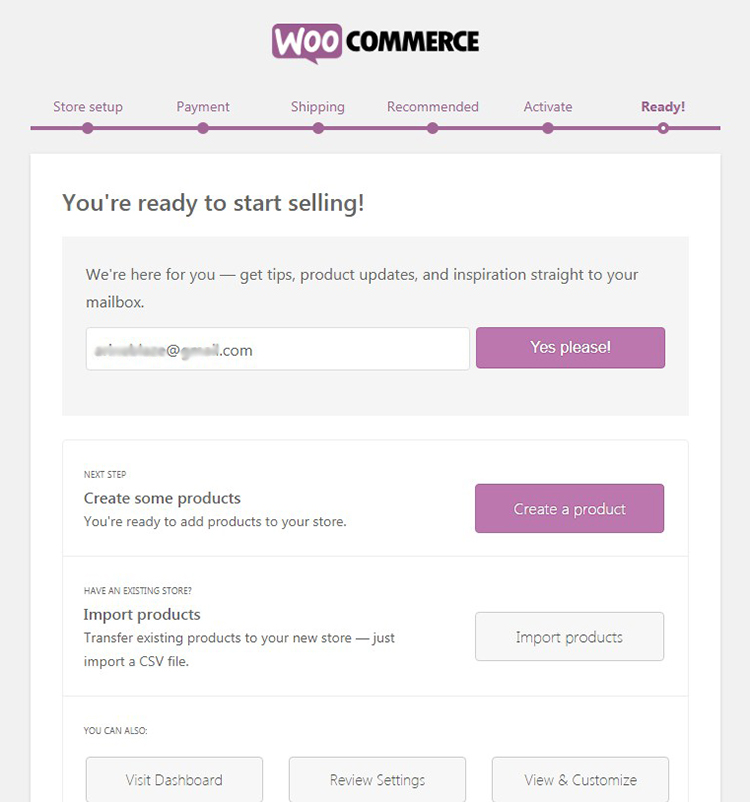
しかし、今日のタスクはマルチベンダー マーケットプレイスを作成することなので、最初に WC Vendors プラグインをインストールして有効にする必要があります。
WC ベンダーのインストールと設定
さて、標準の WooCommerce ストアをマルチベンダー ストアに変える時が来ました。 この目的のために、WooCommerce のマーケットプレイス ソリューションとして定義されている WC Vendors プラグインを使用します。これにより、単一ベンダーのショップに必要な機能を簡単に追加して、マルチベンダーのマーケットプレイスに変換することができます。
したがって、プラグインをインストールしてアクティブ化すると、セットアップ ウィザードを実行するように求められます。
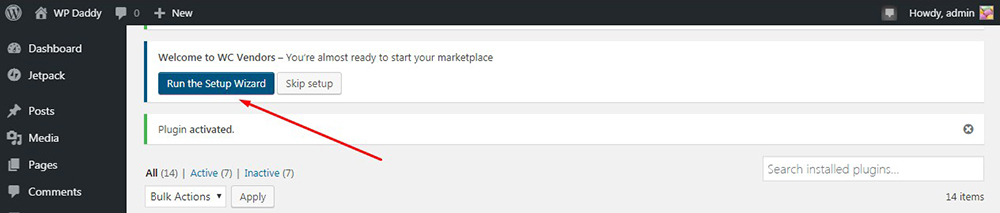
WC Vendors プラグインを設定する「開始」ステップでは、ユーザーが申請してベンダーになることを許可することを前提としています。 ここで、アプリケーションを手動で承認するか、自動的に承認されるようにするかを決定できます。 税金と送料をベンダーに渡すか、自分で支払うか。
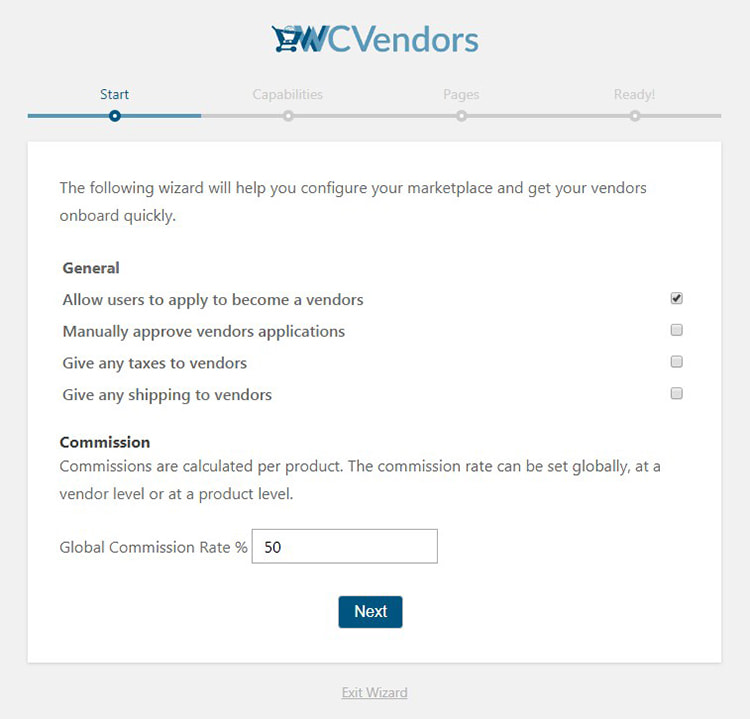
「機能」ステップには、ベンダーの動作と権限を定義するためにチェックする多くのオプションが含まれています。 したがって、ベンダーによる注文の表示、CSV ファイルへの注文のエクスポート、注文メモの表示と追加、公開された製品の編集などを許可または制限できます。
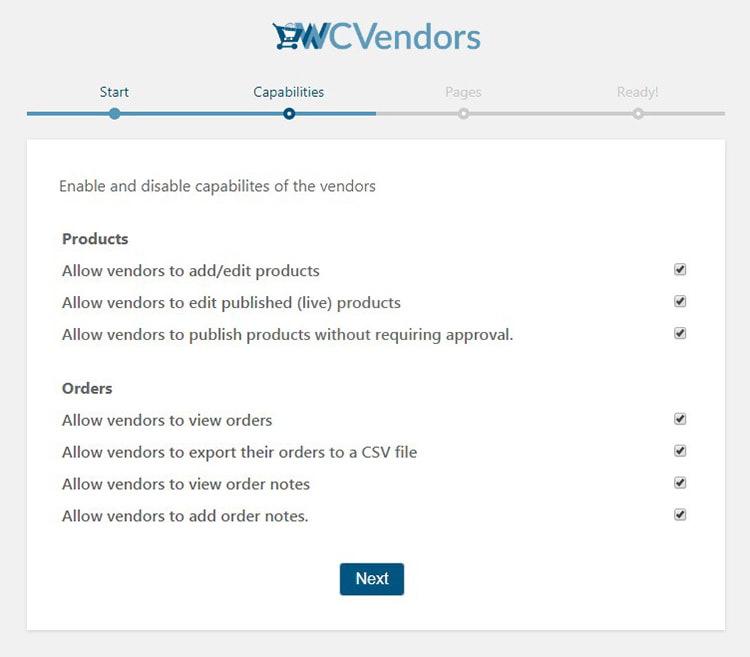
「ページ」ステップでは、ベンダー ショップの設定、注文、リスト、用語などを含むページの名前を選択することを前提としています。

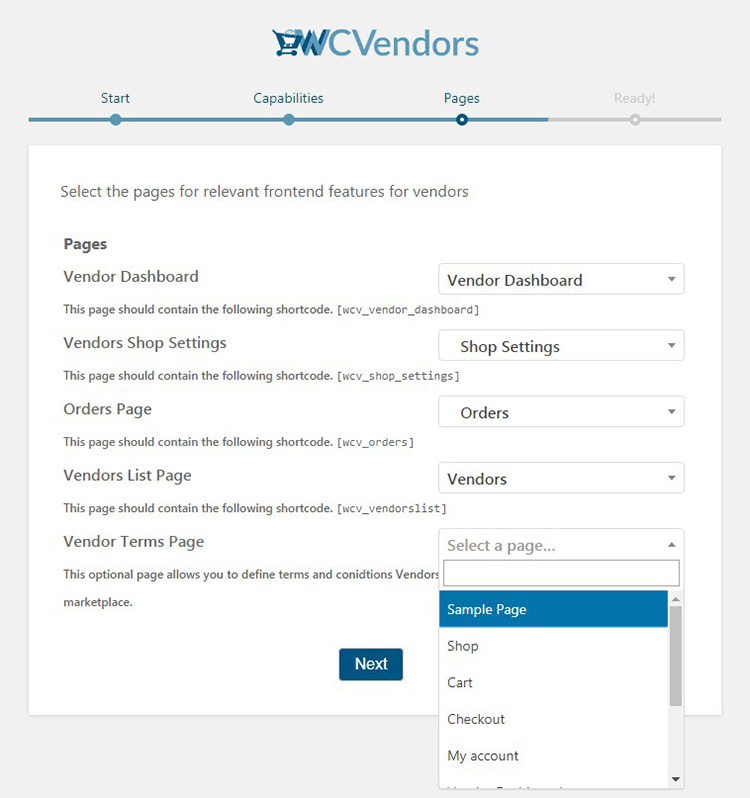
これで準備が整いました。アップデートを購読したり、プレミアム プランにアップグレードしたり、利用可能な拡張機能を表示してより多くの可能性を取得したり、ウィザードを終了してダッシュボードに移動したりできます。
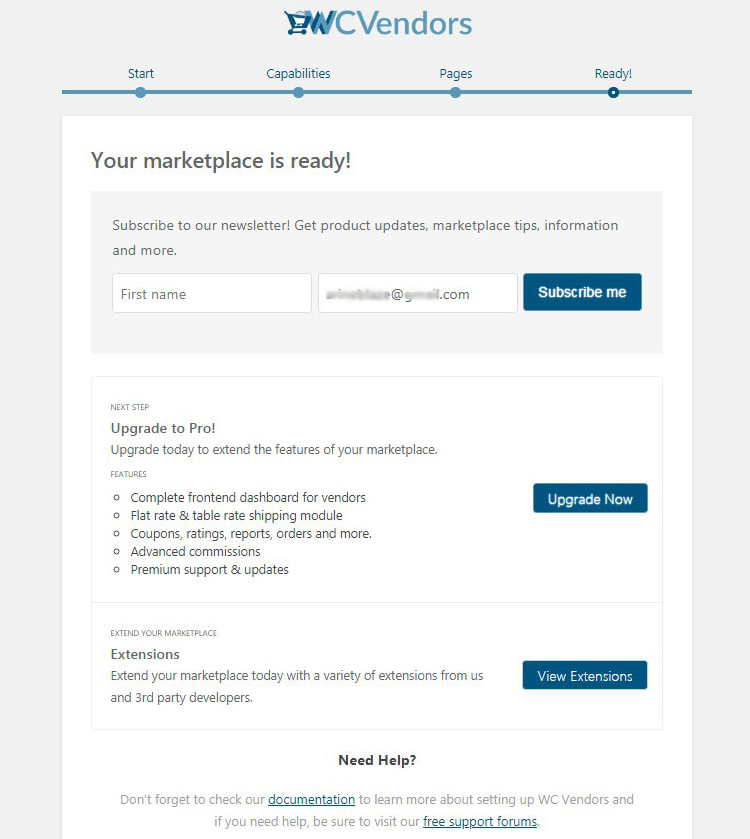
完了したら、WP ダッシュボードの [WC ベンダー] -> [設定] に移動すると、[一般] タブが表示され、[ベンダー登録] ボックスがオンになっていることを確認する必要があります。 これは、ベンダーがサインアップしてストアでアカウントを作成し、製品を販売できるようにするために必要です。
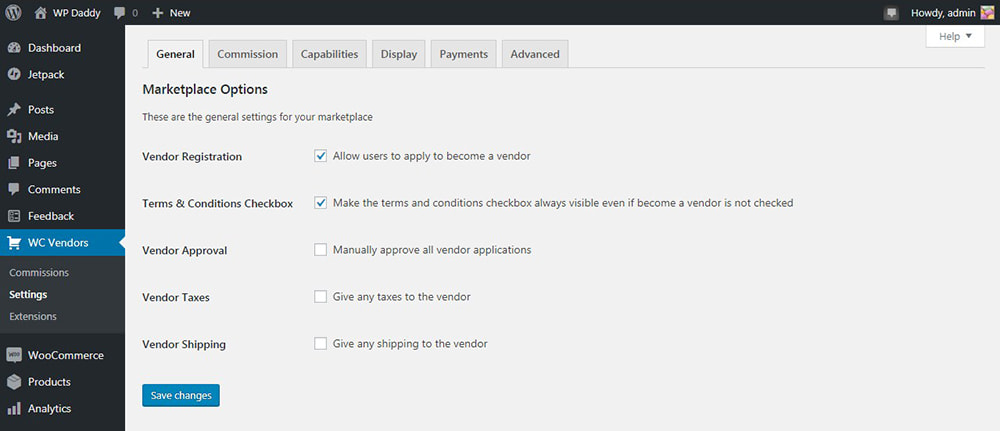
次に「コミッション」タブに移動し、販売ごとにベンダーに支払うコミッション率を設定します。
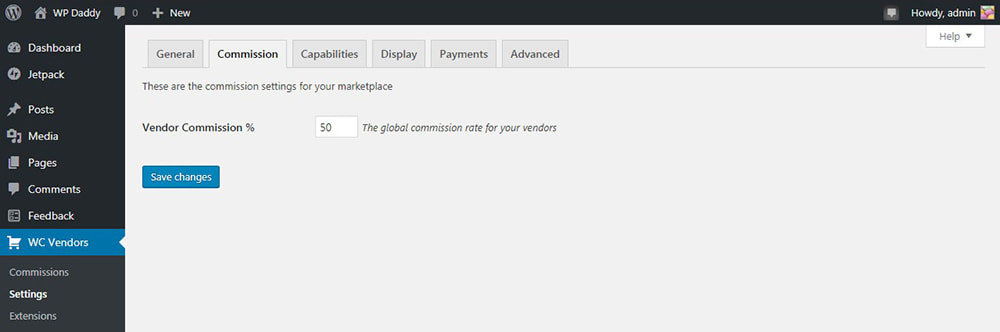
「Capabilities General」セクションと「Capabilities Orders」セクションには、製品のセットアップ時に選択したすべてのルールが含まれていますが、必要に応じてここで変更できます。
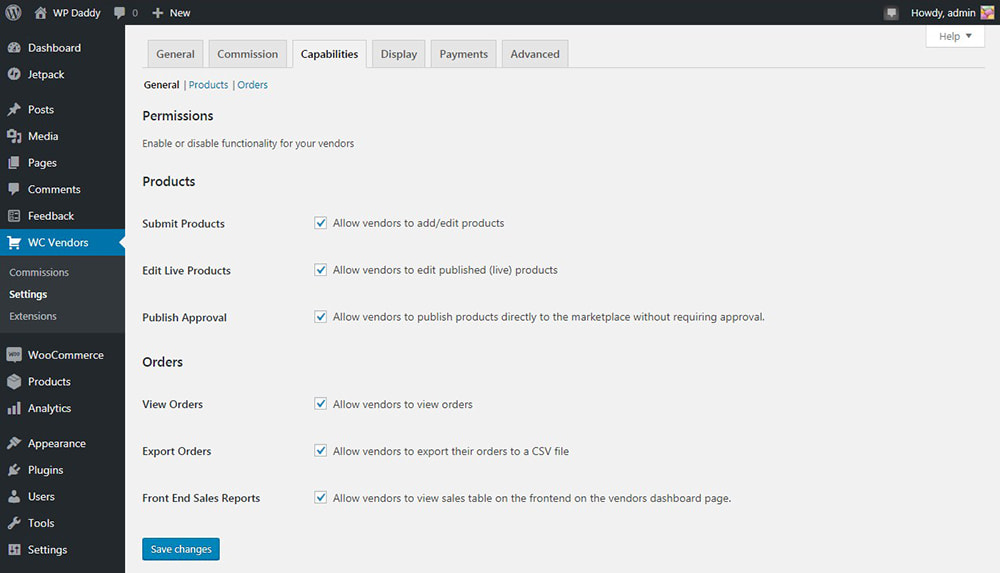
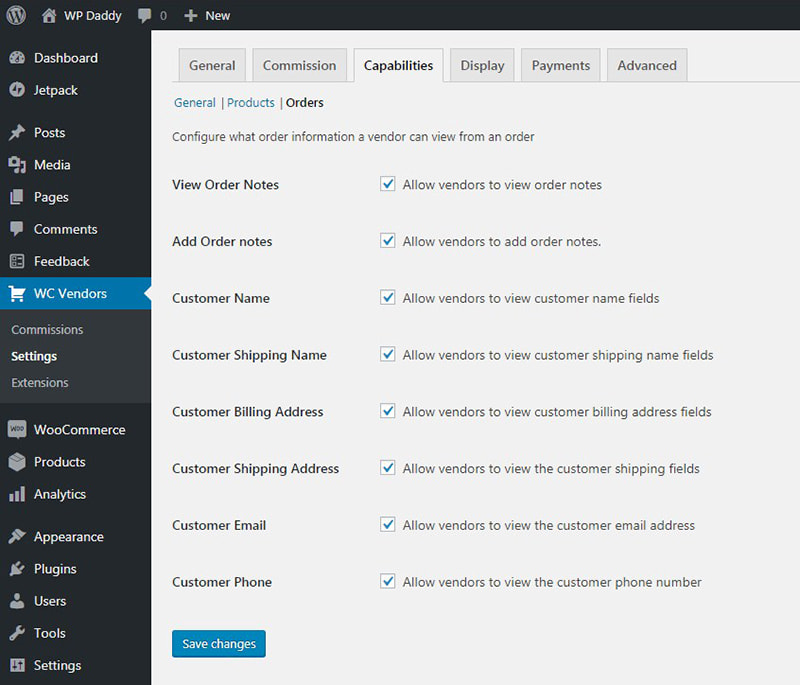
「Capabilities Product」セクションでは、ベンダーが追加できる製品のタイプを解決したり、製品のデータ タイプを定義したりできます。
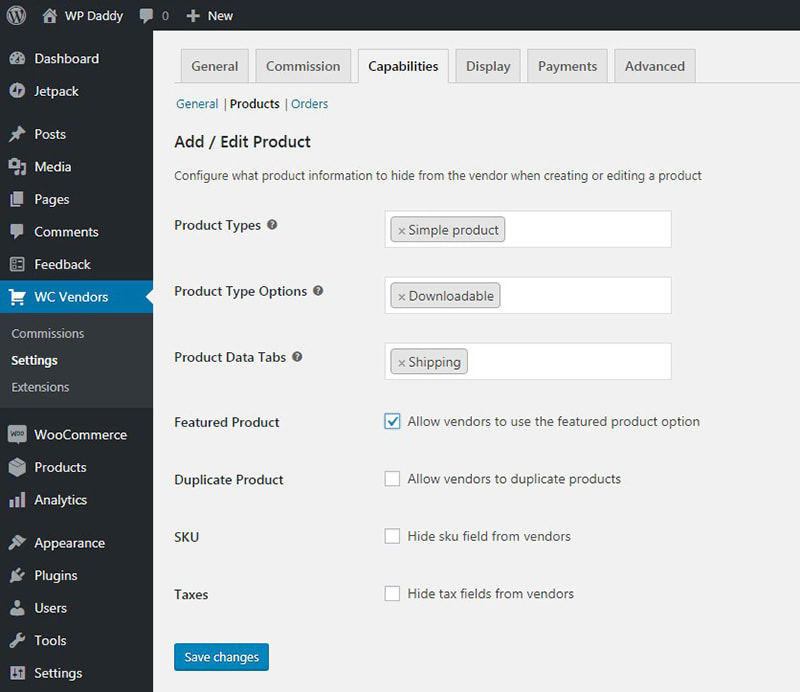
ここの「表示」タブには、プラグインをセットアップする際の「ページ」ステップで見たのと同じオプションが含まれており、ここで変更を加えることができます。
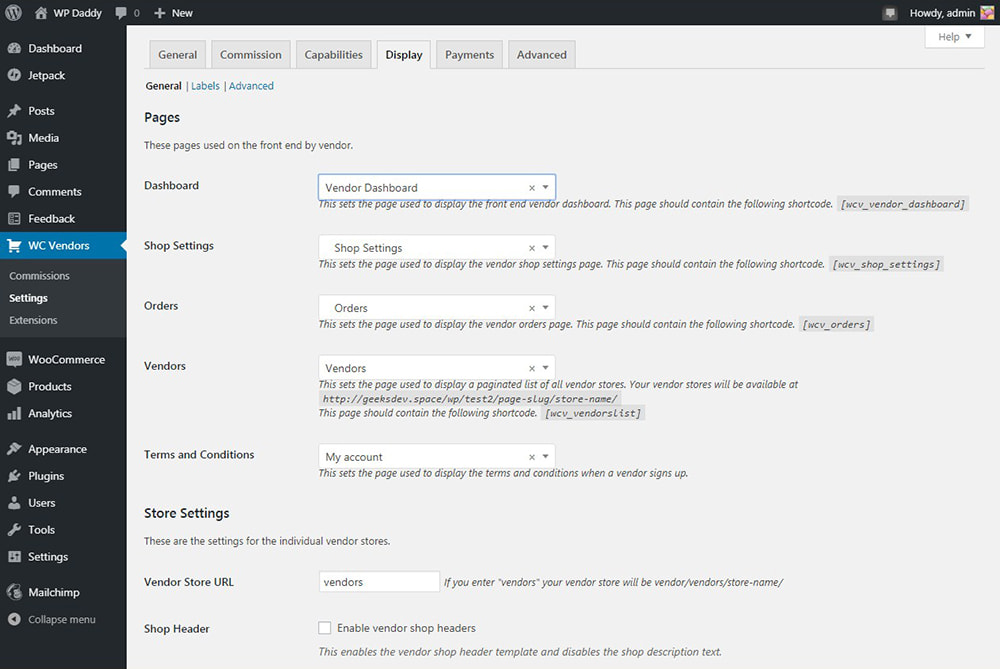
[表示] タブを下にスクロールし、[ストア設定] セクションを見つけます。 ここで、ベンダー ショップの URL で使用されるプレフィックスを選択できます。 ベンダーがショップ ページなどにカスタム ヘッダーを設定することを許可または禁止します。
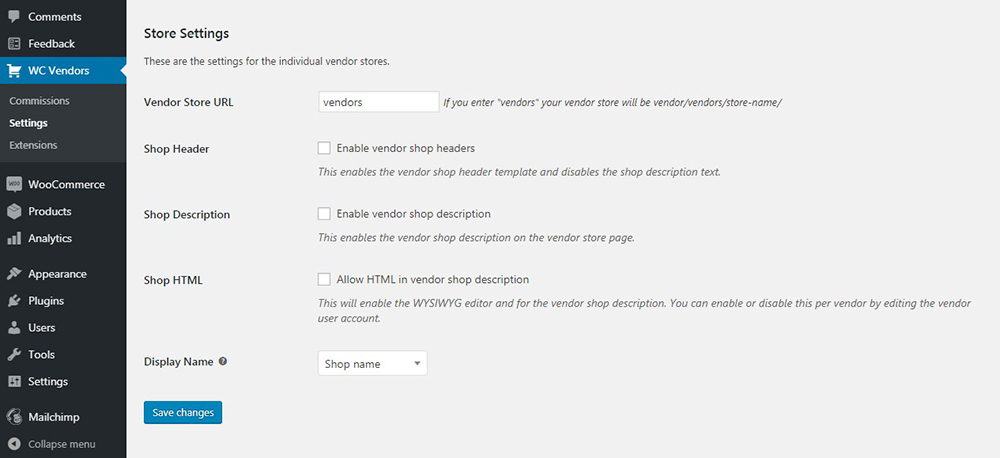
「支払い」タブでは、支払いルールを設定できます。 支払いゲートウェイをインストールすると、ベンダーが毎月または毎週支払うために到達する必要がある最小しきい値を設定できるようになります. 自動支払いを設定したり、ベンダーが手動でお金を引き出すことを許可したりすることもできます.
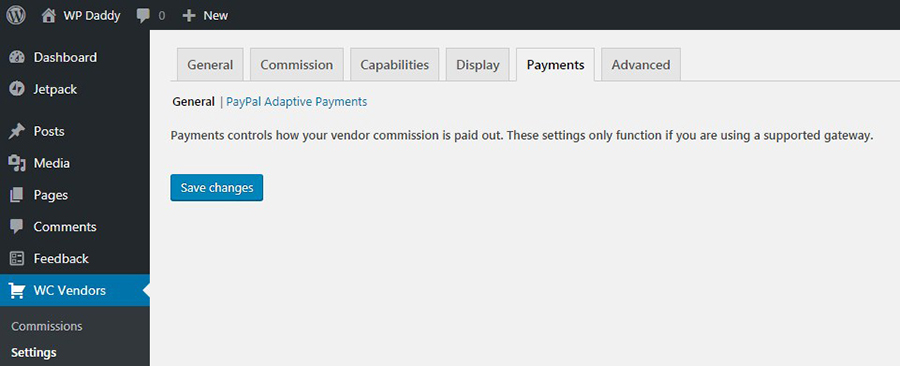
変更を保存して先に進みます。
WooCommerce でアカウント管理を有効にし、ナビゲーション メニューを作成する
WooCommerce -> 設定に移動し、[アカウントとプライバシー] タブをクリックして、[アカウントの作成] オプションの横にあるすべてのボックスにチェックを入れます。 これにより、アカウント管理機能が有効になります。
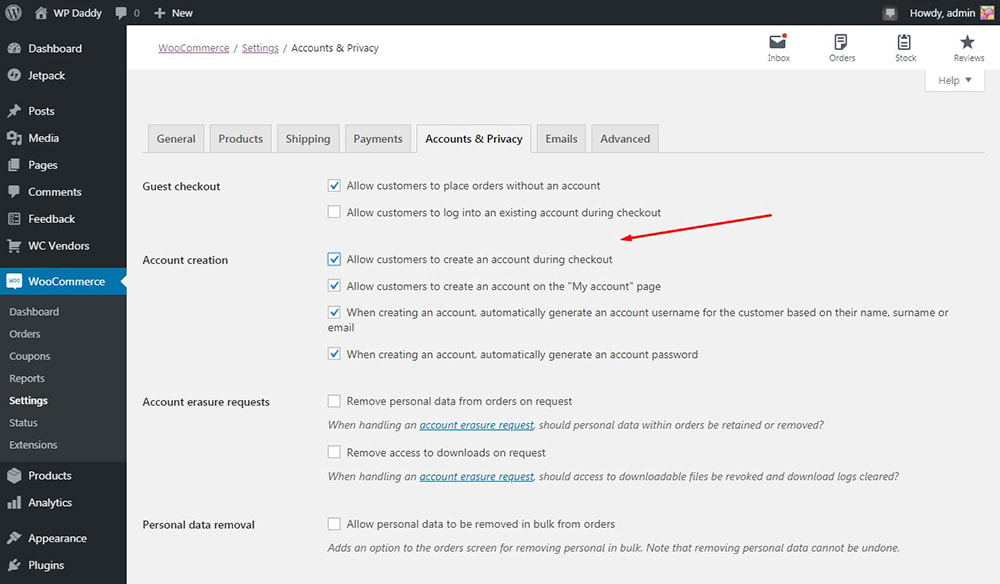
次に、WordPress 管理ダッシュボードの [外観] -> [メニュー] セクションに移動し、ストアのナビゲーション メニューを作成します。 詳細については、WordPress ナビゲーション メニューに新しいトピックを追加する方法に関するこのガイドを参照してください。
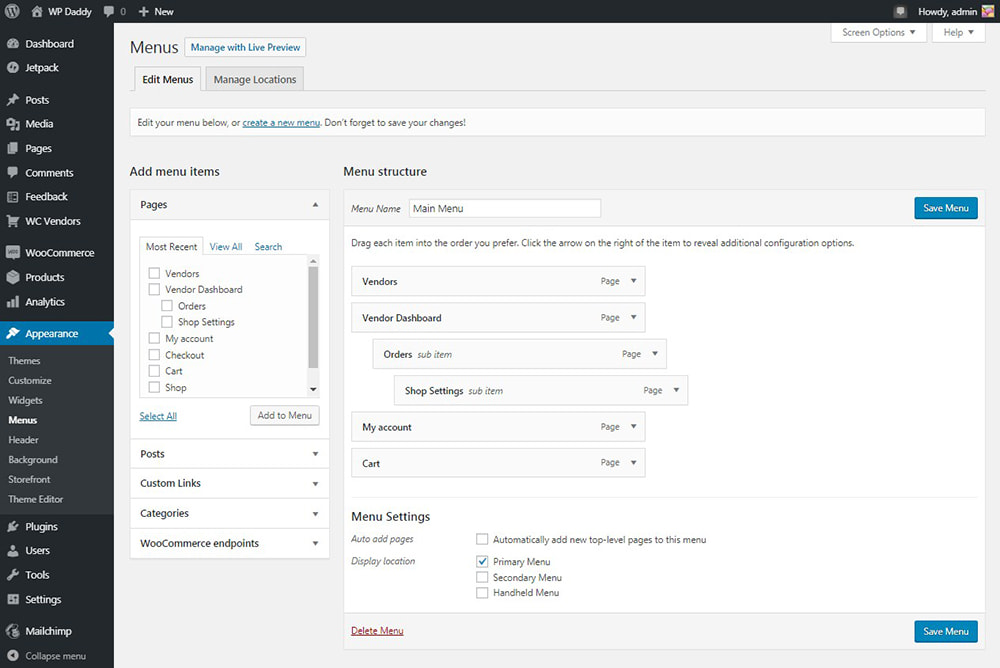
ベンダーとして登録してマーケットプレイスをテストする
マーケットプレイス機能がセットアップされ、マルチベンダー ストアの準備が整ったら、管理ダッシュボードからログアウトし、ビジターとして Web サイトにアクセスして、ベンダー登録がどのように機能するかをテストします。
登録ページとして設定したページを選択し、ナビゲーション メニューでクリックします。 私の場合、これは「マイ アカウント」ページです。
ここで、[登録] セクションにメール アドレスを入力し、[ベンダーになるために申し込む] をチェックします。 チェックボックス。 その後、利用規約に同意し、「登録」ボタンをクリックしてサインアップします。
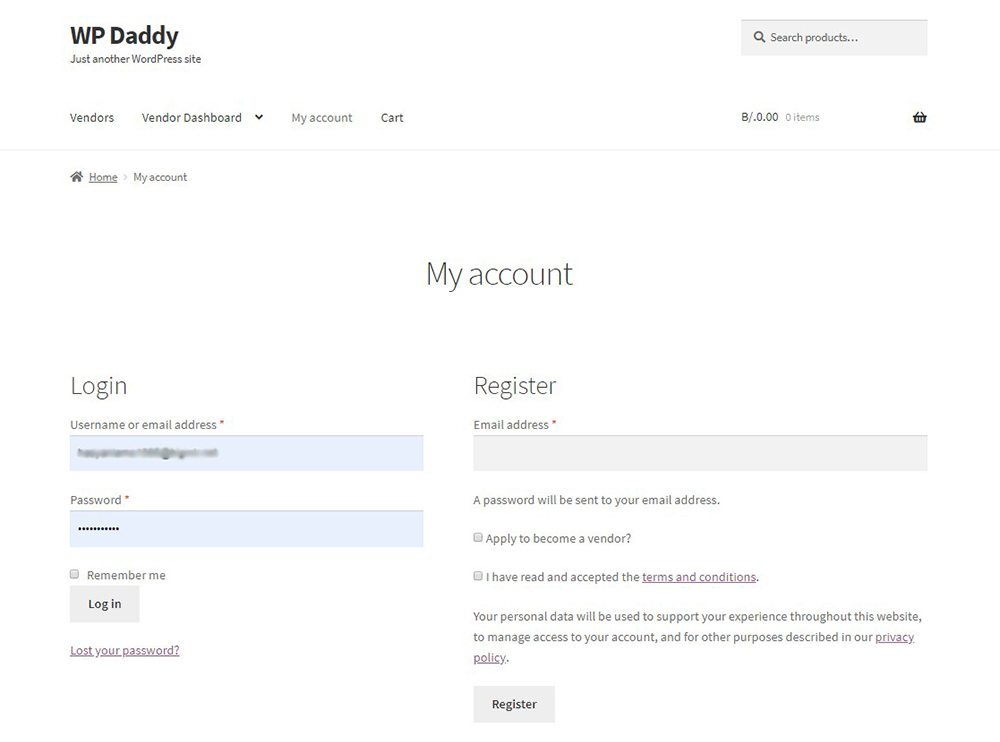
申請が承認されるまで、ベンダー ダッシュボードに次の通知が表示されます。
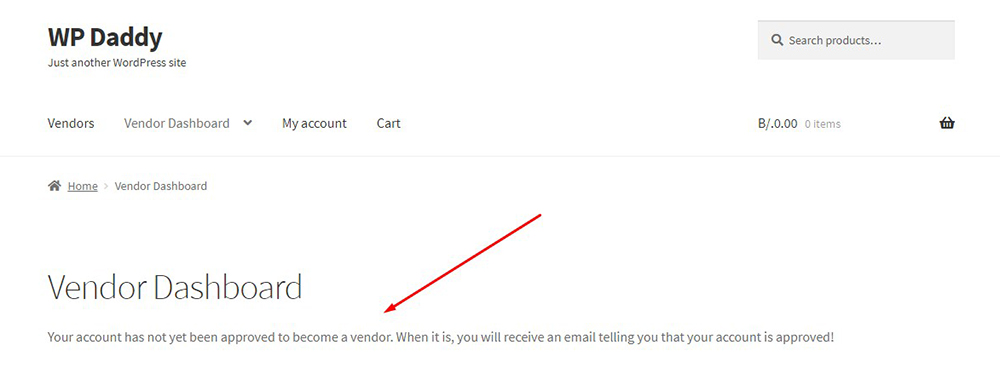
顧客のアプリケーションを手動で承認することを想定している場合は、管理者として再度ログインし、管理ダッシュボードの [ユーザー] -> [すべてのユーザー] メニューでアプリケーションを承認します。
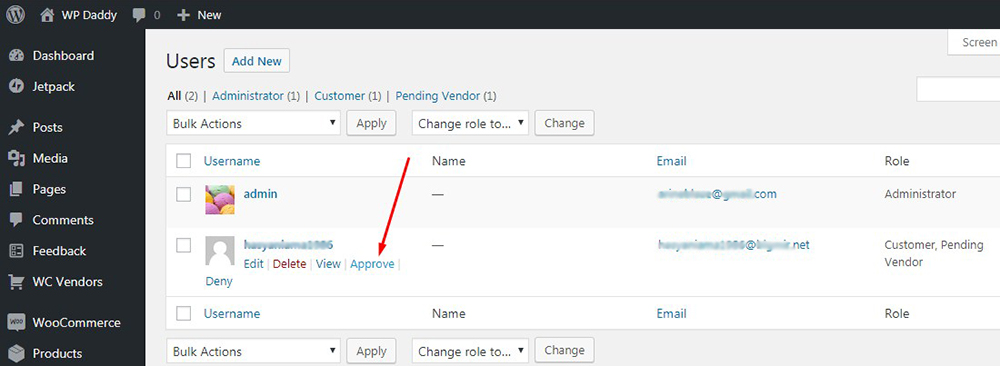
ベンダーを承認する前に、ベンダーの保留中のステータスが表示されます。
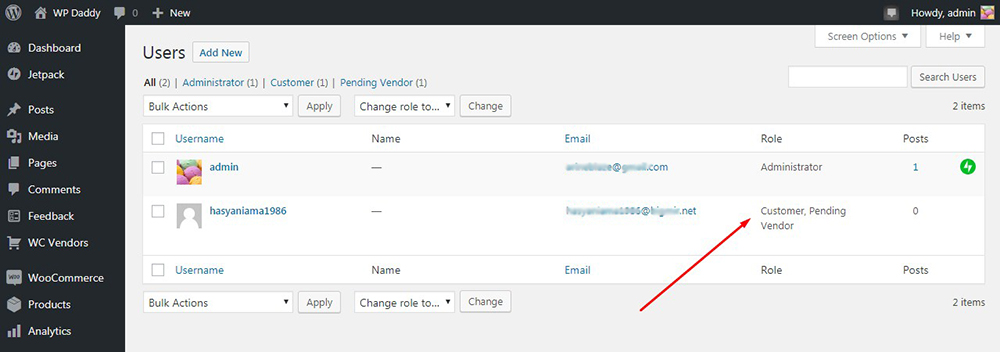
そのため、再度ベンダー アカウントにアクセスすると、ベンダー ダッシュボードにアクセスしてすべての機能を利用できるようになります。
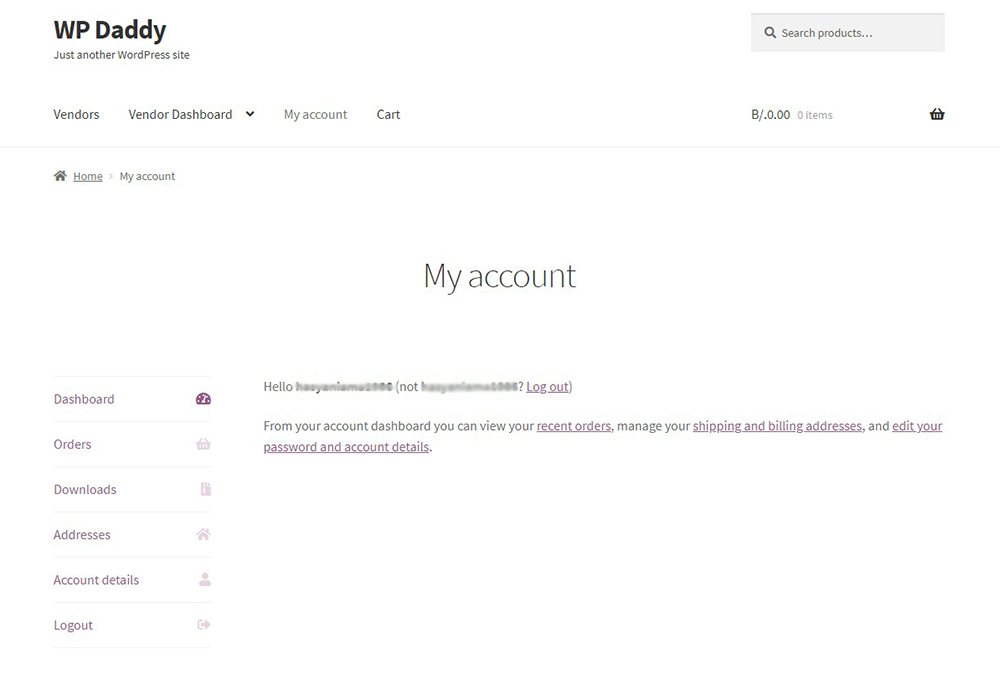
たとえば、ベンダーとしてショップの設定を管理したり、銀行の詳細を入力したりできます。
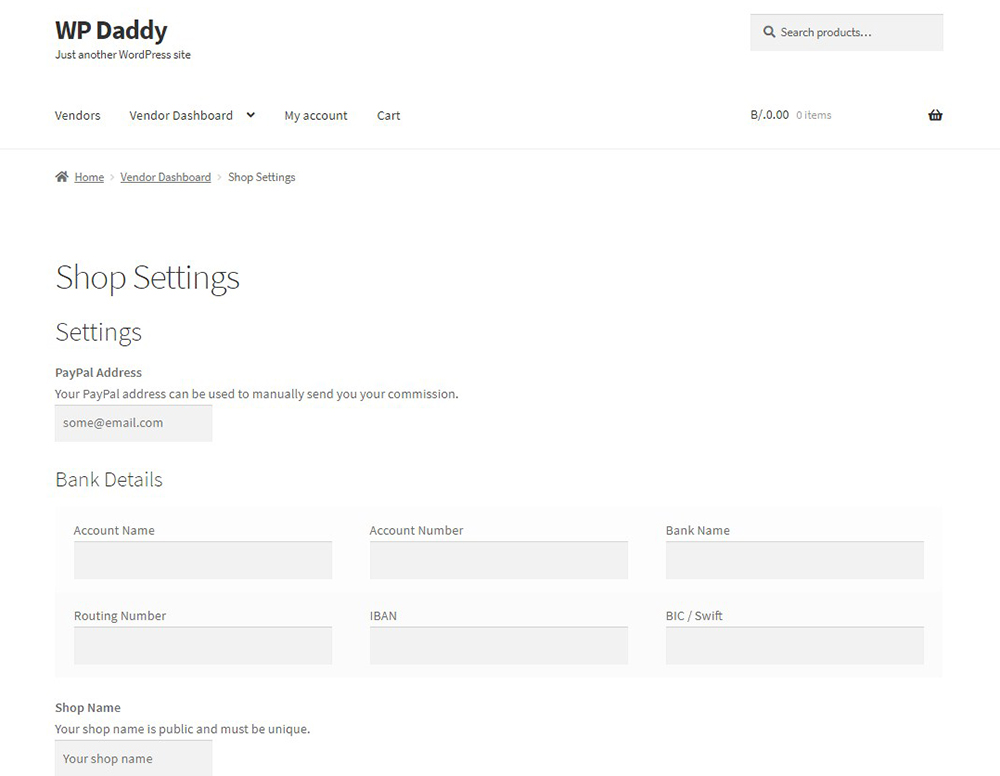
ベンダーは、ベンダー ダッシュボードから直接製品を追加できます。 「新しい製品を追加」タブをクリックすると、WP WooCommerce 製品エディターにリダイレクトされ、標準の WordPress ベースのオンライン ストアと同じように製品を簡単に追加できます。
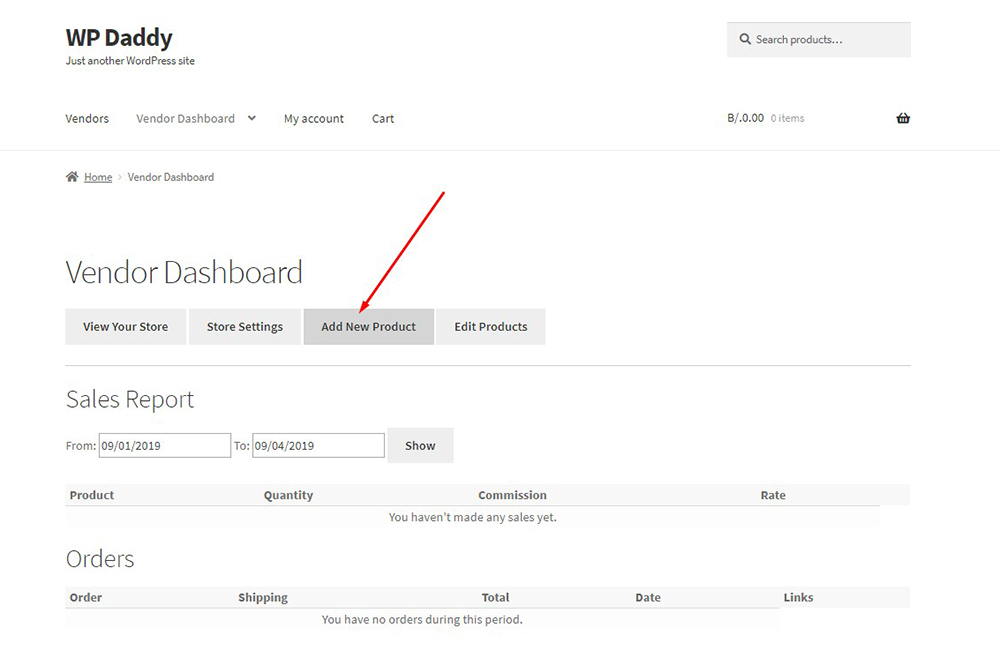
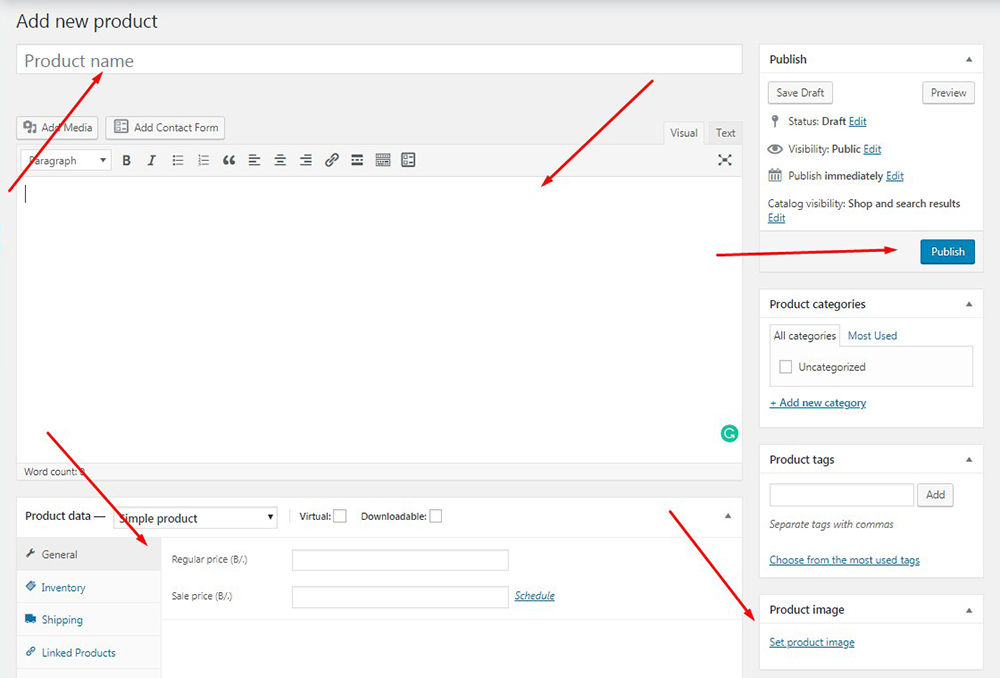
WooCommerce に製品を追加する手順については、こちらのガイドをご覧ください。
さて、マーケットプレイスを宣伝して、できるだけ多くのベンダーを獲得する必要があります. WordPress のマーケットプレイス プラグインとアドオンのコレクションをご覧ください。
このツットがお役に立てば幸いです。
