フラットサムをテーマにしたマルチベンダーの WooCommerce Web サイトを作成する方法 (WC ベンダーを使用)
公開: 2022-08-11オンライン ビジネスの人気が日増しに高まっているため、マルチベンダーの WooCommerce ストアを作成する方法を知ることは非常に重要です。 マルチベンダー ストアでは、特定のコミッションと引き換えに、他の販売者が自社の製品を Web サイトで販売できます。 これにより、ビジネスが急速に成長するだけでなく、より多くのお金を簡単に稼ぐことができます。
このチュートリアルでは、Flatsome テーマと WC Vendor プラグインを使用して、マルチベンダーの WordPress WooCommerce テーマを作成する最も簡単な方法を示します。 このチュートリアルを終了すると、完全に機能し、適切に構成されたマルチベンダーの WooCommerce ストアを作成できるようになります。
マルチベンダーの WooCommerce Web サイトとは?
マルチベンダー Web サイトとは、他の人が特定のコミッションと引き換えに自社の製品を Web サイトで販売できるようにすることです。 マルチベンダーの Web サイトでは、ベンダーと売り手は承認を得て製品を追加し、ストアの顧客に販売できます。

マルチベンダー機能を WooCommerce に追加する
WooCommerce は、デフォルトではマルチベンダー機能を提供していません。 そのため、Flatsome テーマにプラグインを統合する必要があります。 市場には、さまざまなマルチベンダー プラグインが用意されています。 WC Vendors プラグインを WooCommerce マルチベンダー プラグインのトップとして使用することをお勧めします。 WC Vendor プラグインは、無料版とプレミアム版の両方で利用できます。 また、WordPress の最も人気のある無料のテーマでも動作します。

Flatsome テーマを使用した WC ベンダーのインストールと設定
ステップ1:
まず、ダッシュボードから WordPress プラグイン ディレクトリにアクセスし、WC Vendor の無料バージョンを検索します。 クリックしてプラグインをインストールし、有効化します。
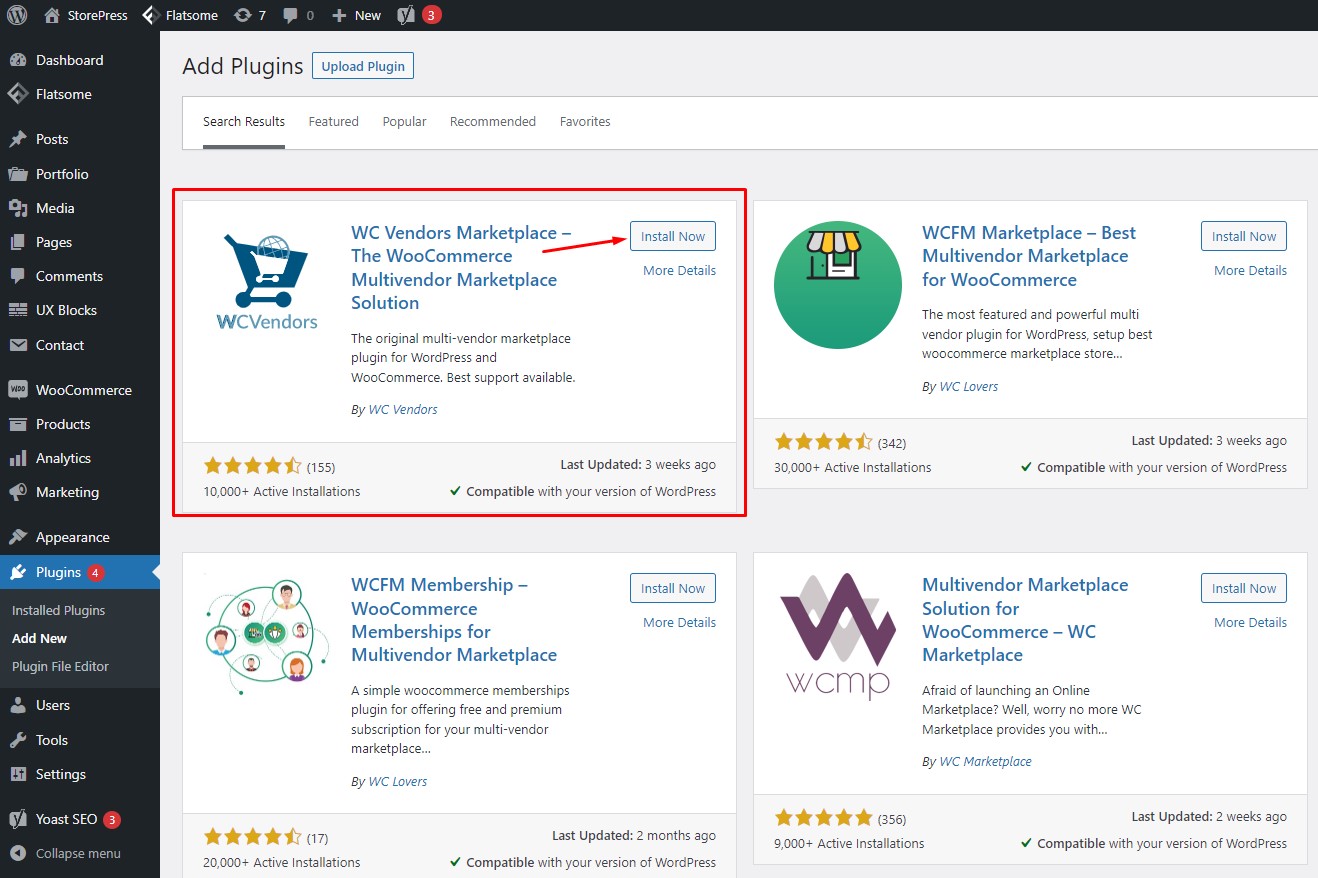
ステップ2:
アクティベーション後、インストールされたプラグインのページにリダイレクトされます。 クリックして、WC Vendors プラグインのセットアップ ウィザードを実行します。
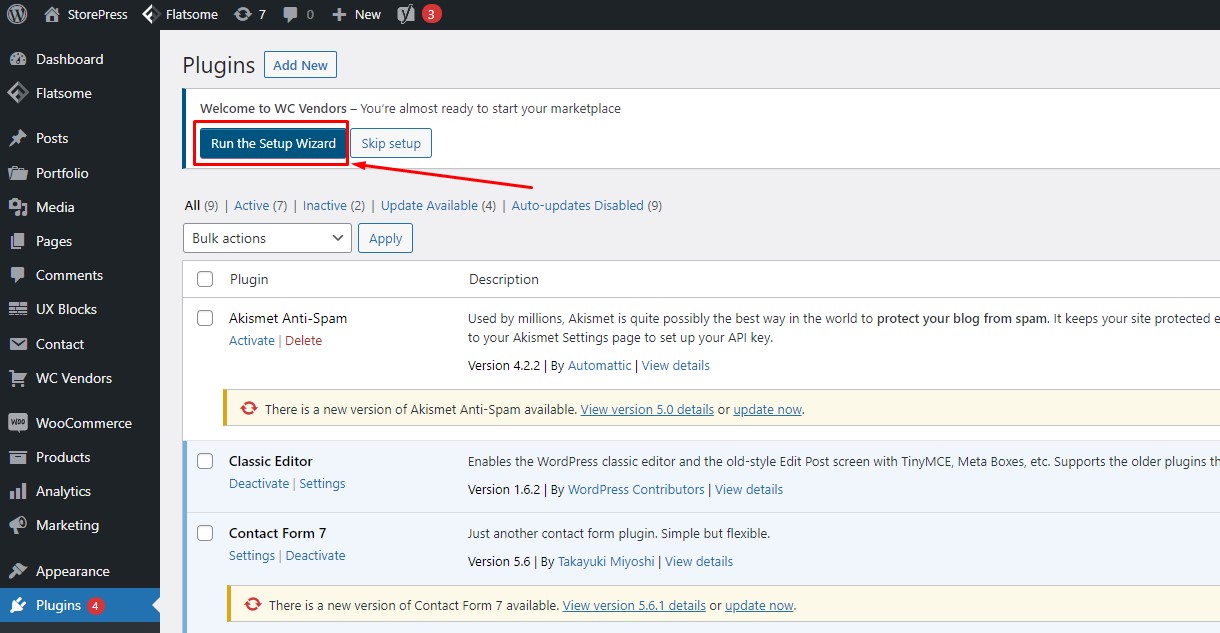
ステップ 3:
セットアップ ウィザード内で、このプラグインを最大限に活用するために不可欠なさまざまなオプションを選択するよう求められます。 最初のタブでは、ベンダーのグローバル コミッション レートを設定できます。 また、ユーザーがベンダーになるための申請を許可する、手動承認、ユーザーへの税金と配送料などのオプションを選択または選択解除することもできます。[次へ] をクリックして次の段階に進みます。
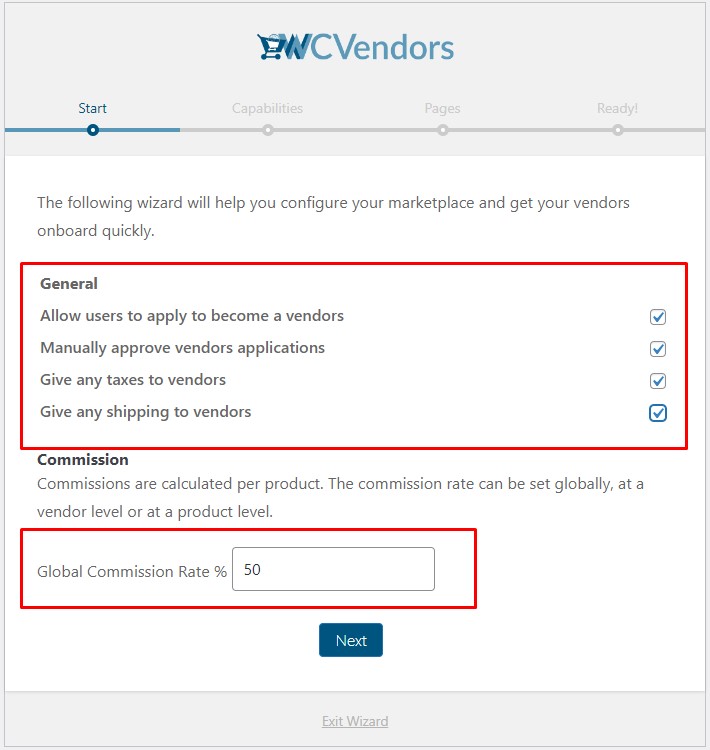
ステップ 4:
2 番目のタブでは、製品と注文に関する機能のいくつかのオプションが表示されます。 ベンダーが製品の承認なしで追加/編集、公開、および公開できるようにするオプションをオンにすることができます。 ベンダーが注文、注文メモ、CSV のエクスポートなどを表示できるようにするオプションを選択することもできます。オプションを選択したら、[次へ]をクリックします。
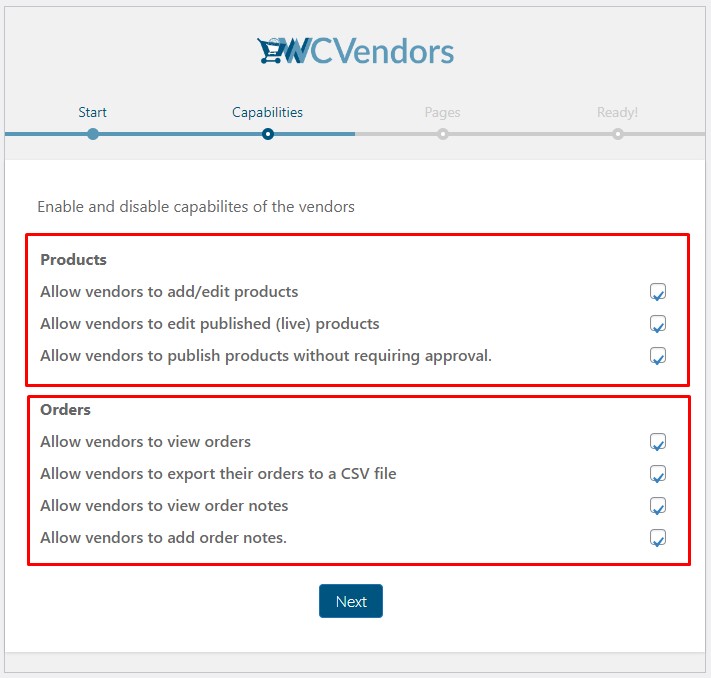
ステップ 5:
3 番目のタブでは、ベンダー ダッシュボード、ショップ設定、注文ページ、ベンダー リスト ページなど、さまざまなセクションの独自のページを選択できます。ページを設定したら、[次へ]をクリックします。
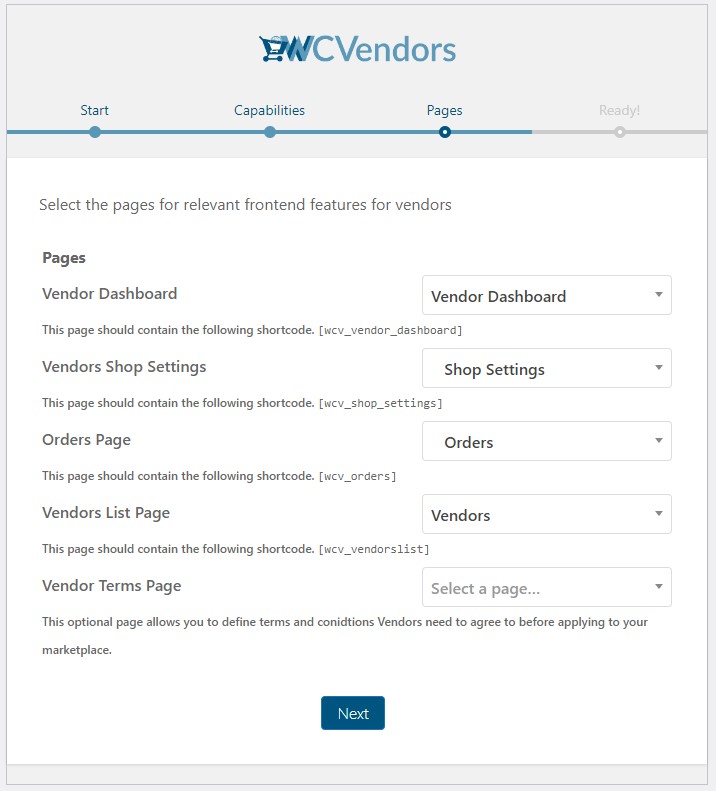
ステップ 6:
イメージに示すように、ベンダー プラグインのセットアップを正常に完了しました。 [ダッシュボードに戻る] をクリックします。
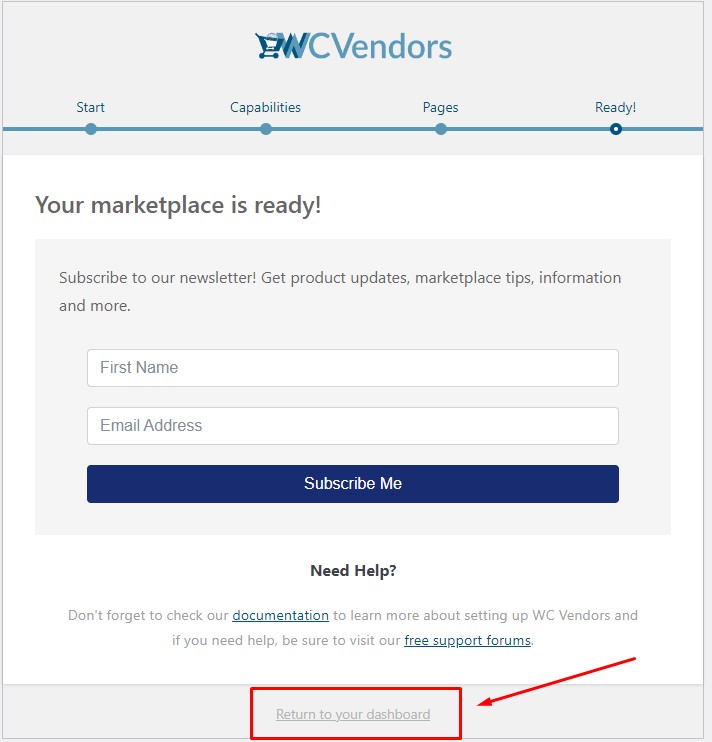
ステップ 7:
次のステップは、WordPress でアカウントページとして機能するページを作成することです。 このページに「My Vendors Account. ' このカスタマイズは、WordPress の無料の要素またはテーマを使用して行うこともできます
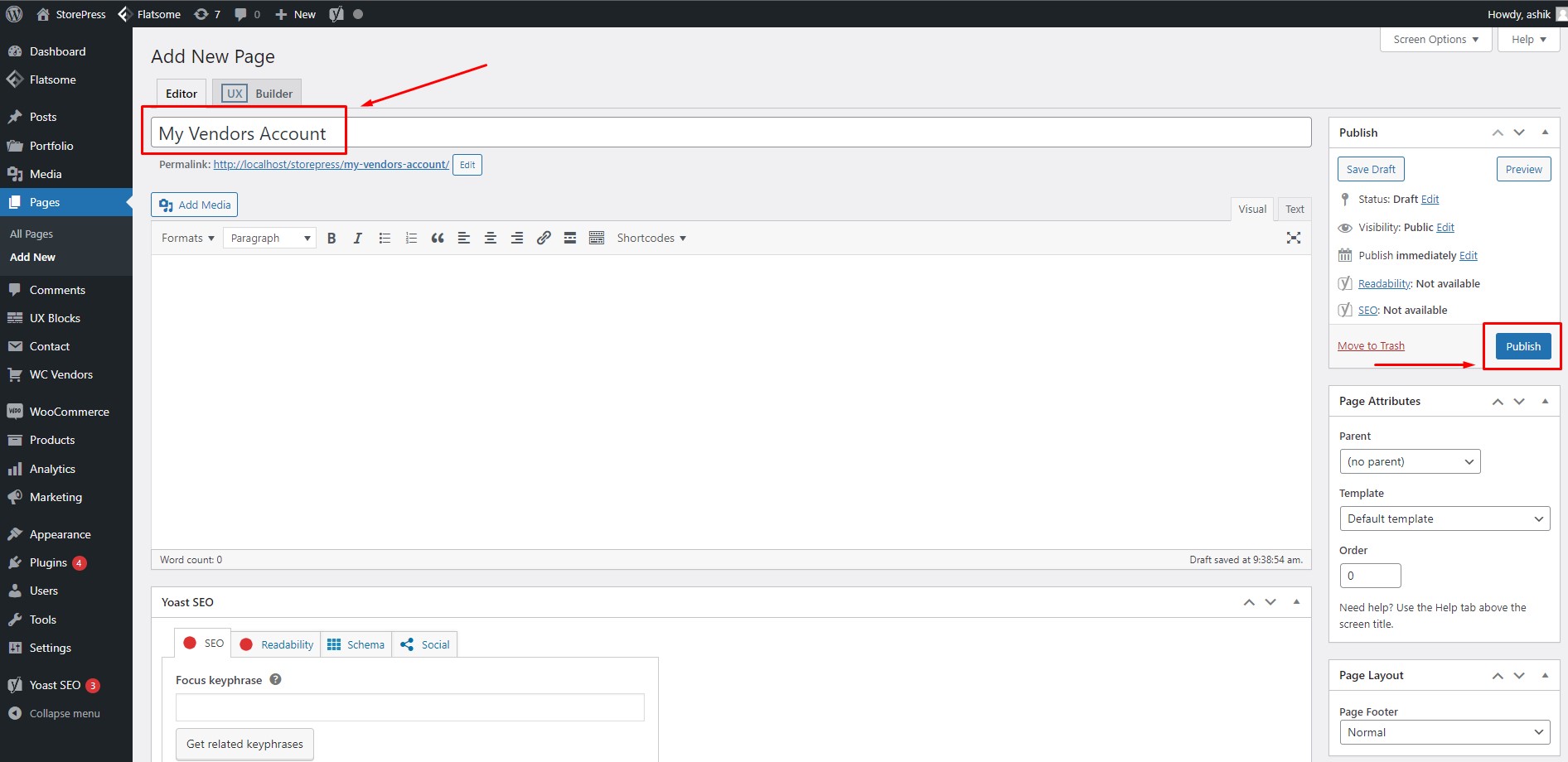
その後、このショートコード「 [woocommerce_my_account] 」をこのページのテキスト エディター内にコピーし、 「更新」をクリックします。
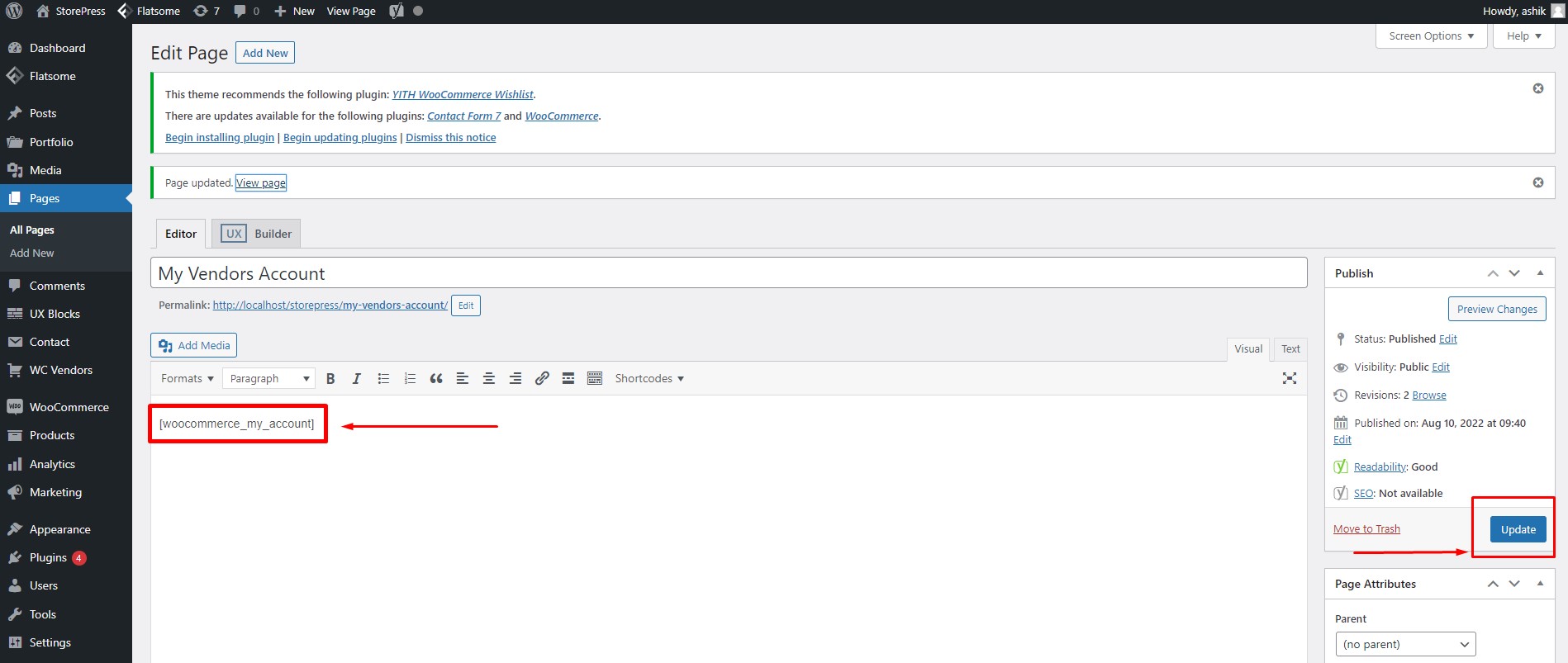
ステップ 8:
いくつかの高度な機能を使用するには、WC Vendors pro をインストールする必要があります。 これらの機能は、ベンダー アカウント ページ、さまざまな種類の手数料などを設定するために不可欠です。WC ベンダーのプロ バージョンは、ここからダウンロードできます。 無料版とプロ版のどちらを使用していても、プロ版を使用するには無料の WC Vendors プラグインをインストールする必要があります。 WordPressダッシュボードの「WooCommerce」にカーソルを合わせ、「設定」をクリックします。


ステップ 9:
WooCommerce 設定内で、[アカウントとプライバシー] タブをクリックし、[マイ アカウント ページで顧客がアカウントを作成できるようにする]オプションのボックスをオンにします。 [変更を保存] をクリックして設定を保存します。

ステップ 10:
[詳細] タブに切り替え、 [マイ アカウント ページ]セクションで、先ほど作成したアカウント ページを選択します。 [変更を保存] をクリックして設定を保存します。
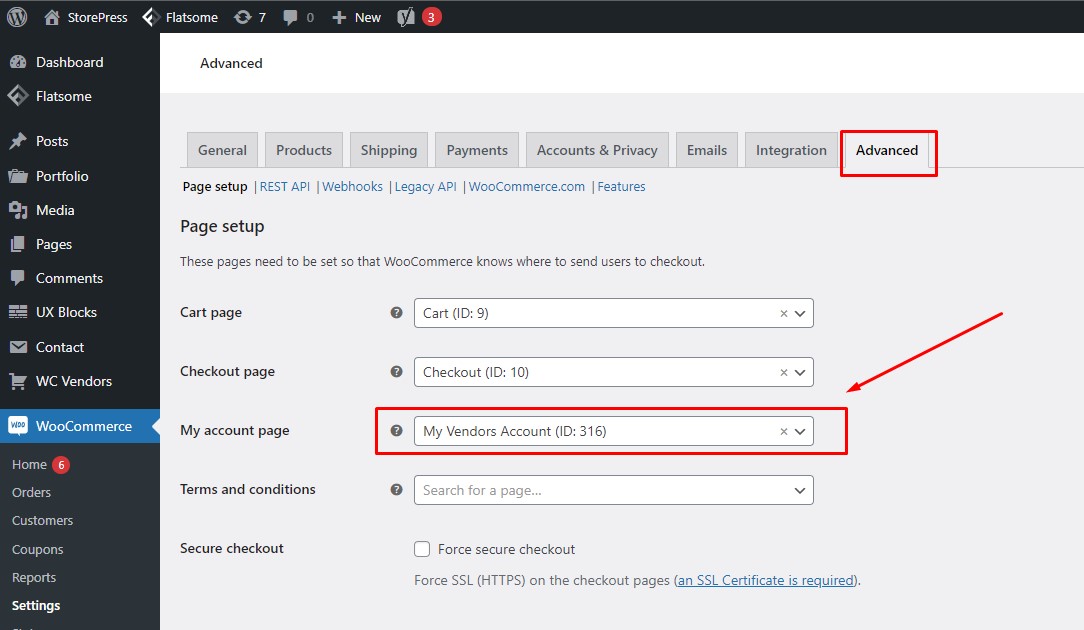
ステップ 11:
次に、アカウント ページへのリンクをナビゲーション メニューに追加します。 WordPress ダッシュボードで、[外観] にカーソルを合わせ、[メニュー] をクリックします。
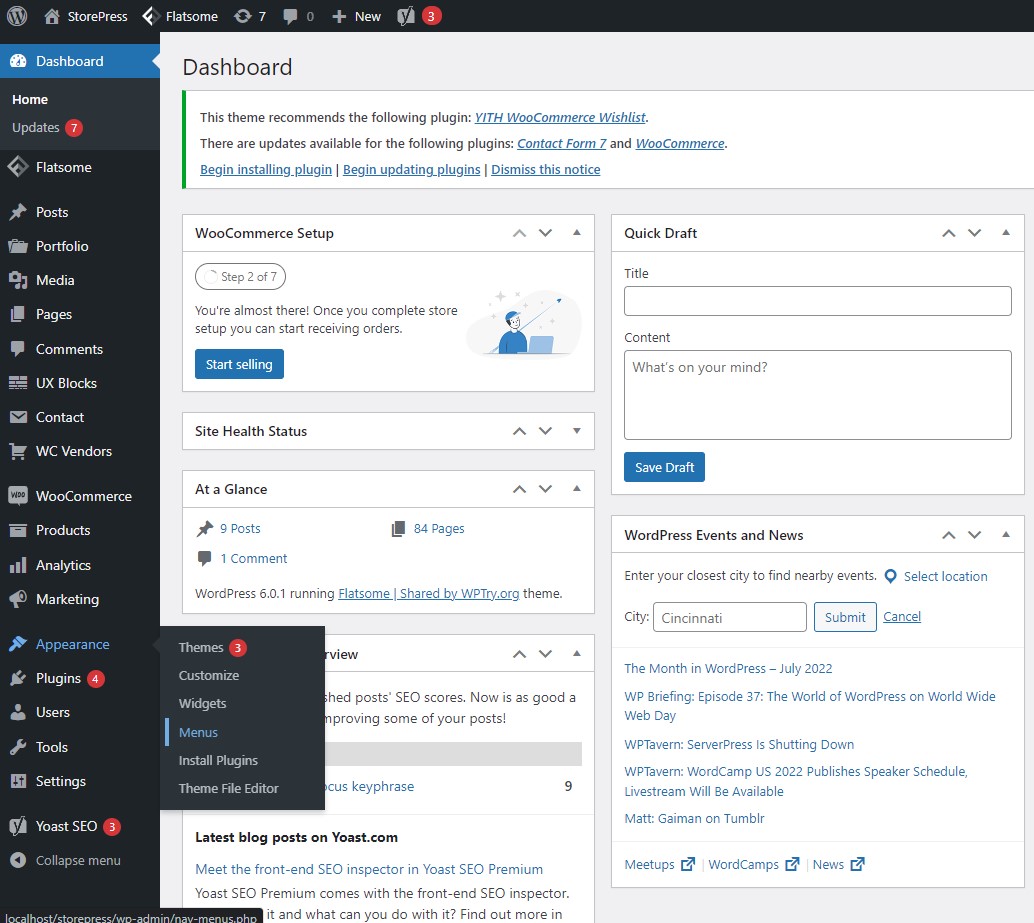
ステップ 12:
My Vendors Accountページをメイン ナビゲーション メニューに追加し、[ Save Menu] をクリックします。 メニューは、WordPress に最適な SEO テーマを使用して編成することもできます.

ステップ 13:
メイン ナビゲーション メニューにアカウント リンクが正常に追加されたことがわかります。
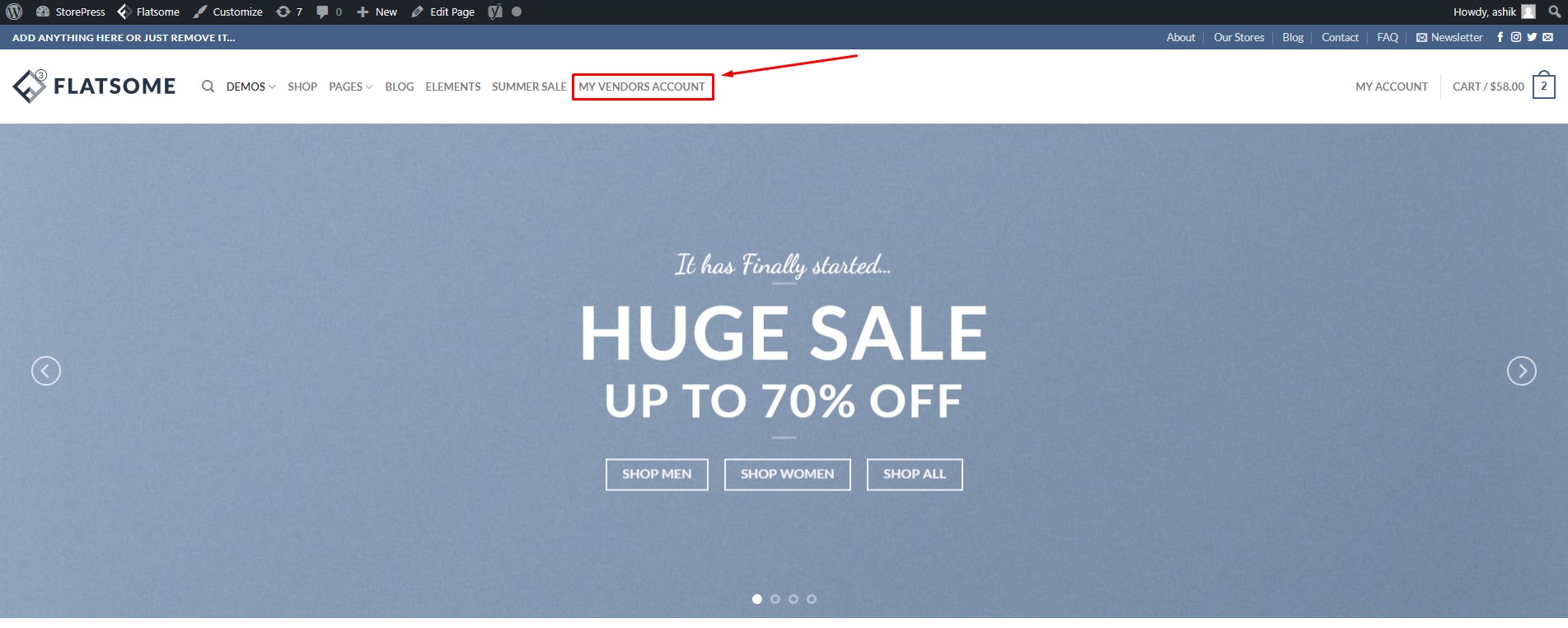
リンクをクリックすると、アカウント登録ページに移動します。
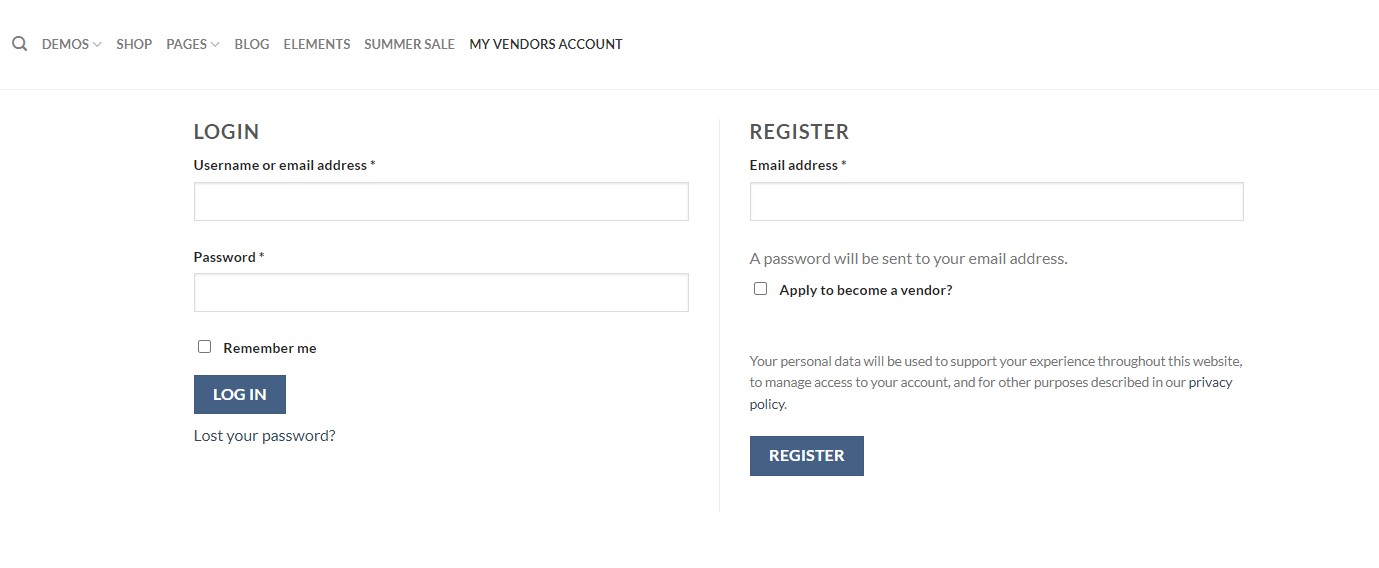
マルチベンダー WooCommerce ストアの管理
WordPress ダッシュボードの「ユーザー」セクションから、ユーザーがベンダーに応募した場合に承認または拒否できます。
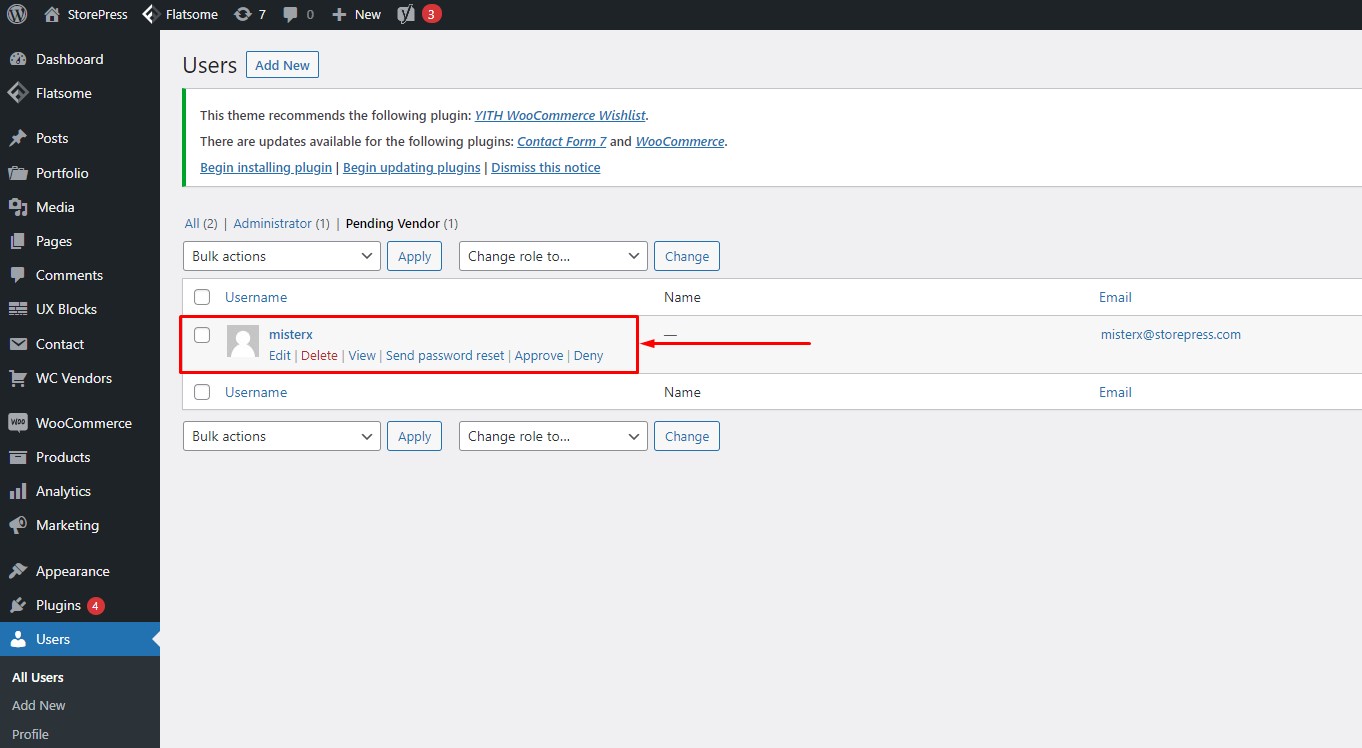
ベンダーがベンダー アカウントの詳細を使用してログインすると、ベンダー ダッシュボードに移動します。 ユーザーは、製品の作成と編集、注文の確認、ベンダー ダッシュボードから行うことができます。
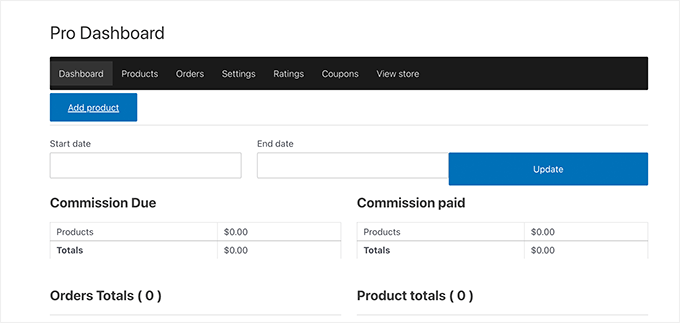
ベンダーが新製品を追加すると、電子メールで通知が届きます。 WordPressダッシュボードの「商品」セクションから、商品の確認と承認・不承認を行うことができます。
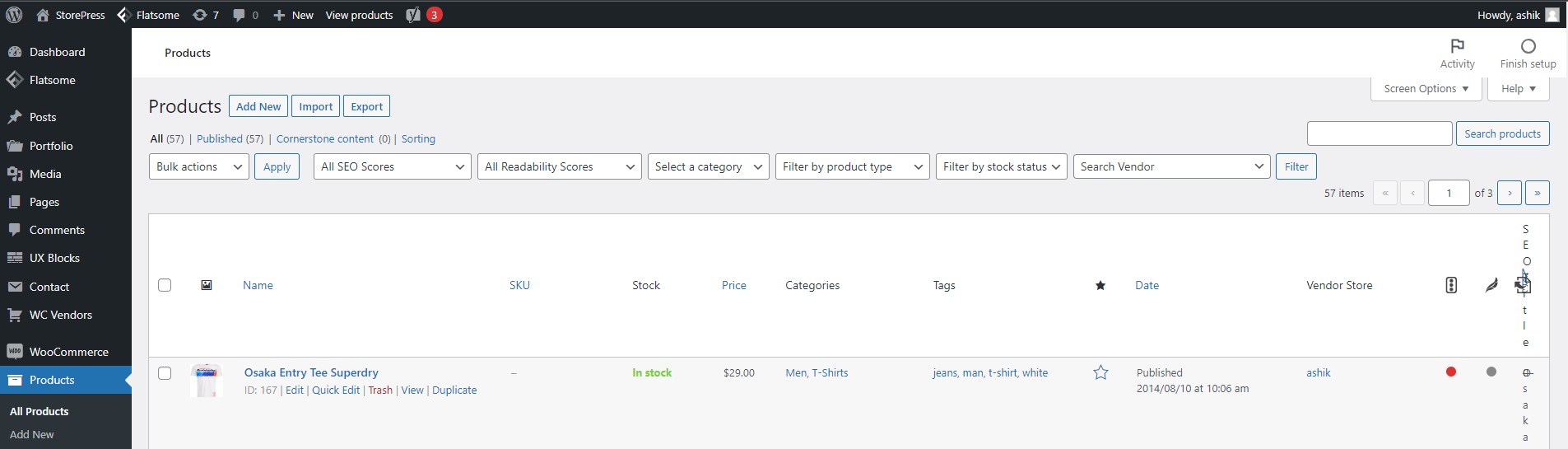
顧客は、製品カードでベンダー名を確認し、特定のベンダー名をクリックして、より多くの製品を参照できます。
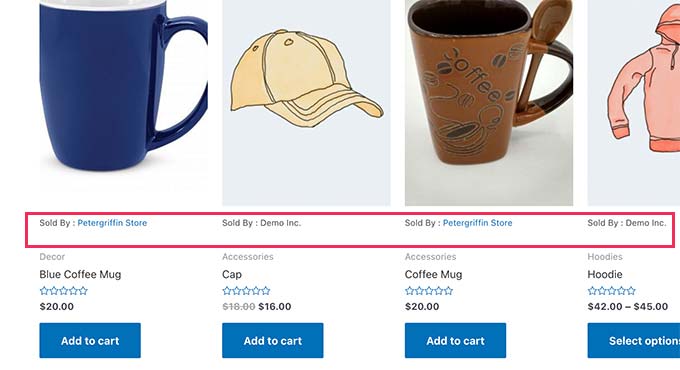
マルチベンダーの WooCommerce ストアを Flatsome テーマでカスタマイズする
Flatsome テーマは、強力な WooCommerce ストアを作成するために設計された、最も評価の高い WordPress テーマの 1 つです。 Flatsome のような Woocommerce ストアのテーマには、40 以上のデザイン要素と、動的な WooCommerce ストアを構築するために使用できるさまざまな既製のレイアウトがあります。 Flatsome テーマは WooCommerce と密接に統合されているため、WC Vendor プラグインを統合することで、オンライン ストアを柔軟に作成できます。
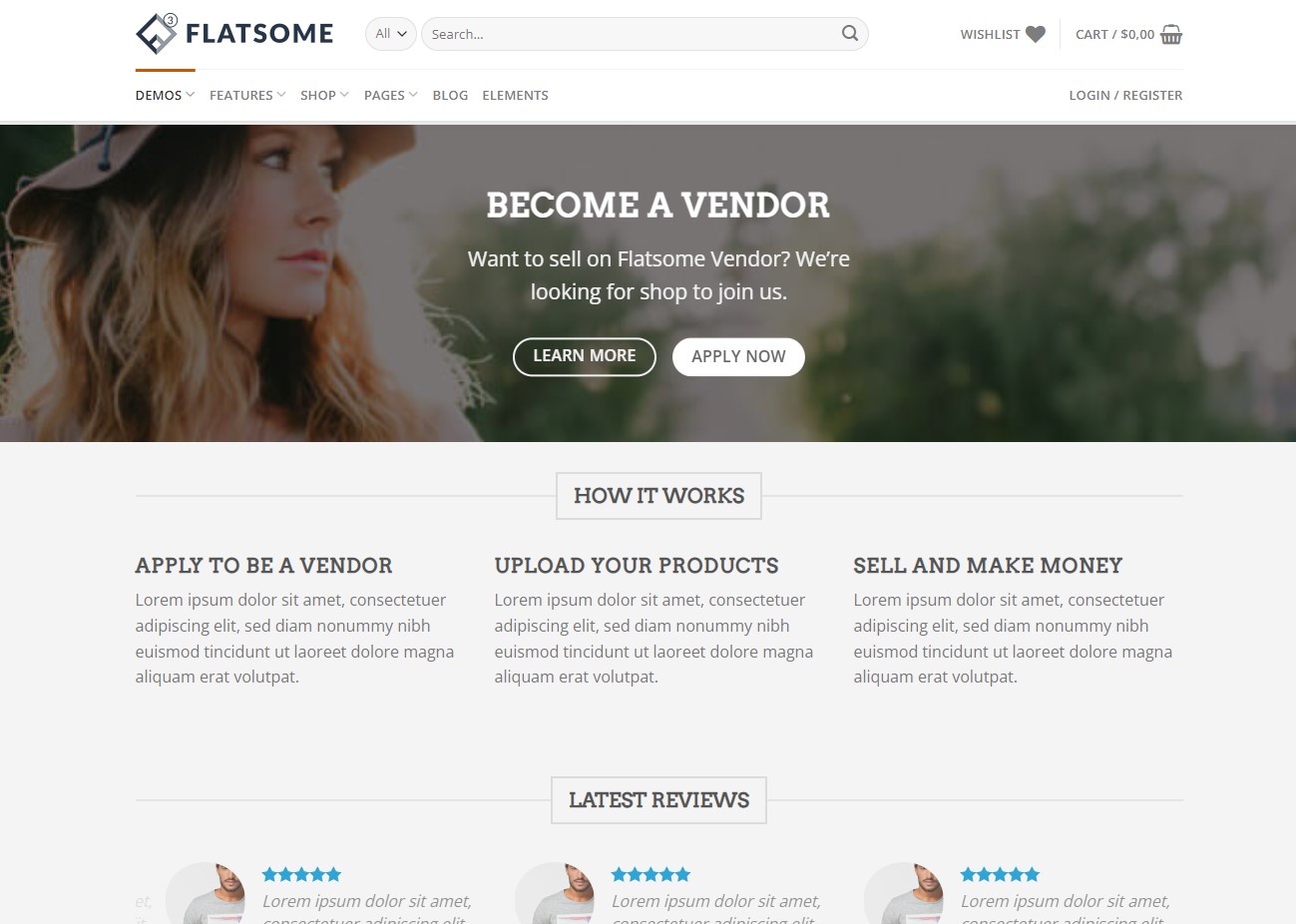
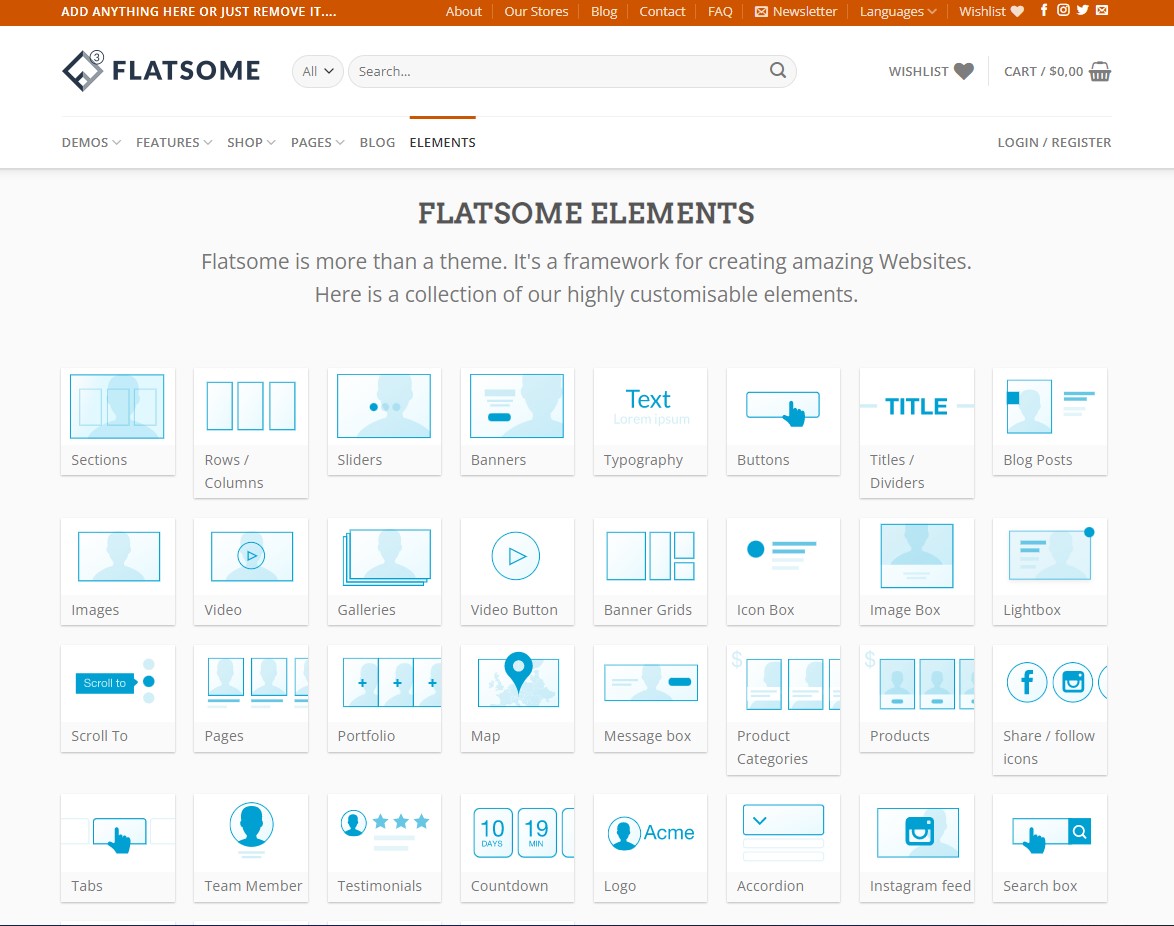
結論
この記事では、適切に構造化され、完全に管理されたマルチベンダーの WooCommerce ストアをいかに簡単に構築できるかを、詳細かつ段階的に説明しました。 WC Vendors プラグインの無料またはプレミアム バージョンを使用できます。 このプラグインを WooCommerce の最高のテーマである Flatsome と組み合わせることで、手間をかけずにマルチベンダーの Web サイトを構築および管理できます。
Rank Math と Yoast SEO プラグインの比較記事をチェックして、最高の SEO プラグインに関するより良い洞察を得てください。
